- Άδειασμα κάδου απορριμμάτων
- Διαγραφή εφαρμογής αλληλογραφίας
- Διαγραφή της προσωρινής μνήμης σε Mac
- Αποκτήστε περισσότερο χώρο αποθήκευσης σε Mac
- Κάντε το Chrome να χρησιμοποιεί λιγότερη RAM
- Πού είναι το Disk Utility σε Mac
- Ελέγξτε το ιστορικό σε Mac
- Control + Alt + Delete σε Mac
- Ελέγξτε τη μνήμη σε Mac
- Ελέγξτε το ιστορικό σε Mac
- Διαγραφή μιας εφαρμογής σε Mac
- Εκκαθαρίστε την προσωρινή μνήμη του Chrome σε Mac
- Ελέγξτε την αποθήκευση σε Mac
- Εκκαθαρίστε την προσωρινή μνήμη του προγράμματος περιήγησης σε Mac
- Διαγραφή Αγαπημένου σε Mac
- Ελέγξτε τη μνήμη RAM σε Mac
- Διαγραφή ιστορικού περιήγησης σε Mac
Γιατί είναι τόσο δυνατός ο ανεμιστήρας του MacBook μου: Πλήρης οδηγός
 Ενημερώθηκε από Λίζα Οου / 25 Σεπτεμβρίου 2023 09:15
Ενημερώθηκε από Λίζα Οου / 25 Σεπτεμβρίου 2023 09:15Γεια σας παιδιά! Από την περασμένη εβδομάδα, έχω παρατηρήσει ότι το Mac μου δημιουργεί έναν όχι και τόσο δυνατό θόρυβο. Το αγνόησα γιατί νόμιζα ότι δεν ήταν τίποτα και συνηθισμένο. Ωστόσο, τις τελευταίες μέρες ο θόρυβος έγινε πιο δυνατός. Ζήτησα βοήθεια από τον πιο στενό μου φίλο και κατέληξε στο συμπέρασμα ότι υπήρχε πρόβλημα με τον ανεμιστήρα Mac. Ωστόσο, δεν ξέρει επίσης πώς να το διορθώσει. Μπορείτε να με βοηθήσετε να διορθώσω τον ανεμιστήρα μου MacBook Air τόσο δυνατά; Ευχαριστώ!
Το να ακούς τον ανεμιστήρα Mac Air τόσο δυνατά είναι πολύ ενοχλητικό. Εφόσον μπορείτε μόνο να το ακούσετε και να μην το δείτε, δεν ξέρετε τι του συμβαίνει. Ας μάθουμε και ας μάθουμε περισσότερα για αυτό το θέμα παρακάτω.
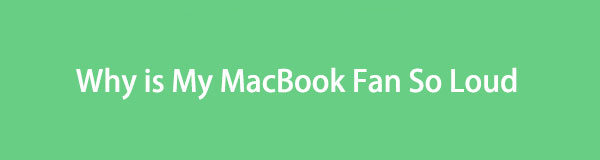

Λίστα οδηγών
Μέρος 1. Γιατί είναι τόσο δυνατός ο ανεμιστήρας του MacBook μου
Γνωρίζοντας γιατί ο δυνατός ανεμιστήρας MacBook Air είναι απαραίτητος για να αποτρέψετε την επανεμφάνισή του μόλις τον διορθώσετε. Μία από τις κύριες αιτίες ενός δυνατού ανεμιστήρα σε Mac είναι όταν η CPU του είναι υπό μεγάλο φορτίο. Σημαίνει ότι πολλά προγράμματα ή εργαλεία εκτελούνται στο Mac σας. Επιπλέον, περιβαλλοντικοί παράγοντες μπορεί επίσης να είναι η αιτία του προβλήματος. Για παράδειγμα, η θερμοκρασία είναι ζεστή και δεν έχετε κλιματισμό στο σπίτι.
Επιπλέον, ένας από τους λόγους μπορεί να είναι και οι φραγμένοι αεραγωγοί. Σε αυτήν την περίπτωση, ο ζεστός αέρας που προέρχεται από το Mac δεν θα έχει την ευκαιρία να φύγει από το εσωτερικό του Mac σας.
Οι παραπάνω αιτίες είναι μόνο μερικές από τις πιθανότητες. Γενικά, χρειάζεται μόνο να φροντίζετε σωστά το Mac σας.

Με το FoneLab Mac Sweep, θα εκκαθαρίσετε αρχεία συστήματος, email, φωτογραφιών, iTunes για να ελευθερώσετε χώρο στο Mac.
- Διαχειριστείτε παρόμοιες φωτογραφίες και διπλότυπα αρχεία.
- Δείξτε σας τη λεπτομερή κατάσταση του Mac με ευκολία.
- Αδειάστε τον κάδο απορριμμάτων για να έχετε περισσότερο χώρο αποθήκευσης.
Μέρος 2. Πώς να διορθώσετε τον ανεμιστήρα MacBook τόσο δυνατά
Ελπίζουμε να καταλάβατε την παραπάνω συζήτηση. Τώρα, ας προχωρήσουμε σε άλλες πληροφορίες. Είναι καιρός να μάθετε πώς να διορθώνετε τον θόρυβο του ανεμιστήρα MacBook. Δοκιμάσαμε και παραθέσαμε μερικές από τις μεθόδους που μπορείτε να χρησιμοποιήσετε εύκολα. Επιλέξτε την πιο βολική διαδικασία για εσάς παρακάτω. Προχώρα.
Επιλογή 1. Επαναφέρετε τις ρυθμίσεις SMC
Η πρώτη διαδικασία που πρέπει να εκτελέσετε είναι η επαναφορά των ρυθμίσεων SMC του Mac σας. Το SMC είναι ο έλεγχος διαχείρισης του συστήματος. Μπορεί να διορθώσει σημαντικά προβλήματα στο Mac σας. Περιλαμβάνει ανεμιστήρες, μπαταρία, τροφοδοσία και άλλα προβλήματα. Ακολουθούν οι λεπτομερείς οδηγίες για την επαναφορά των ρυθμίσεων SMC στο Mac σας. Προχώρα.
Εάν το Mac σας είναι ενεργοποιημένο, κλείστε το. Μετά από αυτό, πρέπει να συνδέσετε το τροφοδοτικό στο Mac και μια πηγή τροφοδοσίας. Ενώ το Mac είναι απενεργοποιημένο, πατήστε το Shift+Control+Option κλειδιά και, ταυτόχρονα, το Power κουμπί. Αφήστε όλα τα πλήκτρα και μετά ενεργοποιήστε το Mac σας.
Επιλογή 2. Εκτελέστε το Apple Diagnostics
Το Apple Diagnostic εκτελείται μόλις έχετε αμφιβολίες ότι το Mac σας έχει προβλήματα υλικού. Το εργαλείο θα σας βοηθήσει να προσδιορίσετε ποιο υλικό του Mac φταίει. Μετά τη διάγνωση, θα προτείνει λύσεις στο πρόβλημα. Η Apple Diagnostics θα επικοινωνήσει με την υποστήριξη της Apple εάν είναι απαραίτητο.
Εν πάση περιπτώσει, δείτε τις παρακάτω οδηγίες για τον τρόπο εκτέλεσης του Apple Diagnostics. Παρακαλώ προχωρήστε.
Βεβαιωθείτε ότι το Mac είναι απενεργοποιημένο. Μετά από αυτό, ενεργοποιήστε το Mac και πατήστε γρήγορα το Power κουμπί. Μην το απελευθερώνετε ενώ το Mac είναι ενεργοποιημένο. Αφήστε το κουμπί στη συνέχεια μόλις δείτε τη διεπαφή της σελίδας εκκίνησης. Αργότερα, πατήστε το Εντολή + Δ πλήκτρα στο πληκτρολόγιό σας. Εάν υπάρχουν προβλήματα με το υλικό Mac, θα τα δείτε στην οθόνη.

Με το FoneLab Mac Sweep, θα εκκαθαρίσετε αρχεία συστήματος, email, φωτογραφιών, iTunes για να ελευθερώσετε χώρο στο Mac.
- Διαχειριστείτε παρόμοιες φωτογραφίες και διπλότυπα αρχεία.
- Δείξτε σας τη λεπτομερή κατάσταση του Mac με ευκολία.
- Αδειάστε τον κάδο απορριμμάτων για να έχετε περισσότερο χώρο αποθήκευσης.
Επιλογή 3. Χρησιμοποιήστε το Activity Monitor
Το Activity Monitor εικάζει τη δραστηριότητα των προγραμμάτων και άλλων εργαλείων στο Mac σας. Στην πραγματικότητα, είναι ένα από τα πιο χρήσιμα ενσωματωμένα εργαλεία σε αυτό. Μπορείτε να το χρησιμοποιήσετε για να εξαναγκάσετε να τερματίσετε τα προγράμματα που χρησιμοποιούν πάρα πολύ CPU ή Χρήση RAM στο Mac σας που κάνει τον ανεμιστήρα του να κάνει θόρυβο. Δείτε παρακάτω πώς.
Εκκινήστε το Activity Monitor στο Mac σας. Μπορείτε να χρησιμοποιήσετε το Launchpad or Προβολέας θέατρου χαρακτηριστικό για να το κάνετε αυτό. Μετά από αυτό, επιλέξτε το εικονίδιο του εργαλείου για να το εκκινήσετε. Αργότερα, εντοπίστε τα προγράμματα που καταναλώνουν υπερβολική RAM ή CPU στο Mac σας. Αργότερα, κάντε κλικ σε αυτά και κάντε κλικ στο X εικονίδιο στην κορυφή της κύριας διεπαφής. Κάντε κλικ στο Κλείστε κουμπί. Σε αυτήν την περίπτωση, το πρόγραμμα θα κλείσει.
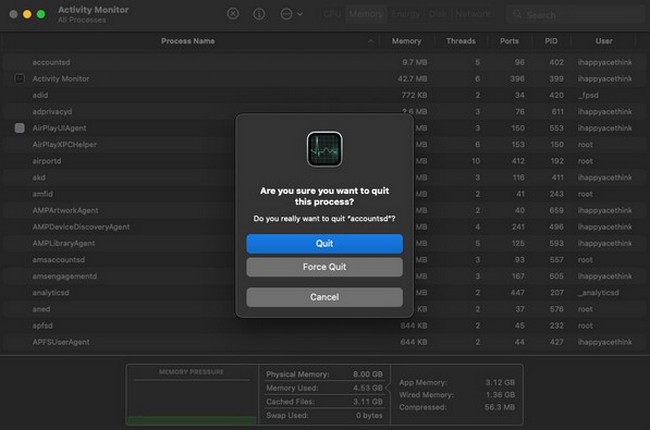
Επιλογή 4. Βελτιώστε την κυκλοφορία του αέρα
Η βελτίωση της κυκλοφορίας αέρα του Mac μπορεί επίσης να μειώσει τον θόρυβο του ανεμιστήρα του. Χρειάζεται μόνο να σηκώσετε το Mac από οποιαδήποτε επιφάνεια για να το κάνετε αυτό. Σε αυτή την περίπτωση, ο ζεστός αέρας του θα είναι δωρεάν και δεν θα μείνει μέσα στο Mac. Συνιστάται η χρήση συμβατής βάσης Mac.
Επιλογή 5. Χρησιμοποιήστε το FoneLab Mac Sweep
Για να μειώσετε τα αρχεία και τα προγράμματα που χρησιμοποιούν Mac CPU και RAM, διαγράψτε τα μέσω FoneLab Mac Sweep. Σε αυτήν την περίπτωση, είναι επίσης βολικό για τον αποθηκευτικό χώρο του Mac σας γιατί θα ελευθερωθεί. Επιπλέον, το εργαλείο μπορεί επίσης βελτιστοποίηση του Mac.

Με το FoneLab Mac Sweep, θα εκκαθαρίσετε αρχεία συστήματος, email, φωτογραφιών, iTunes για να ελευθερώσετε χώρο στο Mac.
- Διαχειριστείτε παρόμοιες φωτογραφίες και διπλότυπα αρχεία.
- Δείξτε σας τη λεπτομερή κατάσταση του Mac με ευκολία.
- Αδειάστε τον κάδο απορριμμάτων για να έχετε περισσότερο χώρο αποθήκευσης.
Επιπλέον, αυτό το εργαλείο μπορεί να εντοπίσει παρόμοια αρχεία και να διαγράψει διπλότυπα. Υπάρχουν περισσότερα που πρέπει να γνωρίζετε FoneLab Mac Sweep. Χρειάζεται μόνο να κατεβάσετε το λογισμικό και να ακολουθήσετε τα παρακάτω λεπτομερή βήματα σχετικά με τον τρόπο λειτουργίας του.
Βήμα 1Κάντε κλικ στο Δωρεάν κατέβασμα κουμπί για να αποκτήσετε το εργαλείο στον υπολογιστή σας. Ρυθμίστε το με μεταφορά και απόθεση στο Mac Εφαρμογή ντοσιέ. Το Mac θα το εκκινήσει στη συνέχεια αυτόματα. Αργότερα, οι 3 λειτουργίες του λογισμικού θα εμφανιστούν ως η πρώτη διεπαφή.
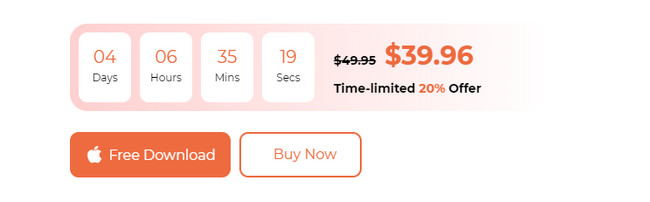
Βήμα 2Επιλέξτε το Κατάσταση κουμπί για να ελέγξετε την κατάσταση του δίσκου Mac, της μνήμης και της CPU. Αν θέλετε να διαγράψετε ανεπιθύμητα αρχεία στο Mac σας, το καθαριστής χαρακτηριστικό του λογισμικού είναι το πιο σχετικό που μπορείτε να χρησιμοποιήσετε. Αλλά αν θέλετε να διαγράψετε μεγάλα αρχεία στο Mac σας, χρησιμοποιήστε το ΕΡΓΑΛΕΙΟΘΗΚΗ χαρακτηριστικό.
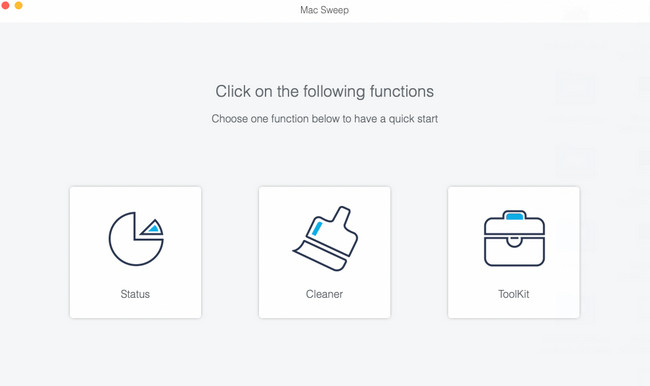
Βήμα 3Διαβάστε την περιγραφή του επιλεγμένου χαρακτηριστικού. Είναι να γνωρίζεις και να κατανοείς τη διαδικασία. Ακολουθήστε τις οδηγίες στην οθόνη στη συνέχεια. Αργότερα, κάντε κλικ στο Δες κουμπί.
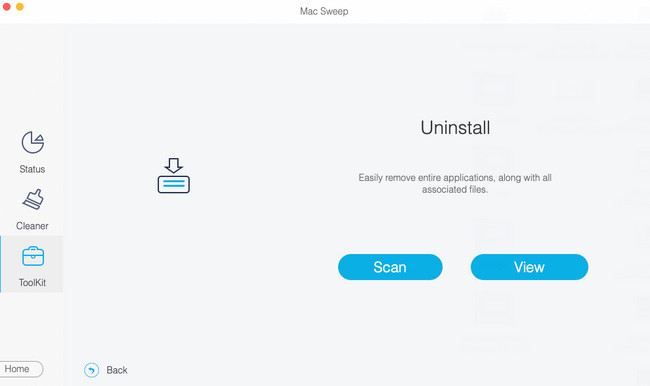
Βήμα 4Θα δείτε τα αποτελέσματα στην επόμενη διεπαφή. Φιλτράρετε τα δεδομένα που θέλετε να διαγράψετε στο Mac σας. Κάντε κλικ στο Καθαρός κουμπί μετά.
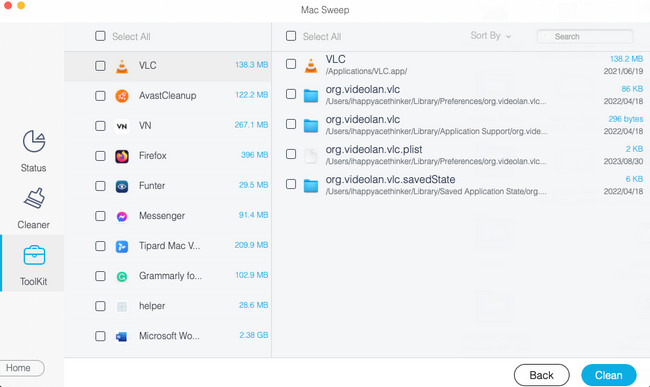
Μέρος 3. Συχνές ερωτήσεις σχετικά με τον τρόπο διόρθωσης του ανεμιστήρα MacBook τόσο δυνατά
1. Η υπερθέρμανση βλάπτει το Mac;
Ναί. Η υπερθέρμανση μπορεί να βλάψει το Mac σας φυσικά και την απόδοσή του. Αυτό το ζήτημα μπορεί να προκαλέσει τη μείωση της διάρκειας ζωής του Mac σας. Μπορεί επίσης να επηρεάσει τις μονάδες αποθήκευσης, την οθόνη ή τα άλλα στοιχεία υλικού του Mac σας.
2. Ποια είναι η καλύτερη θερμοκρασία για ένα MacBook;
Όλοι γνωρίζουμε ότι το Mac θερμαίνεται όταν το χρησιμοποιούμε, αλλά μόνο σε ζεστή θερμοκρασία. Η καλύτερη και συνιστώμενη θερμοκρασία για χρήση Mac είναι περίπου 10 και 35 βαθμοί Κελσίου. Εάν η θερμοκρασία ξεπεράσει, είναι καλύτερα να βρίσκεστε σε κλιματιζόμενο δωμάτιο ή να σηκώνετε το Mac στην επιφάνεια.
Εξαφανίζεται ήδη ο θόρυβος στο Mac σας; Αυτά είναι σπουδαία νέα! Ελπίζουμε να δοκιμάσετε και εσείς FoneLab Mac Sweep και ανακαλύψτε τα χαρακτηριστικά του. Ευχαριστώ.

Με το FoneLab Mac Sweep, θα εκκαθαρίσετε αρχεία συστήματος, email, φωτογραφιών, iTunes για να ελευθερώσετε χώρο στο Mac.
- Διαχειριστείτε παρόμοιες φωτογραφίες και διπλότυπα αρχεία.
- Δείξτε σας τη λεπτομερή κατάσταση του Mac με ευκολία.
- Αδειάστε τον κάδο απορριμμάτων για να έχετε περισσότερο χώρο αποθήκευσης.
