- Άδειασμα κάδου απορριμμάτων
- Διαγραφή εφαρμογής αλληλογραφίας
- Διαγραφή της προσωρινής μνήμης σε Mac
- Αποκτήστε περισσότερο χώρο αποθήκευσης σε Mac
- Κάντε το Chrome να χρησιμοποιεί λιγότερη RAM
- Πού είναι το Disk Utility σε Mac
- Ελέγξτε το ιστορικό σε Mac
- Control + Alt + Delete σε Mac
- Ελέγξτε τη μνήμη σε Mac
- Ελέγξτε το ιστορικό σε Mac
- Διαγραφή μιας εφαρμογής σε Mac
- Εκκαθαρίστε την προσωρινή μνήμη του Chrome σε Mac
- Ελέγξτε την αποθήκευση σε Mac
- Εκκαθαρίστε την προσωρινή μνήμη του προγράμματος περιήγησης σε Mac
- Διαγραφή Αγαπημένου σε Mac
- Ελέγξτε τη μνήμη RAM σε Mac
- Διαγραφή ιστορικού περιήγησης σε Mac
Τι άλλο υπάρχει στο MacBook Storage [Εύκολοι λεπτομερείς οδηγοί]
 Ενημερώθηκε από Λίζα Οου / 28 Αυγούστου 2023 09:15
Ενημερώθηκε από Λίζα Οου / 28 Αυγούστου 2023 09:15Χαιρετίσματα! Έχω ένα ανησυχητικό πρόβλημα με το MacBook μου. Τις τελευταίες ημέρες, το Mac λειτουργεί τόσο καλά. Πριν λίγο καιρό όμως το βίωσα να υστερεί από το πουθενά. Δεν είναι ομαλή όπως φαίνεται. Η αδερφή μου μου πρότεινε να ελευθερώσω χώρο στο Mac μου, συμπεριλαμβανομένης της διαγραφής άλλου χώρου αποθήκευσης στο MacBook. Το θέμα είναι ότι δεν ξέρω πώς να το κάνω αυτό. Μπορείς να με βοηθήσεις? Ευχαριστώ εκ των προτέρων, παιδιά! Οποιαδήποτε απάντηση θα εκτιμηθεί.
Μην αφήνετε αυτή την ταλαιπωρία να διαρκέσει στο Mac σας. Ενημερώστε μας περισσότερα για τον άλλο χώρο αποθήκευσης του MacBook και τον τρόπο εκκαθάρισής τους. Κάντε κύλιση προς τα κάτω για περισσότερες πληροφορίες.
![Τι άλλο υπάρχει στο MacBook Storage [Εύκολοι λεπτομερείς οδηγοί]](https://www.fonelab.com/images/mac-sweep/what-is-other-in-macbook-storage/what-is-other-in-macbook-storage.jpg)

Λίστα οδηγών
Μέρος 1. Τι είναι άλλο στο MacBook Storage
Όταν ελέγχετε τον χώρο αποθήκευσης του Mac σας, θα τον δείτε σε υποτμήματα. Μερικές φορές, τα δεδομένα χωρίζονται σε πολλές ταξινομήσεις χρησιμοποιώντας χρώματα. Σε αυτήν την περίπτωση, θα δείτε ποια δεδομένα καταναλώνουν πολύ τον χώρο αποθήκευσης Mac σας.
Στην άκρη του χώρου αποθήκευσης, θα δείτε την ενότητα Άλλοι τόμοι στο κοντέινερ. Αν ναι, τι άλλο υπάρχει στον χώρο αποθήκευσης MacBook; Πολλοί τύποι δεδομένων ταξινομούνται σε αυτό το τμήμα του χώρου αποθήκευσης Mac. Περιλαμβάνει ένα σύστημα macOS, προσωρινά αρχεία και κρυφές μνήμες (συμπεριλαμβανομένων των κρυφών μνήμης προγράμματος περιήγησης και χρήστη). Επιπλέον, τα πρόσθετα εφαρμογών, οι επεκτάσεις, οι γραμματοσειρές και τα προσωπικά δεδομένα χρήστη ταξινομούνται επίσης ως άλλα δεδομένα.

Με το FoneLab Mac Sweep, θα εκκαθαρίσετε αρχεία συστήματος, email, φωτογραφιών, iTunes για να ελευθερώσετε χώρο στο Mac.
- Διαχειριστείτε παρόμοιες φωτογραφίες και διπλότυπα αρχεία.
- Δείξτε σας τη λεπτομερή κατάσταση του Mac με ευκολία.
- Αδειάστε τον κάδο απορριμμάτων για να έχετε περισσότερο χώρο αποθήκευσης.
Μέρος 2. Πώς να ελέγξετε τον χώρο αποθήκευσης στο MacBook
Πριν από οτιδήποτε άλλο, είναι καλύτερο να γνωρίζετε πού να ελέγξετε τον χώρο αποθήκευσης του MacBook. Εάν ναι, μπορείτε εύκολα να διαχειριστείτε και να δείτε την τρέχουσα κατάστασή του, όπως ο αποθηκευτικός χώρος που απομένει. Σε αυτό το μέρος του άρθρου, θα σας δείξουμε 2 μεθόδους ελέγξτε τον χώρο αποθήκευσης σε MacBook. Δείτε τους παρακάτω.
Επιλογή 1. Χρησιμοποιήστε το About This Mac Feature
Η Σχετικά με αυτό το Mac Η δυνατότητα είναι ο ευκολότερος τρόπος που μπορείτε να χρησιμοποιήσετε για να ελέγξετε τον χώρο αποθήκευσης MacBook. Δεν χρειάζεστε κανένα πρόγραμμα όταν το εκτελείτε. Χρειάζεται μόνο να είστε εξοικειωμένοι με τη διεπαφή του Mac.
Χωρίς περαιτέρω καθυστέρηση, ας δούμε παρακάτω πώς το Σχετικά με αυτό το Mac λειτουργίες για να ελέγξετε την αποθήκευση του Mac σας. Συνεχίστε με το αναλυτικό σεμινάριο.
Ανοίξτε το Mac σας. Μετά από αυτό, κάντε κλικ στο Apple εικονίδιο στην επάνω αριστερή γωνία της κύριας διεπαφής. Αργότερα, μια λίστα επιλογών θα εμφανιστεί ως αναπτυσσόμενη ενότητα. Κάντε κλικ στο Σχετικά με αυτό το Mac κουμπί. Θα δείτε την επισκόπηση του Mac σας. Το μόνο που χρειάζεται να κάνετε είναι να κάνετε κλικ στο Αποθηκευτικός χώρος κουμπί.
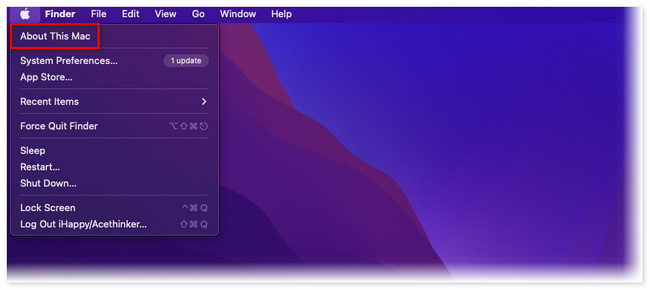
Επιλογή 2. Χρησιμοποιήστε το FoneLab Mac Sweep για να ελέγξετε την κατάσταση Mac
Μπορείτε επίσης να ελέγξετε τον χώρο αποθήκευσης MacBook χρησιμοποιώντας το εργαλείο μας! FoneLab Mac Sweep μπορεί να σας δείξει την τρέχουσα κατάσταση του MacBook σας, συμπεριλαμβανομένης της CPU, της μνήμης και του δίσκου. Δείτε το αναλυτικό σεμινάριο παρακάτω.
Κατεβάστε το λογισμικό στο MacBook σας. Μετά από αυτό, εκκινήστε αμέσως το εργαλείο. Αργότερα, κάντε κλικ στο Κατάσταση κουμπί στην αριστερή πλευρά της κύριας διεπαφής. Θα δείτε την κατάσταση του MacBook σας στη συνέχεια.
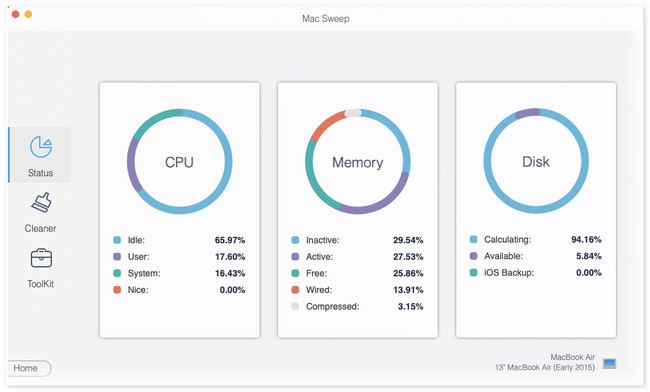
Το χαρακτηριστικό από το οποίο βλέπετε FoneLab Mac Sweep είναι μόνο ένα από αυτά. Μπορείτε να ανακαλύψετε πολλά περισσότερα για αυτό το λογισμικό κάνοντας κύλιση προς τα κάτω. Συνεχίστε να διαβάζετε το άρθρο.
Μέρος 3. Τρόπος εκκαθάρισης άλλων στο MacBook Storage
Εάν πιστεύετε ότι ο αποθηκευτικός χώρος του MacBook σας είναι σχεδόν γεμάτος, μπορείτε να διαγράψετε ορισμένα από τα δεδομένα του. Σε αυτό το μέρος του άρθρου, θα σας δείξουμε μεθόδους που μπορείτε να χρησιμοποιήσετε ελευθερώστε λίγο χώρο στο MacBook σας. Παρακαλώ επιλέξτε όσες περισσότερες μπορείτε. Προχωρώ.
Επιλογή 1. Χρησιμοποιήστε το FoneLab Mac Sweep για να ελευθερώσετε χώρο στο MacBook
Αναφέραμε FoneLab Mac Sweep στα προηγούμενα μέρη του άρθρου. Σε αυτήν την ενότητα, θα σας δείξουμε πώς λειτουργεί αυτό το εργαλείο για να ελευθερώσει χώρο στο MacBook σας.

Με το FoneLab Mac Sweep, θα εκκαθαρίσετε αρχεία συστήματος, email, φωτογραφιών, iTunes για να ελευθερώσετε χώρο στο Mac.
- Διαχειριστείτε παρόμοιες φωτογραφίες και διπλότυπα αρχεία.
- Δείξτε σας τη λεπτομερή κατάσταση του Mac με ευκολία.
- Αδειάστε τον κάδο απορριμμάτων για να έχετε περισσότερο χώρο αποθήκευσης.
Αυτό το εργαλείο μπορεί να αφαιρέσει τις κρυφές μνήμες στα προγράμματα περιήγησης ιστού του Mac σας με μία διαδικασία. Επιπλέον, μπορεί να σας βοηθήσει να απεγκαταστήσετε εφαρμογές που σπάνια χρησιμοποιείτε με ένα κλικ. Εξερευνήστε περισσότερα σχετικά με το εργαλείο διαβάζοντας τον παρακάτω οδηγό. Προχώρα.
Βήμα 1Εάν δεν έχετε ακόμα το εργαλείο, κατεβάστε το από την επίσημη ιστοσελίδα του. Χρειάζεται μόνο να κάνετε κλικ στο Δωρεάν κατέβασμα κουμπί. Ρυθμίστε το στη συνέχεια και ξεκινήστε το στο Mac σας.
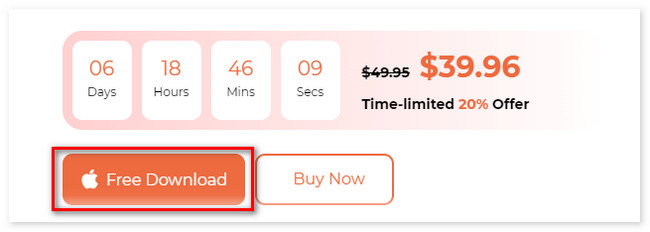
Βήμα 2Το εργαλείο θα σας δείξει τις 3 κύριες λειτουργίες του στην πρώτη διεπαφή. Μετά από αυτό, μπορείτε να επιλέξετε μεταξύ των καθαριστής or ΕΡΓΑΛΕΙΟΘΗΚΗ Εικονίδια.
Βήμα 3Επιλέξτε το χαρακτηριστικό που προτιμάτε. Μετά από αυτό, κάντε κλικ στο σάρωση κουμπί. Τα αποτελέσματά του θα εμφανιστούν στο Δες κουμπί. Κάντε κλικ στο κουμπί για να μεταβείτε στην επόμενη οθόνη.
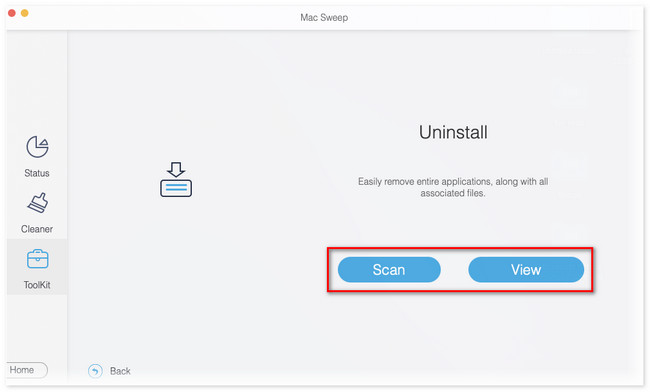
Βήμα 4Επιλέξτε τα δεδομένα που θέλετε να καταργήσετε στο Mac σας. Μετά από αυτό, κάντε κλικ στο Καθαρός κουμπί για να ξεκινήσει η διαδικασία εκκαθάρισης.
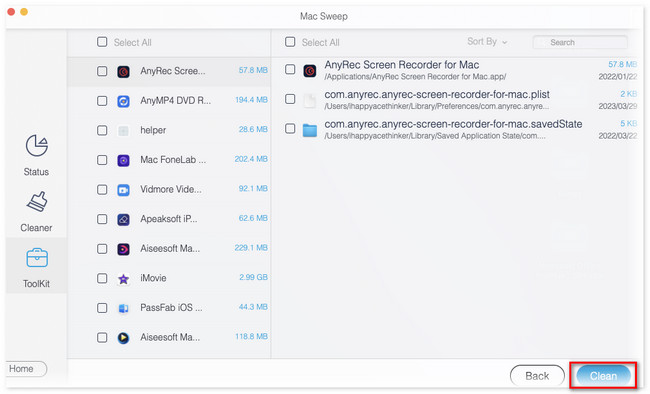
Επιλογή 2. Καταργήστε την προσωρινή μνήμη
Μπορείτε να διαγράψετε την προσωρινή μνήμη στο MacBook για να ελευθερώσετε μέρος του αποθηκευτικού χώρου της. Σε αυτή τη μέθοδο, θα χρησιμοποιήσετε το εργαλείο Finder. Στην πραγματικότητα, οι φάκελοι της προσωρινής μνήμης είναι κρυμμένοι στο Mac σας. Θα χρειαστεί να χρησιμοποιήσετε πλήκτρα εντολών συντόμευσης για να τα δείτε. Δείτε το σεμινάριο παρακάτω.
Ανοίξτε το Finder και πατήστε το Εντολή + Shift + G πλήκτρα συντόμευσης. Μετά από αυτό, πληκτρολογήστε ~ / Βιβλιοθήκη / Caches / και πατήστε το πλήκτρο απόδοση. Αργότερα, επιλέξτε τις κρυφές μνήμες φακέλων που θέλετε να διαγράψετε. Σύρετε τα στον Κάδο Απορριμμάτων στη συνέχεια.
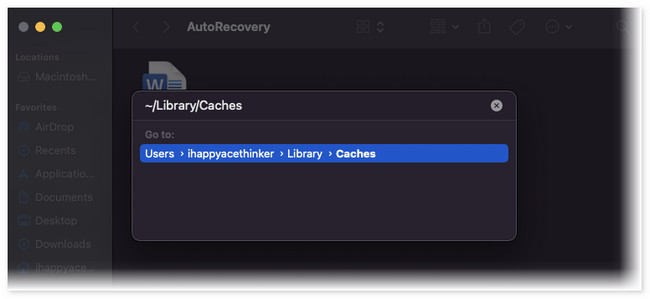

Με το FoneLab Mac Sweep, θα εκκαθαρίσετε αρχεία συστήματος, email, φωτογραφιών, iTunes για να ελευθερώσετε χώρο στο Mac.
- Διαχειριστείτε παρόμοιες φωτογραφίες και διπλότυπα αρχεία.
- Δείξτε σας τη λεπτομερή κατάσταση του Mac με ευκολία.
- Αδειάστε τον κάδο απορριμμάτων για να έχετε περισσότερο χώρο αποθήκευσης.
Επιλογή 3. Εκκαθάριση λήψεων
Η διαγραφή ληφθέντων αρχείων που δεν είναι σημαντικά μπορεί επίσης να ελευθερώσει χώρο στο MacBook σας. Όπως και η προηγούμενη μέθοδος, θα χρησιμοποιήσετε το Finder στη διαδικασία. Δείτε το παρακάτω σεμινάριο σχετικά με αυτό.
Ανοίξτε το Finder και κάντε κλικ στο Λήψη κουμπί στα αριστερά. Μετά από αυτό, θα δείτε τα πρόσφατα ληφθέντα αρχεία. Επιλέξτε όλα τα αρχεία που θέλετε να διαγράψετε. Αργότερα, σύρετέ τα στο Εικονίδιο κάδου απορριμμάτων στον πάτο.
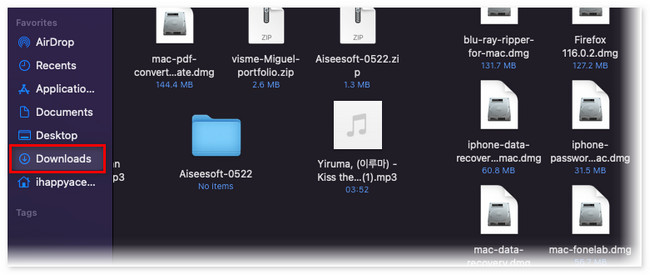
Επιλογή 4. Κατάργηση αντιγράφων ασφαλείας
Μπορείτε να δημιουργήσετε αντίγραφα ασφαλείας του Mac σας χρησιμοποιώντας το Finder. Αυτά τα αντίγραφα ασφαλείας καταλαμβάνουν χώρο αποθήκευσης στο Mac σας. Αν ναι, μπορείτε να διαγράψετε μερικά από τα παλιά. Δείτε πώς παρακάτω.
Κάντε κλικ στο Αναζήτηση εικονίδιο στο επάνω μέρος του Mac σας. Μετά από αυτό, επικολλήστε ~ / Βιβλιοθήκη / Υποστήριξη εφαρμογών / MobileSync / Backup /. Μετά από αυτό, επιλέξτε τον φάκελο αντιγράφων ασφαλείας. Επιλέξτε τους φακέλους που θέλετε να διαγράψετε. Στη συνέχεια, κάντε δεξί κλικ σε αυτά και κάντε κλικ στο Διαγραφή κουμπί.
Μέρος 4. Συχνές ερωτήσεις σχετικά με το MacBook Other Storage
1. Πόσα δεδομένα συστήματος είναι κανονικά σε Mac;
Το προεπιλεγμένο μέγεθος συστήματος του Mac σας είναι περίπου 12 GB. Αν ναι, η κατοχή 12 GB δεδομένων συστήματος Mac είναι το πιο φυσιολογικό. Εάν όχι, υπάρχουν τάσεις ότι το Mac σας θα έχει πλήρη αποθηκευτικό χώρο. Σε αυτήν την περίπτωση, θα επηρεάσει την απόδοση του Mac.
2. Πόσα GB πρέπει να είναι δωρεάν σε Mac;
Θα πρέπει να έχει τουλάχιστον 12% ελεύθερο χώρο στον σκληρό δίσκο για να δώσει στο Mac σας καλή απόδοση. Σε αυτή την περίπτωση, θα αποφύγετε προβλήματα απόδοσης. Για παράδειγμα, για 256 GB, το Mac σας θα πρέπει να έχει τουλάχιστον 13 GB ελεύθερου αποθηκευτικού χώρου.
Μόνο έτσι ελέγχετε και εκκαθαρίζετε τον άλλο χώρο αποθήκευσης στο Mac σας. Εάν έχετε περισσότερες απορίες σχετικά με τα προβλήματα στο Mac σας, επικοινωνήστε μαζί μας. Μπορείτε επίσης να αφήσετε τα σχόλιά σας παρακάτω.

Με το FoneLab Mac Sweep, θα εκκαθαρίσετε αρχεία συστήματος, email, φωτογραφιών, iTunes για να ελευθερώσετε χώρο στο Mac.
- Διαχειριστείτε παρόμοιες φωτογραφίες και διπλότυπα αρχεία.
- Δείξτε σας τη λεπτομερή κατάσταση του Mac με ευκολία.
- Αδειάστε τον κάδο απορριμμάτων για να έχετε περισσότερο χώρο αποθήκευσης.
