- Άδειασμα κάδου απορριμμάτων
- Διαγραφή εφαρμογής αλληλογραφίας
- Διαγραφή της προσωρινής μνήμης σε Mac
- Αποκτήστε περισσότερο χώρο αποθήκευσης σε Mac
- Κάντε το Chrome να χρησιμοποιεί λιγότερη RAM
- Πού είναι το Disk Utility σε Mac
- Ελέγξτε το ιστορικό σε Mac
- Control + Alt + Delete σε Mac
- Ελέγξτε τη μνήμη σε Mac
- Ελέγξτε το ιστορικό σε Mac
- Διαγραφή μιας εφαρμογής σε Mac
- Εκκαθαρίστε την προσωρινή μνήμη του Chrome σε Mac
- Ελέγξτε την αποθήκευση σε Mac
- Εκκαθαρίστε την προσωρινή μνήμη του προγράμματος περιήγησης σε Mac
- Διαγραφή Αγαπημένου σε Mac
- Ελέγξτε τη μνήμη RAM σε Mac
- Διαγραφή ιστορικού περιήγησης σε Mac
Επαγγελματικός οδηγός σχετικά με τον τρόπο απενεργοποίησης του Find My Mac Easily
 Ενημερώθηκε από Λίζα Οου / 09 Νοεμβρίου 2023 09:15
Ενημερώθηκε από Λίζα Οου / 09 Νοεμβρίου 2023 09:15Γειά σου! Θα πουλήσω το Mac μου σύντομα, οπότε ψάχνω τι πρέπει να κάνω πριν το αφήσω να πάει. Στη συνέχεια, ανακάλυψα ότι είναι σημαντικό να απενεργοποιήσω το Find My Mac. Ωστόσο, δεν έχω ιδέα περί τίνος πρόκειται, περισσότερο, πού να βρω και πώς να το διαχειριστώ. Θα μπορούσε κάποιος να εξηγήσει τι είναι αυτή η δυνατότητα και ποιες μεθόδους πρέπει να χρησιμοποιήσω για να απενεργοποιήσω την Εύρεση Mac; Ευχαριστω για την ΑΝΤΑΠΟΚΡΙΣΗ.
Σας ενδιαφέρει να μάθετε για το Find My Mac; Ακόμα κι αν δεν το χρησιμοποιείτε συνήθως, θα υπάρξουν φορές που θα σας ζητηθεί να απενεργοποιήσετε τη δυνατότητα στο Mac σας. Απλώς δείτε το παραπάνω σενάριο ως παράδειγμα. Εάν σκοπεύετε να πουλήσετε ή να δώσετε το Mac σας, είναι απαραίτητο να το απενεργοποιήσετε, καθώς ο επόμενος χρήστης δεν θα μπορεί να το απενεργοποιήσει μόνος του, καθώς απαιτείται το Apple ID σας.
Εκτός από αυτό, μπορεί επίσης να σας ζητηθεί να απενεργοποιήσετε το Find My Mac όταν μεταφέρετε το Mac στην Apple για επισκευή. Ως εκ τούτου, η εκμάθησή του θα είναι ένα τεράστιο πλεονέκτημα και τυχερός για εσάς, αυτό το άρθρο θα αναφέρει τις επαγγελματικές διαδικασίες για την απενεργοποίηση του Find My Mac στον υπολογιστή σας.
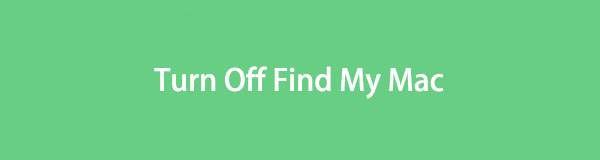

Λίστα οδηγών
Μέρος 1. Τι είναι το Find My Mac
Το Find My Mac είναι μια από τις δυνατότητες του iCloud που είναι πολύ χρήσιμη για χρήστες Mac. Όπως υποδηλώνει το όνομά του, η κύρια χρήση του είναι να εντοπίσει το Mac σας εάν χαθεί ή κλαπεί. Εάν έχετε ενεργοποιήσει αυτήν τη δυνατότητα, θα μπορείτε να δείτε τη θέση της στις άλλες συσκευές σας. Εκτός από αυτό, το Find My Mac μπορεί επίσης να χρησιμοποιηθεί για τη διαγραφή των συσκευών σας εάν έχετε ξεχάσει τον κωδικό πρόσβασης ή οτιδήποτε άλλο.
Ωστόσο, μπορεί να αντιμετωπίσετε μια κατάσταση όπου πρέπει να απενεργοποιήσετε τη δυνατότητα Εύρεσης μου στο Mac σας, όπως αναφέρθηκε προηγουμένως. Αυτό συμβαίνει επειδή ορισμένες περιπτώσεις το απαιτούν, όπως όταν πηγαίνετε το Mac σε ένα συνεργείο επισκευής. Εάν δεν είστε πολύ εξοικειωμένοι με τις υπηρεσίες iCloud, ειδικά το Find My Mac, μην ανησυχείτε. Το παρακάτω μέρος περιέχει τις διαδικασίες που χρειάζεστε για να το απενεργοποιήσετε σωστά.
Μέρος 2. Απενεργοποιήστε το Find My Mac
Τώρα που έχετε αποκτήσει αρκετές γνώσεις σχετικά με το Find My Mac, ακολουθούν 2 από τις πιο βολικές διαδικασίες για να το απενεργοποιήσετε. Επαγγελματικές οδηγίες θα υπάρχουν σε κάθε μέθοδο, οπότε εμπιστευτείτε ότι θα ολοκληρώσετε τις διαδικασίες σωστά και εύκολα.

Με το FoneLab Mac Sweep, θα εκκαθαρίσετε αρχεία συστήματος, email, φωτογραφιών, iTunes για να ελευθερώσετε χώρο στο Mac.
- Διαχειριστείτε παρόμοιες φωτογραφίες και διπλότυπα αρχεία.
- Δείξτε σας τη λεπτομερή κατάσταση του Mac με ευκολία.
- Αδειάστε τον κάδο απορριμμάτων για να έχετε περισσότερο χώρο αποθήκευσης.
Μέθοδος 1. Σε Mac
Η κύρια μέθοδος για την απενεργοποίηση του Find My γίνεται στον υπολογιστή Mac. Δεδομένου ότι είναι μια δυνατότητα στο iCloud, πρέπει μόνο να αποκτήσετε πρόσβαση στο προφίλ σας στις Ρυθμίσεις και να το απενεργοποιήσετε γρήγορα. Υπάρχουν 2 διαφορετικοί τρόποι λειτουργίας της διαδικασίας, επομένως επιλέξτε ποιος έχει καθοριστεί για το Mac σας, ανάλογα με την έκδοση macOS. Και οι δύο είναι επίσης απροβλημάτιστοι για ελιγμούς, δίνοντάς σας υψηλό ποσοστό επιτυχίας, επομένως μην ανησυχείτε μήπως αντιμετωπίσετε επιπλοκές.
Δώστε προσοχή στις παρακάτω ανώδυνες οδηγίες για να μάθετε πώς να απενεργοποιήσετε το Find My MacBook ή Mac:
Σε macOS 13 ή μεταγενέστερη έκδοση:
Βήμα 1Πατήστε πάνω αριστερά μενού apple στο Mac σας για να αποκαλύψετε τις επιλογές και, στη συνέχεια, επιλέξτε το Ρυθμίσεις συστήματος αυτί. Μόλις εμφανιστεί το παράθυρό του, χτυπήστε το όνομα ή εικονίδιο προφίλ στην πλαϊνή γραμμή πάνω αριστερά για να εμφανιστούν οι ρυθμίσεις του προφίλ σας.
Βήμα 2Στη συνέχεια, επιλέξτε iCloud από τη λίστα επιλογών κάτω από το προφίλ σας. Στη συνέχεια, οι δυνατότητες και οι υπηρεσίες στο iCloud θα εμφανίζονται στο δεξιό τμήμα του παραθύρου. Από εκεί, βρείτε το Βρείτε μου Mac επιλογή και καταργήστε την επιλογή του πλαισίου δίπλα του για να απενεργοποιήσετε τη λειτουργία.
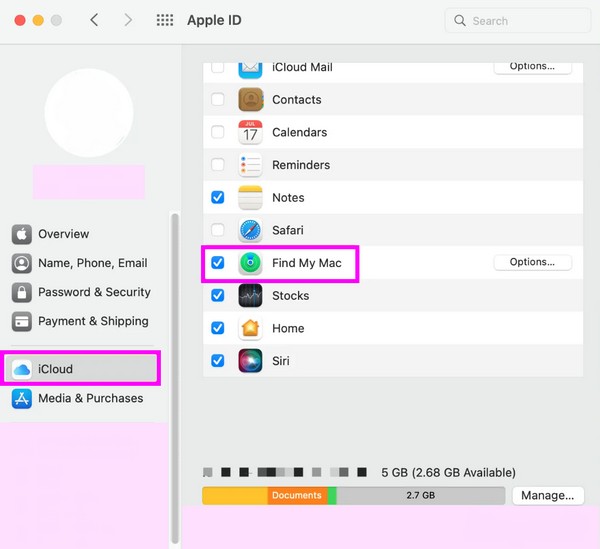
Σε macOS 12 ή παλαιότερο:
Βήμα 1Επιλογή σας Εικονίδιο Mac Apple στην επάνω αριστερή γωνία της επιφάνειας εργασίας για να δείτε το μενού συντομεύσεων και, στη συνέχεια, επιλέξτε Προτιμήσεις συστήματος. Όταν εμφανιστεί το παράθυρο, κάντε κλικ στο δικό σας apple ID.
Βήμα 2Στην παρακάτω οθόνη, επιλέξτε iCloud, στη συνέχεια αποεπιλέξτε το Βρείτε μου Mac χαρακτηριστικό μόλις το εντοπίσετε.
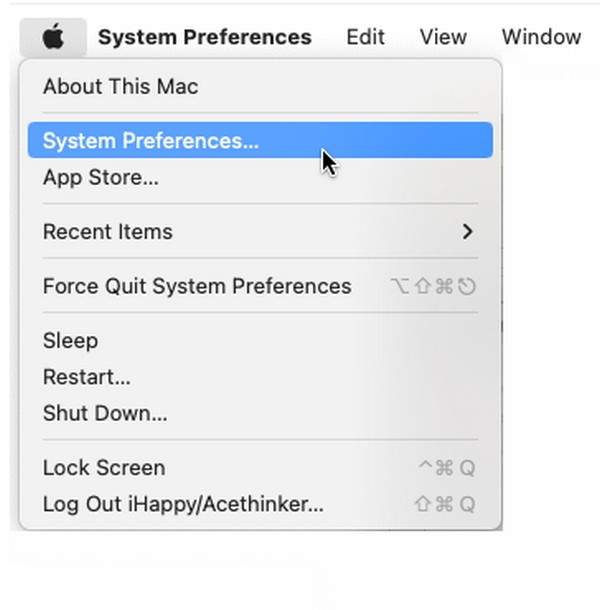

Με το FoneLab Mac Sweep, θα εκκαθαρίσετε αρχεία συστήματος, email, φωτογραφιών, iTunes για να ελευθερώσετε χώρο στο Mac.
- Διαχειριστείτε παρόμοιες φωτογραφίες και διπλότυπα αρχεία.
- Δείξτε σας τη λεπτομερή κατάσταση του Mac με ευκολία.
- Αδειάστε τον κάδο απορριμμάτων για να έχετε περισσότερο χώρο αποθήκευσης.
Μέθοδος 2. Στην επίσημη τοποθεσία iCloud
Το icloud.com είναι ο επίσημος ιστότοπος του iCloud και η σελίδα του περιέχει τις δυνατότητες και τις υπηρεσίες του, συμπεριλαμβανομένου του Find My. Μόλις αποκτήσετε πρόσβαση στη λειτουργία, θα δείτε όλες τις συσκευές που είναι συνδεδεμένες στο iCloud σας. Έτσι, θα μπορείτε να βρείτε το Mac σας στη σελίδα του και να διαχειριστείτε τις επιλογές για να απενεργοποιήσετε το Find My στο Mac σας. Όπως και η προηγούμενη μέθοδος, η διαδικασία της είναι επίσης απροβλημάτιστη, καθώς χρειάζονται μόνο μερικά κλικ για την επιτυχή πλοήγηση. Ως εκ τούτου, περιμένετε ότι δεν θα αντιμετωπίσετε πολύπλοκα βήματα.
Ενεργήστε σύμφωνα με τις παρακάτω αβίαστες οδηγίες για να απενεργοποιήσετε το Find My Mac από τον επίσημο ιστότοπο του iCloud:
Βήμα 1Μεταβείτε στον επίσημο ιστότοπο του iCloud, icloud.com, και επιλέξτε το Βρείτε το My εικονίδιο μόλις φτάσετε στην κύρια σελίδα του. Στη συνέχεια θα παρουσιαστεί ένας χάρτης που περιέχει την τοποθεσία των συσκευών σας.
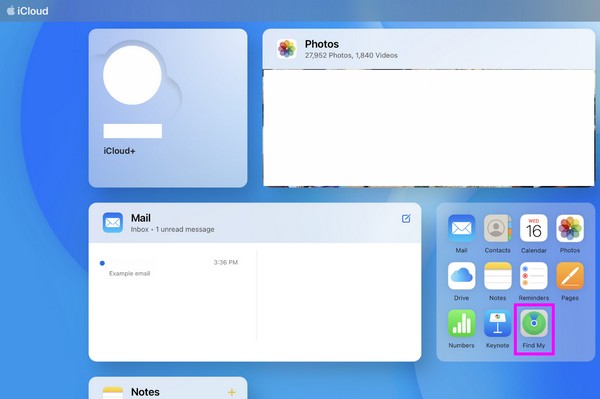
Βήμα 2Δείτε τη λίστα συσκευών σας και επιλέξτε το Mac σας για να δείτε τις επιλογές. Μετά από αυτό, βρείτε και κάντε κλικ στην επιλογή αφαίρεσης του Mac από τον λογαριασμό σας για να τον απενεργοποιήσετε.
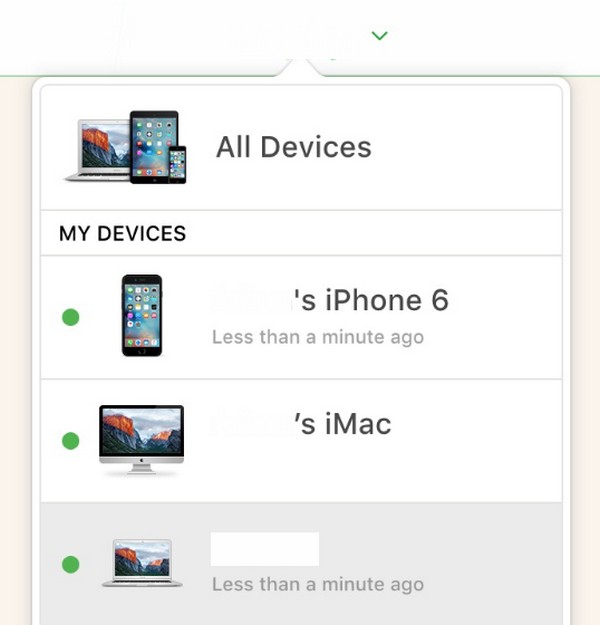
Μέρος 3. Διαγράψτε δεδομένα σε Mac με το FoneLab Mac Sweep
Αφού απενεργοποιήσετε το Find My Mac, δοκιμάστε FoneLab Mac Sweep εάν σκοπεύετε να πουλήσετε ή να χαρίσετε το Mac. Θα σας βοηθήσει να καθαρίσετε τον υπολογιστή διαγράφοντας το περιεχόμενό του και τις προσωπικές του πληροφορίες, όπως π.χ σκουπίδια συστήματος, σκουπίδια, φωτογραφίες, εφαρμογές, ανεπιθύμητα iTunes, μεγάλα και παλιά αρχεία, ανεπιθύμητα μηνύματα ηλεκτρονικού ταχυδρομείου και πολλά άλλα. Το Mac σας δεν θα καθαριστεί μόνο από δεδομένα. Θα αφαιρέσει επίσης τα δεδομένα και τα σκουπίδια που περιέχουν τα προσωπικά σας στοιχεία. Με αυτόν τον τρόπο, το απόρρητό σας θα προστατεύεται από πιθανή εισβολή.

Με το FoneLab Mac Sweep, θα εκκαθαρίσετε αρχεία συστήματος, email, φωτογραφιών, iTunes για να ελευθερώσετε χώρο στο Mac.
- Διαχειριστείτε παρόμοιες φωτογραφίες και διπλότυπα αρχεία.
- Δείξτε σας τη λεπτομερή κατάσταση του Mac με ευκολία.
- Αδειάστε τον κάδο απορριμμάτων για να έχετε περισσότερο χώρο αποθήκευσης.
Εν τω μεταξύ, αυτό το πρόγραμμα καθαρισμού είναι επίσης χρήσιμο κατά την αφαίρεση ανεπιθύμητων αρχείων στο Mac σας. Ίσως θέλετε να το απαλλάξετε από περιττά δεδομένα ή σκουπίδια, επομένως η εγκατάσταση αυτού του εργαλείου θα κάνει τη διαδικασία καθαρισμού πιο γρήγορη. Επιπλέον, η λειτουργία Status σάς επιτρέπει να παρακολουθείτε την κατάσταση του Mac σας.
Αποδεχτείτε τις οδηγίες χωρίς προβλήματα αυτής της μεθόδου ως μοτίβο για τη διαγραφή δεδομένων σε Mac με FoneLab Mac Sweep:
Βήμα 1Αποκτήστε πρόσβαση και αποκτήστε το πρόγραμμα εγκατάστασης εργαλείων στη σελίδα FoneLab Mac Sweep χρησιμοποιώντας το Δωρεάν κατέβασμα κουμπί. Μετά τη λήψη, κάντε διπλό κλικ και ολοκληρώστε την εγκατάστασή του αφήνοντας το εικονίδιο του προγράμματος στο φάκελο Εφαρμογές. Στη συνέχεια, εκκινήστε το καθαριστικό.
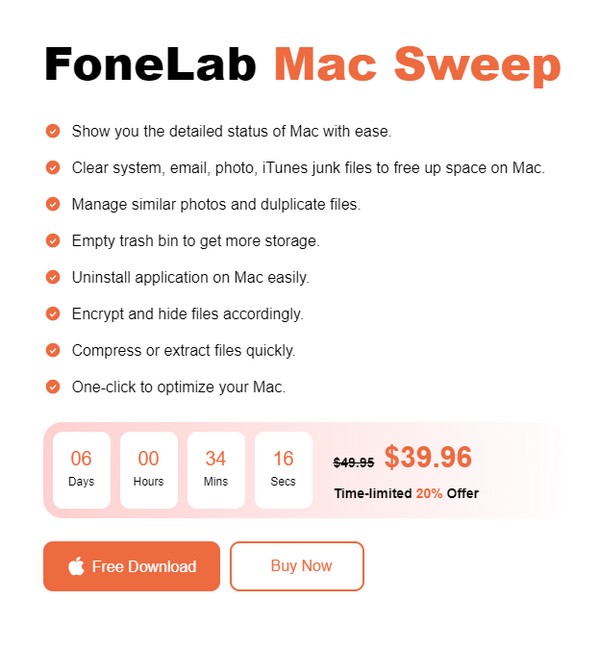
Βήμα 2Στην αρχική διεπαφή του προγράμματος καθαρισμού, επιλέξτε το καθαριστής επιλογή για προβολή των λειτουργιών διαγραφής. Στη συνέχεια, επιλέξτε πρώτα τα δεδομένα που θέλετε να καθαρίσετε, αφού μπορείτε να επιστρέψετε στα άλλα αργότερα. Στη συνέχεια, χτυπήστε σάρωση για να περιηγηθείτε στα δεδομένα που προτιμάτε και κάντε κλικ Δες Μετά.
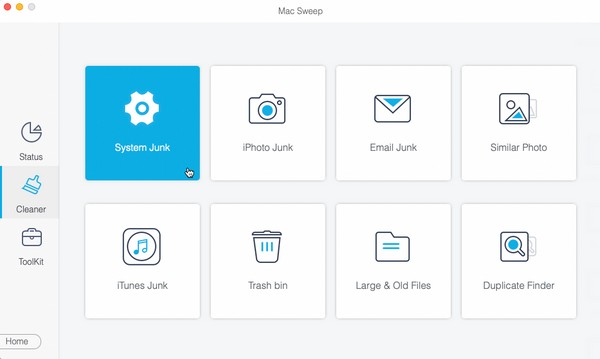
Βήμα 3Εντοπίστε και ελέγξτε τα στοιχεία που σκοπεύετε να καθαρίσετε ή να διαγράψετε μόλις εμφανιστούν τα δεδομένα σας στην ακόλουθη διεπαφή. Τέλος, κάντε κλικ Καθαρός για να τα εξαλείψετε οριστικά από το Mac σας.
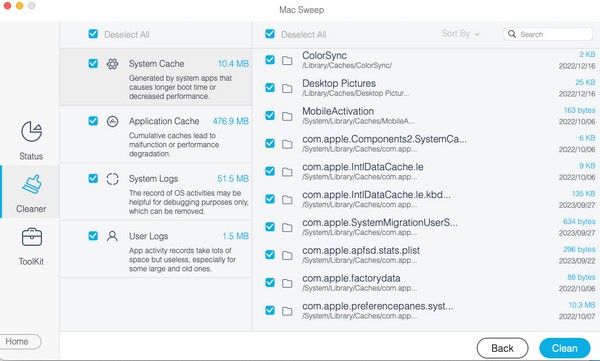

Με το FoneLab Mac Sweep, θα εκκαθαρίσετε αρχεία συστήματος, email, φωτογραφιών, iTunes για να ελευθερώσετε χώρο στο Mac.
- Διαχειριστείτε παρόμοιες φωτογραφίες και διπλότυπα αρχεία.
- Δείξτε σας τη λεπτομερή κατάσταση του Mac με ευκολία.
- Αδειάστε τον κάδο απορριμμάτων για να έχετε περισσότερο χώρο αποθήκευσης.
Μέρος 4. Συχνές ερωτήσεις σχετικά με την απενεργοποίηση του Find My Mac
1. Γιατί δεν μπορώ να απενεργοποιήσω τη λειτουργία Find My Mac;
Ο τυπικός λόγος που οι άνθρωποι δεν μπορούν να απενεργοποιήσουν το Βρείτε μου Mac χαρακτηριστικό είναι μια διακοπή διακομιστή. Μπορεί να υπήρχε πρόβλημα με το Διακομιστής συστήματος Apple, που προκάλεσε την Βρείτε μου Mac δυνατότητα εμφάνισης μηνύματος «δεν ήταν δυνατή η απενεργοποίηση».
2. Πώς μπορώ να απενεργοποιήσω την Εύρεση Mac από απόσταση;
Εάν δεν μπορείτε να απενεργοποιήσετε τη λειτουργία χρησιμοποιώντας το Mac σας, χρησιμοποιήστε άλλη συσκευή και απενεργοποιήστε την στον επίσημο ιστότοπο του iCloud. Ανατρέξτε στη Μέθοδο 2 Μέρος 2 αυτού του άρθρου για να δείτε τις οδηγίες.
Ευχαριστούμε που αφιερώσατε χρόνο για να αποκτήσετε τη γνώση που γράφτηκε σε αυτό το άρθρο. Εγγυόμαστε ότι θα επιτύχετε το επιθυμητό αποτέλεσμα εάν συμμορφωθείτε σωστά με τους οδηγούς.

Με το FoneLab Mac Sweep, θα εκκαθαρίσετε αρχεία συστήματος, email, φωτογραφιών, iTunes για να ελευθερώσετε χώρο στο Mac.
- Διαχειριστείτε παρόμοιες φωτογραφίες και διπλότυπα αρχεία.
- Δείξτε σας τη λεπτομερή κατάσταση του Mac με ευκολία.
- Αδειάστε τον κάδο απορριμμάτων για να έχετε περισσότερο χώρο αποθήκευσης.
