- Μέρος 1. Πώς να επαναφέρετε το Bluetooth σε Mac μέσω του ενσωματωμένου τρόπου
- Μέρος 2. Πώς να επαναφέρετε το Bluetooth σε Mac μέσω τερματικού
- Μέρος 3. Πώς να επαναφέρετε το Bluetooth σε Mac αφαιρώντας όλες τις συνδεδεμένες συσκευές
- Μέρος 4. Πώς να βελτιστοποιήσετε το Mac με το FoneLab Mac Sweep
- Μέρος 5. Συχνές ερωτήσεις σχετικά με τον τρόπο επαναφοράς του Bluetooth σε Mac
- Άδειασμα κάδου απορριμμάτων
- Διαγραφή εφαρμογής αλληλογραφίας
- Διαγραφή της προσωρινής μνήμης σε Mac
- Αποκτήστε περισσότερο χώρο αποθήκευσης σε Mac
- Κάντε το Chrome να χρησιμοποιεί λιγότερη RAM
- Πού είναι το Disk Utility σε Mac
- Ελέγξτε το ιστορικό σε Mac
- Control + Alt + Delete σε Mac
- Ελέγξτε τη μνήμη σε Mac
- Ελέγξτε το ιστορικό σε Mac
- Διαγραφή μιας εφαρμογής σε Mac
- Εκκαθαρίστε την προσωρινή μνήμη του Chrome σε Mac
- Ελέγξτε την αποθήκευση σε Mac
- Εκκαθαρίστε την προσωρινή μνήμη του προγράμματος περιήγησης σε Mac
- Διαγραφή Αγαπημένου σε Mac
- Ελέγξτε τη μνήμη RAM σε Mac
- Διαγραφή ιστορικού περιήγησης σε Mac
Πώς να επαναφέρετε το Bluetooth σε Mac [3 Μέθοδοι εκτέλεσης]
 Ενημερώθηκε από Λίζα Οου / 02 Νοεμβρίου 2023 09:15
Ενημερώθηκε από Λίζα Οου / 02 Νοεμβρίου 2023 09:15Γεια σας παιδιά! Αντιμετώπισα προβλήματα σύνδεσης με το Mac Bluetooth μου αυτές τις τελευταίες ημέρες. Για να σας πω ειλικρινά, δεν ξέρω τι να κάνω. Δεν είμαι γνώστης της τεχνολογίας για να καταλάβω τι συμβαίνει στο Mac Bluetooth μου. Έχω ήδη ρωτήσει τους συγγενείς μου, αλλά και αυτοί δεν ξέρουν τι να κάνουν, οπότε επικοινωνώ μαζί σας. Μπορείτε να με βοηθήσετε με αυτό το θέμα; Ευχαριστώ!
Είναι πολύ άβολο να αντιμετωπίζετε τέτοιου είδους προβλήματα. Το πρώτο πράγμα που πρέπει να κάνετε είναι να επαναφέρετε το Bluetooth σε Mac. Εφόσον έχετε αναφέρει ότι δεν είστε γνώστες της τεχνολογίας, είστε τυχεροί γιατί έχουμε ετοιμάσει τις 3 πιο εύκολες μεθόδους που μπορείτε να εκτελέσετε. Δείτε τους παρακάτω.
![Πώς να επαναφέρετε το Bluetooth σε Mac [3 Μέθοδοι εκτέλεσης]](https://www.fonelab.com/images/mac-sweep/reset-bluetooth-mac/reset-bluetooth-mac.jpg)

Λίστα οδηγών
- Μέρος 1. Πώς να επαναφέρετε το Bluetooth σε Mac μέσω του ενσωματωμένου τρόπου
- Μέρος 2. Πώς να επαναφέρετε το Bluetooth σε Mac μέσω τερματικού
- Μέρος 3. Πώς να επαναφέρετε το Bluetooth σε Mac αφαιρώντας όλες τις συνδεδεμένες συσκευές
- Μέρος 4. Πώς να βελτιστοποιήσετε το Mac με το FoneLab Mac Sweep
- Μέρος 5. Συχνές ερωτήσεις σχετικά με τον τρόπο επαναφοράς του Bluetooth σε Mac
Μέρος 1. Πώς να επαναφέρετε το Bluetooth σε Mac μέσω του ενσωματωμένου τρόπου
Εφόσον έχετε τη δυνατότητα Bluetooth στο Mac σας, σημαίνει ότι υπάρχει ένας ενσωματωμένος τρόπος για να την επαναφέρετε. Ωστόσο, αυτή η μέθοδος θα είναι προσβάσιμη μόνο με το Mac που περιέχει macOS Big Sur και παλαιότερα. Εάν το Mac σας δεν πληροί τις απαιτήσεις, προχωρήστε στην επόμενη μέθοδο και παραλείψτε αυτήν.
Η διαδικασία θα είναι μόνο γρήγορη αφού θα χρησιμοποιήσετε συνδυασμούς πλήκτρων. Χρειάζεται να προσέχετε μόνο το κουμπί που θα κάνετε κλικ. Μπορεί να οδηγήσει σε επαναφορά εργοστασιακών ρυθμίσεων όλων των συνδεδεμένων συσκευών Apple στο Mac Bluetooth.
Δείτε πώς να επαναφέρετε τη μονάδα Bluetooth σε Mac με ενσωματωμένο τρόπο. Προχώρα.
Βήμα 1Πατήστε και κρατήστε πατημένο το Επιλογή + Shift πλήκτρα στο πληκτρολόγιό σας Mac. Μετά από αυτό, κάντε κλικ στο Bluetooth εικονίδιο στην κορυφή της κύριας διεπαφής. Αργότερα, οι αναπτυσσόμενες επιλογές θα εμφανιστούν στην οθόνη. Μεταξύ όλων αυτών, επιλέξτε το Επαναφέρετε τη μονάδα Bluetooth κουμπί.
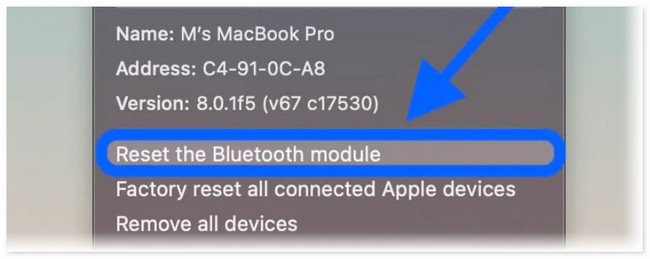
Βήμα 2Το Mac θα σας ρωτήσει εάν είστε σίγουροι για την ενέργεια που θα κάνετε. Εάν ναι, κάντε κλικ στο OK κουμπί στην επιλογή παραθύρου για επιβεβαίωση. ο Bluetooth η λειτουργία θα αποσυνδεθεί στη συνέχεια. Σημαίνει μόνο ότι η διαδικασία επαναφοράς είναι επιτυχής.
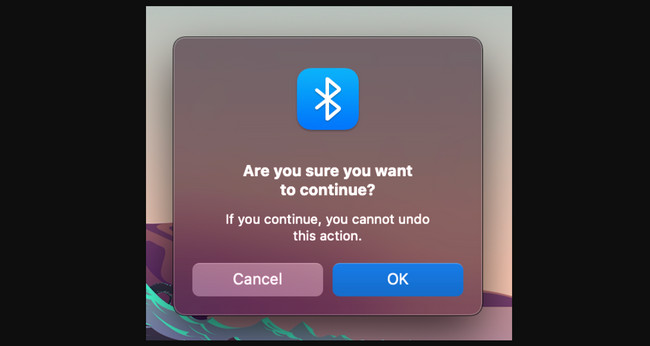

Με το FoneLab Mac Sweep, θα εκκαθαρίσετε αρχεία συστήματος, email, φωτογραφιών, iTunes για να ελευθερώσετε χώρο στο Mac.
- Διαχειριστείτε παρόμοιες φωτογραφίες και διπλότυπα αρχεία.
- Δείξτε σας τη λεπτομερή κατάσταση του Mac με ευκολία.
- Αδειάστε τον κάδο απορριμμάτων για να έχετε περισσότερο χώρο αποθήκευσης.
Μέρος 2. Πώς να επαναφέρετε το Bluetooth σε Mac μέσω τερματικού
Εναλλακτικά, μπορείτε να χρησιμοποιήσετε το Mac Terminal για να επαναφέρετε το Bluetooth Mac Monterey και άλλες εκδόσεις. Θα χρειαστείτε έναν συγκεκριμένο κωδικοποιητή για κωδικοποίηση στο ενσωματωμένο εργαλείο. Παρακαλούμε να είστε προσεκτικοί στη διαδικασία και πληκτρολογήστε σωστά τον παρακάτω κωδικό. Ένα κενό διάστημα ή γράμμα που λείπει μπορεί να αλλάξει την εντολή.
Δείτε τα παρακάτω λεπτομερή βήματα για την επαναφορά του Bluetooth σε Mac. Παρακαλώ προχωρήστε.
Βήμα 1Παρακαλούμε ξεκινήστε το τερματικό εργαλείο στο Mac σας. Για να το κάνετε αυτό, κάντε κλικ στο Launchpad εικονίδιο στην κάτω αριστερή γωνία του Mac. Μετά από αυτό, πληκτρολογήστε το όνομα του εργαλείου και κάντε κλικ στο εικονίδιό του για να το εκκινήσετε. Μετά από αυτό, θα δείτε τη μαύρη διεπαφή.
Βήμα 2Πληκτρολογήστε το sudo pkill κώδικας bluetoothd. Βεβαιωθείτε ότι δεν λείπουν γράμματα και κενά στον κωδικό για να αποφύγετε σφάλματα. Μετά από αυτό, εισάγετε το απόδοση or εισάγετε πλήκτρο στο πληκτρολόγιο Mac σας. Εισαγάγετε το όνομα χρήστη και τον κωδικό πρόσβασης του Διαχειριστή εάν σας ζητηθεί. Κάντε επανεκκίνηση του Mac σας στη συνέχεια.
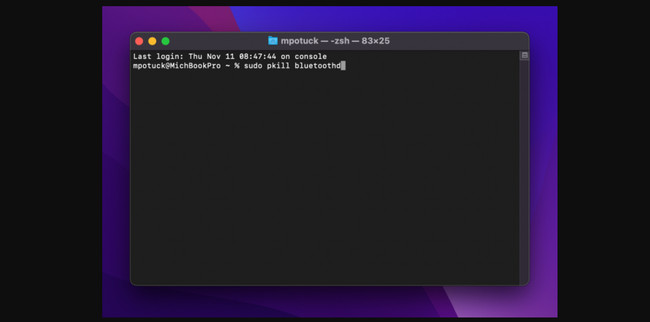
Μέρος 3. Πώς να επαναφέρετε το Bluetooth σε Mac αφαιρώντας όλες τις συνδεδεμένες συσκευές
Μπορείτε επίσης να επαναφέρετε το Bluetooth σε Mac αφαιρώντας όλες τις συνδεδεμένες συσκευές του. Είναι σχεδόν η ίδια διαδικασία με το Μέρος 1 αυτής της ανάρτησης. Υπάρχουν μόνο μερικά διαφορετικά κουμπιά για κλικ. Δείτε παρακάτω πώς λειτουργεί. Προχώρα.
Πατήστε και κρατήστε πατημένο το Επιλογή + Shift και κάντε κλικ στο εικονίδιο Bluetooth στο επάνω μέρος. Μετά από αυτό, κάντε κλικ στο Επαναφορά εργοστασιακών ρυθμίσεων όλων των συνδεδεμένων συσκευών Apple κουμπί στις αναπτυσσόμενες επιλογές. Κάντε κλικ στο OK κουμπί μετά. Κάντε κλικ στο Επαναφέρετε τη μονάδα Bluetooth κουμπί για την επισκευή του Bluetooth συσκευές.
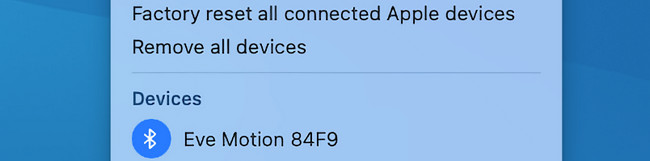
Μέρος 4. Πώς να βελτιστοποιήσετε το Mac με το FoneLab Mac Sweep
Εάν υπάρχουν άγνωστα ζητήματα και σφάλματα στο Mac Bluetooth σας, ελευθερώστε χώρο για βελτιστοποιήστε το Mac σας μπορεί με FoneLab Mac Sweep. Δεν υπάρχει τίποτα κακό με την εκτέλεση της τεχνικής δοκιμής και σφάλματος! Επίσης, το εργαλείο μπορεί να σας βοηθήσει να διαγράψετε ανεπιθύμητα δεδομένα στο Mac σας. Το λογισμικό έχει 3 λειτουργίες που μπορείτε να χρησιμοποιήσετε στη διαδικασία.

Με το FoneLab Mac Sweep, θα εκκαθαρίσετε αρχεία συστήματος, email, φωτογραφιών, iTunes για να ελευθερώσετε χώρο στο Mac.
- Διαχειριστείτε παρόμοιες φωτογραφίες και διπλότυπα αρχεία.
- Δείξτε σας τη λεπτομερή κατάσταση του Mac με ευκολία.
- Αδειάστε τον κάδο απορριμμάτων για να έχετε περισσότερο χώρο αποθήκευσης.
Μάθετε περισσότερα για το λογισμικό! Δείτε παρακάτω πώς FoneLab Mac Sweep λειτουργεί στο Mac σας. Μιμηθείτε τις παρακάτω οδηγίες.
Βήμα 1Κατεβάστε πρώτα το FoneLab Mac Sweep. Κάντε κλικ στο Δωρεάν κατέβασμα κουμπί στον επίσημο ιστότοπό της για να το κάνετε αυτό. Αργότερα, ρυθμίστε το και ξεκινήστε το κάνοντας διπλό κλικ στο εικονίδιό του στη συνέχεια.
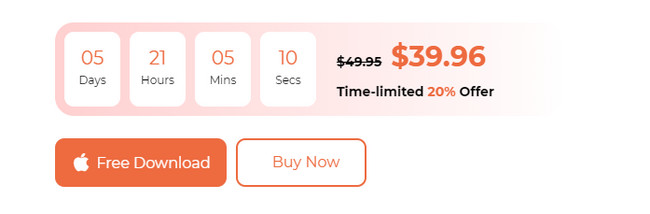
Βήμα 2Θα δείτε τη διεπαφή των εικονιδίων Status, Cleaner και Toolkit. Επιλέξτε το ΕΡΓΑΛΕΙΟΘΗΚΗ κουμπί μεταξύ όλων αυτών. Το εικονίδιο θα εμφανιστεί στην αριστερή πλευρά της κύριας διεπαφής. Επίσης, τα επιπλέον 6 χαρακτηριστικά θα εμφανίζονται στα δεξιά.
Βήμα 3Παρακαλώ επιλέξτε το Βελτιστοποίηση κουμπί στο επάνω κέντρο. Αργότερα, το εργαλείο θα σας δείξει μια άλλη διεπαφή. Διαβάστε τη σύντομη περιγραφή του λογισμικού στα δεξιά. Είναι για να σας δώσω λίγες πληροφορίες για τη διαδικασία. Μετά από αυτό, κάντε κλικ στο σάρωση κουμπί στα αριστερά. Το λογισμικό θα βρει αμέσως τα δεδομένα που περιλαμβάνονται στη διαδικασία. Περιμένετε μέχρι να εμφανιστεί το μέγεθος αρχείου αποτελεσμάτων στο κουμπί Προβολή.
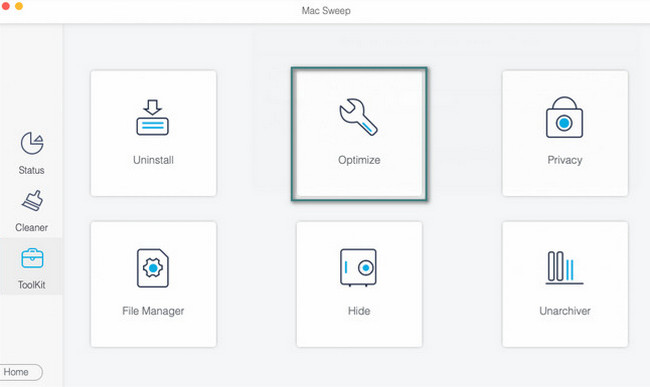
Βήμα 4Κάντε κλικ στο Δες κουμπί για να δείτε τα αρχεία που βρήκε το εργαλείο. Θα κατευθυνθείτε σε μια νέα διεπαφή. Επιλέξτε όλα τα δεδομένα που θέλετε να διαγράψετε. Μπορείτε να επιλέξετε τις ταξινομήσεις Quicklook, Spotlight και άλλες ταξινομήσεις. Μετά από αυτό, κάντε κλικ στο Καθαρός κουμπί για να ξεκινήσει η διαγραφή αυτών των δεδομένων για τη βελτιστοποίηση του Mac σας.
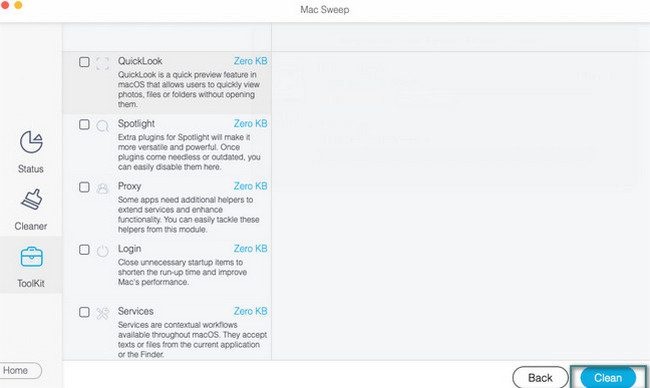

Με το FoneLab Mac Sweep, θα εκκαθαρίσετε αρχεία συστήματος, email, φωτογραφιών, iTunes για να ελευθερώσετε χώρο στο Mac.
- Διαχειριστείτε παρόμοιες φωτογραφίες και διπλότυπα αρχεία.
- Δείξτε σας τη λεπτομερή κατάσταση του Mac με ευκολία.
- Αδειάστε τον κάδο απορριμμάτων για να έχετε περισσότερο χώρο αποθήκευσης.
Μέρος 5. Συχνές ερωτήσεις σχετικά με τον τρόπο επαναφοράς του Bluetooth σε Mac
1. Γιατί δεν λειτουργεί το Bluetooth στο Mac μου;
Δεν υπάρχει ακριβής εξήγηση για το γιατί το Bluetooth στο Mac δεν λειτουργεί χωρίς ακριβείς λεπτομέρειες στη συσκευή σας. Δεν θα λειτουργήσει αν είναι απενεργοποιημένο, φυσικά. Ωστόσο, εάν είναι ενεργοποιημένο και δεν λειτουργεί, το εργαλείο Bluetooth ενδέχεται να αντιμετωπίζει σφάλματα ή άγνωστα σφάλματα. Εάν ναι, επανεκκινήστε το Mac σας για να του δώσετε μια νέα επανεκκίνηση. Για να το κάνετε αυτό, πατήστε παρατεταμένα το Power πληκτρολογήστε και επιλέξτε το επανεκκίνηση κουμπί.
2. Έχουν όλα τα MacBook Air Bluetooth;
Ναι, όλα τα σύγχρονα μοντέλα Mac διαθέτουν ενσωματωμένο Bluetooth που μπορείτε να χρησιμοποιήσετε. Αυτά τα μοντέλα πρέπει να έχουν κυκλοφορήσει το 2011 ή αργότερα. Δεν χρειάζεται να αγοράσετε αξεσουάρ για να ενεργοποιήσετε το MacBook Air Bluetooth. Χρειάζεται μόνο να πλοηγηθείτε στις ρυθμίσεις του MacBook Air.
Αυτό είναι! Ελπίζουμε να εκτελέσετε με επιτυχία την επαναφορά του Bluetooth στο Mac. Σας ευχόμαστε επίσης να εκτελέσετε αβίαστα τις μεθόδους που έχουμε ετοιμάσει για εσάς. Επιπλέον, μην ξεχάσετε να εξερευνήσετε το εργαλείο μας, FoneLab Mac Sweep. Σας βοηθά να βελτιστοποιήσετε το Mac και να διορθώσετε ορισμένα άγνωστα και μικρά σφάλματα. Έχετε περισσότερες απορίες σχετικά με αυτό το θέμα; Παρακαλούμε να τα αναφέρετε στην παρακάτω ενότητα σχολίων. Ευχαριστώ!

Με το FoneLab Mac Sweep, θα εκκαθαρίσετε αρχεία συστήματος, email, φωτογραφιών, iTunes για να ελευθερώσετε χώρο στο Mac.
- Διαχειριστείτε παρόμοιες φωτογραφίες και διπλότυπα αρχεία.
- Δείξτε σας τη λεπτομερή κατάσταση του Mac με ευκολία.
- Αδειάστε τον κάδο απορριμμάτων για να έχετε περισσότερο χώρο αποθήκευσης.
