- Άδειασμα κάδου απορριμμάτων
- Διαγραφή εφαρμογής αλληλογραφίας
- Διαγραφή της προσωρινής μνήμης σε Mac
- Αποκτήστε περισσότερο χώρο αποθήκευσης σε Mac
- Κάντε το Chrome να χρησιμοποιεί λιγότερη RAM
- Πού είναι το Disk Utility σε Mac
- Ελέγξτε το ιστορικό σε Mac
- Control + Alt + Delete σε Mac
- Ελέγξτε τη μνήμη σε Mac
- Ελέγξτε το ιστορικό σε Mac
- Διαγραφή μιας εφαρμογής σε Mac
- Εκκαθαρίστε την προσωρινή μνήμη του Chrome σε Mac
- Ελέγξτε την αποθήκευση σε Mac
- Εκκαθαρίστε την προσωρινή μνήμη του προγράμματος περιήγησης σε Mac
- Διαγραφή Αγαπημένου σε Mac
- Ελέγξτε τη μνήμη RAM σε Mac
- Διαγραφή ιστορικού περιήγησης σε Mac
Μάθετε για το Mission Control σε Mac με έναν λεπτομερή οδηγό
 Ενημερώθηκε από Λίζα Οου / 26 Σεπτεμβρίου 2023 09:15
Ενημερώθηκε από Λίζα Οου / 26 Σεπτεμβρίου 2023 09:15Χαιρετίσματα! Κάνω ένα σχολικό έργο στο Mac μου και πολλά παράθυρα είναι ενεργά ταυτόχρονα. Εξαιτίας αυτού, μερικές φορές χάνομαι ανάμεσα στις εφαρμογές που έχω ανοίξει. Για να διαχειριστώ καλύτερα τις εργασίες μου, ερεύνησα και έμαθα για τον Έλεγχο Αποστολών. Ωστόσο, δεν είμαι αρκετά ενημερωμένος για να το χρησιμοποιήσω. Το ερώτημα λοιπόν είναι, τι είναι το Mission Control σε Mac;
Το Mac έχει πολλές δυνατότητες που επιτρέπουν στους χρήστες να πλοηγούνται καλύτερα στον υπολογιστή. Αλλά μερικές φορές, υπάρχουν πάρα πολλά για εξερεύνηση, έτσι πολλοί χρήστες δεν γνωρίζουν ότι υπάρχουν. Ένα παράδειγμα αυτού είναι η λειτουργία Mission Control. Είναι μια χρήσιμη λειτουργία, αλλά είναι κατανοητό αν είναι η πρώτη φορά που την ανακαλύπτετε, ειδικά αν δεν εξερευνάτε συχνά το Mac σας. Ευτυχώς, άρθρα όπως αυτό υπάρχουν για να σας ενημερώσουν σχετικά με τις δυνατότητες που θα μπορούσατε να χρησιμοποιήσετε για να βελτιώσετε την εμπειρία σας στο Mac. Αργότερα, θα ανακαλύψετε τα πλεονεκτήματα που μπορεί να προσφέρει το Mission Control με τις πληροφορίες που έχουμε συζητήσει παρακάτω. Επιπλέον, οι οδηγίες για τις χρήσεις του θα είναι μπροστά, ώστε να μπορείτε να πλοηγηθείτε εύκολα στο Mac σας. Ελέγξτε τα τώρα για να ξεκινήσετε.
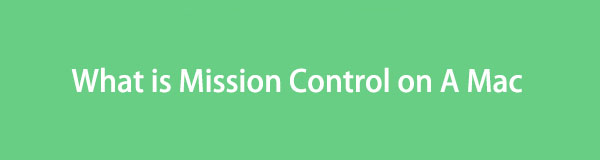

Λίστα οδηγών
Μέρος 1. Τι είναι το Mission Control σε Mac
Το Mission Control είναι μια ευεργετική λειτουργία στο Mac που σας επιτρέπει να διαχειρίζεστε καλύτερα τα ενεργά παράθυρα στο Mac σας. Εάν χρησιμοποιείτε πολλές εφαρμογές ή προγράμματα ταυτόχρονα, ο χειρισμός τους ταυτόχρονα μπορεί να προκαλέσει σύγχυση. Για παράδειγμα, πρέπει να προβάλετε μία από τις εφαρμογές σας, αλλά επειδή οι άλλες είναι επίσης στην οθόνη, δυσκολεύεστε να την βρείτε. Σε αυτήν την περίπτωση, το Mission Control είναι η τέλεια λειτουργία για χρήση, καθώς σας προσφέρει μια πανοραμική θέα όλων των ενεργών εφαρμογών σας. Σας επιτρέπει να προβάλλετε και να βρίσκετε τις εφαρμογές που χρειάζεστε πιο γρήγορα και να κάνετε εναλλαγή μεταξύ τους. Επίσης, παρέχει χώρους επιφάνειας εργασίας, για τους οποίους θα μάθετε περισσότερα αργότερα.

Με το FoneLab Mac Sweep, θα εκκαθαρίσετε αρχεία συστήματος, email, φωτογραφιών, iTunes για να ελευθερώσετε χώρο στο Mac.
- Διαχειριστείτε παρόμοιες φωτογραφίες και διπλότυπα αρχεία.
- Δείξτε σας τη λεπτομερή κατάσταση του Mac με ευκολία.
- Αδειάστε τον κάδο απορριμμάτων για να έχετε περισσότερο χώρο αποθήκευσης.
Μέρος 2. Πώς να χρησιμοποιήσετε το Mission Control σε Mac
Τώρα που ανακαλύψατε το Mission Control, να ξέρετε ότι έχει πολλές λειτουργίες που μπορείτε να χρησιμοποιήσετε. Περιλαμβάνει την προσθήκη και εναλλαγή μεταξύ των χώρων, τη μετακίνηση των παραθύρων και την αφαίρεση χώρων. Όλες οι διαδικασίες για αυτές θα είναι παρακάτω, επομένως συνεχίστε να διαβάζετε και δείτε πώς λειτουργούν.
Ενότητα 1. Άνοιγμα και κλείσιμο ελέγχου αποστολής σε Mac
Πριν μάθετε τις λειτουργίες Έλεγχος αποστολής, πρέπει να γνωρίζετε πώς να ανοίγετε πρώτα τη δυνατότητα και να την κλείνετε αργότερα. Εμφανίστε την επιφάνεια εργασίας του Mac σας, όπου εμφανίζονται διάφορες εφαρμογές, εργασίες και διαδικασίες. Στη συνέχεια, κάντε μία από τις παρακάτω επιλογές για να ανοίξετε και να κλείσετε το Mission Control σε Mac.
Στην επιφάνεια αφής: Σύρετε τέσσερα δάχτυλα προς τα πάνω στην επιφάνεια αφής σας για το Mission Control για να ανοίξω. Όταν φύγετε, σύρετε ξανά τέσσερα δάχτυλα, αλλά προς τα κάτω αυτή τη φορά.
Στο πληκτρολόγιο: Εν τω μεταξύ, το πληκτρολόγιο έχει ένα καθορισμένο Mission Control πλήκτρο, οπότε πρέπει να το πατήσετε μόνο είτε ανοίγετε είτε κλείνετε τη λειτουργία.
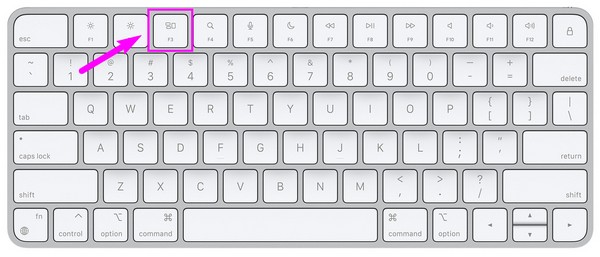
Ενότητα 2. Προσθήκη διαστημάτων και εναλλαγή μεταξύ τους
Τα Desktop Spaces είναι τα πλαίσια στην επάνω γραμμή μόλις ανοίξετε το Mission Control. Κάθε ένα από αυτά περιέχει διάφορες εφαρμογές που είναι ενεργές αυτήν τη στιγμή στο Mac. Προσθέτετε πολλά κενά που χρειάζεστε και κάνετε εναλλαγή μεταξύ τους με λίγα μόνο κλικ.
Ακολουθήστε την άμεση διαδικασία παρακάτω για να προσθέσετε κενά και να κάνετε εναλλαγή μεταξύ τους στο Mission Control στο Mac:
Βήμα 1Μόλις η Mission Control εμφανίζεται η διεπαφή, μετακινήστε τον κέρσορα στο επάνω μέρος για να εμφανιστεί η γραμμή διαστημάτων στην επιφάνεια εργασίας. Κάντε κλικ στο Εικονίδιο συν (+). στην πιο αριστερή πλευρά για να προσθέσετε κενά.
Βήμα 2Όταν έχετε δύο ή περισσότερα κενά στην επάνω γραμμή, κάντε εναλλαγή μεταξύ τους κάνοντας κλικ στα κουτιά τους μεμονωμένα, ανάλογα με αυτό που χρειάζεστε κάθε φορά.
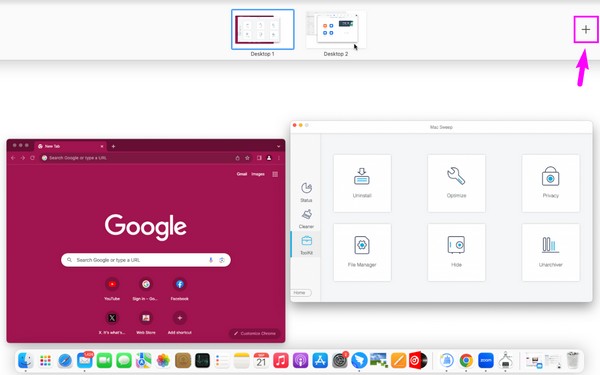
Ενότητα 3. Μετακινήστε τα Windows στα Διαστήματα
Από την άλλη πλευρά, αν πιστεύετε ότι υπάρχουν ήδη πάρα πολλές εφαρμογές σε έναν χώρο επιφάνειας εργασίας, μπορείτε να τις μεταφέρετε σε έναν άλλο μετακινώντας τα παράθυρά τους. Όπως και η τελευταία διαδικασία, η πλοήγηση σε αυτήν τη μέθοδο είναι επίσης χωρίς προβλήματα και δεν απαιτεί πολύ χρόνο.
Υποχωρήστε στα παρακάτω αβίαστα βήματα για να μετακινήσετε τα παράθυρα σε χώρους στο Mission Control στο Mac:
Χρήση του trackpad: Μετακινήστε το δρομέας μπροστά από το παράθυρο που θα μεταφέρετε και, στη συνέχεια, σύρετέ το σε έναν χώρο επιφάνειας εργασίας σύροντας τρία δάχτυλα στο trackpad.
Χρήση του ποντικιού: Κάντε παρατεταμένο κλικ στο παράθυρο και σύρετέ το σε έναν από τους χώρους της επιφάνειας εργασίας σας στη γραμμή παραπάνω.
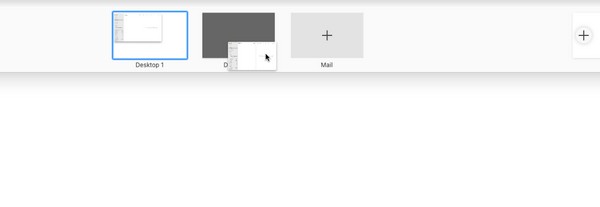

Με το FoneLab Mac Sweep, θα εκκαθαρίσετε αρχεία συστήματος, email, φωτογραφιών, iTunes για να ελευθερώσετε χώρο στο Mac.
- Διαχειριστείτε παρόμοιες φωτογραφίες και διπλότυπα αρχεία.
- Δείξτε σας τη λεπτομερή κατάσταση του Mac με ευκολία.
- Αδειάστε τον κάδο απορριμμάτων για να έχετε περισσότερο χώρο αποθήκευσης.
Ενότητα 4. Μετακίνηση ή κατάργηση διαστημάτων
Όταν τελειώσετε με τις εργασίες ή τα προγράμματα σε έναν από τους χώρους σας, μπορείτε να τα αφαιρέσετε από τη γραμμή της επιφάνειας εργασίας με ένα μόνο κλικ. Εν τω μεταξύ, εάν εξακολουθείτε να χρησιμοποιείτε τις εφαρμογές στο χώρο αλλά τον ανοίγετε μόνο περιστασιακά, μπορείτε να τον μετακινήσετε στην άκρη, ώστε να μην μπερδεύεστε κατά τη διαχείριση όλων των χώρων στην επιφάνεια εργασίας.
Λάβετε υπόψη τις άνετες οδηγίες από κάτω για να μετακινήσετε ή να αφαιρέσετε κενά στο Mission Control σε Mac:
Βήμα 1Προβάλετε τη γραμμή διαστημάτων στην επιφάνεια εργασίας μετακινώντας τον κέρσορα στο επάνω μέρος της διεπαφής Mission Control. Για να μετακινήσετε τα κενά, κάντε παρατεταμένο κλικ και σύρετέ τα γύρω από τη γραμμή.
Βήμα 2Εν τω μεταξύ, πατήστε Επιλογή στο πληκτρολόγιό σας Mac και το "xΤα εικονίδια θα εμφανίζονται σε κάθε χώρο. Κάντε κλικ σε αυτά που δεν χρειάζεστε πλέον για να τα αφαιρέσετε από τη γραμμή.
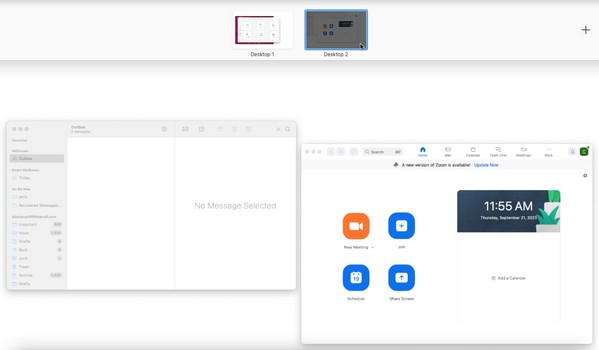
Μέρος 3. Πώς να διαγράψετε δεδομένα σε Mac με το FoneLab Mac Sweep
Εφόσον πρόκειται για οργανωμένες λειτουργίες σε Mac, ορίστε FoneLab Mac Sweep ως μπόνους. Αυτό το εργαλείο είναι ένα επαγγελματικό καθαριστικό για διάφορες πτυχές ενός Mac. Εάν θέλετε να αφαιρέσετε τα μη απαραίτητα δεδομένα που είναι αποθηκευμένα στον υπολογιστή σας, η λειτουργία Cleaner αποτελείται από γόμες δεδομένων που ίσως θέλετε να καταργήσετε. Εκτός από αυτό, η διαγραφή δεδομένων θα μπορούσε να επιλύσει το πρόβλημα εάν το Mission Control δεν λειτουργεί. Εάν έχετε κατεστραμμένα αρχεία ή ανεπιθύμητα αρχεία, όπως κρυφές μνήμες, cookie, temps κ.λπ., που μπορεί να έχουν προκαλέσει προβλήματα, η διαγραφή τους χρησιμοποιώντας το FoneLab Mac Sweep θα εξαλείψει το πρόβλημα. Επιπλέον, σας επιτρέπει οργανώστε καλύτερα τα δεδομένα Mac σας.

Με το FoneLab Mac Sweep, θα εκκαθαρίσετε αρχεία συστήματος, email, φωτογραφιών, iTunes για να ελευθερώσετε χώρο στο Mac.
- Διαχειριστείτε παρόμοιες φωτογραφίες και διπλότυπα αρχεία.
- Δείξτε σας τη λεπτομερή κατάσταση του Mac με ευκολία.
- Αδειάστε τον κάδο απορριμμάτων για να έχετε περισσότερο χώρο αποθήκευσης.
Υιοθετήστε τα παρακάτω δείγματα οδηγιών χωρίς ανησυχίες για να διορθώσετε το Mac Mission Control που δεν λειτουργεί διαγράφοντας δεδομένα που υποψιάζεστε ότι έχουν καταστραφεί με FoneLab Mac Sweep:
Βήμα 1Εντοπίστε τον επίσημο ιστότοπο FoneLab Mac Sweep στον ιστό και, στη συνέχεια, πατήστε Δωρεάν κατέβασμα μόλις βρεθεί η σελίδα του στο παράθυρο του προγράμματος περιήγησής σας. Στη συνέχεια, το πρόγραμμα εγκατάστασης θα πραγματοποιήσει λήψη, επομένως αποθηκεύστε το στο Εφαρμογές φάκελο στη συνέχεια και ξεκινήστε το πρόγραμμα.
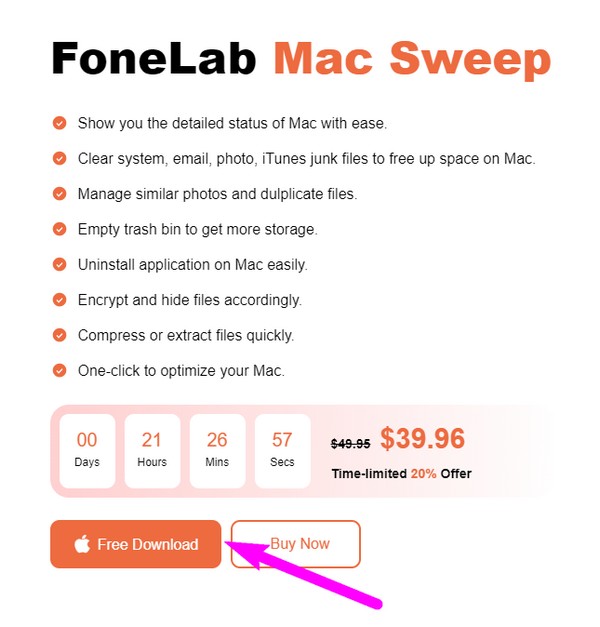
Βήμα 2Επιλέξτε το Cleaner στην κύρια διεπαφή FoneLab Mac Sweep, αλλά μπορείτε να επιστρέψετε και να χρησιμοποιήσετε τις άλλες επιλογές αργότερα. Στο μεταξύ, επιλέξτε το κουτί ανεπιθύμητης αλληλογραφίας ή τον τύπο δεδομένων που θέλετε να διαγράψετε και, στη συνέχεια, πατήστε σάρωση στην ακόλουθη διεπαφή. Στη συνέχεια, επιλέξτε το Δες κουμπί.
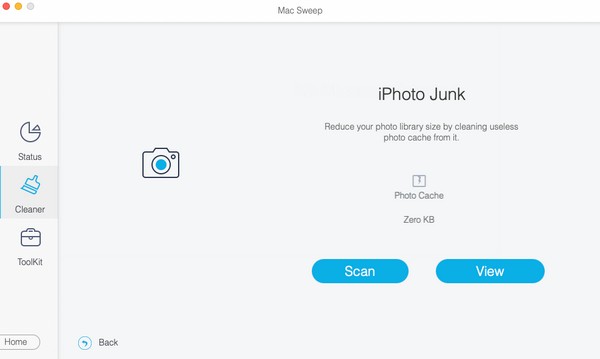
Βήμα 3Αναμένετε να εμφανιστεί η επιλεγμένη ταξινόμηση δεδομένων στην αριστερή πλευρά της διεπαφής. Επιλέξτε ανάλογα τα πλαίσια ελέγχου των στοιχείων και προχωρήστε με το Καθαρός κουμπί για να τα διαγράψετε από το Mac σας.
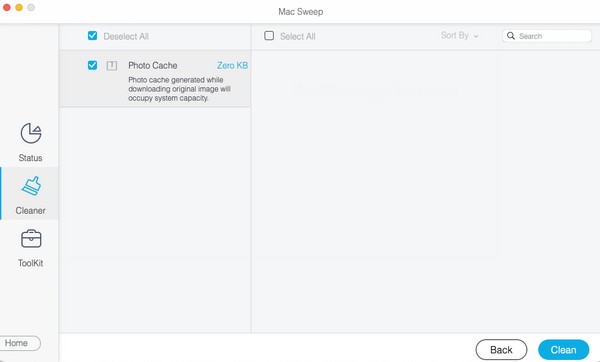
Μέρος 4. Συχνές ερωτήσεις σχετικά με το Mission Control σε Mac
1. Πώς μπορώ να δω τις ρυθμίσεις Mission Control στο Mac;
Θα δείτε τις ρυθμίσεις Mission Control στο Mac κάνοντας κλικ στο μενού apple. Στη συνέχεια, επιλέξτε Προτιμήσεις Και επιλέξτε το Mission Control εικονίδιο στο παράθυρο που εμφανίζεται. Στη συνέχεια, μπορείτε να διαχειριστείτε και να ορίσετε τις επιλογές σύμφωνα με τις προτιμήσεις σας.
2. Πώς μπορώ να βάλω το Mission Control στο Dock μου;
Εάν δεν βλέπετε ή έχετε σβήσει ακούσια το Mission Control στο Mac Dock, μπορείτε να το επιστρέψετε μεταβαίνοντας στο Εφαρμογές ντοσιέ. Στη συνέχεια, επιλέξτε και σύρετε το Mission Control εικονίδιο στην αποβάθρα.
Ευχαριστούμε που μάθετε τη λειτουργία Mission Control μαζί μας! Εάν χρειάζεστε περισσότερες πληροφορίες και οδηγίες για άλλες ανησυχίες για το macOS, ανατρέξτε στο FoneLab Mac Sweep ιστοσελίδα.

Με το FoneLab Mac Sweep, θα εκκαθαρίσετε αρχεία συστήματος, email, φωτογραφιών, iTunes για να ελευθερώσετε χώρο στο Mac.
- Διαχειριστείτε παρόμοιες φωτογραφίες και διπλότυπα αρχεία.
- Δείξτε σας τη λεπτομερή κατάσταση του Mac με ευκολία.
- Αδειάστε τον κάδο απορριμμάτων για να έχετε περισσότερο χώρο αποθήκευσης.
