- Άδειασμα κάδου απορριμμάτων
- Διαγραφή εφαρμογής αλληλογραφίας
- Διαγραφή της προσωρινής μνήμης σε Mac
- Αποκτήστε περισσότερο χώρο αποθήκευσης σε Mac
- Κάντε το Chrome να χρησιμοποιεί λιγότερη RAM
- Πού είναι το Disk Utility σε Mac
- Ελέγξτε το ιστορικό σε Mac
- Control + Alt + Delete σε Mac
- Ελέγξτε τη μνήμη σε Mac
- Ελέγξτε το ιστορικό σε Mac
- Διαγραφή μιας εφαρμογής σε Mac
- Εκκαθαρίστε την προσωρινή μνήμη του Chrome σε Mac
- Ελέγξτε την αποθήκευση σε Mac
- Εκκαθαρίστε την προσωρινή μνήμη του προγράμματος περιήγησης σε Mac
- Διαγραφή Αγαπημένου σε Mac
- Ελέγξτε τη μνήμη RAM σε Mac
- Διαγραφή ιστορικού περιήγησης σε Mac
Αξιόπιστος οδηγός για Zip Folder σε Mac με εύκολες μεθόδους
 Ενημερώθηκε από Λίζα Οου / 23 Οκτωβρίου 2023 09:15
Ενημερώθηκε από Λίζα Οου / 23 Οκτωβρίου 2023 09:15Χαιρετίσματα! Θέλω να δημιουργήσω αντίγραφα ασφαλείας των αρχείων μου, αλλά δεν έχω πλέον χώρο αποθήκευσης στο Mac μου. Χρειάζομαι περισσότερο χώρο για τη λήψη νέων δεδομένων, αλλά η έλλειψη αποθήκευσης με εμποδίζει να το κάνω. Έτσι, ένας από τους φίλους μου με συμβούλεψε να κάνω συμπίεση ενός φακέλου στο Mac, κάτι που θα μείωνε το μέγεθος του φακέλου του αρχείου μου και θα μου έδινε χώρο αποθήκευσης. Αλλά το θέμα είναι ότι δεν έχω ιδέα πώς, οπότε παρακαλώ βοηθήστε. Ευχαριστω για την ΑΝΤΑΠΟΚΡΙΣΗ!
Περιέχει το Mac σας φάκελο με πολύ μεγάλο μέγεθος αρχείου; Λοιπόν, μην ανησυχείτε, καθώς έχουμε καλά νέα για εσάς! Η επίλυση ενός τέτοιου προβλήματος στο Mac σας είναι χωρίς προβλήματα με τις αξιόπιστες στρατηγικές που θα συναντήσετε στο παρακάτω άρθρο. Μπορείτε να μειώσετε γρήγορα το μέγεθος των φακέλων των αρχείων σας συμπιέζοντας ή συμπιέζοντάς τους στο Mac.
Θα απολαύσετε πολλά πλεονεκτήματα, όπως η απελευθέρωση χώρου, η ταχύτερη αποστολή φακέλων, η καλύτερη δημιουργία αντιγράφων ασφαλείας και πολλά άλλα. Αλλά αφού αποσυμπιέσετε τους φακέλους, θα έρθει η στιγμή που θα χρειαστεί να τους αποσυμπιέσετε ξανά. Ως εκ τούτου, προσθέσαμε επίσης ένα ειδικό πρόγραμμα στα επόμενα μέρη για να σας βοηθήσουμε με τις διαδικασίες αργότερα.
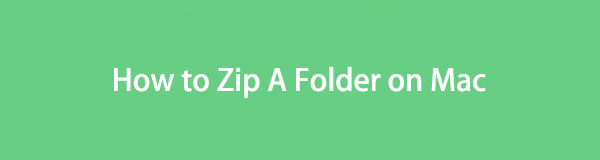

Λίστα οδηγών
Μέρος 1. Τρόπος συμπίεσης ενός φακέλου σε Mac
Από τις μεθόδους που είναι διαθέσιμες στο διαδίκτυο, επιλέξαμε τις πιο αποτελεσματικές και τις παραθέσαμε παρακάτω για να σας βοηθήσουμε να συμπιέσετε τους φακέλους στο Mac σας με επιτυχία. Έχουν επίσης το υψηλότερο ποσοστό επιτυχίας, επομένως εγγυόμαστε ότι τα αρχεία σας θα συμπιεστούν αποτελεσματικά, εφόσον ακολουθούνται σωστά οι οδηγίες.

Με το FoneLab Mac Sweep, θα εκκαθαρίσετε αρχεία συστήματος, email, φωτογραφιών, iTunes για να ελευθερώσετε χώρο στο Mac.
- Διαχειριστείτε παρόμοιες φωτογραφίες και διπλότυπα αρχεία.
- Δείξτε σας τη λεπτομερή κατάσταση του Mac με ευκολία.
- Αδειάστε τον κάδο απορριμμάτων για να έχετε περισσότερο χώρο αποθήκευσης.
Επιλογή 1. Συμπιέστε έναν φάκελο στο Mac στο Finder
Η πιο απροβλημάτιστη τεχνική για τη συμπίεση ενός φακέλου είναι στο Finder. Εάν επιλέξετε και προβάλετε τις επιλογές πλοήγησης για το αρχείο σας, θα δείτε την καρτέλα συμπίεση, η οποία σας επιτρέπει να κάνετε συμπίεση ή συμπιέστε το αρχείο ή φάκελο που έχετε επιλέξει. Πρέπει μόνο να κάνετε κλικ σε μερικές επιλογές για να ολοκληρώσετε τη διαδικασία, ώστε να μπορείτε να εμπιστευτείτε ότι ο φάκελος σας συμπιέζεται μέσα σε λίγα λεπτά ή ακόμα και δευτερόλεπτα, εάν είστε προσεκτικοί και ακολουθείτε ομαλά τις οδηγίες.
Λάβετε υπόψη την άνευ ανησυχίας διαδικασία παρακάτω για να κατανοήσετε πώς να δημιουργήσετε έναν φάκελο zip στο Mac στο Finder:
Βήμα 1Δείτε το Finder διεπαφή στην επιφάνεια εργασίας Mac σας πατώντας το εικονίδιο του στο Dock. Ορισμένα από τα αρχεία σας θα εμφανίζονται αυτόματα, αλλά αν δεν βλέπετε τα στοιχεία που θέλετε να συμπιεστείτε, ανοίξτε τους άλλους φακέλους και εντοπίστε το φάκελό σας.
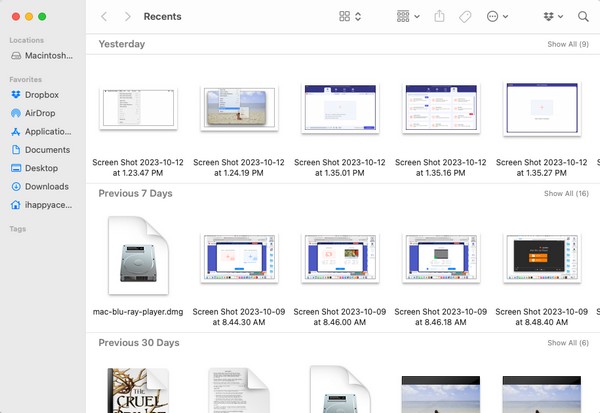
Βήμα 2Μόλις εμφανιστεί ο φάκελος στην οθόνη Finder, κάντε δεξί κλικ σε αυτόν για να εμφανιστεί το μενού συντόμευσης. Μεταξύ των επιλογών που αναφέρονται σε αυτό είναι το Κομπρέσα αυτί. Κάντε κλικ σε αυτό για συμπίεση του φακέλου και η επέκτασή του θα αλλάξει σε .zip.
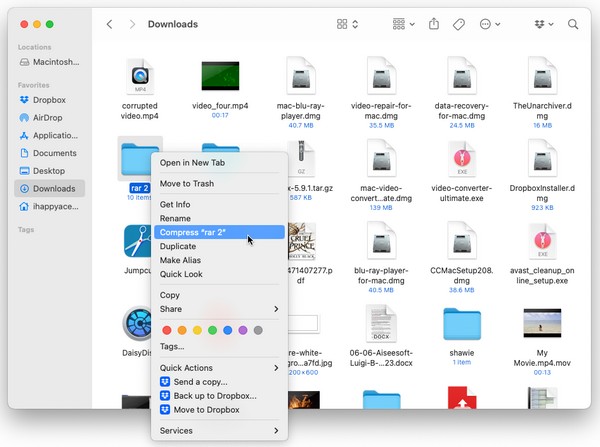
Επιλογή 2. Συμπιέστε έναν φάκελο σε Mac με το Archive Utility
Εν τω μεταξύ, η Apple προσφέρει επίσης το Archive Utility που ειδικεύεται στη συμπίεση και την αποσυμπίεση των επιλεγμένων αρχείων ή φακέλων. Ωστόσο, η εύρεση της εφαρμογής δεν θα είναι τόσο εύκολη όσο είναι κρυμμένη σε έναν σκοτεινό φάκελο. Αλλά μόλις το βρείτε, η διαδικασία φερμουάρ θα είναι όσο το δυνατόν πιο εύκολη αφού χρειάζεστε μόνο πολλαπλά κλικ στη συνέχεια. Επιπλέον, είναι διαθέσιμη μια συντόμευση για να βρείτε το Archive Utility πιο γρήγορα στο Mac σας.
Καθοδηγηθείτε από τις άσκοπες οδηγίες παρακάτω για να μάθετε πώς να κάνετε συμπίεση ενός φακέλου Mac με το Archive Utility:
Βήμα 1Η Βοηθητικό πρόγραμμα αρχειοθέτησης Η εφαρμογή δεν μπορεί να βρεθεί εύκολα, γι' αυτό χρησιμοποιήστε τα φώτα της δημοσιότητας search εικονίδιο στην επάνω δεξιά ενότητα της επιφάνειας εργασίας σας. Στη συνέχεια, πληκτρολογήστε και εισάγετε Βοηθητικό πρόγραμμα αρχειοθέτησης μόλις εμφανιστεί στη λίστα αποτελεσμάτων.
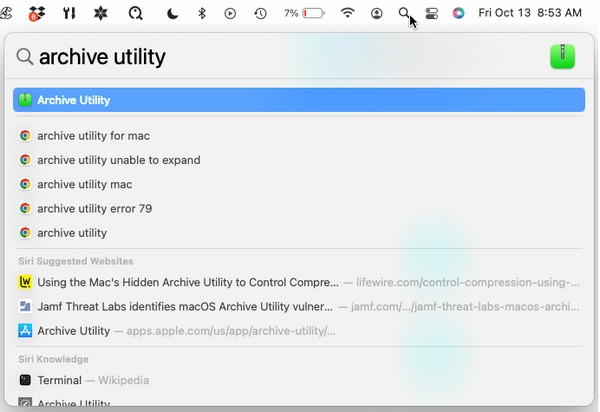
Βήμα 2Μόλις δείτε το Βοηθητικό πρόγραμμα αρχειοθέτησης καρτέλα στην επάνω αριστερή γωνία της επιφάνειας εργασίας, πατήστε το κουμπί Αρχείο και επιλέξτε Δημιουργία Αρχείο από τις επιλογές. Στη συνέχεια θα εμφανιστεί ένα παράθυρο που περιέχει τους φακέλους σας. Κάντε κλικ στο φάκελο που θα συμπιέσετε και, στη συνέχεια, κάντε κλικ στο Αρχείο για να ολοκληρώσετε.
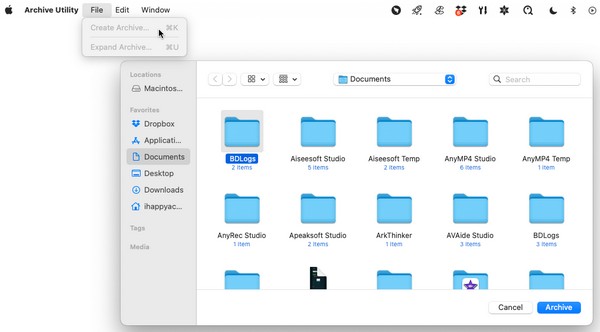
Μέρος 2. Πώς να αποσυμπιέσετε έναν φάκελο σε Mac
Το συμπίεση ενός φακέλου είναι άλλο πράγμα και η αποσυμπίεση είναι άλλο. Μπορεί να έχετε κλείσει τους φακέλους σας με φερμουάρ τώρα για έναν συγκεκριμένο λόγο, αλλά πάντα θα έρθει κάποια στιγμή που θα πρέπει να προβάλετε ξανά τους φακέλους σας. Αν τα κρατήσετε με φερμουάρ δεν θα σας επιτρέψει να τα αποκτήσετε. Επομένως, πρέπει επίσης να μάθετε να τα αποσυμπιέζετε χρησιμοποιώντας ένα εργαλείο όπως FoneLab Mac Sweep. Αυτό το πρόγραμμα είναι ένα εργαλείο τρίτου κατασκευαστή με πολλές λειτουργίες, όπως η αποσυμπίεση ή αποσυμπίεση αρχείων και τους φακέλους.

Με το FoneLab Mac Sweep, θα εκκαθαρίσετε αρχεία συστήματος, email, φωτογραφιών, iTunes για να ελευθερώσετε χώρο στο Mac.
- Διαχειριστείτε παρόμοιες φωτογραφίες και διπλότυπα αρχεία.
- Δείξτε σας τη λεπτομερή κατάσταση του Mac με ευκολία.
- Αδειάστε τον κάδο απορριμμάτων για να έχετε περισσότερο χώρο αποθήκευσης.
Κάτω είναι τα δείγματα οδηγιών για την αποσυμπίεση ενός φακέλου μετά τη διαδικασία του φακέλου zip Mac με FoneLab Mac Sweep:
Βήμα 1Μπείτε στον ιστότοπο του FoneLab Mac Sweep χρησιμοποιώντας ένα από τα προγράμματα περιήγησής σας και μόλις δείτε το Δωρεάν κατέβασμα καρτέλα, κάντε κλικ σε αυτήν. Θα σας βοηθήσει να αποθηκεύσετε το πρόγραμμα εγκατάστασης και, στη συνέχεια, μπορείτε να εξερευνήσετε τις περιγραφές στη σελίδα ενώ η λήψη είναι σε εξέλιξη. Όταν τελειώσετε, βάλτε το στο Εφαρμογές φάκελο και εκτελέστε το εργαλείο στο Mac σας.
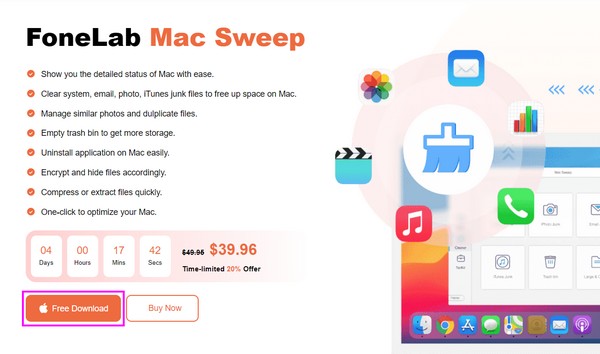
Βήμα 2Το πρώτο κουμπί που πρέπει να κάνετε κλικ μόλις βρεθείτε στην κύρια διεπαφή είναι το ToolKit κουτί. Θα σας δείξει τις χρήσιμες λειτουργίες στην ακόλουθη οθόνη, συμπεριλαμβανομένων των Αποκρυπτογράφηση, οπότε χτυπήστε το για να προχωρήσετε στην κύρια λειτουργία αποσυμπίεσης.
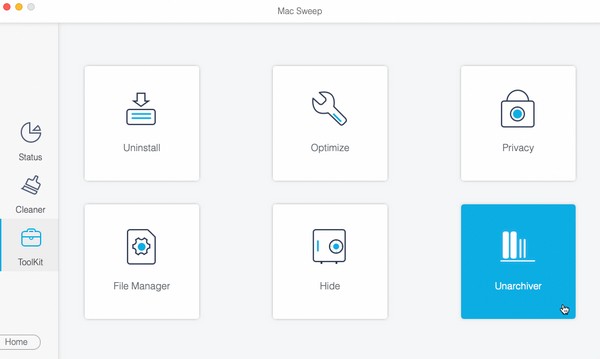
Βήμα 3Μέσα στο πλαίσιο στα αριστερά της διεπαφής, σύρετε το φάκελο ή το αρχείο που θέλετε να αποσυμπιέσετε ή να αποσυμπιέσετε. Μετά από αυτό, χτυπήστε το Μειώνω την πίεση κουμπί στα δεξιά για να αποσυμπιέσετε τον επιλεγμένο φάκελο.
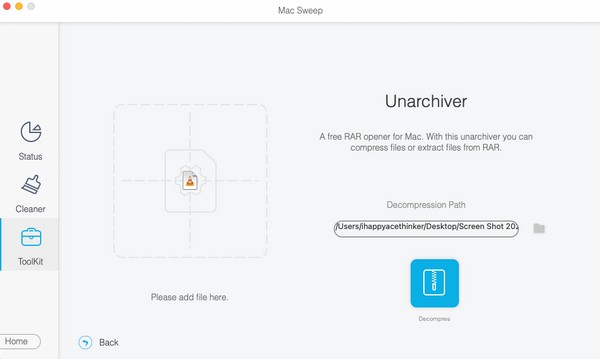
Μέρος 3. Πώς να εκκαθαρίσετε χώρο σε Mac με το FoneLab Mac Sweep
Αφού τώρα έχετε το FoneLab Mac Sweep στο Mac σας, μπορείτε επίσης να δοκιμάσετε τις άλλες δυνατότητες του, ειδικά το καθαριστής. Αυτό το εργαλείο σάς επιτρέπει να καθαρίζετε γρήγορα τα περιττά αρχεία στο Mac σας για περισσότερο χώρο αποθήκευσης. Υποστηρίζει διάφορες διαγραφές δεδομένων, όπως ανεπιθύμητη αλληλογραφία συστήματος, ανεπιθύμητη αλληλογραφία iTunes, ανεπιθύμητη αλληλογραφία iPhoto, μεγάλα και παλιά αρχεία και άλλα. Εκτός από αυτό, μπορείτε ελεύθερα ελέγξτε την αποθήκευση Mac κατάσταση με πρόσβαση στο εργαλείο Κατάσταση τμήμα.

Με το FoneLab Mac Sweep, θα εκκαθαρίσετε αρχεία συστήματος, email, φωτογραφιών, iTunes για να ελευθερώσετε χώρο στο Mac.
- Διαχειριστείτε παρόμοιες φωτογραφίες και διπλότυπα αρχεία.
- Δείξτε σας τη λεπτομερή κατάσταση του Mac με ευκολία.
- Αδειάστε τον κάδο απορριμμάτων για να έχετε περισσότερο χώρο αποθήκευσης.
Ανατρέξτε στην ασφαλή διαδικασία παρακάτω ως μοτίβο για τον τρόπο διαγραφής δεδομένων σε Mac με FoneLab Mac Sweep:
Βήμα 1Ανοίξτε ξανά FoneLab Mac Sweep για να δείτε ξανά την κύρια διεπαφή του και επιλέξτε το καθαριστής αυτί. Όπως αναφέρθηκε, αυτό το εργαλείο διαθέτει διάφορες επιλογές διαγραφής δεδομένων, οι οποίες θα εμφανίζονται στην ακόλουθη διεπαφή. Κάντε κλικ στα δεδομένα ή στα ανεπιθύμητα που θέλετε να διαγράψετε και, στη συνέχεια, πατήστε σάρωση. Αφήστε τη διαδικασία σάρωσης να ολοκληρωθεί πριν κάνετε κλικ Δες για να προχωρήσετε στην επόμενη οθόνη.
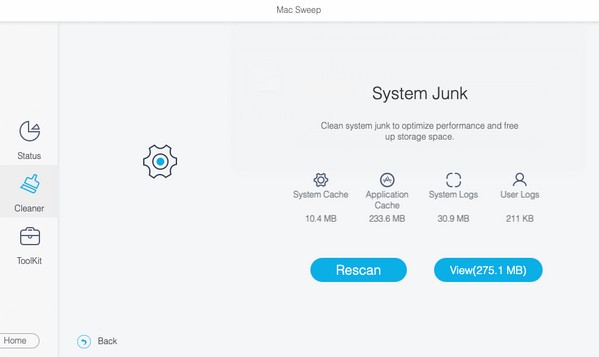
Βήμα 2Ελέγξτε τα στοιχεία που θα διαγράψετε μόλις εμφανιστεί το περιεχόμενο του επιλεγμένου τύπου δεδομένων. Οι κατηγορίες αρχείων βρίσκονται στα αριστερά, επομένως ελέγξτε τις για ταχύτερη διαδικασία επιλογής. Από την άλλη πλευρά, τα μεμονωμένα ή συγκεκριμένα αντικείμενα θα βρίσκονται στα δεξιά. Μόλις επιλέξετε, πατήστε το Καθαρός καρτέλα κάτω από το περιεχόμενο της διεπαφής για να διαγράψετε τα δεδομένα σας και αποκτήσετε περισσότερο χώρο αποθήκευσης.
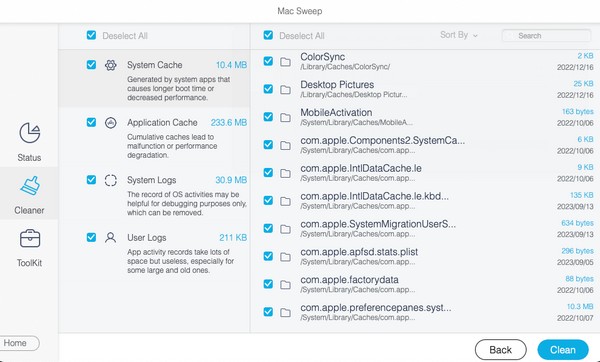
Μέρος 4. Συχνές ερωτήσεις σχετικά με τον τρόπο συμπίεσης ενός φακέλου σε Mac
1. Πώς μπορώ να επισυνάψω έναν φάκελο zip σε ένα email στο Mac μου;
Εάν έχετε συμπιεστεί έναν φάκελο στο Mac σας, μπορείτε να τον επισυνάψετε σε ένα email σαν να επισυνάπτετε τα κανονικά αρχεία. Απλώς ανοίξτε το φάκελο όταν είναι αποθηκευμένος ο φάκελος zip και, στη συνέχεια, σύρετέ τον στο email σας. Μετά από αυτό, εισαγάγετε τον παραλήπτη και μπορείτε επίσης να προσθέσετε ένα θέμα πριν πατήσετε το στείλετε εικονίδιο στο Ταχυδρομείο Διεπαφή.
2. Μπορεί ο Mac μου να χειριστεί αρχεία zip;
Ναι μπορεί. Τα αρχεία zip είναι καθολικά δεδομένα, επομένως, είτε ο υπολογιστής σας εκτελεί macOS είτε Windows, θα μπορεί να τα χειριστεί χωρίς πρόβλημα.
Ελπίζουμε ότι μπορείτε να εμπιστευτείτε περισσότερες από τις προτάσεις μεθόδων μας για προβλήματα Mac, μεταβαίνοντας στο FoneLab Mac Sweep ιστοσελίδα. Εξερευνήστε το και θα δείτε περισσότερες λύσεις όπως οι παραπάνω.

Με το FoneLab Mac Sweep, θα εκκαθαρίσετε αρχεία συστήματος, email, φωτογραφιών, iTunes για να ελευθερώσετε χώρο στο Mac.
- Διαχειριστείτε παρόμοιες φωτογραφίες και διπλότυπα αρχεία.
- Δείξτε σας τη λεπτομερή κατάσταση του Mac με ευκολία.
- Αδειάστε τον κάδο απορριμμάτων για να έχετε περισσότερο χώρο αποθήκευσης.
