- Άδειασμα κάδου απορριμμάτων
- Διαγραφή εφαρμογής αλληλογραφίας
- Διαγραφή της προσωρινής μνήμης σε Mac
- Αποκτήστε περισσότερο χώρο αποθήκευσης σε Mac
- Κάντε το Chrome να χρησιμοποιεί λιγότερη RAM
- Πού είναι το Disk Utility σε Mac
- Ελέγξτε το ιστορικό σε Mac
- Control + Alt + Delete σε Mac
- Ελέγξτε τη μνήμη σε Mac
- Ελέγξτε το ιστορικό σε Mac
- Διαγραφή μιας εφαρμογής σε Mac
- Εκκαθαρίστε την προσωρινή μνήμη του Chrome σε Mac
- Ελέγξτε την αποθήκευση σε Mac
- Εκκαθαρίστε την προσωρινή μνήμη του προγράμματος περιήγησης σε Mac
- Διαγραφή Αγαπημένου σε Mac
- Ελέγξτε τη μνήμη RAM σε Mac
- Διαγραφή ιστορικού περιήγησης σε Mac
Βολικός οδηγός για το πώς να σκουπίσετε το MacBook επαγγελματικά
 Ενημερώθηκε από Λίζα Οου / 13 Νοεμβρίου 2023 09:15
Ενημερώθηκε από Λίζα Οου / 13 Νοεμβρίου 2023 09:15Γεια! Χρησιμοποιώ το MacBook μου για να παρακολουθώ ταινίες, να παίζω παιχνίδια και να περιηγούμαι στα μέσα κοινωνικής δικτύωσης εδώ και πολύ καιρό. Αλλά τώρα που εργάζομαι, θέλω να το καθαρίσω σκουπίζοντας όλο το περιεχόμενό του για να το χρησιμοποιήσω ομαλά για εργασιακούς σκοπούς. Μπορεί κάποιος να μου δείξει τις ασφαλείς και αποτελεσματικές μεθόδους για να σκουπίσω ένα MacBook; Φοβάμαι ότι θα το βλάψω αν κάνω τη διαδικασία μόνος μου, οπότε παρακαλώ, ελπίζω να μπορέσετε να βοηθήσετε.
Το σκούπισμα ενός MacBook και η αφαίρεση όλων των δεδομένων του είναι μια διαδικασία που χρειάζεται πολλή προσοχή. Θα χάσετε όλα τα αρχεία που έχετε αποθηκεύσει σε αυτό για μεγάλο χρονικό διάστημα, επομένως πρέπει να είστε έτοιμοι πριν ξεκινήσετε τη διαδικασία. Εάν όχι, μπορεί να μετανιώσετε που σκουπίσατε το MacBook σας επειδή διαγράψατε ορισμένα από τα σημαντικά αρχεία ακούσια ή το βλάψατε λόγω εσφαλμένων διαδικασιών.
Ευτυχώς, δεν χρειάζεται να το κάνετε αυτό, καθώς αυτή η ανάρτηση θα παρέχει όλες τις απαραίτητες λεπτομέρειες που πρέπει να γνωρίζετε όταν σκουπίζετε ένα MacBook. Προκειμένου να αποφευχθεί η απώλεια σημαντικών αρχείων ή άλλων δεδομένων, έχουμε συμπεριλάβει στα ακόλουθα μέρη τα πράγματα που πρέπει να κάνετε πριν από την εκτέλεση της διαδικασίας επαναφοράς ή διαγραφής και, στη συνέχεια, τις σωστές οδηγίες για να σκουπίσετε σωστά το MacBook σας.
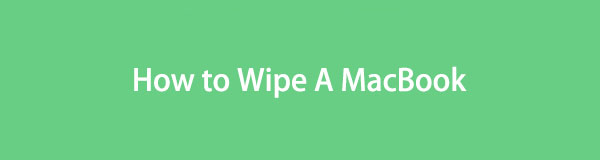

Λίστα οδηγών
Μέρος 1. Πράγματα που πρέπει να κάνετε πριν σκουπίσετε ένα MacBook
Όπως συζητήσαμε παραπάνω, υπάρχουν πολλά πράγματα που πρέπει να εξετάσετε και να σκεφτείτε προσεκτικά πριν σκουπίσετε ένα MacBook. Θα αντιμετωπίσετε σημαντικές αλλαγές μόλις ολοκληρώσετε τη διαδικασία, επομένως είναι σημαντικό να λάβετε υπόψη τα ακόλουθα προτού προχωρήσετε με τις κύριες μεθόδους ή διαδικασίες σκουπίσματος:
- Δημιουργία αντιγράφων ασφαλείας σημαντικών δεδομένων: Αν σκουπίσετε το MacBook σας σημαίνει ότι χάνετε όλο το περιεχόμενο που αποθηκεύει. Επομένως, εάν έχετε σημαντικά δεδομένα, όπως έγγραφα ή φωτογραφίες που διατηρείτε για αναμνήσεις, συνιστάται να δημιουργήσετε αντίγραφα ασφαλείας σε μια ασφαλέστερη τοποθεσία. Για αυτό, μπορείτε να χρησιμοποιήσετε iCloud Drive, Time Machine, External Storage ή άλλες μεθόδους δημιουργίας αντιγράφων ασφαλείας.
- Αποσύνδεση από το iCloud: Εάν είστε συνδεδεμένοι στο iCloud, το σκούπισμα του MacBook θα διαγράψει επίσης τα συγχρονισμένα δεδομένα σας. Ως εκ τούτου, πρέπει να βεβαιωθείτε ότι θα αποσυνδεθείτε στο Προτιμήσεις συστήματος > apple ID > iCloud Ενότητα. Με αυτόν τον τρόπο, το σκούπισμα των δεδομένων MacBook σας δεν θα επηρεάσει τα δεδομένα που συγχρονίζονται και αποθηκεύονται στον αποθηκευτικό χώρο στο cloud.
Μην αγνοήσετε αυτές τις υπενθυμίσεις για να διατηρήσετε τα σημαντικά δεδομένα σας ασφαλή και να μην μετανιώσετε που θα σκουπίσετε το MacBook στο μέλλον. Είστε επίσης ελεύθεροι να ελέγξετε διάφορα μέρη του MacBook σας για τελευταία φορά και να δείτε αν υπάρχουν περισσότερα που θα θέλατε να κάνετε πριν σκουπίσετε το περιεχόμενο και τις ρυθμίσεις του.
Μέρος 2. Πώς να σκουπίσετε ένα MacBook
Αφού αφιερώσαμε αρκετό χρόνο στο διαδίκτυο για να δοκιμάσουμε διάφορες μεθόδους σκουπίσματος, βρήκαμε τελικά τις εγγυημένες και επίσημες. Επομένως, μη διστάσετε να ακολουθήσετε τις παρεχόμενες οδηγίες μας, καθώς έχουν αποδειχθεί πριν συμπεριληφθούν σε αυτό το άρθρο.
Επιλογή 1. Σκουπίστε ένα MacBook μέσω των Προτιμήσεων συστήματος
Η επίσημη τεχνική για το σκούπισμα ή την επαναφορά ενός MacBook με macOS Monterey ή μεταγενέστερη έκδοση βρίσκεται στις Προτιμήσεις συστήματος. Είναι επίσης μια απλή μέθοδος, καθώς δεν έχει πολλές απαιτήσεις εκτός από τα διαπιστευτήρια διαχειριστή και άλλες εύκολες διαδικασίες.
Ωστόσο, αυτό θα λειτουργήσει μόνο εάν το MacBook σας διαθέτει Apple Silicon ή Apple T2 Security Chip. Εάν όχι, δεν θα μπορείτε να δείτε την επιλογή σκουπίσματος ή διαγραφής όλου του περιεχομένου και των ρυθμίσεων MacBook. Επομένως, προχωρήστε στην ακόλουθη επιλογή εάν συμβαίνει αυτό.
Ακολουθήστε την παρακάτω διαδικασία χωρίς προβλήματα για να καθορίσετε πώς να καθαρίσετε ένα MacBook μέσω των Προτιμήσεων συστήματος:
Βήμα 1Εστιάστε στο επάνω αριστερό τμήμα της οθόνης του MacBook για να κάνετε κλικ στο Εικονίδιο μενού Apple και εμφανίστε τις επιλογές. Μετά από αυτό, κάντε κλικ στο Προτιμήσεις συστήματος καρτέλα και θα εμφανιστεί το παράθυρό του.
Βήμα 2Αγνοήστε το και μετά κάντε κλικ Προτιμήσεις συστήματος δίπλα στο Αλλαγή κουμπί. Μόλις εμφανιστεί το μενού συντόμευσης, επιλέξτε Διαγραφή όλου του περιεχομένου και ρυθμίσεων. Εισαγάγετε τα διαπιστευτήρια διαχειριστή στο αναδυόμενο παράθυρο διαλόγου στη συνέχεια για να σκουπίσετε το MacBook σας.
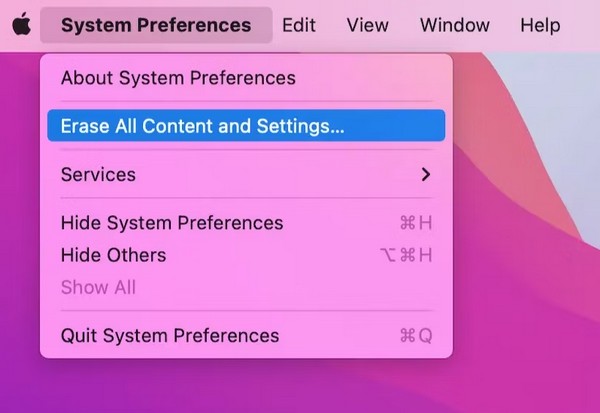

Με το FoneLab Mac Sweep, θα εκκαθαρίσετε αρχεία συστήματος, email, φωτογραφιών, iTunes για να ελευθερώσετε χώρο στο Mac.
- Διαχειριστείτε παρόμοιες φωτογραφίες και διπλότυπα αρχεία.
- Δείξτε σας τη λεπτομερή κατάσταση του Mac με ευκολία.
- Αδειάστε τον κάδο απορριμμάτων για να έχετε περισσότερο χώρο αποθήκευσης.
Επιλογή 2. Σκουπίστε ένα MacBook μέσω της λειτουργίας ανάκτησης
Το σκούπισμα ή η επαναφορά μέσω της λειτουργίας ανάκτησης είναι η σωστή μέθοδος για το MacBook σας, εάν η προηγούμενη δεν είναι διαθέσιμη για εσάς. Είναι για παλαιότερες εκδόσεις macOS, η οποία δεν παρέχει την επιλογή Διαγραφή όλου του περιεχομένου και των ρυθμίσεων. Κάνοντας εκκίνηση του MacBook στη διεπαφή λειτουργίας Recovery, θα δείτε την επιλογή Disk Utility, την οποία θα ανοίξετε για να σκουπίσετε τον φορητό υπολογιστή.
Παρατηρήστε την αβίαστη διαδικασία από κάτω για να κατανοήσετε πώς να σκουπίσετε το MacBook μέσω της λειτουργίας ανάκτησης:
Βήμα 1Κάντε κλικ στην επιλογή σας Σύμβολο MacBook Apple, κατόπιν επιλέξτε επανεκκίνηση. Στη συνέχεια, πατήστε Cmd+R και κρατήστε τα αμέσως μόλις ακούσετε τον ήχο επανεκκίνησης από το φορητό υπολογιστή. Αυτό θα σας οδηγήσει στο Επανόρθωση οθόνη σε λίγο. Από εκεί, χτυπήστε δίσκο Utility και επιλέξτε ΣΥΝΕΧΕΙΑ.
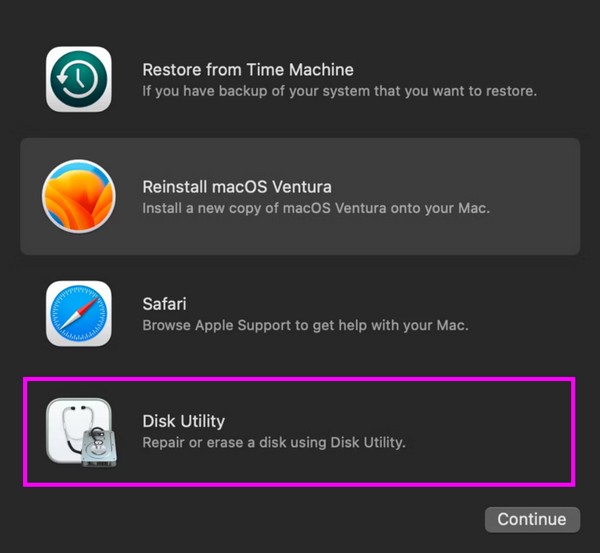
Βήμα 2Στο επάνω τμήμα του δίσκο Utility διεπαφή, επιλέξτε την καρτέλα Διαγραφή για να δείτε τις επιλογές διαγραφής. Από εκεί, επιλέξτε APFS στο Μορφή επιλογές και, στη συνέχεια, προχωρήστε στο διαγράψετε κουμπί παρακάτω για να σκουπίσετε το MacBook.
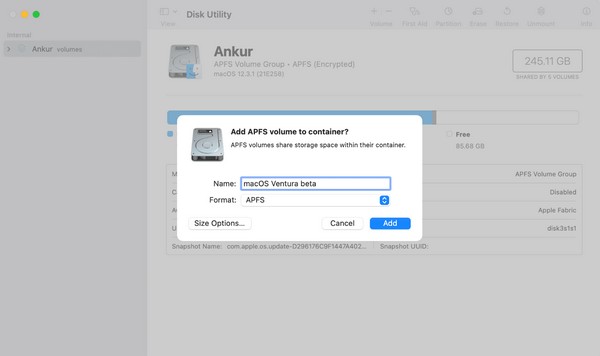
Μέρος 3. Πώς να διαγράψετε δεδομένα σε ένα MacBook με το FoneLab Mac Sweep
Εν τω μεταξύ, εάν βρίσκεστε σε μια κατάσταση όπου θέλετε μόνο το MacBook σας αποκτήστε περισσότερο χώρο αποθήκευσης ή να διαγράψετε προσωπικές πληροφορίες για να αποτρέψετε την αποκάλυψη δεδομένων, χρησιμοποιήστε το FoneLab Mac Sweep αντι αυτου. Θα σας βοηθήσει να καθαρίσετε τα αρχεία που δεν χρησιμοποιείτε πλέον ή το ιστορικό περιήγησής σας, τις ιδιωτικές πληροφορίες και άλλα μέσα σε λίγα λεπτά. Με την εγκατάσταση αυτού του προγράμματος, δεν χρειάζεται να χάσετε όλα τα δεδομένα MacBook σας βελτιώσει την απόδοσή του. Εξάλλου, η φιλική προς το χρήστη διεπαφή του δεν θα σας αφήσει να αντιμετωπίσετε δυσκολίες.

Με το FoneLab Mac Sweep, θα εκκαθαρίσετε αρχεία συστήματος, email, φωτογραφιών, iTunes για να ελευθερώσετε χώρο στο Mac.
- Διαχειριστείτε παρόμοιες φωτογραφίες και διπλότυπα αρχεία.
- Δείξτε σας τη λεπτομερή κατάσταση του Mac με ευκολία.
- Αδειάστε τον κάδο απορριμμάτων για να έχετε περισσότερο χώρο αποθήκευσης.
Ακολουθήστε τις παρακάτω οδηγίες παρακάτω ως μοντέλο για τον τρόπο διαγραφής δεδομένων σε ένα MacBook με FoneLab Mac Sweep:
Βήμα 1Αποθηκεύστε το πρόγραμμα εγκατάστασης FoneLab Mac Sweep στο MacBook σας με τη βοήθεια του Δωρεάν κατέβασμα κουμπί στην ιστοσελίδα του. Μη διστάσετε να περιηγηθείτε στον ιστότοπο ενώ η λήψη είναι σε εξέλιξη, αλλά μόλις ολοκληρωθεί, ανοίξτε το αρχείο του προγράμματος και μεταφέρετε το εικονίδιό του στο Εφαρμογές φάκελο.
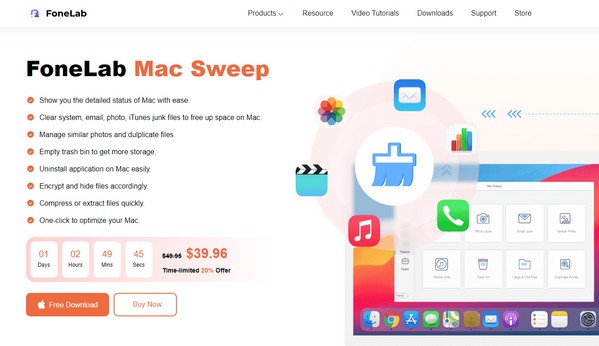
Βήμα 2Αργότερα, ξεκινήστε το πρόγραμμα καθαρισμού και επιλέξτε καθαριστής από την κύρια διεπαφή του. Στη συνέχεια θα αποκαλυφθούν οι λειτουργίες, συμπεριλαμβανομένων των ανεπιθύμητων αρχείων συστήματος, των μεγάλων και παλαιών αρχείων, του iPhoto Junk, της Παρόμοιας φωτογραφίας, του iTunes Junk και άλλων. Μπορείτε να τα σβήσετε όλα αργότερα, αλλά προς το παρόν επιλέξτε πρώτα το κουτί που σκοπεύετε να καθαρίσετε. Μετά από αυτό, επιλέξτε σάρωση, Τότε Δες στην επόμενη διεπαφή.
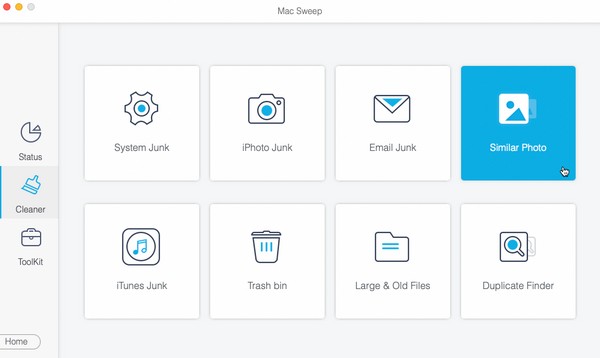
Βήμα 3Το περιεχόμενο των δεδομένων που επιλέξατε θα εμφανιστεί στην ακόλουθη οθόνη. Επιλέξτε τα δεδομένα που θέλετε να εξαλείψετε από το MacBook σας ελέγχοντας τα συγκεκριμένα στοιχεία στα δεξιά ή τις κατηγορίες στα αριστερά. Στη συνέχεια, επιτέλους, χτυπήστε το Καθαρός κουμπί για να διαγράψετε και να καθαρίσετε το MacBook.
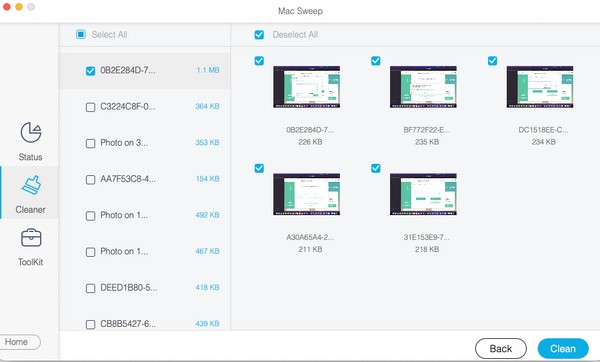
Μέρος 4. Συχνές ερωτήσεις σχετικά με το πώς να σκουπίσετε ένα MacBook
1. Πώς μπορώ να επαναφέρω το παλιό μου MacBook;
Εάν το MacBook σας είναι παλιό, ανατρέξτε στο Μέρος 2, Επιλογή 2 σε αυτό το άρθρο, καθώς η μέθοδος Recovery Mode έχει σχεδιαστεί για να σκουπίσει ένα MacBook με παλαιότερη έκδοση macOS.
2. Χρειάζεται πολύς χρόνος για να σκουπίσετε ένα MacBook;
Εξαρτάται από τη στρατηγική σκουπίσματος που θα εκτελέσετε. Σύμφωνα με άλλους χρήστες, είναι πιο γρήγορο να σκουπίσετε ένα MacBook με macOS Monterey και Ventura. Ως εκ τούτου, η Επιλογή 2 του Μέρους 1 αυτού του άρθρου είναι αυτό που μπορείτε να χρησιμοποιήσετε, αλλά προχωρήστε στην ακόλουθη μέθοδο εάν δεν λειτουργεί.
Εκτιμούμε την εμπιστοσύνη σας στις λύσεις που έχουμε εργαστεί σκληρά για να ερευνήσουμε. Μη διστάσετε να βασιστείτε σε κάθε οδηγία και εγγυόμαστε την επιτυχία της διαδικασίας επαναφοράς σας.

Με το FoneLab Mac Sweep, θα εκκαθαρίσετε αρχεία συστήματος, email, φωτογραφιών, iTunes για να ελευθερώσετε χώρο στο Mac.
- Διαχειριστείτε παρόμοιες φωτογραφίες και διπλότυπα αρχεία.
- Δείξτε σας τη λεπτομερή κατάσταση του Mac με ευκολία.
- Αδειάστε τον κάδο απορριμμάτων για να έχετε περισσότερο χώρο αποθήκευσης.
