- Μέρος 1. Τι συμβαίνει εάν σκουπίσετε ένα Mac
- Μέρος 2. Πώς να σκουπίσετε ένα Mac χρησιμοποιώντας τη λειτουργία ανάκτησης
- Μέρος 3. Πώς να σκουπίσετε ένα Mac μέσω των προτιμήσεων συστήματος
- Μέρος 4. Πώς να καθαρίσετε το Mac με το FoneLab Mac Sweep
- Μέρος 5. Συχνές ερωτήσεις σχετικά με το πώς να σκουπίσετε ένα Mac
- Άδειασμα κάδου απορριμμάτων
- Διαγραφή εφαρμογής αλληλογραφίας
- Διαγραφή της προσωρινής μνήμης σε Mac
- Αποκτήστε περισσότερο χώρο αποθήκευσης σε Mac
- Κάντε το Chrome να χρησιμοποιεί λιγότερη RAM
- Πού είναι το Disk Utility σε Mac
- Ελέγξτε το ιστορικό σε Mac
- Control + Alt + Delete σε Mac
- Ελέγξτε τη μνήμη σε Mac
- Ελέγξτε το ιστορικό σε Mac
- Διαγραφή μιας εφαρμογής σε Mac
- Εκκαθαρίστε την προσωρινή μνήμη του Chrome σε Mac
- Ελέγξτε την αποθήκευση σε Mac
- Εκκαθαρίστε την προσωρινή μνήμη του προγράμματος περιήγησης σε Mac
- Διαγραφή Αγαπημένου σε Mac
- Ελέγξτε τη μνήμη RAM σε Mac
- Διαγραφή ιστορικού περιήγησης σε Mac
Πώς να σκουπίσετε το Mac - Μέθοδοι για να ανακαλύψετε χωρίς άγχος
 Ενημερώθηκε από Λίζα Οου / 10 Οκτωβρίου 2023 09:15
Ενημερώθηκε από Λίζα Οου / 10 Οκτωβρίου 2023 09:15Υπάρχουν πολλοί λόγοι για τους οποίους θέλετε να σκουπίσετε ένα Mac. Μπορεί να θέλετε να πουλήσετε το Mac σας και να διαγράψετε όλο το περιεχόμενό του. Ο νέος κάτοχος δεν θα έχει αντίγραφα των βασικών αρχείων Mac σας σε αυτήν την περίπτωση. Ή, σκουπίζετε το Mac σας επειδή θέλετε να διορθώσετε το πρόβλημα αργής απόδοσης του.
Όποιος κι αν είναι ο λόγος, σίγουρα ισχύει. Αν ναι, εμπιστευτείτε μας για να σας βοηθήσουμε στο πώς να σκουπίσετε ένα Mac. Αυτή η ανάρτηση που δημιουργήσαμε θα χρησιμεύσει ως οδηγός για να το εκτελέσετε με ασφάλεια. Δείτε τις άλλες πληροφορίες για να κατανοήσετε καλύτερα το θέμα. Προχωρήστε παρακάτω.
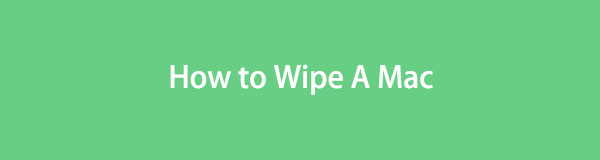

Λίστα οδηγών
- Μέρος 1. Τι συμβαίνει εάν σκουπίσετε ένα Mac
- Μέρος 2. Πώς να σκουπίσετε ένα Mac χρησιμοποιώντας τη λειτουργία ανάκτησης
- Μέρος 3. Πώς να σκουπίσετε ένα Mac μέσω των προτιμήσεων συστήματος
- Μέρος 4. Πώς να καθαρίσετε το Mac με το FoneLab Mac Sweep
- Μέρος 5. Συχνές ερωτήσεις σχετικά με το πώς να σκουπίσετε ένα Mac
Μέρος 1. Τι συμβαίνει εάν σκουπίσετε ένα Mac
Πριν κάνετε κάτι, δεν είναι καλύτερα να γνωρίζετε πρώτα το αποτέλεσμα και τις συνέπειες; Όταν σκουπίζετε το Mac, θα διαγράψετε όλα τα δεδομένα του. Σημαίνει ότι όλες οι φωτογραφίες, τα βίντεο, τα ληφθέντα προγράμματα κ.λπ. θα διαγραφούν. Μετά τη διαδικασία, το Mac σας θα είναι καινούργιο, όπως όταν το αγοράσατε για πρώτη φορά. Ωστόσο, οι ενσωματωμένες δυνατότητες, τα εργαλεία ή τα προγράμματα δεν θα διαγραφούν—μόνο τα πρόσθετα δεδομένα τους.
Το σκούπισμα ενός Mac θα είναι η καλύτερη λύση για την ενίσχυση της απόδοσής του. Ένας λόγος είναι ότι όλα τα κρυμμένα περιττά αρχεία και τα απαρατήρητα αρχεία κακόβουλου λογισμικού ή που επηρεάζονται από ιούς θα διαγραφούν.
Επιπλέον, τα διαγραμμένα δεδομένα μετά τη διαδικασία δεν μπορούν να ανακτηθούν. Εάν ναι, δημιουργήστε αντίγραφα ασφαλείας των αρχείων σας προτού σκουπίσετε τον σκληρό δίσκο Mac. Μπορείτε να χρησιμοποιήσετε το iCloud ή άλλο χώρο αποθήκευσης cloud για να το κάνετε αυτό.

Με το FoneLab Mac Sweep, θα εκκαθαρίσετε αρχεία συστήματος, email, φωτογραφιών, iTunes για να ελευθερώσετε χώρο στο Mac.
- Διαχειριστείτε παρόμοιες φωτογραφίες και διπλότυπα αρχεία.
- Δείξτε σας τη λεπτομερή κατάσταση του Mac με ευκολία.
- Αδειάστε τον κάδο απορριμμάτων για να έχετε περισσότερο χώρο αποθήκευσης.
Μέρος 2. Πώς να σκουπίσετε ένα Mac χρησιμοποιώντας τη λειτουργία ανάκτησης
Όταν σκουπίζετε ένα Mac μέσω της λειτουργίας αποκατάστασης, χρησιμοποιείτε το εργαλείο Disk Utility. Η διαδικασία θα χρησιμοποιεί εντολές πλήκτρων συντόμευσης. Να είστε προσεκτικοί όταν το εκτελείτε γιατί τα λάθος πλήκτρα θα εκτελέσουν άλλη εντολή. Μπορεί να προκαλέσει σφάλματα που δεν θέλετε να συμβούν στη διαδικασία.
Επίσης, συνιστάται η αφαίρεση του Apple ID πριν από τη διαδικασία. Είναι για να αποφευχθεί η απώλεια των βασικών αρχείων που έχουν δημιουργηθεί αντίγραφα ασφαλείας. Εάν δεν ξέρετε πώς, ακολουθήστε τις παρακάτω οδηγίες:
Κάντε κλικ στο Apple εικονίδιο επάνω αριστερά. Μετά από αυτό, επιλέξτε το Προτιμήσεις συστήματος κουμπί στις επιλογές. ο ρυθμίσεις θα εμφανιστεί η διεπαφή. Κάντε κλικ στο apple ID πάνω δεξιά. Κάντε κλικ στο Αποσύνδεση κουμπί μετά στο κάτω μέρος.
Τώρα, ήρθε η ώρα να μάθετε πώς να σκουπίζετε το Mac σας χρησιμοποιώντας τη λειτουργία ανάκτησης. Προχώρα.
Βήμα 1Πρέπει να επανεκκινήσετε το Mac για να μπορέσετε να το σκουπίσετε χρησιμοποιώντας το δίσκο Utility εργαλείο. Για πρόσβαση σε αυτό, κάντε κλικ στο Apple εικονίδιο στην επάνω αριστερή γωνία της κύριας διεπαφής. Αργότερα, οι επιλογές για το εικονίδιο θα εμφανιστούν στην οθόνη. Επιλέξτε το επανεκκίνηση κουμπί μετά.
Εναλλακτικά, πατήστε το Power κουμπί στο πληκτρολόγιο Mac σας. Μετά από αυτό, επιλέξτε το επανεκκίνηση κουμπί. Το Mac θα επανεκκινήσει αυτόματα όταν κάνετε κλικ στα κουμπιά. Ταυτόχρονα, πατήστε το Command + R συνδυασμούς πλήκτρων. Μην τα αφήσετε μέχρι να δείτε την οθόνη του Mac Utility.
Βήμα 2Στην τρέχουσα διεπαφή, επιλέξτε το δίσκο Utility κουμπί. Θα δείτε την περιγραφή του κάτω από το όνομα. Κάντε κλικ στο ΣΥΝΕΧΕΙΑ κουμπί μετά.
Βήμα 3Θα εμφανιστεί η διεπαφή εργαλείου Disk Utility. Παρακαλώ επιλέξτε το διαγράψετε κουμπί. Επιλέξτε το Δίσκος Mac που θέλετε να σκουπίσετε στην ενότητα Όνομα. Κάντε κλικ στο APFS επιλογή στο Μορφή Ενότητα. Μετά από αυτό, επιλέξτε το διαγράψετε κουμπί στο κάτω μέρος του μικρού παραθύρου.
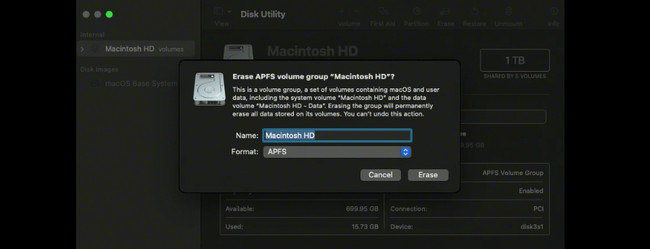
Μέρος 3. Πώς να σκουπίσετε ένα Mac μέσω των προτιμήσεων συστήματος
Εναλλακτικά, μπορείτε να χρησιμοποιήσετε τις Προτιμήσεις συστήματος για να σκουπίσετε ένα Mac. Ωστόσο, αυτός ο Βοηθός διαγραφής δεν είναι διαθέσιμος σε όλα τα μοντέλα Mac. Μπορείτε να έχετε πρόσβαση σε αυτό μόνο εάν το Mac σας διαθέτει Apple Silicon ή Mac που βασίζεται σε Intel με τσιπ ασφαλείας T2. Μπορείτε να επισκεφτείτε τον ιστότοπο https://support.apple.com/en-us/HT208862 εάν το Mac σας είναι ένα από αυτά.
Εάν το Mac σας διαθέτει Βοηθό διαγραφής, μιμηθείτε τις παρακάτω οδηγίες για να μάθετε πώς να σκουπίζετε τον σκληρό δίσκο χρησιμοποιώντας τον. Προχώρα.
Βήμα 1Κλείστε όλα τα εκκινημένα προγράμματα στο Mac σας ή ελαχιστοποιήστε τα. Μετά από αυτό, κάντε κλικ στο Apple εικονίδιο στην επάνω αριστερή γωνία. Κάντε κλικ στο Προτιμήσεις συστήματος κουμπί στις αναπτυσσόμενες επιλογές. Αργότερα, κάντε κλικ στο Προτιμήσεις συστήματος κουμπί στο Κύριο Μενού. Κάτω, κάντε κλικ στο Διαγραφή όλων των περιεχομένων και των ρυθμίσεων κουμπί.
Βήμα 2Το Mac σας θα σας ζητήσει να εισαγάγετε το Διαπιστευτήρια διαχειριστή. Είναι για να επιβεβαιώσετε ότι χρησιμοποιείτε το Mac για να το σκουπίσετε. Παρακαλώ συμπληρώστε το Ονομα χρήστη και κωδικός Κουτιά. Κάντε κλικ στο OK πατήστε στη συνέχεια για να ξεκινήσετε τη διαγραφή όλων των αρχείων από το Mac σας.
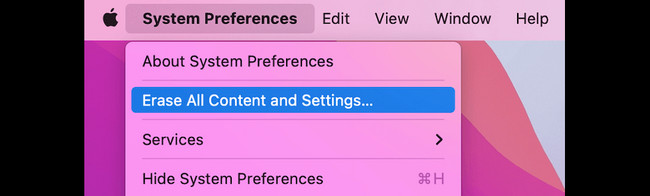
Μέρος 4. Πώς να καθαρίσετε το Mac με το FoneLab Mac Sweep
Αλλά αν θέλετε να διαγράψετε μόνο μερικά αρχεία, όχι όλα τα δεδομένα Mac, δοκιμάστε το εργαλείο τρίτων κατασκευαστών μας, FoneLab Mac Sweep. Μπορεί να καθαρίσει τα περιττά αρχεία από το Mac σας με ασφάλεια. Το καλό με αυτό το λογισμικό είναι ότι μπορείτε να ελέγξετε την κατάσταση της μνήμης Mac σας. Σε αυτήν την περίπτωση, γνωρίζετε πόσα δεδομένα ή μέγεθος αρχείου έχετε διαγράψει στη διαδικασία. Θα ξέρετε πότε να σταματήσετε ή να συνεχίσετε να διαγράφετε ελευθερώστε χώρο στο Mac σας.

Με το FoneLab Mac Sweep, θα εκκαθαρίσετε αρχεία συστήματος, email, φωτογραφιών, iTunes για να ελευθερώσετε χώρο στο Mac.
- Διαχειριστείτε παρόμοιες φωτογραφίες και διπλότυπα αρχεία.
- Δείξτε σας τη λεπτομερή κατάσταση του Mac με ευκολία.
- Αδειάστε τον κάδο απορριμμάτων για να έχετε περισσότερο χώρο αποθήκευσης.
Ας δούμε τα παρακάτω βήματα για τον καθαρισμό του Mac σας χρησιμοποιώντας FoneLab Mac Sweep χωρίς άλλη καθυστέρηση. Προχώρα.
Βήμα 1Κατεβάστε το λογισμικό στο Mac σας κάνοντας τικ Δωρεάν κατέβασμα. Ρυθμίστε το στη συνέχεια και θα εκκινηθεί αυτόματα. Αργότερα, επιλέξτε ένα από τα κύρια χαρακτηριστικά του.
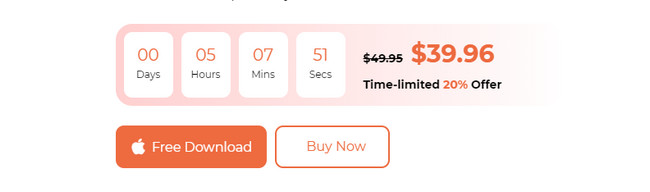
Βήμα 2Επιλέξτε Κατάσταση κουμπί για να δείτε την κατάσταση του Mac σας. Επίλεξε το ΕΡΓΑΛΕΙΟΘΗΚΗ εικονίδιο για να διαγράψετε μεγάλα αρχεία. Σημειώστε το καθαριστής εικονίδιο για να διαγράψετε ανεπιθύμητα αρχεία.
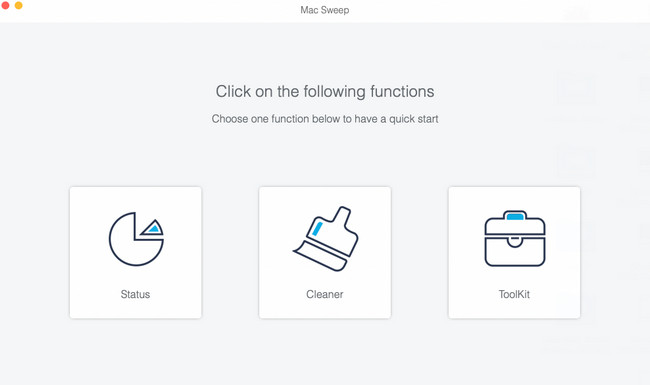
Βήμα 3Επιλέξτε μία από τις πρόσθετες λειτουργίες της λειτουργίας που επιλέξατε. Ακολουθήστε τις οδηγίες στην οθόνη εάν χρειάζεται. Κάντε κλικ στο σάρωση και το μέγεθος του αρχείου αποτελεσμάτων θα εμφανιστεί στο Δες κουμπί. Κάντε κλικ στο κουμπί για να προχωρήσετε.
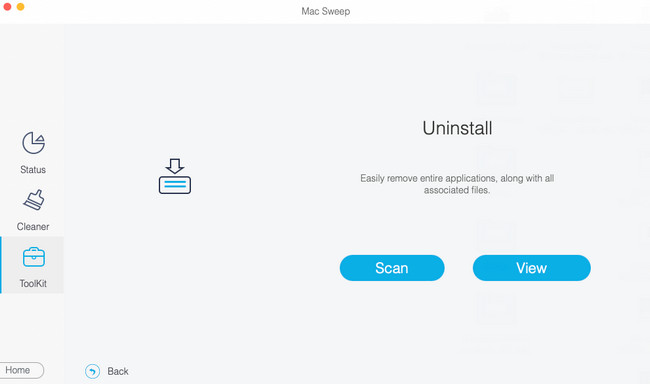
Βήμα 4Επιλέξτε τα δεδομένα που θέλετε να διαγράψετε. Αργότερα, κάντε κλικ στο Καθαρός κουμπί για να τα αφαιρέσετε.
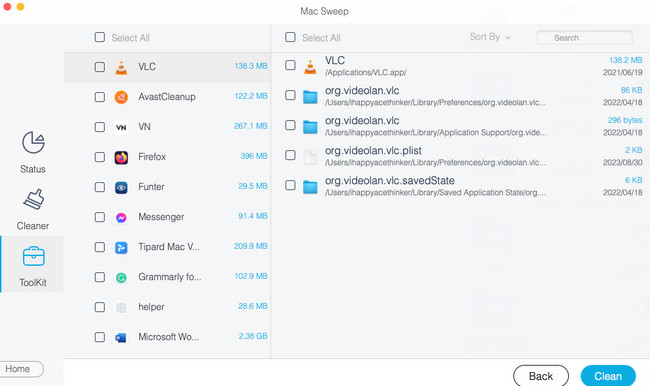

Με το FoneLab Mac Sweep, θα εκκαθαρίσετε αρχεία συστήματος, email, φωτογραφιών, iTunes για να ελευθερώσετε χώρο στο Mac.
- Διαχειριστείτε παρόμοιες φωτογραφίες και διπλότυπα αρχεία.
- Δείξτε σας τη λεπτομερή κατάσταση του Mac με ευκολία.
- Αδειάστε τον κάδο απορριμμάτων για να έχετε περισσότερο χώρο αποθήκευσης.
Μέρος 5. Συχνές ερωτήσεις σχετικά με το πώς να σκουπίσετε ένα Mac
1. Γιατί δεν μπορώ να σκουπίσω το Mac μου;
Για πολλούς έγκυρους λόγους, δεν μπορείτε να σκουπίσετε το Mac που θέλετε να επαναφέρετε εργοστασιακά. Ένας από τους κύριους λόγους είναι ότι το σύστημα χρησιμοποιεί το δίσκο που θέλετε να σκουπίσετε. Εάν ναι, συνιστάται να σκουπίζετε το Mac χρησιμοποιώντας τη λειτουργία αποκατάστασης. Ευτυχώς, αυτή η ανάρτηση έχει μια μέθοδο για αυτό. Ακολουθήστε το αν θέλετε. Επίσης, ο δίσκος Mac μπορεί να έχει προβλήματα ή προβλήματα. Η επισκευή του θα είναι η λύση.
2. Η διαγραφή του Mac αφαιρεί το Apple ID;
Ναί. Η διαδικασία επαναφοράς εργοστασιακών ρυθμίσεων θα γίνει αφαιρέστε το Apple ID σας στο Mac σας. Ωστόσο, όπως αναφέρεται σε αυτήν την ανάρτηση, συνιστάται η μη αυτόματη αφαίρεση του Apple ID. Είναι για να αποτρέψει την απώλεια αρχείων αντιγράφων ασφαλείας στη διαδικασία.
Ορίστε! Η ανάγνωση αυτής της ανάρτησης θα σκουπίσει το Mac σας με ασφάλεια. Έχετε περισσότερες ερωτήσεις σχετικά με το Mac σας; Παρακαλώ σχολιάστε τους στην παρακάτω ενότητα σχολίων. Ευχαριστώ!

Με το FoneLab Mac Sweep, θα εκκαθαρίσετε αρχεία συστήματος, email, φωτογραφιών, iTunes για να ελευθερώσετε χώρο στο Mac.
- Διαχειριστείτε παρόμοιες φωτογραφίες και διπλότυπα αρχεία.
- Δείξτε σας τη λεπτομερή κατάσταση του Mac με ευκολία.
- Αδειάστε τον κάδο απορριμμάτων για να έχετε περισσότερο χώρο αποθήκευσης.
