- Μέρος 1. Πώς να μεταφέρετε Mac σε Mac μέσω AirDrop
- Μέρος 2. Πώς να μεταφέρετε Mac σε Mac από το Time Machine
- Μέρος 3. Πώς να μεταφέρετε Mac σε Mac χρησιμοποιώντας το Migration Assistant
- Μέρος 4. Πώς να εκκαθαρίσετε χώρο σε Mac με το FoneLab Mac Sweep
- Μέρος 5. Συχνές ερωτήσεις σχετικά με τον τρόπο μεταφοράς Mac σε Mac
- Άδειασμα κάδου απορριμμάτων
- Διαγραφή εφαρμογής αλληλογραφίας
- Διαγραφή της προσωρινής μνήμης σε Mac
- Αποκτήστε περισσότερο χώρο αποθήκευσης σε Mac
- Κάντε το Chrome να χρησιμοποιεί λιγότερη RAM
- Πού είναι το Disk Utility σε Mac
- Ελέγξτε το ιστορικό σε Mac
- Control + Alt + Delete σε Mac
- Ελέγξτε τη μνήμη σε Mac
- Ελέγξτε το ιστορικό σε Mac
- Διαγραφή μιας εφαρμογής σε Mac
- Εκκαθαρίστε την προσωρινή μνήμη του Chrome σε Mac
- Ελέγξτε την αποθήκευση σε Mac
- Εκκαθαρίστε την προσωρινή μνήμη του προγράμματος περιήγησης σε Mac
- Διαγραφή Αγαπημένου σε Mac
- Ελέγξτε τη μνήμη RAM σε Mac
- Διαγραφή ιστορικού περιήγησης σε Mac
Αταίριαστες στρατηγικές για εύκολη μεταφορά Mac σε Mac
 Ενημερώθηκε από Λίζα Οου / 26 Σεπτεμβρίου 2023 09:15
Ενημερώθηκε από Λίζα Οου / 26 Σεπτεμβρίου 2023 09:15Έχετε ένα αρχείο Mac για να μοιραστείτε με τον φίλο σας, χρήστη Mac; Ή έχετε αγοράσει ένα νέο Mac και σκοπεύετε να μεταφέρετε τα δεδομένα σε αυτό από το παλαιότερο; Ανεξάρτητα από την κατάσταση, αυτό το άρθρο σάς δείχνει τις καλύτερες διαδικασίες για τη μεταφορά δεδομένων από ένα Mac σε άλλο. Η κοινή χρήση αρχείων μεταξύ iOS και macOS είναι συνηθισμένη, καθώς πολλοί χρήστες συσκευών Apple πιθανότατα διαθέτουν iPhone και Mac ταυτόχρονα. Ως εκ τούτου, είναι ευκολότερο για αυτούς να μεταφέρουν δεδομένα μεταξύ των δύο. Από την άλλη πλευρά, οι τρόποι μεταφοράς αρχείων από Mac σε Mac δεν είναι συνηθισμένοι, επομένως μπορεί να αισθανθείτε σύγχυση όταν μπείτε σε μια τέτοια κατάσταση.
Έχοντας αυτό υπόψη, έχουμε συγκεντρώσει εξαιρετικές τεχνικές για τη μεταφορά φωτογραφιών, βίντεο, εγγράφων και άλλων δεδομένων από το Mac σας σε άλλο. Για να εγγυηθούμε ότι θα ολοκληρώσετε τη διαδικασία κοινής χρήσης χωρίς προβλήματα, συμπεριλάβαμε μόνο τις επίσημες μεθόδους μεταφοράς σε Mac με υψηλό ποσοστό επιτυχίας. Απλοποιήσαμε επίσης τη διαδικασία και τις συζητήσαμε βήμα προς βήμα για να σας βοηθήσουμε να τις εκτελέσετε πιο εύκολα. Εκτός από αυτό, ένα ειδικό πρόγραμμα για να διατηρήσετε το Mac σας υγιές θα παρουσιαστεί ως συμβουλή.
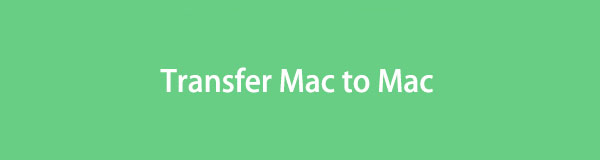

Λίστα οδηγών
- Μέρος 1. Πώς να μεταφέρετε Mac σε Mac μέσω AirDrop
- Μέρος 2. Πώς να μεταφέρετε Mac σε Mac από το Time Machine
- Μέρος 3. Πώς να μεταφέρετε Mac σε Mac χρησιμοποιώντας το Migration Assistant
- Μέρος 4. Πώς να εκκαθαρίσετε χώρο σε Mac με το FoneLab Mac Sweep
- Μέρος 5. Συχνές ερωτήσεις σχετικά με τον τρόπο μεταφοράς Mac σε Mac
Μέρος 1. Πώς να μεταφέρετε Mac σε Mac μέσω AirDrop
Το AirDrop είναι μια από τις πιο δημοφιλείς τεχνικές μεταφοράς για τους χρήστες της Apple. Εάν διαθέτετε δύο συσκευές Apple ή έχετε κάποιον που διαθέτει επίσης iOS, iPadOS ή macOS, πιθανότατα έχετε δοκιμάσει την κοινή χρήση αρχείων χρησιμοποιώντας το AirDrop. Αν και είναι η συνήθης μέθοδος κοινής χρήσης για χρήστες iPhone, ενδέχεται να μην γνωρίζετε πώς να τη χρησιμοποιήσετε σε Mac. Αν ναι, έχουμε καλά νέα για εσάς. Η διαδικασία είναι ως επί το πλείστον η ίδια. δεν έχετε παρά να επιλέξετε τις καθορισμένες επιλογές στο Mac για να μεταφέρετε τα δεδομένα σας με αυτήν τη μέθοδο με επιτυχία.
Ακολουθήστε τα παρακάτω βήματα χωρίς απαιτήσεις για να προσδιορίσετε πώς να μεταφέρετε αρχεία από Mac σε Mac μέσω AirDrop:
Βήμα 1Ενεργοποίηση WiFi και Bluetooth τόσο στον αποστολέα όσο και στον δέκτη Mac. Στη συνέχεια, ανοίξτε Finder στον αποστολέα Mac και βρείτε τα δεδομένα που θέλετε να μεταφέρετε. Όταν βρεθεί, κάντε διπλό κλικ για να ανοίξει και επιλέξτε το Κοινοποίηση εικόνισμα. Στη συνέχεια, επιλέξτε προμήθεια με αλεξίπτωτα από τις επιλογές κοινής χρήσης.
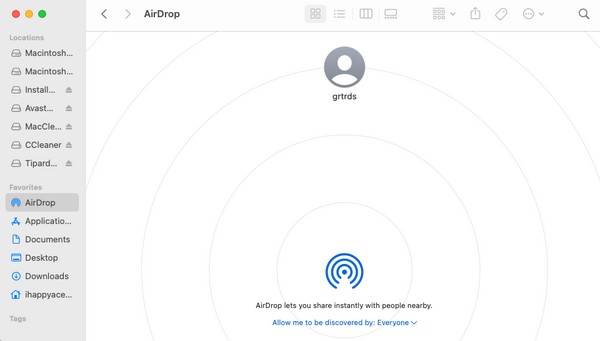
Βήμα 2Στον δέκτη Mac, κάντε κλικ Go > προμήθεια με αλεξίπτωτα και εξασφαλίστε την WiFi και Bluetooth είναι ενεργοποιημένα. ο Δέκτης Mac Το εικονίδιο θα εμφανιστεί στη συνέχεια στη διεπαφή AirDrop του αποστολέα. Κάντε κλικ σε αυτό και ο παραλήπτης θα ειδοποιηθεί για το αίτημα μεταφοράς. Κτύπημα Αποδέχομαι, και το αρχείο θα μεταφερθεί σύντομα.
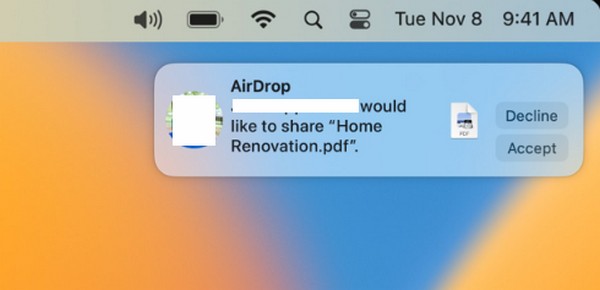

Με το FoneLab Mac Sweep, θα εκκαθαρίσετε αρχεία συστήματος, email, φωτογραφιών, iTunes για να ελευθερώσετε χώρο στο Mac.
- Διαχειριστείτε παρόμοιες φωτογραφίες και διπλότυπα αρχεία.
- Δείξτε σας τη λεπτομερή κατάσταση του Mac με ευκολία.
- Αδειάστε τον κάδο απορριμμάτων για να έχετε περισσότερο χώρο αποθήκευσης.
Μέρος 2. Πώς να μεταφέρετε Mac σε Mac από το Time Machine
Σε αντίθεση με την προηγούμενη στρατηγική, το Time Machine δεν είναι σε άλλες συσκευές της Apple εκτός από το macOS, επομένως ίσως είναι η πρώτη φορά που το ακούτε. Για να σας ενημερώσουμε σχετικά με αυτήν τη δυνατότητα, να γνωρίζετε ότι το Time Machine είναι μια ενσωματωμένη λειτουργία που σας επιτρέπει να δημιουργείτε αντίγραφα ασφαλείας των δεδομένων Mac σας σε ένα αντίγραφο ασφαλείας, συμπεριλαμβανομένων φωτογραφιών, εφαρμογών, μουσικής και άλλων. Αφού δημιουργήσετε αντίγραφα ασφαλείας, μπορείτε να εισαγάγετε το δίσκο σε άλλο Mac και να επαναφέρετε το αντίγραφο ασφαλείας σας, που είναι μια χρήσιμη μέθοδος μεταφοράς.
Λάβετε υπόψη σας την απλή διαδικασία που ακολουθεί για να μεταφέρετε Mac σε Mac χρησιμοποιώντας το Time Machine:
Βήμα 1Εισαγάγετε έναν αντίγραφο ασφαλείας στον αποστολέα Mac και εκκινήστε το Time Machine. Ο δίσκος θα εμφανιστεί στη διεπαφή, επομένως κάντε κλικ σε αυτόν για να επιλέξετε την επιλογή υποστήριξης των δεδομένων Mac σας σε αυτόν. Μόλις το περιεχόμενό σας βρίσκεται στον δίσκο αντιγράφου ασφαλείας, εισάγετέ το στον δέκτη Mac και ανοίξτε το Βοηθός μετανάστευσης.
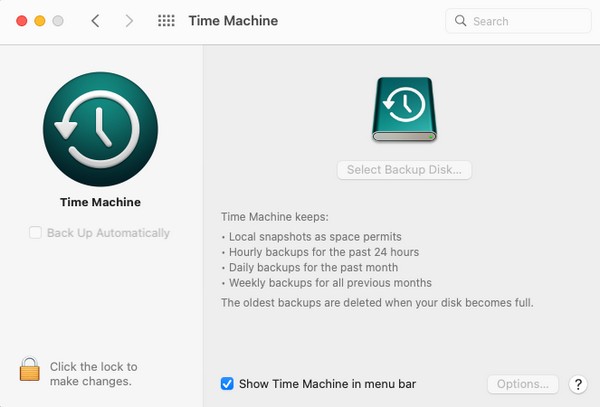
Βήμα 2Ακολουθήστε τις εκκινήσεις και μετά επιλέξτε From a Mac, Time Machine Backup ή Startup Disk μόλις εμφανιστεί η επιλογή. Μετά από αυτό, επιλέξτε τα δεδομένα που θα μεταφέρετε και κάντε κλικ ΣΥΝΕΧΕΙΑ για να τα μετακινήσετε στο Mac σας.
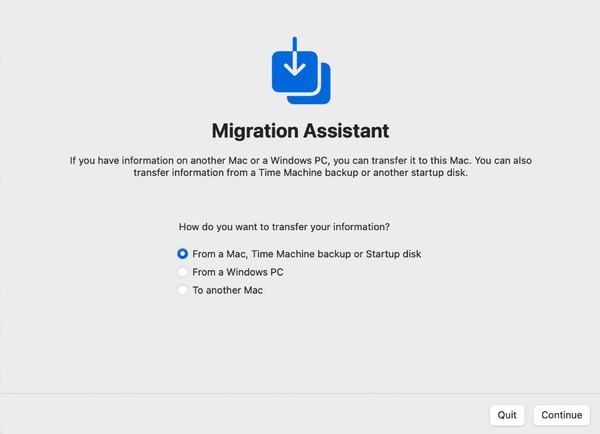
Μέρος 3. Πώς να μεταφέρετε Mac σε Mac χρησιμοποιώντας το Migration Assistant
Εν τω μεταξύ, το Migration Assistant χρησιμοποιείται κυρίως για τη μεταφορά δεδομένων από ένα παλιό σε ένα νέο Mac. Με αυτήν την ενσωματωμένη δυνατότητα, μπορείτε να αντιγράψετε το περιεχόμενό σας στο νέο σας macOS χωρίς να το διαγράψετε στο παλαιότερο. Ωστόσο, τα δεδομένα που μπορεί να μεταφέρει αυτή η μέθοδος είναι πιο περιορισμένα από τις άλλες τεχνικές. Σας επιτρέπει να μεταφέρετε εφαρμογές, αρχεία, λογαριασμούς, φακέλους κ.λπ., και πρέπει να τα επιλέξετε ανά κατηγορία.
Ενεργήστε σύμφωνα με τις βολικές οδηγίες παρακάτω για να κατανοήσετε πώς να μεταφέρετε Mac σε Mac χρησιμοποιώντας το Migration Assistant:
Βήμα 1Συνδέστε και τα δύο macOS στο ίδιο δίκτυο και, στη συνέχεια, ξεκινήστε Βοηθός μετανάστευσης για να ρυθμίσετε τις οδηγίες εκκίνησης. Μόλις φτάσετε στην οθόνη επιλογών πληροφοριών μεταφοράς, επιλέξτε Σε άλλο Mac στον παλιό Mac και πατήστε ΣΥΝΕΧΕΙΑ. Εν τω μεταξύ, επιλέξτε Από ένα Mac, Time Machine αντίγραφο ασφαλείας ή Startup Disk στο νέο.
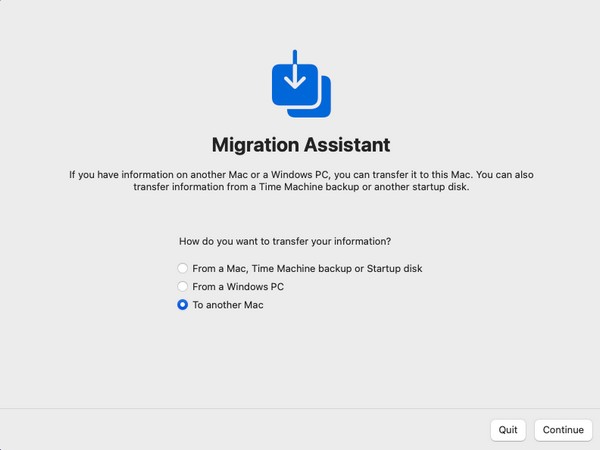
Βήμα 2Όταν εμφανίζονται οι τύποι δεδομένων στο νέο Mac, επιλέξτε τα στοιχεία που θέλετε να μεταφέρετε, όπως Εφαρμογές, Σύστημα & Δίκτυο κ.λπ. Στη συνέχεια, κάντε κλικ ΣΥΝΕΧΕΙΑ, και τα επιλεγμένα δεδομένα θα μεταφερθούν από το παλιό στο νέο σας Mac.
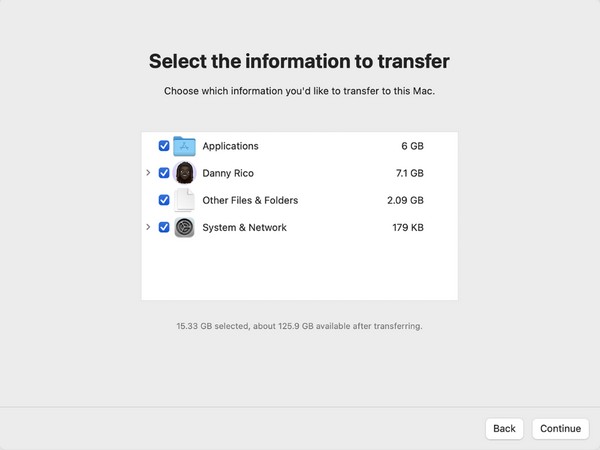
Μέρος 4. Πώς να εκκαθαρίσετε χώρο σε Mac με το FoneLab Mac Sweep
Όταν ολοκληρώσετε τη μεταφορά των δεδομένων σας, δοκιμάστε να το εγκαταστήσετε FoneLab Mac Sweep Μετά. Εάν σκοπεύετε να καθαρίσετε το Mac σας αφού μετακινήσετε τα σημαντικά αρχεία σας σε άλλο, αυτή πρέπει να είναι η βοήθεια που περιμένατε. Οι δυνατότητές του θα σας βοηθήσουν να διατηρήσετε την υγεία του Mac σας στην καλύτερη του κατάσταση. Με τις λειτουργίες καθαρισμού, όλα τα ανεπιθύμητα δεδομένα που θέλετε να αφαιρέσετε θα εξαφανιστούν με την πλοήγηση σε μερικές μόνο επιλογές. Αλλά μην ανησυχείτε. Η απλή διεπαφή του θα παρέχει τις απαραίτητες πληροφορίες για να σας βοηθήσει να αποφύγετε να χαθείτε στη διαδικασία. Αφαιρεί τους κανονικούς τύπους δεδομένων και τα ανεπιθύμητα αρχεία, όπως τα ανεπιθύμητα του συστήματος, τα ανεπιθύμητα iTunes, τα ανεπιθύμητα iPhoto κ.λπ. Εξερευνήστε τα περαιτέρω μετά την εγκατάσταση του προγράμματος.

Με το FoneLab Mac Sweep, θα εκκαθαρίσετε αρχεία συστήματος, email, φωτογραφιών, iTunes για να ελευθερώσετε χώρο στο Mac.
- Διαχειριστείτε παρόμοιες φωτογραφίες και διπλότυπα αρχεία.
- Δείξτε σας τη λεπτομερή κατάσταση του Mac με ευκολία.
- Αδειάστε τον κάδο απορριμμάτων για να έχετε περισσότερο χώρο αποθήκευσης.
Προσδιορίστε την απρόσκοπτη διαδικασία παρακάτω ως πρότυπο για εκκαθάριση χώρου σε Mac με FoneLab Mac Sweep:
Βήμα 1Αποθηκεύστε το πρόγραμμα εγκατάστασης FoneLab Mac Sweep στο Mac σας χρησιμοποιώντας ένα πρόγραμμα περιήγησης για να επισκεφτείτε τη σελίδα του και, στη συνέχεια, κάντε κλικ Δωρεάν κατέβασμα. Όταν αποθηκευτεί, κατευθύνετέ το στο Εφαρμογές φάκελο και κάντε διπλό κλικ στο εικονίδιο του προγράμματος για να εκκινήσετε το πρόγραμμα καθαρισμού.
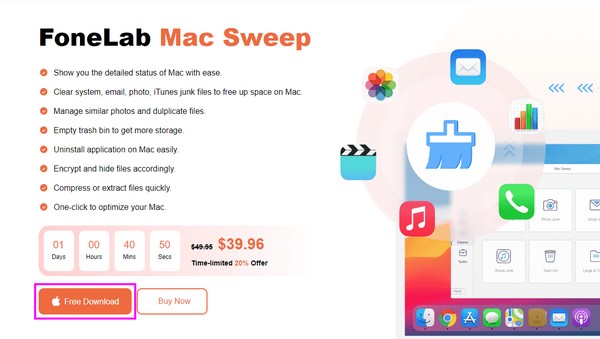
Βήμα 2Θα παρατηρήσετε 3 χαρακτηριστικά στη διεπαφή prime και μπορείτε να κάνετε κλικ σε αυτήν που προτιμάτε να χρησιμοποιήσετε πρώτα. Εάν έχετε επιλέξει το καθαριστής Οι τύποι κουτιού, σκουπιδιών και δεδομένων θα εμφανίζονται στην ακόλουθη οθόνη. Επιλέξτε από αυτά.
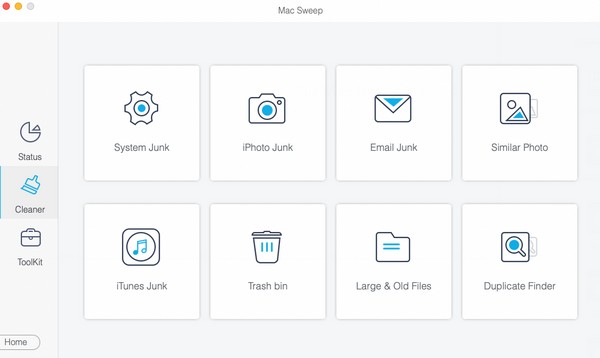
Βήμα 3Μετά, χτυπήστε σάρωση, Τότε Δες για να διαβάσετε και να εμφανίσετε τα επιλεγμένα δεδομένα σας. Αργότερα, ελέγξτε τα ανεπιθύμητα αρχεία, τα αρχεία ή τα δεδομένα που θέλετε να εξαλείψετε και κάντε κλικ Καθαρός για να τα αφαιρέσετε και να καθαρίσετε χώρο στο Mac σας.
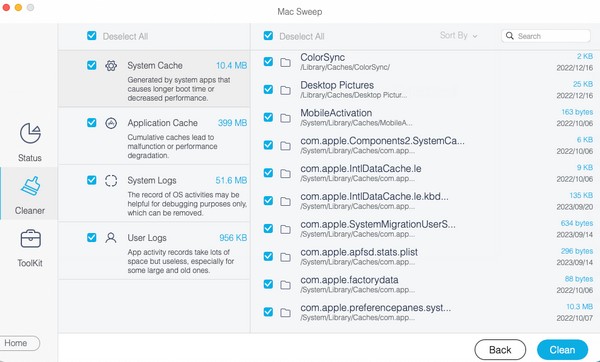
Μέρος 5. Συχνές ερωτήσεις σχετικά με τον τρόπο μεταφοράς Mac σε Mac
1. Γιατί δεν μπορώ να κάνω μεταφορά από το Mac μου σε άλλο χρησιμοποιώντας το AirDrop;
Η απόσταση μεταξύ των υπολογιστών Mac σας μπορεί να είναι πολύ μεγάλη. Όταν μεταφέρετε δεδομένα χρησιμοποιώντας το AirDrop, είναι σημαντικό να σημειώσετε ότι οι συσκευές σας πρέπει να βρίσκονται κοντά. Διαφορετικά, η διαδικασία μεταφοράς πιθανότατα θα αποτύχει. Επίσης, το WiFi και το Bluetooth πρέπει να είναι ενεργοποιημένα, όπως αναφέρεται στο Μέρος 1 αυτού του άρθρου.
2. Ποια είναι η πιο γρήγορη μέθοδος μεταφοράς από Mac σε Mac;
Το AirDrop είναι η προτεινόμενη δυνατότητα εάν έχετε μόνο λίγα αρχεία για μεταφορά. Έχει την απλούστερη διαδικασία και απαιτήσεις, επομένως η μετακίνηση των αρχείων σας με αυτό θα είναι γρήγορη. Αλλά αν θέλετε να μοιραστείτε τα περισσότερα από τα δεδομένα σας, δοκιμάστε Βοηθός μετανάστευσης.
Η ανησυχία για τη μεταφορά των δεδομένων σας από Mac σε Mac μπορεί να επιλυθεί γρήγορα με τις παραπάνω διαδικασίες. Για περισσότερες λύσεις όπως αυτές, ελάτε να δείτε το FoneLab Mac Sweep site όποτε.

Με το FoneLab Mac Sweep, θα εκκαθαρίσετε αρχεία συστήματος, email, φωτογραφιών, iTunes για να ελευθερώσετε χώρο στο Mac.
- Διαχειριστείτε παρόμοιες φωτογραφίες και διπλότυπα αρχεία.
- Δείξτε σας τη λεπτομερή κατάσταση του Mac με ευκολία.
- Αδειάστε τον κάδο απορριμμάτων για να έχετε περισσότερο χώρο αποθήκευσης.
