- Μέρος 1. Πώς να δείτε τους αποθηκευμένους κωδικούς πρόσβασης στο Mac μέσω των προτιμήσεων συστήματος
- Μέρος 2. Πώς να δείτε αποθηκευμένους κωδικούς πρόσβασης στο Mac μέσω του Safari
- Μέρος 3. Πώς να δείτε αποθηκευμένους κωδικούς πρόσβασης σε Mac μέσω Siri
- Μέρος 4. Πώς να διαγράψετε αποθηκευμένους κωδικούς πρόσβασης σε Mac με το FoneLab Mac Sweep
- Μέρος 5. Συχνές ερωτήσεις σχετικά με τον τρόπο προβολής αποθηκευμένων κωδικών πρόσβασης σε Mac
- Άδειασμα κάδου απορριμμάτων
- Διαγραφή εφαρμογής αλληλογραφίας
- Διαγραφή της προσωρινής μνήμης σε Mac
- Αποκτήστε περισσότερο χώρο αποθήκευσης σε Mac
- Κάντε το Chrome να χρησιμοποιεί λιγότερη RAM
- Πού είναι το Disk Utility σε Mac
- Ελέγξτε το ιστορικό σε Mac
- Control + Alt + Delete σε Mac
- Ελέγξτε τη μνήμη σε Mac
- Ελέγξτε το ιστορικό σε Mac
- Διαγραφή μιας εφαρμογής σε Mac
- Εκκαθαρίστε την προσωρινή μνήμη του Chrome σε Mac
- Ελέγξτε την αποθήκευση σε Mac
- Εκκαθαρίστε την προσωρινή μνήμη του προγράμματος περιήγησης σε Mac
- Διαγραφή Αγαπημένου σε Mac
- Ελέγξτε τη μνήμη RAM σε Mac
- Διαγραφή ιστορικού περιήγησης σε Mac
Πώς να δείτε αποθηκευμένους κωδικούς πρόσβασης σε Mac μέσω 3 μεθόδων χωρίς άγχος
 Ενημερώθηκε από Λίζα Οου / 08 Οκτωβρίου 2023 09:15
Ενημερώθηκε από Λίζα Οου / 08 Οκτωβρίου 2023 09:15Καλή μέρα! Ξέχασα τους κωδικούς πρόσβασης σε ορισμένους από τους λογαριασμούς μου στο διαδίκτυο και στα μέσα κοινωνικής δικτύωσης. Ωστόσο, θυμάμαι ότι είχα αποθηκεύσει τους κωδικούς πρόσβασής τους στο Mac μου. Το θέμα εδώ είναι ότι δεν ξέρω πού να τα αποκτήσω από το laptop μου. Μπορείτε παρακαλώ να με βοηθήσετε σχετικά με τον τρόπο πρόσβασης στους κωδικούς πρόσβασης στο Mac; Οποιεσδήποτε συστάσεις από εσάς, παιδιά, θα εκτιμηθούν. Ευχαριστώ!
Το να ξεχάσετε κατά λάθος τους κωδικούς πρόσβασης στους σημαντικούς λογαριασμούς σας είναι ένα από τα πιο κρίσιμα σενάρια που μπορεί να αντιμετωπίσετε. Αλλά με τη χρήση της δυνατότητας keychain του Mac, μπορείτε να αποθηκεύσετε τους κωδικούς πρόσβασης του λογαριασμού σας. Το θέμα είναι, πού μπορείτε να έχετε πρόσβαση σε αυτά; Είναι καιρός να μετακινηθείτε προς τα κάτω για να μάθετε πώς.
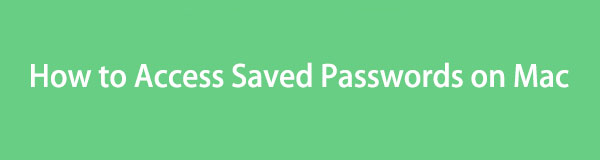

Λίστα οδηγών
- Μέρος 1. Πώς να δείτε τους αποθηκευμένους κωδικούς πρόσβασης στο Mac μέσω των προτιμήσεων συστήματος
- Μέρος 2. Πώς να δείτε αποθηκευμένους κωδικούς πρόσβασης στο Mac μέσω του Safari
- Μέρος 3. Πώς να δείτε αποθηκευμένους κωδικούς πρόσβασης σε Mac μέσω Siri
- Μέρος 4. Πώς να διαγράψετε αποθηκευμένους κωδικούς πρόσβασης σε Mac με το FoneLab Mac Sweep
- Μέρος 5. Συχνές ερωτήσεις σχετικά με τον τρόπο προβολής αποθηκευμένων κωδικών πρόσβασης σε Mac
Μέρος 1. Πώς να δείτε τους αποθηκευμένους κωδικούς πρόσβασης στο Mac μέσω των προτιμήσεων συστήματος
Όταν θέλετε να δημιουργήσετε μια προσαρμογή ή αλλαγές στη συσκευή σας, μπορείτε να χρησιμοποιήσετε την εφαρμογή Ρυθμίσεις. Το ίδιο συμβαίνει και με το Mac. Μπορείτε να χρησιμοποιήσετε τη λειτουργία Προτιμήσεις συστήματος ή Προτιμήσεις. Μπορείτε να το χρησιμοποιήσετε για να δείτε τους αποθηκευμένους κωδικούς πρόσβασης στο Mac σας.
Ωστόσο, βεβαιωθείτε ότι γνωρίζετε τον κωδικό πρόσβασης διαχειριστή. Εάν όχι, δεν θα έχετε την ευκαιρία να αποκτήσετε πρόσβαση στους αποθηκευμένους κωδικούς πρόσβασης στο Mac σας.
Εν πάση περιπτώσει, δείτε τα λεπτομερή βήματα παρακάτω για να μάθετε πώς να βλέπετε τους αποθηκευμένους κωδικούς πρόσβασης στο Mac. Προχώρα.
Βήμα 1Κάντε κλικ στο Apple εικονίδιο στην επάνω αριστερή γωνία. Μετά από αυτό, επιλέξτε το Προτιμήσεις συστήματος κουμπί. Αργότερα, το ρυθμίσεις θα εμφανιστεί στην οθόνη. Το μόνο που έχετε να κάνετε είναι να κάνετε κλικ στο Κωδικοί πρόσβασης κουμπί ή Κλειδί εικονίδιο στο πρώτο τμήμα της οθόνης.
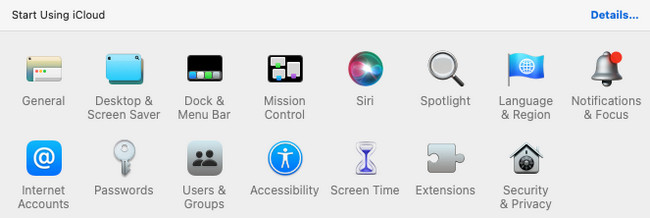
Βήμα 2Το Mac θα σας ζητήσει τον κωδικό πρόσβασης του. Μετά από αυτό, θα δείτε τα προγράμματα και τον ιστότοπο όπου αποθηκεύσατε τους κωδικούς πρόσβασής σας. Κάντε κλικ σε καθένα από αυτά και κάντε κλικ στο Αλλαγή κουμπί για να δείτε τον αποθηκευμένο κωδικό πρόσβασης.
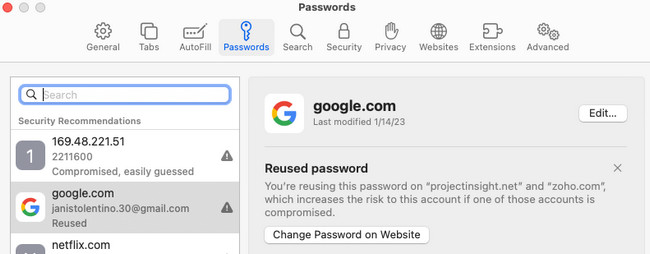

Με το FoneLab Mac Sweep, θα εκκαθαρίσετε αρχεία συστήματος, email, φωτογραφιών, iTunes για να ελευθερώσετε χώρο στο Mac.
- Διαχειριστείτε παρόμοιες φωτογραφίες και διπλότυπα αρχεία.
- Δείξτε σας τη λεπτομερή κατάσταση του Mac με ευκολία.
- Αδειάστε τον κάδο απορριμμάτων για να έχετε περισσότερο χώρο αποθήκευσης.
Μέρος 2. Πώς να δείτε αποθηκευμένους κωδικούς πρόσβασης στο Mac μέσω του Safari
Σίγουρα, χρησιμοποιείτε το Safari για να συνδεθείτε στους λογαριασμούς σας. Εάν ναι, είναι πιθανό να αποθηκεύσατε και τους κωδικούς πρόσβασης στο πρόγραμμα περιήγησης ιστού. Το καλό είναι ότι το πρόγραμμα περιήγησης ιστού Safari έχει τις ρυθμίσεις του. Μπορείτε να το χρησιμοποιήσετε για να δείτε τους αποθηκευμένους κωδικούς πρόσβασης στο Mac σας.
Δείτε τα παρακάτω λεπτομερή βήματα για να δείτε τους κωδικούς πρόσβασης σε Mac μέσω Safari. Παρακαλώ προχωρήστε.
Βήμα 1Εκκινήστε το πρόγραμμα περιήγησης ιστού Safari και επιλέξτε το Safari κουμπί στην επάνω αριστερή γωνία. Ανάμεσα σε όλες τις αναπτυσσόμενες επιλογές, επιλέξτε το Προτιμήσεις κουμπί. Θα εμφανιστεί ένα παράθυρο που περιέχει 10 καρτέλες. Ανάμεσα σε όλα, επιλέξτε το Κωδικοί πρόσβασης κουμπί.
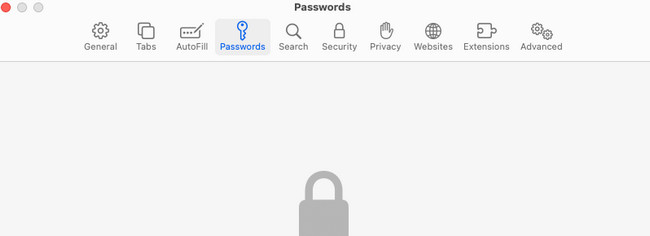
Βήμα 2Εισαγάγετε τον κωδικό πρόσβασης του Mac σας. Μετά από αυτό, θα δείτε τους ιστότοπους όπου αποθηκεύσατε έναν κωδικό πρόσβασης. Επιλέξτε ένα και κάντε κλικ στο Αλλαγή κουμπί στην επάνω δεξιά γωνία για να δείτε τον αποθηκευμένο κωδικό πρόσβασης.
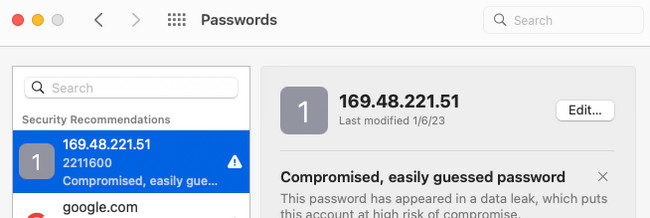
Μέρος 3. Πώς να δείτε αποθηκευμένους κωδικούς πρόσβασης σε Mac μέσω Siri
Μπορείτε επίσης να δώσετε εντολή στον εικονικό βοηθό της Apple, Siri, να δει τους αποθηκευμένους κωδικούς πρόσβασης στο Mac. Κατά τη χρήση του Siri, πρέπει να βεβαιωθείτε ότι η σύνδεσή σας στο διαδίκτυο είναι ισχυρή. Εάν όχι, η Siri δεν θα αναγνωρίσει και δεν θα κάνει ό,τι ζητήσετε. Επίσης, πρέπει να μιλάτε δυνατά μπροστά στο Mac σας, ώστε το Siri να καταλάβει καθαρά την εντολή σας.
Επίσης, δεν έχουν ήδη ενεργοποιήσει το Siri όλοι οι Mac. Εάν πιστεύετε ότι το Sifi είναι ανενεργό, πρέπει πρώτα να το ενεργοποιήσετε ή να το ενεργοποιήσετε. Αργότερα, θα ξέρετε πώς.
Βρείτε αποθηκευμένους κωδικούς πρόσβασης στο Mac μέσω Siri. Δείτε τα παρακάτω αναλυτικά βήματα για να το κάνετε αυτό. Προχώρα.
Βήμα 1Πρέπει πρώτα να ενεργοποιήσετε το Siri. Για να το κάνετε αυτό, κάντε κλικ στο Apple εικόνισμα. Επιλέξτε το Προτιμήσεις συστήματος κουμπί μετά. Κάντε κλικ στο Siri εικονίδιο και σημειώστε το Ενεργοποιήστε το Ask Siri πλαίσιο κάτω από το εικονίδιό του στα αριστερά.
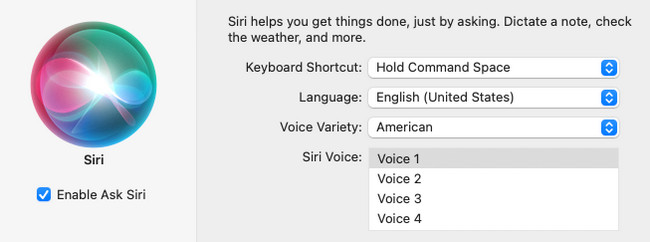
Βήμα 2Για να χρησιμοποιήσετε το Siri, πατήστε το Command+Space πλήκτρα στο πληκτρολόγιό σας Mac. Ζητήστε από τον εικονικό βοηθό να σας δείξει τους αποθηκευμένους κωδικούς πρόσβασης στο Mac. Αργότερα, θα εμφανιστεί ένα παράθυρο. Επιλέξτε το Κωδικοί πρόσβασης εικόνισμα. Εισαγάγετε τον κωδικό πρόσβασης Mac. Επιλέξτε το πρόγραμμα ή τον ιστότοπο όπου αποθηκεύσατε τους κωδικούς πρόσβασης. Κάντε κλικ στο Αλλαγή πατήστε μετά για να δείτε τους κωδικούς πρόσβασης του λογαριασμού.
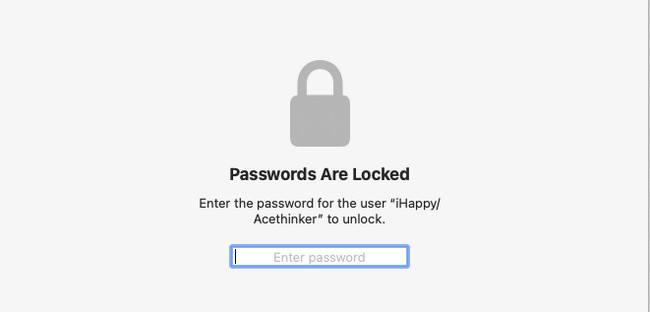
Μέρος 4. Πώς να διαγράψετε αποθηκευμένους κωδικούς πρόσβασης σε Mac με το FoneLab Mac Sweep
Οι αποθηκευμένοι κωδικοί πρόσβασης μπορούν να απειλήσουν την ασφάλειά σας. Κάποιος που χρησιμοποιεί το Mac σας μπορεί να έχει πρόσβαση σε αυτά. Αφού αποκτήσετε πρόσβαση στους κωδικούς πρόσβασης στο Mac, μπορείτε να τους διαγράψετε χρησιμοποιώντας FoneLab Mac Sweep. Μπορεί να διαγράψει τις εγγραφές αυτόματης συμπλήρωσης που έχετε δημιουργήσει ενώ χρησιμοποιείτε το Safari.

Με το FoneLab Mac Sweep, θα εκκαθαρίσετε αρχεία συστήματος, email, φωτογραφιών, iTunes για να ελευθερώσετε χώρο στο Mac.
- Διαχειριστείτε παρόμοιες φωτογραφίες και διπλότυπα αρχεία.
- Δείξτε σας τη λεπτομερή κατάσταση του Mac με ευκολία.
- Αδειάστε τον κάδο απορριμμάτων για να έχετε περισσότερο χώρο αποθήκευσης.
Επιπλέον, αυτό μπορεί επίσης να διαγράψει τους αποθηκευμένους κωδικούς πρόσβασης από άλλα προγράμματα περιήγησης ιστού στο Mac σας. Επίσης, αυτό το εργαλείο μπορεί να σας δείξει την κατάσταση του δίσκου Mac, τη μνήμη και Χρήση CPU. Μπορεί επίσης βελτιστοποίηση Mac διαγράφοντας τις κρυφές μνήμες του συστήματος, τα αρχεία καταγραφής χρηστών και τα πρόσθετα δεδομένα στο σύστημα Mac. Σε αυτήν την περίπτωση, μπορεί να ενισχύσει την απόδοση του Mac σας.
Δείτε τα παρακάτω αναλυτικά βήματα για χρήση FoneLab Mac Sweep για να διαγράψετε καταχωρήσεις αυτόματης συμπλήρωσης. Προχώρα.
Βήμα 1Κατεβάστε το λογισμικό στο Mac σας. Μετά από αυτό, ρυθμίστε το πρώτα και μετά το Mac θα το εκκινήσει αυτόματα. Μόλις εμφανιστεί, το εργαλείο θα σας δείξει τις 3 κύριες λειτουργίες του που μπορεί να εκτελέσει στο Mac σας. Επιλέξτε το εικονίδιο Εργαλειοθήκης μεταξύ όλων αυτών.
Βήμα 2Οι 6 πρόσθετες δυνατότητες της λειτουργίας περιλαμβάνουν την ενότητα Απεγκατάσταση, Βελτιστοποίηση, Διαχείριση αρχείων, Απόκρυψη και Αναίρεση αρχειοθέτησης. Παρακαλώ επιλέξτε το Προστασία προσωπικών δεδομένων κουμπί μεταξύ όλων αυτών.
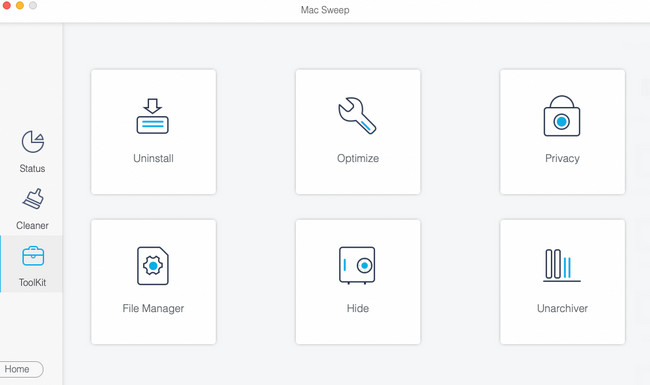
Βήμα 3Κάντε κλικ στο σάρωση κουμπί. Η διαδικασία θα είναι στο 70% μετά και θα διαρκέσει μόνο λίγα δευτερόλεπτα. Κάντε κλικ στο Δες πατήστε μετά για να δείτε τα αποτελέσματα.
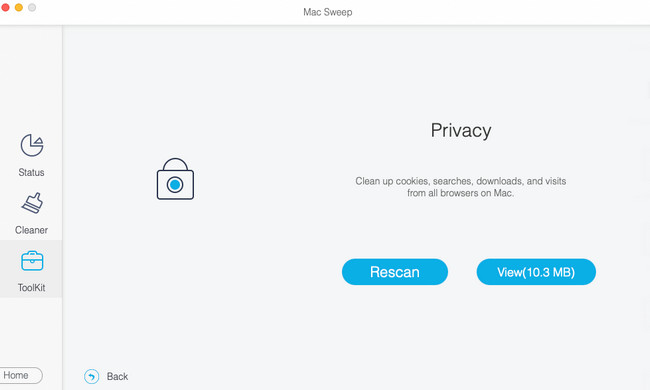
Βήμα 4Επιλέξτε το πρόγραμμα περιήγησης ιστού όπου θέλετε να διαγράψετε τους αποθηκευμένους κωδικούς πρόσβασης. Κάντε κλικ στο Επιλογή Όλων κουμπί εάν προτιμάτε να τα προσθέσετε όλα. Αργότερα, κάντε κλικ στο Εγγραφές αυτόματης συμπλήρωσης στα δεξιά. Κάντε κλικ στο Καθαρός πατήστε μετά για να ξεκινήσετε τη διαγραφή τους.
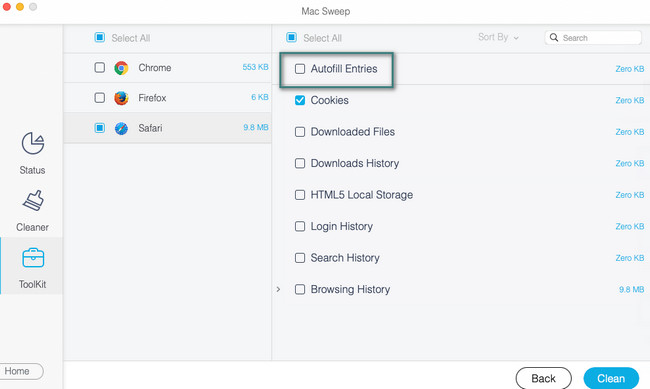
Μέρος 5. Συχνές ερωτήσεις σχετικά με τον τρόπο προβολής αποθηκευμένων κωδικών πρόσβασης σε Mac
1. Γιατί το Mac Safari μου δεν αποθηκεύει κωδικούς πρόσβασης;
Το Mac και άλλες συσκευές Apple περιέχουν πολλούς περιορισμούς. Ίσως θέλετε να μην αποθηκεύσετε ποτέ τους κωδικούς πρόσβασης σε έναν συγκεκριμένο ιστότοπο ή πρόγραμμα περιήγησης ιστού μέσω των ρυθμίσεών του. Για να το αλλάξετε, κάντε κλικ στο Apple εικονίδιο στην επάνω αριστερή γωνία. Μετά από αυτό, επιλέξτε το Προτιμήσεις κουμπί. Αργότερα, επιλέξτε το αυτόματης συμπλήρωσης καρτέλα και σημειώστε το Ονόματα χρηστών και κωδικοί πρόσβασης κουτί.
2. Γιατί εξαφανίζονται οι αποθηκευμένοι κωδικοί μου;
Ένας από τους κύριους λόγους για τους οποίους εξαφανίζονται οι αποθηκευμένοι κωδικοί πρόσβασης είναι λόγω ανεπαρκούς αποθήκευσης, κακόβουλου λογισμικού και ιών. Όλοι γνωρίζουμε ότι και οι δύο μπορούν να καταστρέψουν αρχεία στο Mac σας. Έτσι και οι κωδικοί πρόσβασης. Επιπλέον, μπορεί να οφείλεται σε πολλαπλές συνδέσεις ή συγχρονισμό των κωδικών πρόσβασής σας σε διαφορετικές συσκευές.
Πριν φτάσετε στο τέλος της ανάρτησης, ελπίζουμε να βλέπετε ήδη τους αποθηκευμένους κωδικούς πρόσβασης στο Mac σας. Ευχαριστούμε πολύ που μας εμπιστεύεστε! Εάν έχετε περισσότερες απορίες, αφήστε τις στο πλαίσιο σχολίων παρακάτω.

Με το FoneLab Mac Sweep, θα εκκαθαρίσετε αρχεία συστήματος, email, φωτογραφιών, iTunes για να ελευθερώσετε χώρο στο Mac.
- Διαχειριστείτε παρόμοιες φωτογραφίες και διπλότυπα αρχεία.
- Δείξτε σας τη λεπτομερή κατάσταση του Mac με ευκολία.
- Αδειάστε τον κάδο απορριμμάτων για να έχετε περισσότερο χώρο αποθήκευσης.
