- Μέρος 1. Πώς να κλειδώσετε φωτογραφίες στο iPhone μέσω κρυφών φωτογραφιών
- Μέρος 2. Πώς να κλειδώσετε φωτογραφίες στο iPhone μέσω της εφαρμογής Notes
- Μέρος 3. Πώς να κλειδώσετε φωτογραφίες σε Mac με το FoneLab Mac Sweep
- Μέρος 4. Συχνές ερωτήσεις σχετικά με τον τρόπο κλειδώματος φωτογραφιών στο iPhone
- Άδειασμα κάδου απορριμμάτων
- Διαγραφή εφαρμογής αλληλογραφίας
- Διαγραφή της προσωρινής μνήμης σε Mac
- Αποκτήστε περισσότερο χώρο αποθήκευσης σε Mac
- Κάντε το Chrome να χρησιμοποιεί λιγότερη RAM
- Πού είναι το Disk Utility σε Mac
- Ελέγξτε το ιστορικό σε Mac
- Control + Alt + Delete σε Mac
- Ελέγξτε τη μνήμη σε Mac
- Ελέγξτε το ιστορικό σε Mac
- Διαγραφή μιας εφαρμογής σε Mac
- Εκκαθαρίστε την προσωρινή μνήμη του Chrome σε Mac
- Ελέγξτε την αποθήκευση σε Mac
- Εκκαθαρίστε την προσωρινή μνήμη του προγράμματος περιήγησης σε Mac
- Διαγραφή Αγαπημένου σε Mac
- Ελέγξτε τη μνήμη RAM σε Mac
- Διαγραφή ιστορικού περιήγησης σε Mac
Σωστός οδηγός για το κλείδωμα φωτογραφιών στο iPhone χρησιμοποιώντας εύκολους τρόπους
 Ενημερώθηκε από Λίζα Οου / 27 Νοεμβρίου 2023 09:15
Ενημερώθηκε από Λίζα Οου / 27 Νοεμβρίου 2023 09:15Καλή μέρα! Τα μικρά μου ξαδέρφια έρχονται αυτό το Σαββατοκύριακο και πάντα δανείζονται το iPhone μου όποτε είναι εδώ. Το θέμα είναι ότι έχω σημαντικές φωτογραφίες να προστατεύσω, επομένως δεν μπορώ να τις αφήσω να χρησιμοποιήσουν τη συσκευή μου εκτός αν βρω έναν τρόπο να κλειδώσω και να ασφαλίσω τις φωτογραφίες μου. Ως εκ τούτου, μπορεί κάποιος να μου πει μια στρατηγική για το πώς να κλειδώσω τις φωτογραφίες μου στο iPhone; Θα ήταν μεγάλη βοήθεια.
Το κλείδωμα της εφαρμογής Φωτογραφίες ή του περιεχομένου της δεν είναι τόσο συνηθισμένο όσο οι άλλες διαδικασίες σε ένα iPhone. Ωστόσο, είναι χρήσιμο και μερικές φορές ακόμη και απαραίτητο για ορισμένους χρήστες που πρέπει να προστατεύουν τις φωτογραφίες τους. Αν είστε ανάμεσά τους, είστε εξαιρετικά τυχεροί, καθώς μπήκατε στο κατάλληλο άρθρο συζητώντας τους σωστούς τρόπους κλειδώματος εικόνων σε ένα iPhone.
Μπορεί να ψάχνετε τρόπους για να κλειδώσετε τις φωτογραφίες σας καθώς αντιμετωπίζετε μια κατάσταση όπως το παραπάνω σενάριο. Ή μπορεί να έχετε προσωπικές φωτογραφίες που δεν αισθάνεστε άνετα να μοιραστείτε με άλλους. Ως εκ τούτου, θέλετε να τις κλειδώσετε για να εμποδίσετε τα άτομα να δουν τις φωτογραφίες κατά τη χρήση της συσκευής σας. Τούτου λεχθέντος, σαρώστε τις παρακάτω βολικές οδηγίες για να λύσετε γρήγορα την ανησυχία σας.


Λίστα οδηγών
- Μέρος 1. Πώς να κλειδώσετε φωτογραφίες στο iPhone μέσω κρυφών φωτογραφιών
- Μέρος 2. Πώς να κλειδώσετε φωτογραφίες στο iPhone μέσω της εφαρμογής Notes
- Μέρος 3. Πώς να κλειδώσετε φωτογραφίες σε Mac με το FoneLab Mac Sweep
- Μέρος 4. Συχνές ερωτήσεις σχετικά με τον τρόπο κλειδώματος φωτογραφιών στο iPhone
Μέρος 1. Πώς να κλειδώσετε φωτογραφίες στο iPhone μέσω κρυφών φωτογραφιών
Δεδομένου ότι η εφαρμογή Φωτογραφίες αποθηκεύει τις εικόνες του iPhone σας, είναι επίσης μια από τις μεθόδους όπου μπορείτε να τις κλειδώσετε. Εάν έχετε εξερευνήσει την εφαρμογή, μπορεί να έχετε δει τον φάκελο Κρυφές φωτογραφίες στην ενότητα Άλμπουμ. Τα καλά νέα είναι ότι υπάρχει μια επιλογή για να κλειδώσετε το άλμπουμ Hidden Photos. Επομένως, δεν έχετε παρά να αποκρύψετε τις φωτογραφίες από τη βιβλιοθήκη σας και να ρυθμίσετε το κλείδωμα στις Ρυθμίσεις.
Συμμορφωθείτε με τις παρακάτω ανώδυνες οδηγίες για να αποκρύψετε φωτογραφίες και να μάθετε πώς να κλειδώνετε κρυφές φωτογραφίες στο iPhone:
Βήμα 1Πηγαίνετε στο δικό σας Φωτογραφίες εφαρμογή στο iPhone και στο Βιβλιοθήκη ενότητα, επιλέξτε την εικόνα που θέλετε να κλειδώσετε. Μπορείτε επίσης να επιλέξετε πολλά στοιχεία για ταχύτερη διαδικασία. Στη συνέχεια, κάντε κλικ στο Μοιραστείτε το σύμβολο στο κάτω τμήμα της οθόνης και πατήστε το Κρύβω Tab.
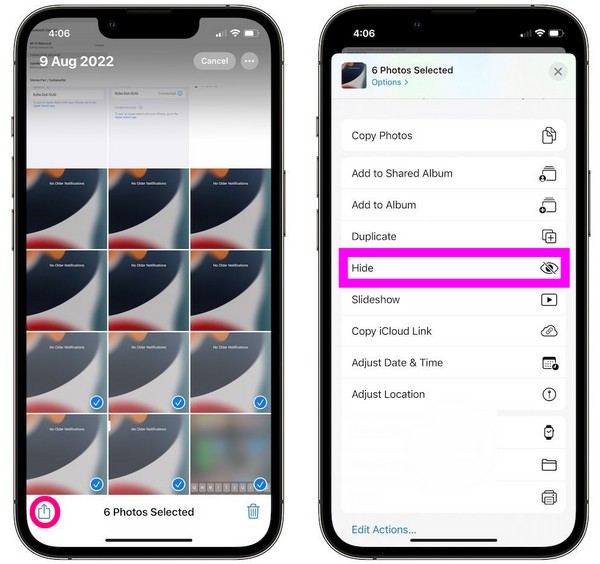
Βήμα 2Όταν οι φωτογραφίες σας αποθηκεύονται στο κρυφό άλμπουμ, μεταβείτε στο ρυθμίσεις εφαρμογή και πατήστε Φωτογραφίες από τις επιλογές. Ενεργοποιήστε το ρυθμιστικό Χρήσης Face ID στην ακόλουθη οθόνη και ρυθμίστε το ώστε να κλειδώνει τις φωτογραφίες σας. Για περισσότερη ασφάλεια, μπορείτε επίσης να απενεργοποιήσετε το Εμφάνιση κρυφού άλμπουμ ρυθμιστικό για απόκρυψη του άλμπουμ στο Φωτογραφίες εφαρμογή. Ενεργοποιήστε το ξανά εάν θέλετε να δείτε τις φωτογραφίες.
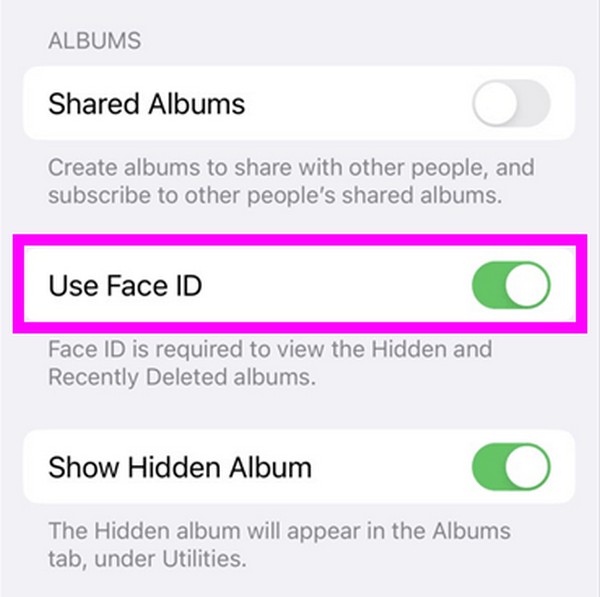
Η διαδικασία είναι ανώδυνη αλλά μπορεί να είναι πιο χρονοβόρα από τις άλλες μεθόδους. Αυτό συμβαίνει επειδή απαιτεί πλοήγηση στις Ρυθμίσεις και τις Φωτογραφίες, επομένως πρέπει να αφιερώσετε χρόνο για να επεξεργαστείτε τις οδηγίες και στις δύο εφαρμογές. Αλλά αν θέλετε να δοκιμάσετε μια πιο γρήγορη μέθοδο, δείτε τα παρακάτω μέρη.
Μέρος 2. Πώς να κλειδώσετε φωτογραφίες στο iPhone μέσω της εφαρμογής Notes
Μια άλλη εφαρμογή όπου μπορείτε να κλειδώσετε τις φωτογραφίες του iPhone σας είναι η εφαρμογή Σημειώσεις. Οι περισσότεροι άνθρωποι βλέπουν και γνωρίζουν αυτήν την εφαρμογή για να γράφουν σημειώσεις, υπενθυμίσεις, λίστες ελέγχου και άλλα, αλλά αυτό δεν είναι το μόνο που μπορεί να κάνει. Διαθέτει επίσης μια δυνατότητα που σας επιτρέπει να κρύβετε και να κλειδώνετε φωτογραφίες από τα αδιάκριτα βλέμματα των ανθρώπων. Επομένως, εάν έχετε προσωπικές ή εμπιστευτικές εικόνες, η εφαρμογή Notes είναι μια αξιόπιστη τοποθεσία για να τις αποθηκεύσετε με ασφάλεια. Το μόνο που έχετε να κάνετε είναι να αποθηκεύσετε τις φωτογραφίες σας σε μια σημείωση και μετά να τις ασφαλίσετε με μια κλειδαριά.
Ενεργήστε σύμφωνα με τα παρακάτω απλά βήματα για να κλειδώσετε φωτογραφίες στο iPhone χρησιμοποιώντας την εφαρμογή Notes:
Βήμα 1Επιλέξτε ρυθμίσεις στην αρχική οθόνη του iPhone σας και πατήστε Notes για να διαχειριστείτε την επιλογή κλειδώματος. Στη συνέχεια, επιλέξτε Κωδικός Πρόσβασης > iCloud/Στο iPhone μου, στη συνέχεια ορίστε τον επιθυμητό κωδικό πρόσβασης.
Βήμα 2Επιστρέψτε στην Αρχική οθόνη και πατήστε το Φωτογραφίες εφαρμογή για πρόσβαση και προβολή της ενότητας Βιβλιοθήκη. Από εκεί, εντοπίστε τις εικόνες που σκοπεύετε να κλειδώσετε και ελέγξτε τις αφού πατήσετε το Αγορά κουμπί. Στη συνέχεια, πατήστε το Κοινοποίηση εικονίδιο και επιλέξτε το Notes εφαρμογή από τις επιλογές.
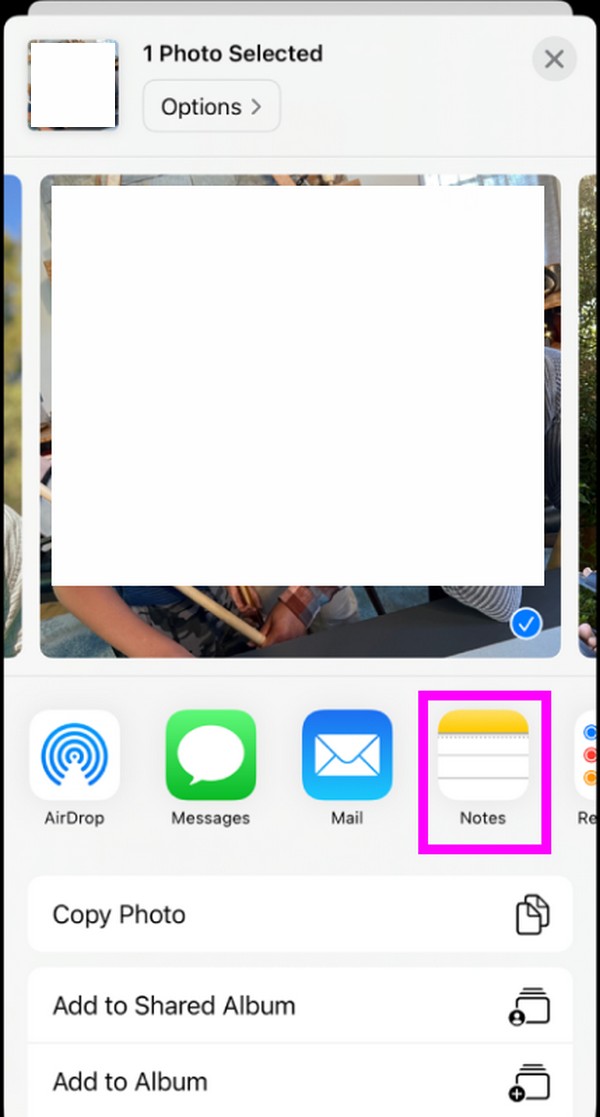
Βήμα 3Μόλις οι φωτογραφίες που έχετε μοιραστεί βρίσκονται στη διεπαφή των Notes, πατήστε το σύμβολο με τρία σημεία στο επάνω μέρος της οθόνης. Στη συνέχεια, επιλέξτε Κλειδαριά για να κλειδώσετε τη σημείωση που περιέχει τις φωτογραφίες σας.
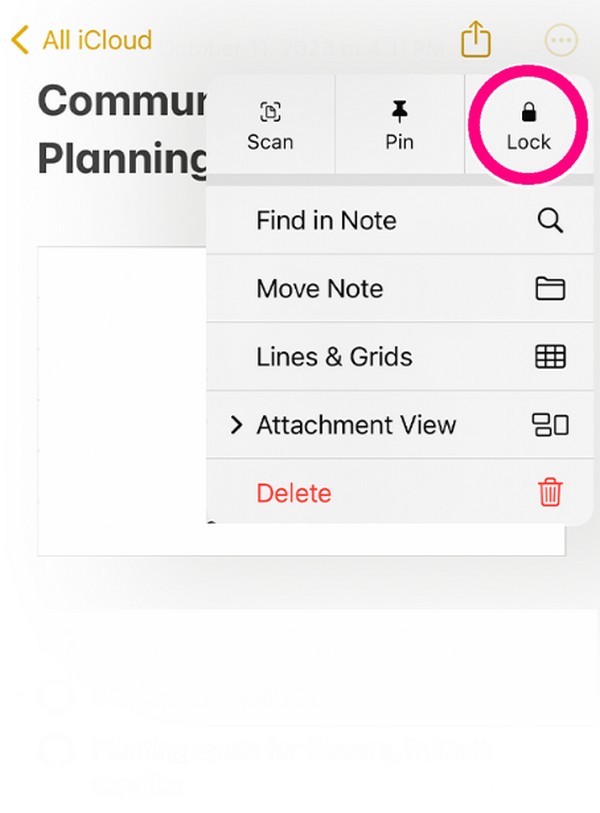
Ίσως έχετε παρατηρήσει ότι οι 2 πρώτες μέθοδοι απαιτούν μια πρόσθετη εφαρμογή για το κλείδωμα των φωτογραφιών. Το πρώτο μέρος χρειάζεται τις εφαρμογές Φωτογραφίες και Ρυθμίσεις, ενώ το δεύτερο χρειάζεται την εφαρμογή Ρυθμίσεις, Φωτογραφίες και Σημειώσεις. Αν θέλετε να κλειδώσετε τις φωτογραφίες στο Mac σας, προχωρήστε παρακάτω.
Μέρος 3. Πώς να κλειδώσετε φωτογραφίες σε Mac με το FoneLab Mac Sweep
FoneLab Mac Sweep είναι ένα εξειδικευμένο πρόγραμμα τρίτων κατασκευαστών για χρήστες Mac. Εμφανίζεται ως εργαλείο καθαρισμού, αλλά αν εξερευνήσετε τη διεπαφή του, θα ανακαλύψετε τα πλεονεκτήματα του που μπορούν να καλύψουν αρκετές από τις ανησυχίες σας για Mac. Περιλαμβάνει τη δυνατότητα Απόκρυψης που βρίσκεται στην ενότητα ToolKit. Αυτή η δυνατότητα προσφέρει μια επιλογή κρυπτογράφησης όπου μπορείτε να ορίσετε έναν κωδικό πρόσβασης για να αποκρύψετε και να προστατέψετε τις φωτογραφίες που σκοπεύετε να κλειδώσετε. Ως εκ τούτου, αποτρέπει την ανεπιθύμητη ή μη εξουσιοδοτημένη πρόσβαση στις επιλεγμένες εικόνες σας από άτομα που χρησιμοποιούν ή δανείζονται το Mac σας.
Εν τω μεταξύ, το FoneLab Mac Sweep μπορεί επίσης να εξαλείψει αρχεία που δεν χρειάζονται από τον υπολογιστή. Ως εκ τούτου, μπορείτε να το χρησιμοποιήσετε για να καθαρίσετε το Mac σας διαγράφοντας τα σκουπίδια του συστήματός του, σκουπίδια iTunes, σκουπίδια, μεγάλα και παλιά αρχεία, διπλότυπες φωτογραφίες και πολλά άλλα. Προσφέρει επίσης ένα πρόγραμμα απεγκατάστασης που σας επιτρέπει να αφαιρέσετε μη απαραίτητες εφαρμογές μέσα σε λίγα λεπτά, ειδικά εκείνες που καταλαμβάνουν πολύ χώρο. Επίσης, η ενότητα Κατάσταση είναι διαθέσιμη, ώστε να γνωρίζετε πότε είναι ώρα να διαχειριστείτε την κατάσταση του Mac σας.

Με το FoneLab Mac Sweep, θα εκκαθαρίσετε αρχεία συστήματος, email, φωτογραφιών, iTunes για να ελευθερώσετε χώρο στο Mac.
- Διαχειριστείτε παρόμοιες φωτογραφίες και διπλότυπα αρχεία.
- Δείξτε σας τη λεπτομερή κατάσταση του Mac με ευκολία.
- Αδειάστε τον κάδο απορριμμάτων για να έχετε περισσότερο χώρο αποθήκευσης.
Συγκεντρώστε την απρόσκοπτη διαδικασία από κάτω ως μοντέλο για το πώς να κλειδώσετε τις φωτογραφίες σε Mac με FoneLab Mac Sweep:
Βήμα 1Δωρεάν λήψη του προγράμματος εγκατάστασης του FoneLab Mac Sweep στον επίσημο ιστότοπο του και μόλις αποθηκευτεί το αρχείο, ανοίξτε το και προχωρήστε στην εγκατάσταση. Στη συνέχεια, σύρετε το εικονίδιο του καθαριστή στο Εφαρμογές φάκελο όταν απαιτείται για την εκκίνηση του εργαλείου σύντομα.
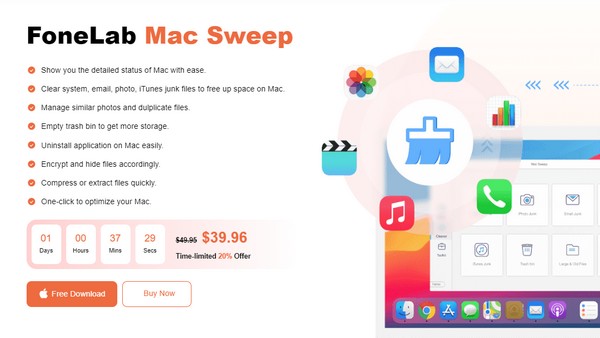
Βήμα 2Επιλέξτε το ToolKit δυνατότητα στην κύρια διεπαφή για άμεση κατεύθυνση στις άλλες λειτουργίες. Στη συνέχεια, επιλέξτε το Κρύβω πλαίσιο στο κάτω τμήμα και, στη συνέχεια, επιλέξτε το Κρυπτογράφηση καρτέλα στην παρακάτω διεπαφή. Όταν σας ζητηθεί, ορίστε τον επιθυμητό κωδικό πρόσβασης και το πρόγραμμα θα σας μεταφέρει στην τελευταία διεπαφή στη συνέχεια.
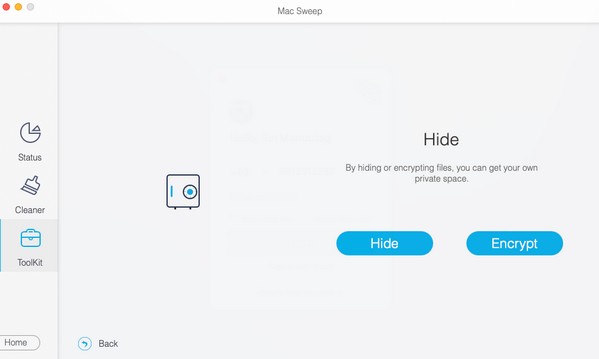
Βήμα 3Τέλος, κάντε κλικ στο εικονίδιο συν στην ενότητα Αρχείο της επόμενης οθόνης για να επιλέξετε και να εισαγάγετε τη φωτογραφία που θέλετε να κλειδώσετε στο πρόγραμμα. Στη συνέχεια, πατήστε Encrypt για να κλειδώσετε την εικόνα και να αποτρέψετε την πρόσβαση άλλων στο Mac σας.
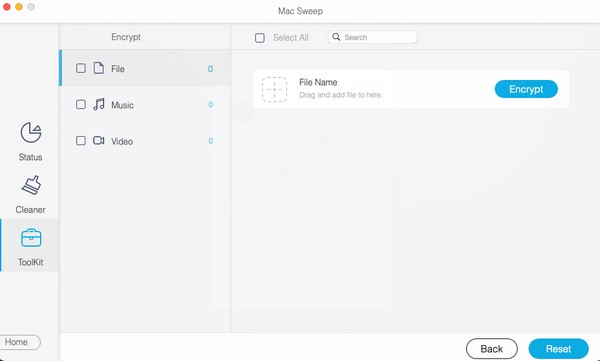

Με το FoneLab Mac Sweep, θα εκκαθαρίσετε αρχεία συστήματος, email, φωτογραφιών, iTunes για να ελευθερώσετε χώρο στο Mac.
- Διαχειριστείτε παρόμοιες φωτογραφίες και διπλότυπα αρχεία.
- Δείξτε σας τη λεπτομερή κατάσταση του Mac με ευκολία.
- Αδειάστε τον κάδο απορριμμάτων για να έχετε περισσότερο χώρο αποθήκευσης.
Μέρος 4. Συχνές ερωτήσεις σχετικά με τον τρόπο κλειδώματος φωτογραφιών στο iPhone
1. Πώς να ξεκλειδώσετε τις κρυφές φωτογραφίες στο iPhone;
Εάν εκτελέσατε τη μέθοδο Μέρος 1 σε αυτό το άρθρο και κλειδώσατε με επιτυχία το Κρυφό άλμπουμ σας, πιθανότατα αναρωτιέστε πώς να το ανοίξετε. Ως εκ τούτου, πρόσβαση στο Φωτογραφίες εφαρμογή και προχωρήστε στο Άλμπουμ Ενότητα. Όταν δείτε την επιλογή Κρυφά άλμπουμ, πατήστε την και, στη συνέχεια, χρησιμοποιήστε το Face ή το Touch ID, ανάλογα με το κλείδωμα που έχετε ρυθμίσει ρυθμίσεις. Στη συνέχεια, το άλμπουμ θα ξεκλειδωθεί.
2. Μπορώ να κλειδώσω με κωδικό τις φωτογραφίες του iPhone μου;
Ναι μπορείς. Εάν προτιμάτε να κλειδώνετε τις φωτογραφίες σας χρησιμοποιώντας κωδικό πρόσβασης αντί για Face ή Touch ID, ανατρέξτε στις μεθόδους Μέρος 2 και 3 αυτού του άρθρου. Σας επιτρέπουν να επιλέξετε τον κωδικό πρόσβασης που προτιμάτε ανάλογα.
Αποκτήστε τις παραπάνω γνώσεις και είναι εγγυημένο ότι θα κλειδώσετε με επιτυχία τις φωτογραφίες που θέλετε να προστατέψετε και να ασφαλίσετε στο iPhone σας. Επομένως, ελέγξτε τις διαδικασίες τώρα.
Παρακάτω είναι ένα εκπαιδευτικό βίντεο για αναφορά.
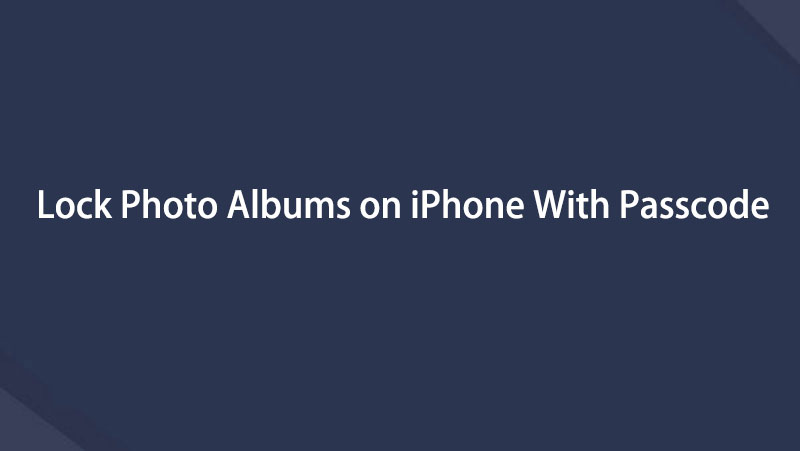


Με το FoneLab Mac Sweep, θα εκκαθαρίσετε αρχεία συστήματος, email, φωτογραφιών, iTunes για να ελευθερώσετε χώρο στο Mac.
- Διαχειριστείτε παρόμοιες φωτογραφίες και διπλότυπα αρχεία.
- Δείξτε σας τη λεπτομερή κατάσταση του Mac με ευκολία.
- Αδειάστε τον κάδο απορριμμάτων για να έχετε περισσότερο χώρο αποθήκευσης.
