- Άδειασμα κάδου απορριμμάτων
- Διαγραφή εφαρμογής αλληλογραφίας
- Διαγραφή της προσωρινής μνήμης σε Mac
- Αποκτήστε περισσότερο χώρο αποθήκευσης σε Mac
- Κάντε το Chrome να χρησιμοποιεί λιγότερη RAM
- Πού είναι το Disk Utility σε Mac
- Ελέγξτε το ιστορικό σε Mac
- Control + Alt + Delete σε Mac
- Ελέγξτε τη μνήμη σε Mac
- Ελέγξτε το ιστορικό σε Mac
- Διαγραφή μιας εφαρμογής σε Mac
- Εκκαθαρίστε την προσωρινή μνήμη του Chrome σε Mac
- Ελέγξτε την αποθήκευση σε Mac
- Εκκαθαρίστε την προσωρινή μνήμη του προγράμματος περιήγησης σε Mac
- Διαγραφή Αγαπημένου σε Mac
- Ελέγξτε τη μνήμη RAM σε Mac
- Διαγραφή ιστορικού περιήγησης σε Mac
Πώς να αποκρύψετε αρχεία σε Mac μέσω 3 πρακτικών χωρίς κόπο
 Ενημερώθηκε από Λίζα Οου / 14 Σεπτεμβρίου 2023 09:15
Ενημερώθηκε από Λίζα Οου / 14 Σεπτεμβρίου 2023 09:15Χαιρετίσματα! Η τρέχουσα εργασία μου απαιτεί να κατεβάζουμε αρχεία στους Mac μας για να μελετήσουμε τα ζητήματα που μας στέλνουν οι πελάτες μας. Το πρόβλημά μου είναι ότι ο γιος μου λατρεύει να χρησιμοποιεί το Mac μου για να παίζει το αγαπημένο του παιχνίδι. Χθες παραλίγο να μου διέγραψε τα απαραίτητα αρχεία για δουλειά! Ευτυχώς, τον εμπόδισα να το κάνει. Τώρα, θέλω να μάθω πώς να κρύβω αρχεία σε Mac. Μπορείτε να μου μάθετε πώς; Ευχαριστώ!
Η πρόληψη είναι καλύτερη από τη θεραπεία. Ναι, το διάβασες σωστά! Είναι καλύτερα να αποτρέψετε τη διαγραφή των αρχείων σας ή την πρόσβαση από κάποιον που χρησιμοποιεί το Mac σας πριν να είναι πολύ αργά. Αν ναι, κρύψτε τα. Για να σας βοηθήσουμε, δείτε τις παρακάτω 3 μεθόδους που έχουμε έτοιμες για εσάς.
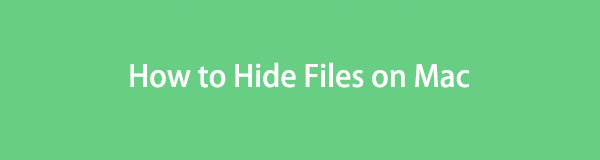

Λίστα οδηγών
Μέρος 1. Πώς να αποκρύψετε αρχεία σε Mac μέσω τερματικού
Το Mac διαθέτει ένα ενσωματωμένο εργαλείο που ονομάζεται Terminal που μπορεί να κρύψει τα αρχεία σας μέσω κωδικοποίησης. Ορισμένοι χρήστες Mac χρησιμοποιούν αυτό το εργαλείο όταν θέλουν να εκτελέσουν μια ενέργεια που περιλαμβάνει πολλά αρχεία ή δεδομένα στους Mac τους. Περιλαμβάνει τη διαγραφή αρχείων, τη μορφοποίηση Mac και πολλά άλλα.
Ωστόσο, πρέπει να είστε προσεκτικοί χρησιμοποιώντας το Terminal. Πρέπει να βεβαιωθείτε ότι οι κωδικοί που εισάγετε είναι σωστοί. Ένα γράμμα ή κενό που λείπει σε αυτό μπορεί να αλλάξει την εντολή σας στο Mac. Μπορεί να οδηγήσει σε μια άλλη εντολή που μπορεί να κάνει σφάλματα ή προβλήματα στα αρχεία σας ή, χειρότερα, στον ίδιο τον Mac. Αν ναι, ακολουθήστε τα παρακάτω αναλυτικά βήματα για να αποφύγετε λάθη. Προχώρα.
Βήμα 1Πατήστε το κουμπί Command+Space πλήκτρο εντολής στο πληκτρολόγιό σας. Μετά από αυτό, η λειτουργία Spotlight του Mac θα εμφανιστεί στην κύρια διεπαφή. Πληκτρολογήστε τη λέξη τερματικού και κάντε κλικ στο εικονίδιό της μόλις τη δείτε στις αναπτυσσόμενες επιλογές. Αργότερα, το εργαλείο θα σας ζητήσει να πληκτρολογήσετε έναν κωδικό. Πληκτρολογήστε τον κρυφό κωδικό chflag.
Βήμα 2Αποθέστε τα αρχεία που θέλετε να αποκρύψετε από το Mac σας. Μετά από αυτό, πατήστε το απόδοση or εισάγετε στο πληκτρολόγιό σας.
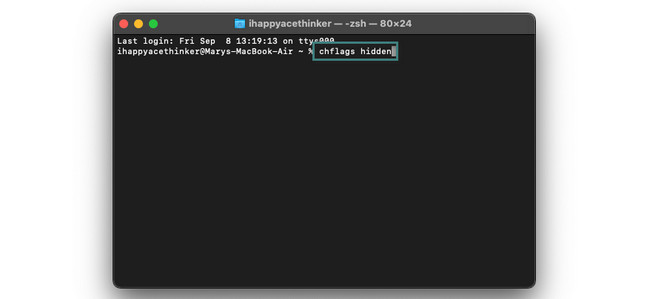
Μέρος 2. Πώς να αποκρύψετε αρχεία σε Mac με κρυπτογράφηση
Τι γίνεται αν θέλετε να αποκρύψετε τα αρχεία Mac σας μέσω κρυπτογράφησης; Ανατρέξτε στις 2 μεθόδους παρακάτω εάν ισχύει αυτό. Προχώρα.
Επιλογή 1. Χρησιμοποιήστε το FoneLab Mac Sweep
Εάν φοβάστε να χρησιμοποιήσετε την παραπάνω μέθοδο επειδή δεν είστε γνώστες της τεχνολογίας, χρησιμοποιήστε FoneLab Mac Sweep. Το εργαλείο μας μπορεί να κρύψει αμέσως τα αρχεία σας γνωρίζοντας μόνο τις τοποθεσίες τους. Τα αρχεία σας είναι ασφαλή επειδή αυτό το εργαλείο θα σας ζητήσει να δημιουργήσετε έναν κωδικό πρόσβασης πριν ανοίξετε τη λειτουργία του. Σε αυτήν την περίπτωση, είστε ο μόνος που μπορείτε να αποκτήσετε πρόσβαση στα κρυφά αρχεία σας.

Με το FoneLab Mac Sweep, θα εκκαθαρίσετε αρχεία συστήματος, email, φωτογραφιών, iTunes για να ελευθερώσετε χώρο στο Mac.
- Διαχειριστείτε παρόμοιες φωτογραφίες και διπλότυπα αρχεία.
- Δείξτε σας τη λεπτομερή κατάσταση του Mac με ευκολία.
- Αδειάστε τον κάδο απορριμμάτων για να έχετε περισσότερο χώρο αποθήκευσης.
Επιπλέον, το εργαλείο μπορεί να κρυπτογραφήσει τα αρχεία στο Mac σας. Επίσης, μπορεί να διαγράψει ανεπιθύμητα αρχεία συστήματος, ανεπιθύμητα αρχεία iPhotos, ανεπιθύμητα μηνύματα ηλεκτρονικού ταχυδρομείου και πολλά άλλα. Επιπλέον, αυτό το λογισμικό μπορεί να διαχειριστεί παρόμοιες φωτογραφίες, άδειος κάδος και αρχεία στο Mac. Εάν ναι, μπορείτε να διαγράψετε τα διπλότυπα.
Δείτε παρακάτω πώς tFoneLab Mac Sweep κρύβει τα αρχεία σας σε Mac. Παρακαλώ προχωρήστε.
Βήμα 1Για να κάνετε λήψη του εργαλείου, αναζητήστε το FoneLab Mac Sweep στο πρόγραμμα περιήγησης ιστού Mac. Επιλέξτε την επίσημη ιστοσελίδα του και κάντε κλικ στο Δωρεάν κατέβασμα κουμπί. Μπορείτε επίσης να κάνετε κύλιση προς τα κάτω για να δείτε όλες τις δυνατότητες του εργαλείου και για μελλοντική αναφορά. Αργότερα, ρυθμίστε το λογισμικό και εκκινήστε το κάνοντας αναζήτηση χρησιμοποιώντας το Mac Spotlight ή το Launchpad.
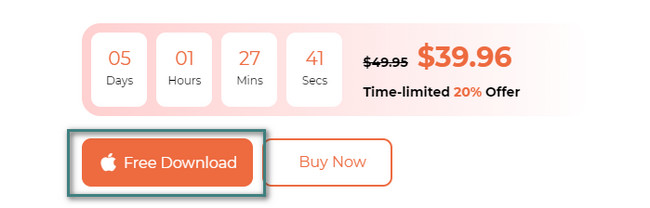
Βήμα 2Αργότερα, το εργαλείο θα εμφανιστεί στην οθόνη που περιέχει τις λειτουργίες Cleaner, Status και Toolkit. Ανάμεσα στις 3 επιλογές, κάντε κλικ στο ΕΡΓΑΛΕΙΟΘΗΚΗ εικονίδιο.
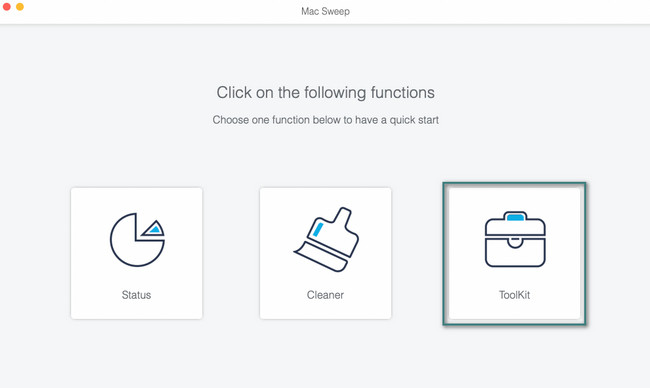
Βήμα 3Στα δεξιά της κύριας διεπαφής, επιλέξτε το Κρύβω εικόνισμα. Διαβάστε την περιγραφή του χαρακτηριστικού στο επάνω μέρος για να κατανοήσετε καλύτερα τη διαδικασία του. Μετά από αυτό, κάντε κλικ στο Κρύβω κουμπί στα δεξιά. Το εργαλείο θα σας ζητήσει να ορίσετε έναν κωδικό πρόσβασης για να αποκρύψετε τα αρχεία από το Mac σας. Πληκτρολογήστε τον κωδικό πρόσβασης στο πλαίσιο και επιβεβαιώστε τον στον άλλο.
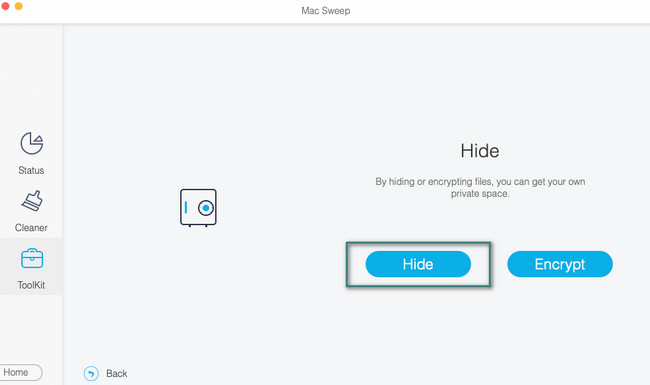
Βήμα 4Κάντε κλικ στην ταξινόμηση των αρχείων που θέλετε να αποκρύψετε στο Mac σας. Μπορείτε να επιλέξετε το Αρχεία, Μουσική, να Βίντεο κουμπιά. Αργότερα, κάντε κλικ στο πρόσθεση εικονίδιο στα δεξιά. Το Finder θα εμφανιστεί στην οθόνη σας. Επιλέξτε τα αρχεία από αυτό που προτιμάτε να αποκρύψετε. Αργότερα, κάντε κλικ στο Κρύβω κουμπί στα δεξιά για να τα κρύψετε τελικά.

Με το FoneLab Mac Sweep, θα εκκαθαρίσετε αρχεία συστήματος, email, φωτογραφιών, iTunes για να ελευθερώσετε χώρο στο Mac.
- Διαχειριστείτε παρόμοιες φωτογραφίες και διπλότυπα αρχεία.
- Δείξτε σας τη λεπτομερή κατάσταση του Mac με ευκολία.
- Αδειάστε τον κάδο απορριμμάτων για να έχετε περισσότερο χώρο αποθήκευσης.
Επιλογή 2. Χρησιμοποιήστε το FileVault
Η δυνατότητα FileVault του Mac δεν θα κρύψει πλήρως τα αρχεία από αυτήν. Ωστόσο, σας διαβεβαιώνει ότι κανείς δεν μπορεί να έχει πρόσβαση στα αρχεία σας επειδή η δυνατότητα χρησιμοποιείται για την κρυπτογράφηση τους. Σημαίνει ότι το FileVault θα σας ζητήσει να βάλετε έναν κωδικό πρόσβασης για τα αρχεία σας. Πρέπει να συνδεθείτε με τον κωδικό πρόσβασης ή το κλειδί ανάκτησης για να αποκτήσετε πρόσβαση σε αυτά. Ένα από τα μειονεκτήματα αυτής της δυνατότητας είναι ότι θα χάσετε τα κρυπτογραφημένα αρχεία σας μόλις ξεχάσετε τον κωδικό πρόσβασής τους. Τέλος πάντων, ας ξεκινήσουμε με το πώς να ενεργοποιήσετε αυτήν τη δυνατότητα στο Mac σας για να κρυπτογραφήσετε τα αρχεία σας. Προχωρήστε παρακάτω.
Βήμα 1Ενεργοποιήστε το Mac σας και σημειώστε το Apple εικονίδιο στην επάνω αριστερή γωνία. Οι αναπτυσσόμενες επιλογές του θα εμφανιστούν στην κύρια διεπαφή. Παρακαλώ επιλέξτε το Προτιμήσεις συστήματος κουμπί μεταξύ όλων αυτών. Αργότερα, ένα μικρό παράθυρο θα εμφανιστεί στην οθόνη. Θα δείτε πολλές επιλογές και ρυθμίσεις για το Mac σας. Κάντε κλικ στο Ασφάλεια και προστασία προσωπικών δεδομένων κουμπί.
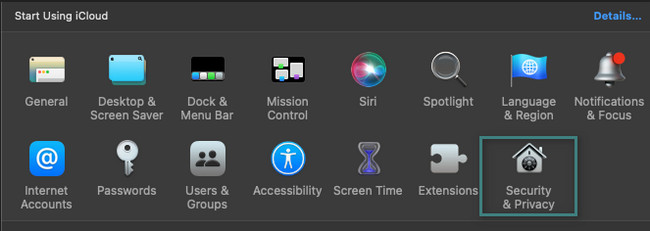
Βήμα 2Θα δείτε 4 καρτέλες στο επάνω μέρος του εργαλείου. Θα δείτε το FileVault ως δεύτερη επιλογή από τα αριστερά. Κάντε κλικ στο κουμπί για να δείτε περισσότερες επιλογές. Κάτω από αυτό θα δείτε μια προειδοποιητική πινακίδα. Διαβάστε το για να κατανοήσετε καλύτερα τη δυνατότητα. Μετά από αυτό, κάντε κλικ στο Ενεργοποιήστε το FileVault κουμπί για να ενεργοποιήσετε τη δυνατότητα κρυπτογράφησης των αρχείων σας σε Mac.
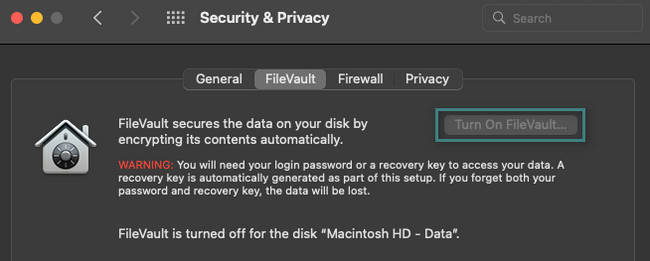
Μέρος 3. Συχνές ερωτήσεις σχετικά με τον τρόπο απόκρυψης αρχείων σε Mac
1. Πώς να αποκρύψετε τα κρυφά αρχεία σε Mac;
Μπορείτε να χρησιμοποιήσετε το Finder στο Mac σας. Χρειάζεται μόνο να εντοπίσετε τον αρχικό φάκελο και τη θέση των κρυφών αρχείων. Μετά από αυτό, πατήστε το Command+Shift+. (Περίοδος) πλήκτρα εντολών στο πληκτρολόγιό σας Mac. Τα κρυφά αρχεία θα εμφανιστούν στην οθόνη σας. Εναλλακτικά, μπορείτε επίσης να χρησιμοποιήσετε FoneLab Mac Sweep. Κατεβάστε το εργαλείο και εκκινήστε το. Επιλέξτε το ΕΡΓΑΛΕΙΟΘΗΚΗ κουμπί. Θα δείτε τα κρυφά αρχεία στην επόμενη οθόνη. Στα δεξιά, κάντε κλικ στο Επαναφορά κουμπί στην κάτω δεξιά γωνία μετά.
2. Πώς μπορώ να αποκρύψω ιδιωτικές φωτογραφίες στο Mac μου;
Πηγαίνετε στο Φωτογραφίες εφαρμογή του Mac σας. Μετά από αυτό, εντοπίστε τη θέση των φωτογραφιών που θέλετε να κρύψετε Φωτογραφίες τμήμα στα αριστερά. Μπορείτε επίσης να τα βρείτε στο Άλμπουμ Ενότητα. Αργότερα, κάντε control-κλικ στις εικόνες που θέλετε να αποκρύψετε. Οι επιλογές θα εμφανιστούν στην οθόνη σας. Επιλέξτε το Απόκρυψη (Ποσότητα) Φωτογραφίας κουμπί. Το Mac θα κρύψει όλες τις επιλεγμένες φωτογραφίες στη συνέχεια.
Σας ευχαριστούμε που φτάσατε στο τέλος της ανάρτησής μας! Σημαίνει ότι το διαβάσατε και μάθατε πώς να κρύβετε αρχεία στο Mac. Μη διστάσετε να κατεβάσετε το εργαλείο μας FoneLab Mac Sweep και ζήστε το με τα χέρια σας. Μπορεί να σας βοηθήσει να αποκρύψετε και να αποκρύψετε αρχεία. Κατεβάστε το λογισμικό τώρα!

Με το FoneLab Mac Sweep, θα εκκαθαρίσετε αρχεία συστήματος, email, φωτογραφιών, iTunes για να ελευθερώσετε χώρο στο Mac.
- Διαχειριστείτε παρόμοιες φωτογραφίες και διπλότυπα αρχεία.
- Δείξτε σας τη λεπτομερή κατάσταση του Mac με ευκολία.
- Αδειάστε τον κάδο απορριμμάτων για να έχετε περισσότερο χώρο αποθήκευσης.
