- Άδειασμα κάδου απορριμμάτων
- Διαγραφή εφαρμογής αλληλογραφίας
- Διαγραφή της προσωρινής μνήμης σε Mac
- Αποκτήστε περισσότερο χώρο αποθήκευσης σε Mac
- Κάντε το Chrome να χρησιμοποιεί λιγότερη RAM
- Πού είναι το Disk Utility σε Mac
- Ελέγξτε το ιστορικό σε Mac
- Control + Alt + Delete σε Mac
- Ελέγξτε τη μνήμη σε Mac
- Ελέγξτε το ιστορικό σε Mac
- Διαγραφή μιας εφαρμογής σε Mac
- Εκκαθαρίστε την προσωρινή μνήμη του Chrome σε Mac
- Ελέγξτε την αποθήκευση σε Mac
- Εκκαθαρίστε την προσωρινή μνήμη του προγράμματος περιήγησης σε Mac
- Διαγραφή Αγαπημένου σε Mac
- Ελέγξτε τη μνήμη RAM σε Mac
- Διαγραφή ιστορικού περιήγησης σε Mac
Πώς να μορφοποιήσετε την κάρτα μνήμης σε Mac μέσω τεχνικών κορυφαίων επιλογών
 Ενημερώθηκε από Λίζα Οου / 11 Σεπτεμβρίου 2023 09:15
Ενημερώθηκε από Λίζα Οου / 11 Σεπτεμβρίου 2023 09:15Γεια! Η κάρτα μνήμης του Mac μου έχει εξαντληθεί ο αποθηκευτικός χώρος. Νομίζω ότι οφείλεται στα αρχεία που κατέβασα διαδοχικά τις τελευταίες εβδομάδες. Τώρα χρειάζομαι περισσότερο χώρο στο Mac μου και αποφάσισα να το μορφοποιήσω. Το θέμα είναι ότι δεν ξέρω πώς να διαμορφώνω κάρτες μνήμης σε Mac. Μπορείς να με βοηθήσεις? Ευχαριστώ εκ των προτέρων!
Ας προσθέσουμε τις γνώσεις σας σχετικά με τη διαμόρφωση της κάρτας μνήμης στο Mac σας. Διαβάζοντας αυτήν την ανάρτηση, θα συναντήσετε εύκολες μεθόδους για το πώς να το κάνετε. Ας τις ζήσουμε παρακάτω και μάθουμε επιπλέον πληροφορίες σχετικά με τη μορφοποίηση της κάρτας μνήμης. Προχώρα.
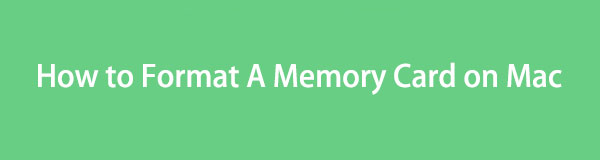

Λίστα οδηγών
Μέρος 1. Τι σημαίνει η μορφοποίηση κάρτας μνήμης σε Mac
Η διαγραφή αρχείων σε μια κάρτα μνήμης Mac είναι εύκολη, αλλά η μορφοποίηση είναι αρκετά διαφορετική. Αν και πρόκειται για μια μορφή διαγραφής αρχείου, αυτή η διαδικασία θα αφαιρέσει όλα τα αρχεία που έχει αποθηκευτεί η κάρτα μνήμης. Αν ναι, περιμένετε ότι η διαδικασία είναι πολύ πιο περίπλοκη και απαιτητική.
Προτού το εκτελέσετε, συνιστάται να δημιουργήσετε αντίγραφα ασφαλείας των βασικών σας αρχείων. Η διαγραφή αρχείων μέσω της μορφοποίησης της κάρτας μνήμης Mac σας δεν είναι ανακτήσιμη επειδή διαγράφονται οριστικά. Μπορείτε να δημιουργήσετε αντίγραφα ασφαλείας μέσω του χώρου αποθήκευσης cloud. Περιλαμβάνει Google Drive ή iCloud. Μπορείτε να επαναφέρετε τα αρχεία στο Mac σας εάν θέλετε να τα επιστρέψετε.
Μέρος 2. Τρόπος διαμόρφωσης κάρτας μνήμης σε Mac
Αφού διαβάσετε την παραπάνω περιγραφή, ελπίζουμε να γνωρίζετε ήδη τον σκοπό της διαδικασίας. Καθώς συνεχίζουμε, παρακάτω είναι οι 2 τεχνικές χωρίς άγχος για να μορφοποιήσετε κάρτες μνήμης σε Mac. Περιλαμβάνει τη χρήση του Mac Disk Utility και του Terminal. Θα σας δώσουμε περισσότερες πληροφορίες παρακάτω καθώς τις παρουσιάζουμε μεμονωμένα. Κάντε κύλιση προς τα κάτω.

Με το FoneLab Mac Sweep, θα εκκαθαρίσετε αρχεία συστήματος, email, φωτογραφιών, iTunes για να ελευθερώσετε χώρο στο Mac.
- Διαχειριστείτε παρόμοιες φωτογραφίες και διπλότυπα αρχεία.
- Δείξτε σας τη λεπτομερή κατάσταση του Mac με ευκολία.
- Αδειάστε τον κάδο απορριμμάτων για να έχετε περισσότερο χώρο αποθήκευσης.
Επιλογή 1. Χρησιμοποιήστε το Disk Utility
Το Disk Utility χρησιμοποιείται συχνά για τη διαμόρφωση και τη διαχείριση δεδομένων στις συσκευές αποθήκευσης. Ορισμένοι χρήστες χρησιμοποιούν επίσης αυτό το εργαλείο για να ελέγξουν τον διαθέσιμο χώρο αποθήκευσης στους Mac τους. Στην πραγματικότητα, αυτό το εργαλείο θα σας δείχνει τη λεπτομερή κατάσταση του χώρου αποθήκευσης Mac σας. Περιλαμβάνει τη χωρητικότητα των δεδομένων που το καταναλώνουν.
Επιπλέον, το Disk Utility έχει περισσότερες δυνατότητες. Ένα από αυτά είναι η λειτουργία Πρώτων Βοηθειών. Ο σκοπός του είναι να επιδιορθώσει και να βρει σφάλματα δίσκου. Εάν ναι, μπορείτε να το χρησιμοποιήσετε όταν αντιμετωπίζετε σφάλματα κατά τη διαμόρφωση της κάρτας μνήμης του Mac σας.
Εν πάση περιπτώσει, δείτε τα παρακάτω λεπτομερή βήματα σχετικά με τη διαμόρφωση μιας κάρτας μνήμης Mac μέσω του Disk Utility. Προχώρα.
Βήμα 1Χρήση του Dock στο Mac σας, εντοπίστε και εκκινήστε το Finder πρόγραμμα. Μετά από αυτό, κάντε κλικ στο Εφαρμογή φάκελο στην αριστερή πλευρά της κύριας διεπαφής. Στα δεξιά, θα δείτε το περιεχόμενό του, συμπεριλαμβανομένων όλων των εφαρμογών που είναι εγκατεστημένες στο Mac σας.
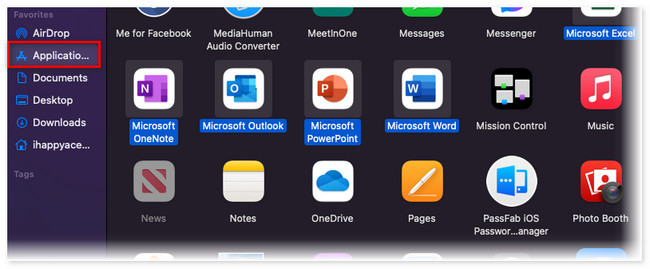
Βήμα 2Η εφαρμογή και οι φάκελοι είναι μπερδεμένοι. Κάντε κλικ στο Εικονίδιο 6 κύκλοι στην κορυφή για να τα δείτε σύμφωνα με τις ταξινομήσεις τους. Μετά από αυτό, οι επιλογές θα εμφανιστούν κάτω. Κάντε κλικ στο Κατηγορία Εφαρμογής κουμπί μεταξύ όλων αυτών. Στην κορυφή, θα δείτε το Utilities κουμπί για το Φάκελοι Ενότητα. Κάντε κλικ μετά.
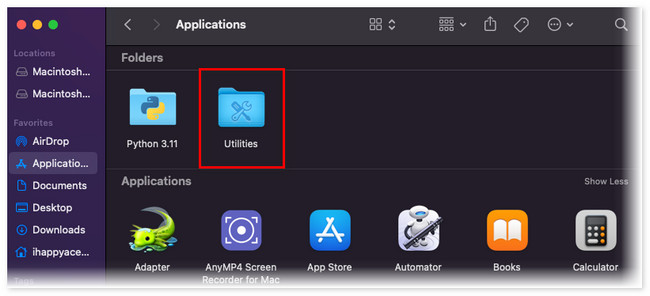
Βήμα 3Στην επόμενη οθόνη, επιλέξτε το δίσκο Utility εφαρμογή. Εχει ένα Στηθοσκόπιο-Όπως εικόνισμα. Το παράθυρό του θα εμφανιστεί αφού το εκκινήσετε. Θα δείτε όλες τις πληροφορίες σχετικά με τον αποθηκευτικό χώρο Mac. Επιλέξτε την κάρτα μνήμης στα αριστερά στην ενότητα Τοποθεσίες. Κάντε κλικ στο διαγράψετε κουμπί στο επάνω μέρος μετά. Το εργαλείο θα διαμορφώσει την κάρτα μνήμης Mac και το μόνο που χρειάζεται είναι να περιμένετε μέχρι να ολοκληρωθεί η διαδικασία.
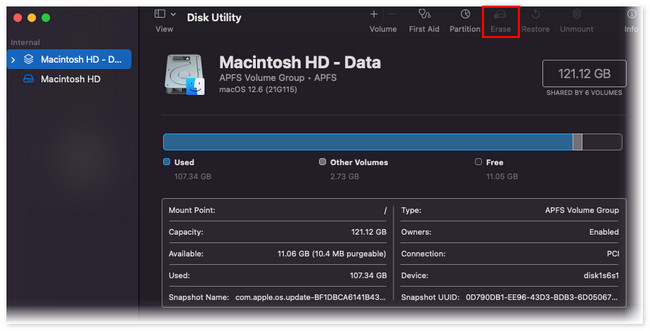
Επιλογή 2. Χρησιμοποιήστε το τερματικό
Το Terminal είναι ένα εργαλείο εντολών που μπορείτε να χρησιμοποιήσετε για να πληκτρολογήσετε εντολές στο Mac σας. Το λειτουργικό σας σύστημα Mac θα εκτελέσει τους κωδικούς. Μία από τις εντολές που μπορείτε να εκτελέσετε μέσω του Terminal είναι η διαμόρφωση κάρτας μνήμης. Δεδομένου ότι είναι η πρώτη φορά που ανακαλύπτετε αυτήν τη μέθοδο, σίγουρα δεν γνωρίζετε ποιον κωδικό θα πληκτρολογήσετε. Εάν ναι, ακολουθήστε τα παρακάτω αναλυτικά βήματα.
Βήμα 1Εάν δεν μπορείτε να βρείτε το τερματικό στο Mac Dock σας, κάντε κλικ στο Launchpad εργαλείο. Μετά από αυτό, πληκτρολογήστε τερματικό και κάντε κλικ στο εικονίδιο του για να το εκκινήσετε. Το παράθυρο του τερματικού θα εμφανιστεί σε μια μαύρη διεπαφή χρώματος.
Βήμα 2Παρακαλώ πληκτρολογήστε το sudo diskutil eraseDisk FAT 32 SDCARD MBRFormat / dev / disk2 κωδικός στο τέλος των λέξεων που υποδεικνύονται στο εργαλείο Terminal. Η εντολή θα διαγράψει τώρα όλα τα αρχεία στην κάρτα μνήμης στο Mac σας. Περιμένετε μέχρι να ολοκληρωθεί με επιτυχία η διαδικασία.
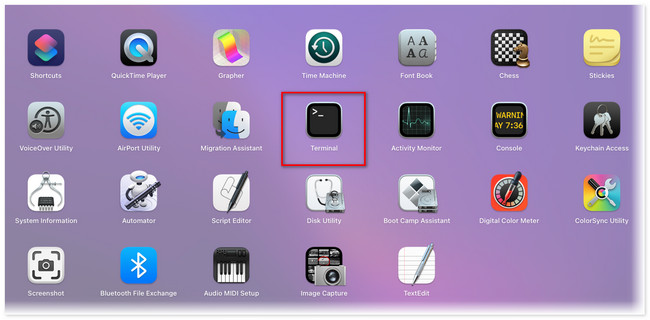
Μέρος 3. Πώς να διαγράψετε δεδομένα σε Mac χρησιμοποιώντας το FoneLab Mac Sweep
Τι γίνεται αν χρειάζεται να διαγράψετε μόνο ορισμένα δεδομένα στο Mac σας; Ένα εργαλείο τρίτου μέρους θα είναι η λύση για αυτό. Σας προτείνουμε με υπερηφάνεια το εργαλείο μας, FoneLab Mac Sweep. Εάν διαγράψατε πρόσφατα τα δεδομένα του Mac σας, βρίσκονται στον Κάδο απορριμμάτων. Αν ναι, πρέπει να το αδειάσετε για να τα διαγράψετε οριστικά. Εάν δεν ξέρετε πώς, αφήστε αυτό το λογισμικό να το κάνει για εσάς. Μπορεί αδειάστε τον κάδο απορριμμάτων Mac σε λίγα κλικ.

Με το FoneLab Mac Sweep, θα εκκαθαρίσετε αρχεία συστήματος, email, φωτογραφιών, iTunes για να ελευθερώσετε χώρο στο Mac.
- Διαχειριστείτε παρόμοιες φωτογραφίες και διπλότυπα αρχεία.
- Δείξτε σας τη λεπτομερή κατάσταση του Mac με ευκολία.
- Αδειάστε τον κάδο απορριμμάτων για να έχετε περισσότερο χώρο αποθήκευσης.
Έτσι, FoneLab Mac Sweep σας βοηθά να απεγκαταστήσετε εφαρμογές. Το καλό είναι ότι μπορεί να απεγκαταστήσει αμέτρητες εφαρμογές σε μία διαδικασία. Τέλος πάντων, δείτε πώς αυτό το εργαλείο διαγράφει αρχεία στο Mac σας παρακάτω.
Βήμα 1Μεταβείτε στον επίσημο ιστότοπο του FoneLab Mac Sweep για να δείτε την πλήρη περιγραφή του. Κάντε κλικ στο Δωρεάν κατέβασμα κουμπί για να το εκκινήσετε. Ρυθμίστε το και εκκινήστε το στη συνέχεια στο Mac σας.
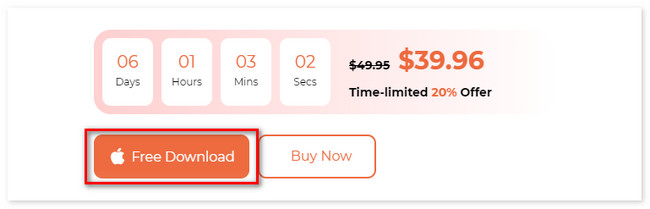
Βήμα 2Εάν θέλετε να ελέγξετε πρώτα την κατάσταση του Mac σας, κάντε κλικ στο Κατάσταση κουμπί. Εάν διαγράφετε αρχεία, κάντε κλικ στο καθαριστής or ΕΡΓΑΛΕΙΟΘΗΚΗ κουμπί.
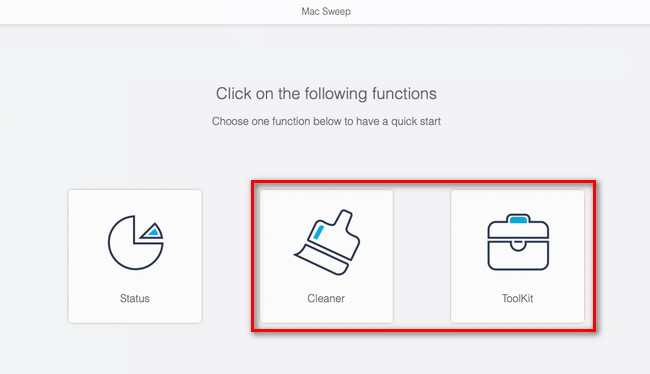
Βήμα 3Επιλέξτε τη δυνατότητα που θέλετε να χρησιμοποιήσετε. Αργότερα, κάντε κλικ στο σάρωση κουμπί. Μετά από αυτό, κάντε κλικ στο Δες κουμπί όπου εμφανίζεται το μέγεθος αρχείου αποτελεσμάτων.
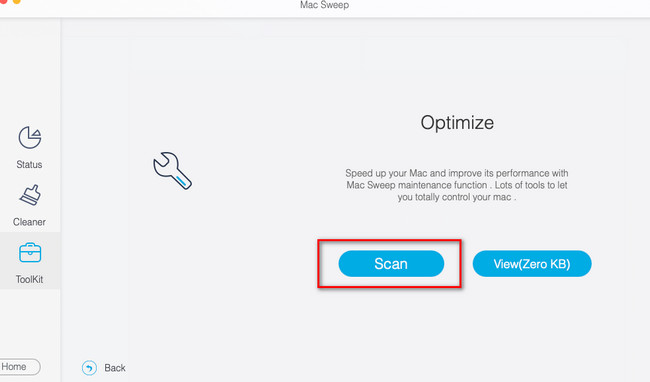
Βήμα 4Θα δείτε τη διεπαφή διαγραφής στη συνέχεια. Επιλέξτε τα δεδομένα που θέλετε να αφαιρέσετε στα αριστερά. Κάντε κλικ στο Καθαρός κουμπί μόλις είστε έτοιμοι να τα διαγράψετε.
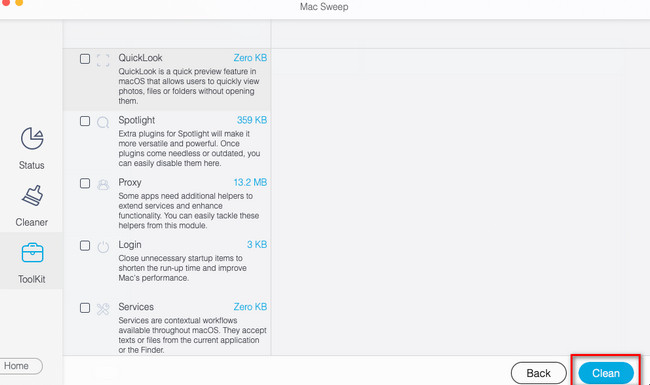

Με το FoneLab Mac Sweep, θα εκκαθαρίσετε αρχεία συστήματος, email, φωτογραφιών, iTunes για να ελευθερώσετε χώρο στο Mac.
- Διαχειριστείτε παρόμοιες φωτογραφίες και διπλότυπα αρχεία.
- Δείξτε σας τη λεπτομερή κατάσταση του Mac με ευκολία.
- Αδειάστε τον κάδο απορριμμάτων για να έχετε περισσότερο χώρο αποθήκευσης.
Μέρος 4. Συχνές ερωτήσεις σχετικά με τον τρόπο διαμόρφωσης καρτών μνήμης σε Mac
1. Γιατί δεν μπορώ να μορφοποιήσω την κάρτα SD Mac μου;
Υπάρχουν εύλογες αιτίες για τις οποίες δεν μπορείτε να διαμορφώσετε την κάρτα SD στο Mac σας. Ορισμένες από αυτές είναι κατεστραμμένες κάρτες SD, χάρτες διαμερισμάτων που λείπουν και υπάρχουν κατεστραμμένα αρχεία ή σφάλματα δίσκου σε αυτά. Εάν ναι, μπορείτε να χρησιμοποιήσετε το Disk Utility Πρώτες Βοήθειες χαρακτηριστικό, όπως αναφέραμε στην ανάρτηση. Χρειάζεται μόνο να εκκινήσετε δίσκο Utility Και κάντε κλικ στο Πρώτες Βοήθειες εικονίδιο στην κορυφή.
2. Τι θα συμβεί εάν διαγράψω το Macintosh HD στο Disk Utility;
Όλα θα διαγραφούν στο Mac σας, συμπεριλαμβανομένων των εκδόσεων του macOS. Το Mac σας θα βρίσκεται επίσης στις προεπιλεγμένες ρυθμίσεις του, όπως όταν το αγοράσατε για πρώτη φορά. Όλοι οι τύποι δεδομένων θα διαγραφούν και δεν μπορούν να ανακτηθούν.
Ακολουθώντας τις τεχνικές αυτής της ανάρτησης θα σας οδηγήσει σε μια ασφαλή διαδικασία μορφοποίησης για την κάρτα μνήμης Mac σας. Αφήστε τα σχόλιά σας παρακάτω εάν έχετε περισσότερα προβλήματα και ερωτήσεις. Επίσης, προτείνουμε FoneLab Mac Sweep εάν θέλετε να διαγράψετε επιλεκτικά αλλά μεγάλα δεδομένα μεγέθους αρχείου.

Με το FoneLab Mac Sweep, θα εκκαθαρίσετε αρχεία συστήματος, email, φωτογραφιών, iTunes για να ελευθερώσετε χώρο στο Mac.
- Διαχειριστείτε παρόμοιες φωτογραφίες και διπλότυπα αρχεία.
- Δείξτε σας τη λεπτομερή κατάσταση του Mac με ευκολία.
- Αδειάστε τον κάδο απορριμμάτων για να έχετε περισσότερο χώρο αποθήκευσης.
