- Άδειασμα κάδου απορριμμάτων
- Διαγραφή εφαρμογής αλληλογραφίας
- Διαγραφή της προσωρινής μνήμης σε Mac
- Αποκτήστε περισσότερο χώρο αποθήκευσης σε Mac
- Κάντε το Chrome να χρησιμοποιεί λιγότερη RAM
- Πού είναι το Disk Utility σε Mac
- Ελέγξτε το ιστορικό σε Mac
- Control + Alt + Delete σε Mac
- Ελέγξτε τη μνήμη σε Mac
- Ελέγξτε το ιστορικό σε Mac
- Διαγραφή μιας εφαρμογής σε Mac
- Εκκαθαρίστε την προσωρινή μνήμη του Chrome σε Mac
- Ελέγξτε την αποθήκευση σε Mac
- Εκκαθαρίστε την προσωρινή μνήμη του προγράμματος περιήγησης σε Mac
- Διαγραφή Αγαπημένου σε Mac
- Ελέγξτε τη μνήμη RAM σε Mac
- Διαγραφή ιστορικού περιήγησης σε Mac
Πώς να ξεχάσετε το δίκτυο WiFi σε Mac χρησιμοποιώντας τον οδηγό χωρίς αντιστοιχία
 Ενημερώθηκε από Λίζα Οου / 21 Σεπτεμβρίου 2023 09:15
Ενημερώθηκε από Λίζα Οου / 21 Σεπτεμβρίου 2023 09:15Τα αχρησιμοποίητα δίκτυα WiFi εξακολουθούν να είναι αποθηκευμένα στο Mac σας; Αν ναι, πρέπει να σας ενδιαφέρει να μάθετε πώς να αφαιρέσετε ένα δίκτυο WiFi από το Mac. Καθώς περνούν εβδομάδες, μήνες και χρόνια στη χρήση του macOS σας, δεν μπορείτε να το αποτρέψετε από τη σύνδεση διαφορετικών δικτύων. Πιθανότατα το έχετε συνδέσει με το σπίτι του συμμαθητή σας όταν κάνετε ένα σχολικό έργο, των φίλων σας όταν παίζετε παιχνίδια και σερφάρετε στο διαδίκτυο και πολλά άλλα. Μόλις ολοκληρωθεί η χρήση του WiFi τους, δεν είναι σύνηθες για πολλούς ανθρώπους να αποσυνδέονται αμέσως. Εάν αυτό ισχύει και για εσάς, πολλά δίκτυα εξακολουθούν να είναι πιθανό να είναι αποθηκευμένα στο Mac σας, ακόμα κι αν δεν είναι πλέον διαθέσιμα ή δεν τα χρησιμοποιείτε πλέον.
Επομένως, ετοιμάσαμε αποτελεσματικές στρατηγικές σε αυτήν την ανάρτηση για να ξεχάσουμε ένα δίκτυο σε Mac. Με αυτόν τον τρόπο, η λίστα των δικτύων WiFi στο Mac σας θα φαίνεται πιο οργανωμένη. Εξάλλου, δεν θα κάνετε πλέον κλικ στα άλλα μη διαθέσιμα δίκτυα κατά λάθος που προκαλείται από τη λίστα δικτύων WiFi με ακατάλληλη εμφάνιση. Κάθε τμήμα και μέθοδος παρακάτω θα παρέχει επίσης λεπτομερείς οδηγίες για να σας βοηθήσει να κάνετε σωστά τις διαδικασίες. Ως εκ τούτου, περιμένετε μια ομαλή και επιτυχημένη διαδικασία αφαίρεσης δικτύου με διάφορα πλεονεκτήματα. Παρακαλούμε μείνετε και διαβάστε μπροστά για να λάβετε τις παρακάτω πληροφορίες.
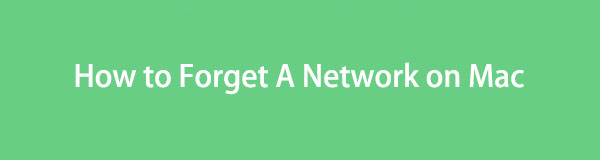

Λίστα οδηγών
Μέρος 1. Πώς να ξεχάσετε ένα δίκτυο σε Mac
Ενότητα 1. Πώς να ξεχάσετε ένα δίκτυο στις προτιμήσεις δικτύου Mac
Ανεξάρτητα από το πού πηγαίνετε στο διαδίκτυο, όλες οι πλατφόρμες που συζητούν αυτό το θέμα υπονοούν ότι οι Προτιμήσεις δικτύου είναι η κύρια μέθοδος για να ξεχάσετε ένα δίκτυο στο Mac. Είναι μια επιλογή στις Ρυθμίσεις δικτύου macOS που διαχειρίζεται τα δίκτυα WiFi που είναι αποθηκευμένα στο Mac. Ως εκ τούτου, μπορείτε να έχετε πρόσβαση σε αυτό για να ξεχάσετε τα αχρησιμοποίητα ή ανεπιθύμητα δίκτυα που θέλετε να καταργήσετε. Εμφανίζει επίσης τις πληροφορίες των δικτύων, ώστε να μπορείτε να τα εξετάσετε πριν αποσυνδεθείτε οριστικά από το Mac σας. Δεδομένου ότι είναι μια προεπιλεγμένη μέθοδος, η διαδικασία θα είναι επίσης βολική.
Ακολουθήστε τις οδηγίες χωρίς ταλαιπωρία από κάτω για να ξεχάσετε το δίκτυο σε Mac σε Mac Προτιμήσεις δικτύου:
Βήμα 1Κάντε κλικ στο Σύμβολο μενού Apple στην κορυφή της επιφάνειας εργασίας Mac για να αποκαλύψετε τη λίστα επιλογών. Από εκεί, χτυπήστε το Προτιμήσεις συστήματος καρτέλα και θα εμφανιστεί το παράθυρό του. Από εκεί, επιλέξτε το Δίκτυο εικονίδιο και, στη συνέχεια, επιλέξτε το WiFi καρτέλα στην αριστερή στήλη της παρακάτω διεπαφής.
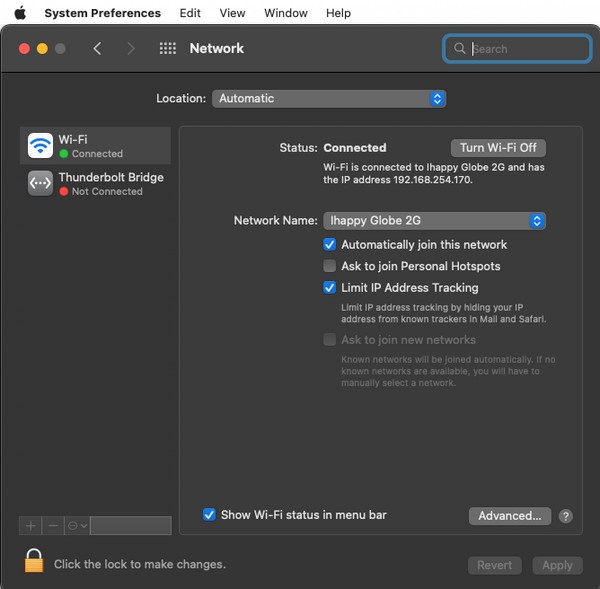
Βήμα 2Στη συνέχεια θα εμφανιστούν το δίκτυο WiFi στο οποίο είστε συνδεδεμένοι και οι πληροφορίες του. Στο κάτω δεξιό τμήμα, πατήστε το Προηγμένη καρτέλα και θα εμφανιστεί ένα πλαίσιο διαλόγου που περιέχει τα δίκτυα στα οποία έχετε συνδεθεί προηγουμένως. Κάντε κλικ στο δίκτυο WiFi που θα καταργήσετε και, στη συνέχεια, πατήστε το Κατάργηση εικονιδίου (-). κάτω από Προτιμώμενα δίκτυα πλαίσιο για να το ξεχάσετε και να το αφαιρέσετε από το Mac σας.
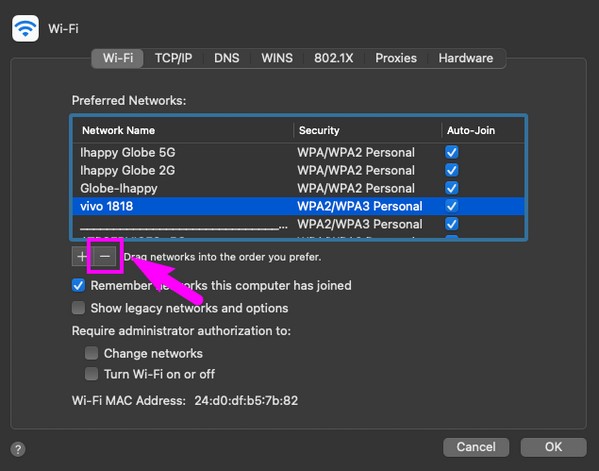

Με το FoneLab Mac Sweep, θα εκκαθαρίσετε αρχεία συστήματος, email, φωτογραφιών, iTunes για να ελευθερώσετε χώρο στο Mac.
- Διαχειριστείτε παρόμοιες φωτογραφίες και διπλότυπα αρχεία.
- Δείξτε σας τη λεπτομερή κατάσταση του Mac με ευκολία.
- Αδειάστε τον κάδο απορριμμάτων για να έχετε περισσότερο χώρο αποθήκευσης.
Ενότητα 2. Πώς να ξεχάσετε ένα δίκτυο στο Mac μέσω της διαγραφής αρχείων δικτύου
Εν τω μεταξύ, μπορείτε επίσης να ξεχάσετε ένα δίκτυο διαγράφοντας τα αρχεία δικτύου σε Mac. Ανεξάρτητα από τη μέθοδο που χρησιμοποιείτε παρακάτω, εμπιστευτείτε τις οδηγίες βήμα προς βήμα και βεβαιωθείτε ότι τις εκτελείτε σωστά για να ξεχάσετε με επιτυχία τα ανεπιθύμητα δίκτυα WiFi στο Mac σας.
Επιλογή 1. Στο Finder
Όπως αναφέρθηκε παραπάνω, η προεπιλεγμένη μέθοδος διαγραφής αρχείων εκτελείται στο Finder. Είτε διαγράφετε αρχεία δικτύου είτε κανονικούς τύπους δεδομένων όπως εικόνες, αρχεία ήχου, βίντεο, εφαρμογές, έγγραφα κ.λπ., δεν έχετε παρά να προχωρήσετε στο Finder για να τα εξαλείψετε. Η διαγραφή των αρχείων δικτύου θα καταργήσει όλα τα δεδομένα και τις πληροφορίες σχετικά με το δίκτυο που είναι αποθηκευμένο στο Mac. Ως εκ τούτου, αυτό κάνει το macOS σας να ξεχάσει το δίκτυο, καθώς τα αρχεία του έχουν ήδη εξαλειφθεί.
Ακολουθήστε τις παρακάτω αξιόπιστες οδηγίες για να κατανοήσετε πώς να ξεχάσετε το δίκτυο στο Mac Finder:
Βήμα 1Επιλέξτε Finder στο Dock για να προβάλετε διάφορα αρχεία που είναι αποθηκευμένα στο Mac σας. Στη συνέχεια, κάντε κλικ Go στο επάνω μέρος της οθόνης για να προβάλετε τη λίστα φακέλων και τοποθεσιών. Στη συνέχεια, χτυπήστε Δίκτυο.
Βήμα 2Μόλις τα αρχεία του δικτύου σας εμφανιστούν στο φάκελο, επιλέξτε τα αρχεία του δικτύου που θέλετε να ξεχάσετε. Τέλος, κάντε κλικ στο εικονίδιο με τρεις τελείες δίπλα στο κάτω βέλος και επιλέξτε Μετακίνηση στα Απορρίμματα από τις επιλογές.
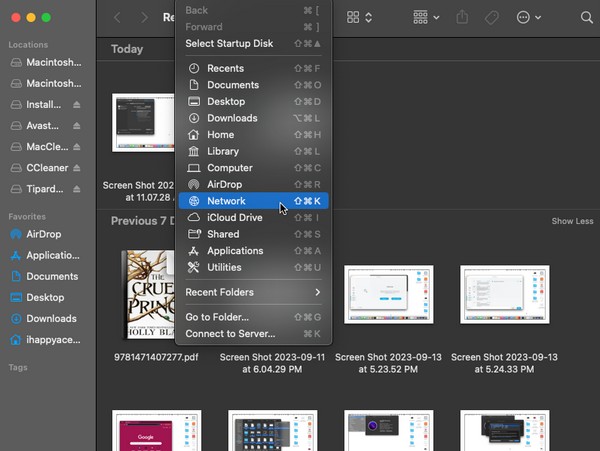
Επιλογή 2. Αδειάστε τον κάδο απορριμμάτων
Μόλις αφαιρέσετε τα αρχεία δικτύου στο Finder δεν σημαίνει ότι δεν υπάρχουν πλέον στο Mac σας. Όπως και οι άλλοι τύποι δεδομένων, μετακινούνται αυτόματα στον φάκελο Κάδος απορριμμάτων μόλις τους διαγράψετε. Ως εκ τούτου, πρέπει ακόμα να κατευθύνετε στον φάκελο και να τον αδειάσετε για να καταργήσετε οριστικά τα αρχεία δικτύου από το macOS σας.
Συμμορφωθείτε με τις κατάλληλες οδηγίες παρακάτω για να κατανοήσετε πώς να διαγράψετε το δίκτυο WiFi σε Mac από άδειασμα του Κάδου απορριμμάτων:
Βήμα 1Μπείτε στο σκουπίδια φάκελο κάνοντας κλικ στο εικονίδιό του στη δεξιά πλευρά του Mac Dock. Τα διαγραμμένα δεδομένα σας, συμπεριλαμβανομένων των αρχείων δικτύου, θα προβληθούν στο παράθυρο.
Βήμα 2Επιλέξτε το περικυκλωμένο εικονίδιο με τρεις τελείες στην επάνω ενότητα και όταν εμφανιστούν οι επιλογές, επιλέξτε το Άδειασμα κάδου απορριμμάτων καρτέλα κάτω Βάλε πίσω για να τα διαγράψετε οριστικά από το Mac.
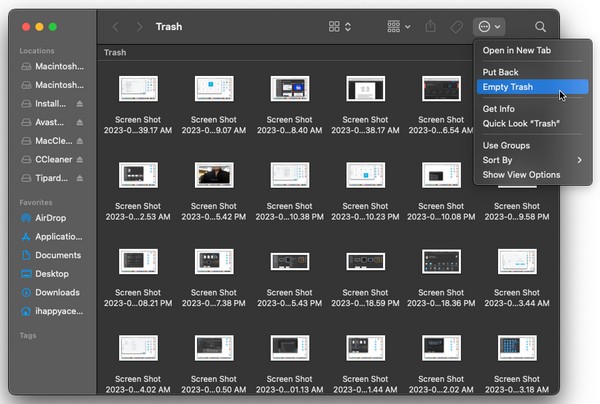
Μέρος 2. Καθαρίστε το Mac με το FoneLab Mac Sweep
Εφόσον θέλετε να δείτε τα δίκτυά σας WiFi πιο οργανωμένα, σκεφτείτε να καθαρίσετε περαιτέρω το Mac σας με εργαλεία όπως FoneLab Mac Sweep. Η εγκατάστασή του στο Mac σας θα σας βοηθήσει να καθαρίσετε διάφορα στοιχεία του υπολογιστή, όπως τα μεγάλα και παλιά αρχεία που είναι αποθηκευμένα στο Finder. Αλλά σε αντίθεση με την επίσημη μέθοδο διαγραφής, αυτό το πρόγραμμα δεν απαιτεί άδειασμα του φακέλου Trash, καθώς διαγράφει απευθείας τα αρχεία χωρίς να τα μεταφέρει σε αυτόν. Αφού τα διαγράψετε επιτυχώς, μπορείτε να χρησιμοποιήσετε τις άλλες λειτουργίες του FoneLab Mac Sweep, όπως το πρόγραμμα απεγκατάστασής του, το σκουπιδότοπο και τη δυνατότητα διαγραφής διπλότυπων φωτογραφιών. Με αυτόν τον τρόπο, τα δίκτυά σας WiFi δεν θα είναι τα μόνα που φαίνονται οργανωμένα. Τα άλλα δεδομένα σας θα φαίνονται επίσης πιο καθαρά.

Με το FoneLab Mac Sweep, θα εκκαθαρίσετε αρχεία συστήματος, email, φωτογραφιών, iTunes για να ελευθερώσετε χώρο στο Mac.
- Διαχειριστείτε παρόμοιες φωτογραφίες και διπλότυπα αρχεία.
- Δείξτε σας τη λεπτομερή κατάσταση του Mac με ευκολία.
- Αδειάστε τον κάδο απορριμμάτων για να έχετε περισσότερο χώρο αποθήκευσης.
Αποκτήστε την παρακάτω διαδικασία βήμα προς βήμα ως μοντέλο για τον τρόπο καθαρισμού του Mac σας από περιττά δεδομένα με FoneLab Mac Sweep:
Βήμα 1Κάντε κλικ στο Safari ή σε οποιοδήποτε από τα προγράμματα περιήγησής σας και χρησιμοποιήστε τη γραμμή διευθύνσεων για να εισέλθετε στον επίσημο ιστότοπο του FoneLab Mac Sweep. Κάτω από τις περιγραφές του προγράμματος στη σελίδα, πατήστε Δωρεάν κατέβασμα, και το αρχείο του θα αποθηκευτεί σύντομα στο Mac σας. Στη συνέχεια, κρατήστε το μέσα στο Εφαρμογές φάκελο για εκκίνηση του εργαλείου στη συνέχεια.
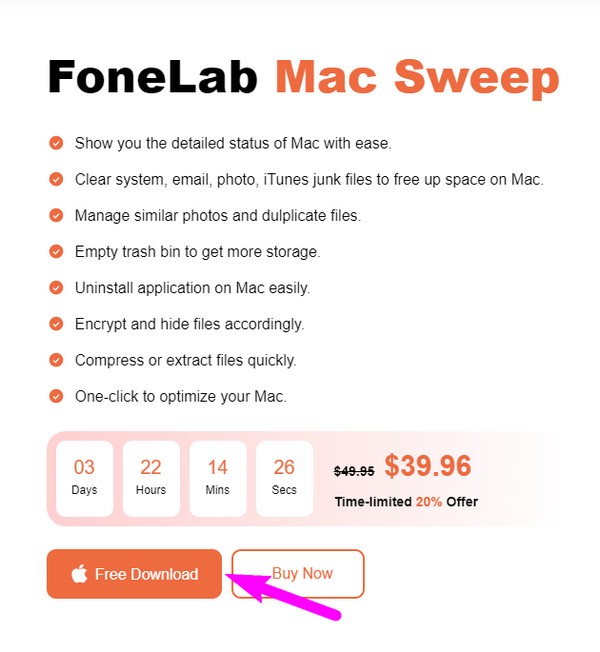
Βήμα 2Πρέπει να εισαγάγετε το καθαριστής πλαίσιο στην αρχική διεπαφή του εργαλείου για να δείτε τα ανεπιθύμητα και τα δεδομένα που υποστηρίζει για καθαρισμό. Από εκεί, κάντε κλικ στο Μεγάλα & παλιά αρχεία πλαίσιο ή οποιαδήποτε δεδομένα προτιμάτε να εξαλείψετε πρώτα. Στη συνέχεια, επιλέξτε σάρωση πριν χτυπήσει το Δες για να συνεχίσετε.
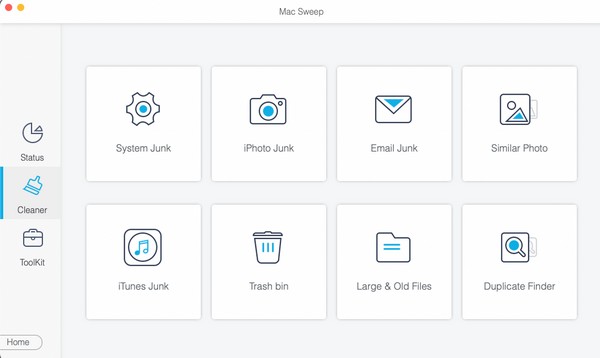
Βήμα 3Η επόμενη διεπαφή θα σας δείξει την κατηγορία δεδομένων στα αριστερά ενώ τα συγκεκριμένα αρχεία βρίσκονται στα δεξιά. Επιλέξτε τα ανεπιθύμητα αρχεία, τα αρχεία ή άλλο τύπο δεδομένων ανάλογα και, στη συνέχεια, πατήστε Καθαρός στον πάτο. Τα δεδομένα που έχετε ελέγξει θα εξαφανιστούν οριστικά από το Mac σας.
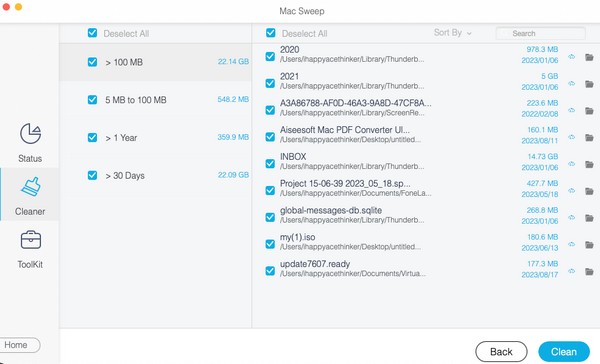
Μέρος 3. Συχνές ερωτήσεις σχετικά με το πώς να ξεχάσετε ένα δίκτυο σε Mac
1. Γιατί δεν μπορώ να ξεχάσω ένα δίκτυο WiFi στο Mac μου;
Μπορεί να μην είστε συνδεδεμένοι σε αυτό. Εάν εμφανίσετε τα δίκτυα στο Mac σας, θα εμφανιστούν και τα άλλα ενεργά δίκτυα κοντά. Εάν αυτό προσπαθείτε να αφαιρέσετε, δυστυχώς, δεν θα μπορείτε να το ξεχάσετε, καθώς μπορείτε να ξεχάσετε μόνο αυτά που είναι ήδη συνδεδεμένα στο Mac σας.
2. Γιατί το Mac μου δεν συνδέεται σε δίκτυο WiFi;
Εάν προσπαθείτε να επανασυνδεθείτε σε ένα ξεχασμένο δίκτυο WiFi αλλά απέτυχε, το πρόβλημα μπορεί να οφείλεται σε περιορισμένη εμβέλεια. Βεβαιωθείτε ότι το Mac σας είναι αρκετά κοντά στο δίκτυο στο οποίο προσπαθείτε να συνδεθείτε. Με αυτόν τον τρόπο, θα λάβει το σήμα και θα συνδεθεί με επιτυχία.
Σας διαβεβαιώνουμε ότι ο Mac σας θα ξεχάσει αποτελεσματικά το δίκτυο που αφαιρείτε μόλις εκτελέσετε σωστά τις προτεινόμενες μεθόδους μας παραπάνω.

Με το FoneLab Mac Sweep, θα εκκαθαρίσετε αρχεία συστήματος, email, φωτογραφιών, iTunes για να ελευθερώσετε χώρο στο Mac.
- Διαχειριστείτε παρόμοιες φωτογραφίες και διπλότυπα αρχεία.
- Δείξτε σας τη λεπτομερή κατάσταση του Mac με ευκολία.
- Αδειάστε τον κάδο απορριμμάτων για να έχετε περισσότερο χώρο αποθήκευσης.
