- Μέρος 1. Πώς να επεξεργαστείτε ένα PDF σε Mac μέσω του εργαλείου σήμανσης σε Mac
- Μέρος 2. Πώς να επεξεργαστείτε ένα PDF σε Mac Online
- Μέρος 3. Πώς να επεξεργαστείτε ένα PDF σε Mac με ένα εργαλείο τρίτων
- Μέρος 4. Πώς να βελτιστοποιήσετε το Mac με το FoneLab Mac Sweep
- Μέρος 5. Συχνές ερωτήσεις σχετικά με τον τρόπο επεξεργασίας ενός PDF σε Mac
- Άδειασμα κάδου απορριμμάτων
- Διαγραφή εφαρμογής αλληλογραφίας
- Διαγραφή της προσωρινής μνήμης σε Mac
- Αποκτήστε περισσότερο χώρο αποθήκευσης σε Mac
- Κάντε το Chrome να χρησιμοποιεί λιγότερη RAM
- Πού είναι το Disk Utility σε Mac
- Ελέγξτε το ιστορικό σε Mac
- Control + Alt + Delete σε Mac
- Ελέγξτε τη μνήμη σε Mac
- Ελέγξτε το ιστορικό σε Mac
- Διαγραφή μιας εφαρμογής σε Mac
- Εκκαθαρίστε την προσωρινή μνήμη του Chrome σε Mac
- Ελέγξτε την αποθήκευση σε Mac
- Εκκαθαρίστε την προσωρινή μνήμη του προγράμματος περιήγησης σε Mac
- Διαγραφή Αγαπημένου σε Mac
- Ελέγξτε τη μνήμη RAM σε Mac
- Διαγραφή ιστορικού περιήγησης σε Mac
Πώς να επεξεργαστείτε ένα PDF σε Mac χρησιμοποιώντας ομαλές προσεγγίσεις
 Ενημερώθηκε από Λίζα Οου / 19 Σεπτεμβρίου 2023 09:15
Ενημερώθηκε από Λίζα Οου / 19 Σεπτεμβρίου 2023 09:15Καλή μέρα! Ο καθηγητής μας στο κολέγιο μας έστειλε μερικά PDF για να μελετήσουμε, αλλά συχνά χάνομαι διαβάζοντας τις σελίδες. Ως εκ τούτου, θέλω να επισημάνω τα σημαντικά σημεία για να τα αναθεωρήσω καλύτερα. Το πρόβλημα είναι ότι δεν ξέρω πώς να επεξεργάζομαι τα αρχεία PDF στο Mac μου, επομένως δεν μπορώ να επισημάνω ή να επισημάνω τίποτα στις σελίδες. Μπορεί κάποιος να προτείνει έναν τρόπο επεξεργασίας αρχείων PDF σε Mac; Ευχαριστώ!
Κατά την ανάγνωση εγγράφων όπως PDF, Word, κ.λπ., είναι φυσικό για τους ανθρώπους, ειδικά τους μαθητές, να επισημαίνουν τους δείκτες που πρέπει να θυμούνται στις σελίδες του εγγράφου. Ως εκ τούτου, η δυνατότητα επεξεργασίας αυτών των εγγράφων είναι σημαντική είτε διαβάζετε σε Mac, Windows, iPhone, Android ή άλλες συσκευές. Ωστόσο, εάν είστε νέος χρήστης Mac ή είναι η πρώτη φορά που ανοίγετε ένα PDF στον υπολογιστή, μπορεί να αντιμετωπίσετε σύγχυση, αλλά μην ανησυχείτε. Μπορείτε να βασιστείτε σε αυτήν την ανάρτηση για να προσφέρετε γρήγορες στρατηγικές για την επεξεργασία ενός PDF σε Mac. Ανεξάρτητα από το αν ανοίγετε το αρχείο σε Προεπισκόπηση, διαδικτυακά κ.λπ., η διαδικασία για κάθε πλατφόρμα θα παρέχεται παρακάτω. Επιπλέον, ένα πρόγραμμα καθαρισμού μπόνους θα βοηθήσει το Mac σας να αποδώσει καλύτερα στη συνέχεια.
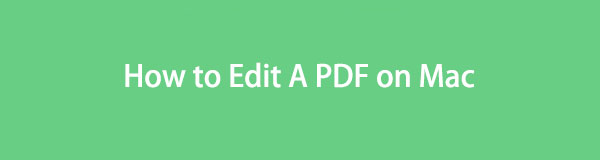

Λίστα οδηγών
- Μέρος 1. Πώς να επεξεργαστείτε ένα PDF σε Mac μέσω του εργαλείου σήμανσης σε Mac
- Μέρος 2. Πώς να επεξεργαστείτε ένα PDF σε Mac Online
- Μέρος 3. Πώς να επεξεργαστείτε ένα PDF σε Mac με ένα εργαλείο τρίτων
- Μέρος 4. Πώς να βελτιστοποιήσετε το Mac με το FoneLab Mac Sweep
- Μέρος 5. Συχνές ερωτήσεις σχετικά με τον τρόπο επεξεργασίας ενός PDF σε Mac
Μέρος 1. Πώς να επεξεργαστείτε ένα PDF σε Mac μέσω του εργαλείου σήμανσης σε Mac
Το εργαλείο σήμανσης είναι μια δυνατότητα προεπισκόπησης σε Mac για την επεξεργασία διαφόρων τύπων δεδομένων. Εάν ανοίξετε τα αρχεία σας με την Προεπισκόπηση, το εικονίδιο εργαλείου σήμανσης θα εμφανιστεί αυτόματα στο επάνω μέρος της διεπαφής. Το εργαλείο θα σας επιτρέψει να υπογράψετε, να γράψετε, να περικόψετε, να περιστρέψετε, να σχεδιάσετε και πολλά άλλα στο έγγραφο κάνοντας κλικ σε αυτό. Ως εκ τούτου, αυτές οι δυνατότητες επεξεργασίας σάς επιτρέπουν να επισημάνετε τα σημαντικά σημεία στο αρχείο PDF σας, βοηθώντας σας να διαχειρίζεστε καλύτερα το περιεχόμενό του. Επιπλέον, το εργαλείο σήμανσης είναι προσβάσιμο, καθώς είναι ήδη ενσωματωμένο όταν ανοίγετε το PDF στο Mac σας.
Ακολουθήστε τις ασφαλείς οδηγίες παρακάτω για να κατανοήσετε τον τρόπο επεξεργασίας PDF σε Mac μέσω του εργαλείου σήμανσης:
Βήμα 1Δείτε το Dock στην χαμηλότερη οθόνη του υπολογιστή Mac σας για να εντοπίσετε το Finder εικονίδιο στα αριστερά. Κάντε κλικ σε αυτό και τα αρχεία σας θα εμφανιστούν στη διεπαφή. Από εκεί, κάντε κλικ στο φάκελο όπου είναι αποθηκευμένο το αρχείο PDF και, στη συνέχεια, πατήστε τον μόλις βρεθεί για να ανοίξετε το έγγραφο στην Προεπισκόπηση.
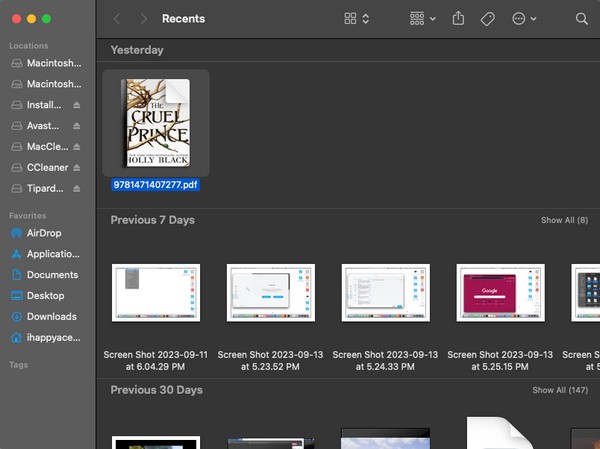
Βήμα 2Όταν το PDF σας εμφανίζεται στο Προβολή διεπαφή, θα δείτε την επιλογή μενού στο επάνω μέρος, συμπεριλαμβανομένου του Markup εικόνισμα. Κάντε κλικ σε αυτό και τα εργαλεία του θα εμφανιστούν παρακάτω. Μετά από αυτό, χρησιμοποιήστε τα εικονίδια του εργαλείου για να επεξεργαστείτε το PDF σας. Μπορείτε να επισημάνετε τα κείμενα, να υπογράψετε, να γράψετε, να σχεδιάσετε ή να περιστρέψετε τις σελίδες.
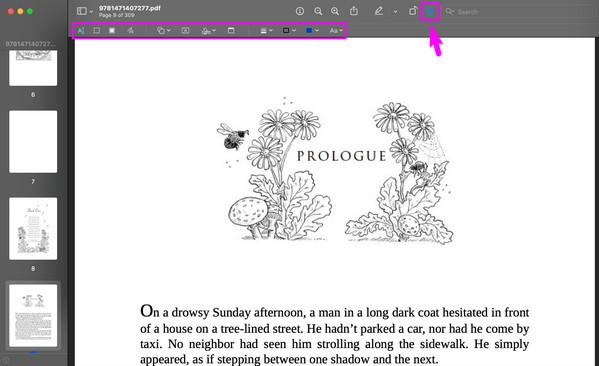

Με το FoneLab Mac Sweep, θα εκκαθαρίσετε αρχεία συστήματος, email, φωτογραφιών, iTunes για να ελευθερώσετε χώρο στο Mac.
- Διαχειριστείτε παρόμοιες φωτογραφίες και διπλότυπα αρχεία.
- Δείξτε σας τη λεπτομερή κατάσταση του Mac με ευκολία.
- Αδειάστε τον κάδο απορριμμάτων για να έχετε περισσότερο χώρο αποθήκευσης.
Μέρος 2. Πώς να επεξεργαστείτε ένα PDF σε Mac Online
Εκτός από το προεπιλεγμένο πρόγραμμα προβολής εγγράφων σε Mac, μπορείτε να χρησιμοποιήσετε την ηλεκτρονική υπηρεσία του Adobe Acrobat για να ανοίξετε και να επεξεργαστείτε τα αρχεία PDF σας. Εάν αποκτήσετε πρόσβαση στον ιστότοπό του και εισαγάγετε το αρχείο από το δίσκο Mac, τον χώρο αποθήκευσης cloud, τη μονάδα δίσκου κ.λπ., θα μπορείτε να το τροποποιήσετε χρησιμοποιώντας τις παρεχόμενες δυνατότητες επεξεργασίας. Περιλαμβάνει προσθήκη κειμένου, επισήμανση, σχέδιο και πολλά άλλα. Σημειώστε όμως ότι αυτή η μέθοδος απαιτεί σύνδεση στον ιστότοπο. Ως εκ τούτου, πρέπει να δημιουργήσετε έναν λογαριασμό και να συνδεθείτε πρώτα για να μπορέσετε να επεξεργαστείτε τα PDF σας με αυτήν την υπηρεσία στο διαδίκτυο.
Ακολουθήστε τα παρακάτω βήματα χωρίς προκλήσεις για να κατανοήσετε πώς να επεξεργάζεστε αρχεία PDF σε Mac στο διαδίκτυο:
Βήμα 1Επιλέξτε μία από τις εφαρμογές περιήγησής σας στο Mac και ανοίξτε την για να επισκεφτείτε τον ιστότοπο διαδικτυακής υπηρεσίας του Adobe Acrobat. Όταν σας ζητηθεί, δημιουργήστε έναν δωρεάν λογαριασμό για να συνδεθείτε με επιτυχία. Στη συνέχεια, χτυπήστε το Μεταφορτώστε ένα αρχείο στην αρχική σελίδα και επιλέξτε το PDF σας για εισαγωγή.
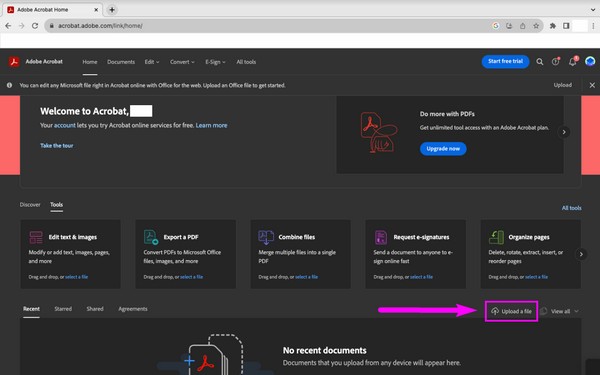
Βήμα 2Μετά τη μεταφόρτωση, οι σελίδες PDF θα εμφανίζονται αυτόματα στον ιστότοπο. Στη συνέχεια, η γραμμή επεξεργασίας θα βρίσκεται στην επάνω αριστερή περιοχή της οθόνης. Εάν κάνετε κλικ στα εικονίδια στη γραμμή, μπορείτε να επιλέξετε και να επισημάνετε τα κείμενα, να σχεδιάσετε στη σελίδα και να προσθέσετε την υπογραφή ή τα αρχικά σας.
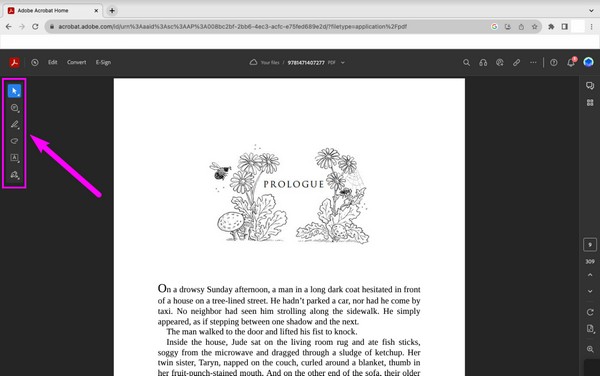
Μέρος 3. Πώς να επεξεργαστείτε ένα PDF σε Mac με ένα εργαλείο τρίτων
Εν τω μεταξύ, μπορούν επίσης να εγκατασταθούν εργαλεία τρίτων για την επεξεργασία των αρχείων PDF του Mac σας. Υπάρχουν αρκετοί επεξεργαστές PDF στο App Store. μπορείτε να αποκτήσετε τα περισσότερα από αυτά δωρεάν. Απλώς προχωρήστε στο κατάστημα και επιλέξτε ποια εφαρμογή επεξεργασίας PDF προτιμάτε.
Σημειώστε τις παρακάτω οδηγίες ασφαλείας για την επεξεργασία ενός PDF σε Mac με ένα εργαλείο τρίτου κατασκευαστή:
Βήμα 1Εντοπίστε το εικονίδιο του App Store στο Mac Dock or Launchpad, μετά ανοίξτε το μόλις βρεθεί. Όταν εμφανιστεί το παράθυρό του, κάντε κλικ στο πεδίο αναζήτησης επάνω αριστερά και πληκτρολογήστε "PDF Editor".
Βήμα 2Στη συνέχεια, στη διεπαφή θα υπάρχουν διάφορες εφαρμογές επεξεργασίας PDF. Εξετάστε τα και κάντε κλικ σε αυτό που σας αρέσει. Μετά από αυτό, χτυπήστε το ΕΠΙΚΟΙΝΩΝΗΣΤΕ κουμπί για να το εγκαταστήσετε και να το εκκινήσετε στο Mac σας.
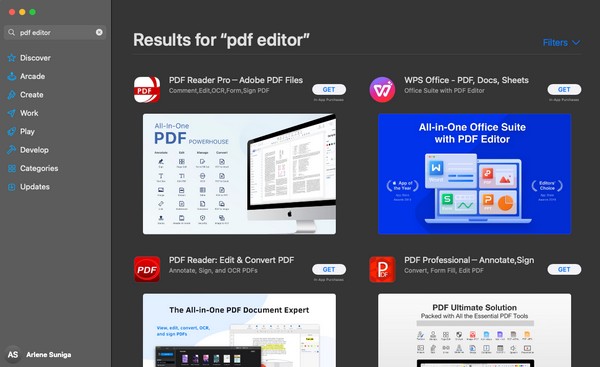
Μέρος 4. Πώς να βελτιστοποιήσετε το Mac με το FoneLab Mac Sweep
Εάν έχετε δοκιμάσει τις προηγούμενες μεθόδους στο Mac σας και θέλετε να επεξεργάζεστε πιο γρήγορα και ομαλά, εξετάστε το ενδεχόμενο εγκατάστασης FoneLab Mac Sweep επισης. Αυτό το εργαλείο σάρωσης μπορεί βελτιώστε την απόδοση του Mac σας χρησιμοποιώντας τη δυνατότητα Optimize. Καταργεί τα απαραίτητα εργαλεία όπως πρόσθετες προσθήκες για Spotlight, startups και άλλα. Εκτός από αυτό, μπορεί να εξαλείψει γρήγορα ανεπιθύμητα δεδομένα, όπως μεγάλα και παλιά αρχεία, ανεπιθύμητα αρχεία συστήματος, Κάδος απορριμμάτων, ανεπιθύμητα μηνύματα ηλεκτρονικού ταχυδρομείου, παρόμοιες φωτογραφίες κ.λπ. να σας δώσει περισσότερο χώρο αποθήκευσης στο Mac σας, καθιστώντας τις εργασίες και τις διαδικασίες πιο ομαλές. Επομένως, οι λειτουργίες FoneLab Mac Sweep οδηγούν σε μια βελτιωμένη εμπειρία Mac.

Με το FoneLab Mac Sweep, θα εκκαθαρίσετε αρχεία συστήματος, email, φωτογραφιών, iTunes για να ελευθερώσετε χώρο στο Mac.
- Διαχειριστείτε παρόμοιες φωτογραφίες και διπλότυπα αρχεία.
- Δείξτε σας τη λεπτομερή κατάσταση του Mac με ευκολία.
- Αδειάστε τον κάδο απορριμμάτων για να έχετε περισσότερο χώρο αποθήκευσης.
Προσομοιώστε την απρόσκοπτη διαδικασία παρακάτω ως μοτίβο για τον τρόπο επεξεργασίας ενός εγγράφου PDF σε Mac με FoneLab Mac Sweep:
Βήμα 1Σε ένα πρόγραμμα περιήγησης Mac, προβάλετε τη σελίδα FoneLab Mac Sweep μεταβαίνοντας στην επίσημη τοποθεσία του. Στη συνέχεια, χτυπήστε Δωρεάν κατέβασμα και δώστε προσοχή στις παραπάνω περιγραφές για να μάθετε καλύτερα το εργαλείο κατά τη λήψη του αρχείου. Όταν τελειώσετε, αποθηκεύστε το στο Εφαρμογές φάκελο και, στη συνέχεια, κάντε κλικ στο εικονίδιό του για εκκίνηση στο Mac.
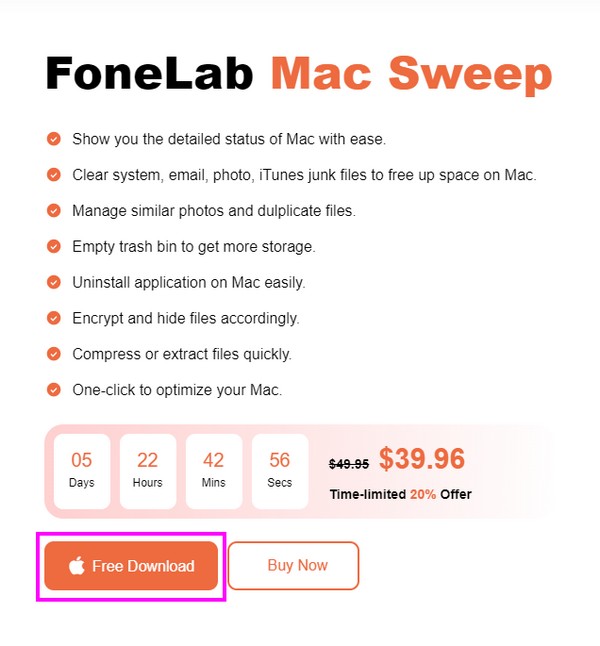
Βήμα 2Κάντε κλικ στο ToolKit μόλις δείτε την κύρια διεπαφή του προγράμματος. Λειτουργίες όπως Απεγκατάσταση, Βελτιστοποίηση, Απόρρητο και άλλα θα εμφανίζονται στην παρακάτω οθόνη. Επιλέγω Βελτιστοποίηση στην επάνω μέση για να ανοίξετε τη λειτουργία. Στη συνέχεια, χτυπήστε σάρωση μία φορά και επιλέξτε το Δες καρτέλα μετά τη διαδικασία σάρωσης για να εμφανίσετε τα εργαλεία Mac προς καθαρισμό.
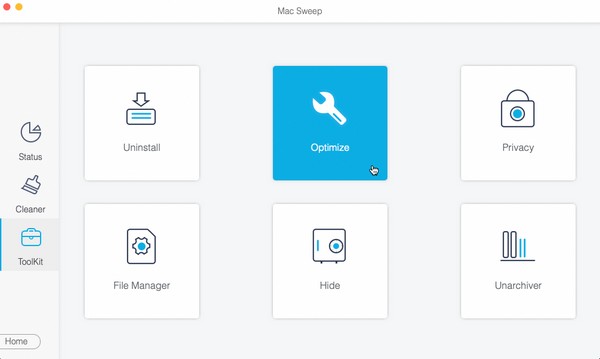
Βήμα 3Μόλις εμφανιστεί, επιλέξτε όλες τις κατηγορίες με περιεχόμενο στα αριστερά ή μπορείτε επίσης να επιλέξετε τα συγκεκριμένα δεδομένα στα δεξιά, αν θέλετε. Τέλος, πατήστε το Καθαρός κουμπί παρακάτω για να βελτιστοποιήσετε την απόδοση του Mac σας και να επεξεργαστείτε καλύτερα τα PDF σας στη συνέχεια.
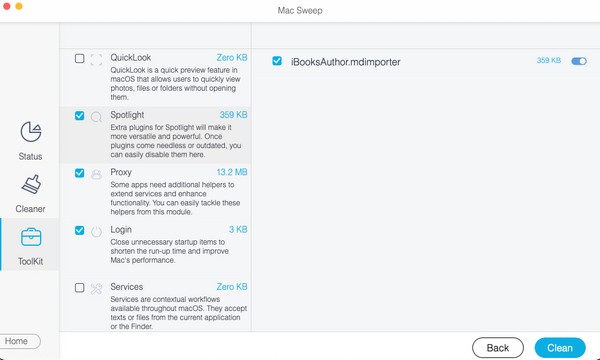
Μέρος 5. Συχνές ερωτήσεις σχετικά με τον τρόπο επεξεργασίας ενός PDF σε Mac
1. Μπορώ να επεξεργάζομαι αρχεία PDF δωρεάν στο Mac μου;
Ναι μπορείς. Εάν περιηγηθείτε στις προτεινόμενες τεχνικές σε αυτό το άρθρο, οι περισσότερες δεν απαιτούν πληρωμή για την επεξεργασία ενός PDF σε Mac. Μπορείτε να χρησιμοποιήσετε το ενσωματωμένο πρόγραμμα επεξεργασίας PDF ή την ηλεκτρονική υπηρεσία που απαιτεί μόνο λογαριασμό για επεξεργασία. Χρησιμοποιήστε τα δωρεάν και επεξεργαστείτε τα αρχεία σας αποτελεσματικά. Επιπλέον, το μπόνους FoneLab Mac Sweep στο Μέρος 4 μπορεί να σας βοηθήσει να βιώσετε μια πιο ομαλή διαδικασία επεξεργασίας από βελτιστοποίηση του Mac σας.
2. Γιατί δεν μπορώ να επεξεργαστώ το αρχείο PDF μου σε Mac;
Μπορεί να έχετε ανοίξει το αρχείο PDF με λάθος εφαρμογή. Εάν θέλετε να έχετε επιλογές επεξεργασίας κατά την προβολή του PDF σας, ανοίξτε το με την Προεπισκόπηση, ένα εργαλείο επεξεργασίας PDF τρίτου κατασκευαστή ή online.
Με αυτόν τον τρόπο επεξεργάζεστε αρχεία PDF σε Mac. Για να βρείτε περισσότερους οδηγούς και βοήθεια για διάφορα προβλήματα Mac και άλλες συσκευές, βρείτε και αποκτήστε πρόσβαση στο επίσημο FoneLab Mac Sweep τοποθεσία.

Με το FoneLab Mac Sweep, θα εκκαθαρίσετε αρχεία συστήματος, email, φωτογραφιών, iTunes για να ελευθερώσετε χώρο στο Mac.
- Διαχειριστείτε παρόμοιες φωτογραφίες και διπλότυπα αρχεία.
- Δείξτε σας τη λεπτομερή κατάσταση του Mac με ευκολία.
- Αδειάστε τον κάδο απορριμμάτων για να έχετε περισσότερο χώρο αποθήκευσης.
