- Μέρος 1. Τρόπος διαγραφής στιγμιότυπου οθόνης σε Mac μέσω του κάδου απορριμμάτων
- Μέρος 2. Τρόπος διαγραφής στιγμιότυπου οθόνης σε Mac μέσω συντομεύσεων
- Μέρος 3. Τρόπος διαγραφής στιγμιότυπου οθόνης σε Mac με Control-κλικ
- Μέρος 4. Πώς να διαγράψετε στιγμιότυπο οθόνης σε Mac με το FoneLab Mac Sweep
- Μέρος 5. Συχνές ερωτήσεις σχετικά με τον τρόπο διαγραφής στιγμιότυπων οθόνης σε Mac
- Άδειασμα κάδου απορριμμάτων
- Διαγραφή εφαρμογής αλληλογραφίας
- Διαγραφή της προσωρινής μνήμης σε Mac
- Αποκτήστε περισσότερο χώρο αποθήκευσης σε Mac
- Κάντε το Chrome να χρησιμοποιεί λιγότερη RAM
- Πού είναι το Disk Utility σε Mac
- Ελέγξτε το ιστορικό σε Mac
- Control + Alt + Delete σε Mac
- Ελέγξτε τη μνήμη σε Mac
- Ελέγξτε το ιστορικό σε Mac
- Διαγραφή μιας εφαρμογής σε Mac
- Εκκαθαρίστε την προσωρινή μνήμη του Chrome σε Mac
- Ελέγξτε την αποθήκευση σε Mac
- Εκκαθαρίστε την προσωρινή μνήμη του προγράμματος περιήγησης σε Mac
- Διαγραφή Αγαπημένου σε Mac
- Ελέγξτε τη μνήμη RAM σε Mac
- Διαγραφή ιστορικού περιήγησης σε Mac
4 Βολικές μέθοδοι Πώς να διαγράψετε στιγμιότυπα οθόνης σε Mac
 Ενημερώθηκε από Λίζα Οου / 28 Σεπτεμβρίου 2023 09:15
Ενημερώθηκε από Λίζα Οου / 28 Σεπτεμβρίου 2023 09:15Είστε από τα άτομα με πολλά στιγμιότυπα οθόνης στο Mac τους; Λοιπόν, δεν είσαι μόνος! Πολλά άτομα έχουν επίσης πάρα πολλά στιγμιότυπα οθόνης στο Mac τους από τα πρόσωπα των εικόνων τους. Στην πραγματικότητα, δεν μπορούμε να αποφύγουμε τη λήψη στιγμιότυπων οθόνης γιατί έχει πολλά πλεονεκτήματα.
Μπορείτε να κάνετε στιγμιότυπο οθόνης στην οθόνη σας για εκπαιδευτικούς σκοπούς, όπως τη λήψη σημειώσεων, την τεκμηρίωση των αναφορών σας και άλλα. Επιπλέον, μπορείτε να τραβήξετε στιγμιότυπα οθόνης όταν παρακολουθείτε ταινίες. Σε αυτή την περίπτωση, θα έχετε φωτογραφίες από τις σκηνές που αγαπάτε.
Ωστόσο, υπάρχουν επίσης κίνδυνοι στη λήψη στιγμιότυπων οθόνης. Εάν δεν έχετε τη συγκατάθεση για στιγμιότυπο οθόνης από τη μετατροπή κάποιου και τη στείλετε σε άλλους, ενδέχεται να αντιμετωπίσετε νομικές χρεώσεις. Στην πραγματικότητα, δεν είναι μόνο για συνομιλίες αλλά για άλλες ιδιωτικές πληροφορίες.
Τέλος πάντων, ας δούμε παρακάτω πώς να διαγράψετε στιγμιότυπα οθόνης σε Mac. Προχώρα.


Λίστα οδηγών
- Μέρος 1. Τρόπος διαγραφής στιγμιότυπου οθόνης σε Mac μέσω του κάδου απορριμμάτων
- Μέρος 2. Τρόπος διαγραφής στιγμιότυπου οθόνης σε Mac μέσω συντομεύσεων
- Μέρος 3. Τρόπος διαγραφής στιγμιότυπου οθόνης σε Mac με Control-κλικ
- Μέρος 4. Πώς να διαγράψετε στιγμιότυπο οθόνης σε Mac με το FoneLab Mac Sweep
- Μέρος 5. Συχνές ερωτήσεις σχετικά με τον τρόπο διαγραφής στιγμιότυπων οθόνης σε Mac
Μέρος 1. Τρόπος διαγραφής στιγμιότυπου οθόνης σε Mac μέσω του κάδου απορριμμάτων
Ο ευκολότερος τρόπος για να διαγράψετε ένα στιγμιότυπο οθόνης σε Mac είναι να χρησιμοποιήσετε τον Κάδο απορριμμάτων. Ίσως αναρωτιέστε πώς γιατί δεν μπορείτε να αποκτήσετε πρόσβαση στα στιγμιότυπα οθόνης στον Κάδο απορριμμάτων. Στην πραγματικότητα, θα χρησιμοποιήσετε μια τεχνική μεταφοράς και απόθεσης σε αυτήν τη μέθοδο. Δεδομένου ότι τα στιγμιότυπα οθόνης του Mac βρίσκονται στην οθόνη του, θα έχετε μια ομαλή διαδικασία μεταφοράς και απόθεσης τους. Επίσης, ο Κάδος απορριμμάτων τοποθετείται μόνο στο Mac Dock. Δείτε τον λεπτομερή οδηγό σχετικά με τον τρόπο μεταφοράς και απόθεσης στιγμιότυπων οθόνης στον Κάδο απορριμμάτων παρακάτω για να τα διαγράψετε. Προχώρα.
Ενεργοποιήστε το Mac και βρείτε όλα τα στιγμιότυπα οθόνης που θέλετε να διαγράψετε. Οργανώνονται ανάλογα με την ημερομηνία δημιουργίας τους. Αφού τα επιλέξετε όλα, πρέπει να τα σύρετε στο εικονίδιο του Κάδου απορριμμάτων και να τα σύρετε στη συνέχεια. Τα στιγμιότυπα οθόνης θα διαγραφούν αμέσως.
Μόλις σύρετε και αποθέσετε τα στιγμιότυπα οθόνης Trash Bin, θα τα αποθηκεύσει για 30 ημέρες. Θα τα διαγράψει μόνο μετά από αυτές τις συγκεκριμένες ημέρες. Εάν θέλετε να αδειάσετε τον Κάδο απορριμμάτων, ακολουθήστε τον παρακάτω οδηγό.
Ανοίξτε το Trash Bin εικόνισμα. Βρίσκεται στην κάτω δεξιά γωνία της κύριας διεπαφής. Αργότερα, κάντε κλικ στο Αδειάστε κουμπί στην επάνω δεξιά γωνία. Επιβεβαιώστε την ενέργεια και τα στιγμιότυπα οθόνης, συμπεριλαμβανομένων των πρόσφατα διαγραμμένων δεδομένων, θα διαγραφούν αμέσως.
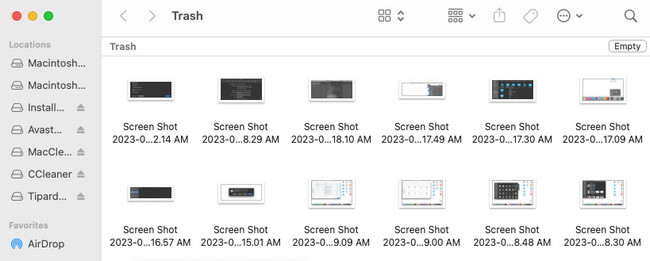
Εναλλακτικά, μπορείτε να πατήσετε το Command+Shift+Delete για πρόσβαση στη δυνατότητα διαγραφής του Κάδου απορριμμάτων. Μετά από αυτό, το παράθυρο διαγραφής θα εμφανιστεί στην οθόνη. Παρακαλώ επιλέξτε το Άδειασμα κάδου απορριμμάτων κουμπί για να αδειάσετε τον κάδο απορριμμάτων.
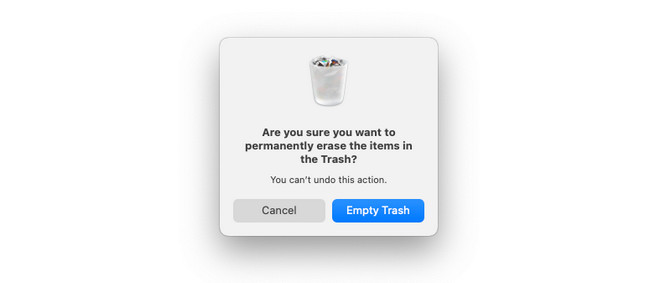
Μέρος 2. Τρόπος διαγραφής στιγμιότυπου οθόνης σε Mac μέσω συντομεύσεων
Το Mac διαθέτει επίσης ένα πλήκτρο συντόμευσης που μπορείτε να χρησιμοποιήσετε για να διαγράψετε στιγμιότυπα οθόνης. Μπορείτε να εκτελέσετε την εντολή Command+Delete. Βεβαιωθείτε ότι τα στιγμιότυπα οθόνης που θα διαγράψετε. Η εκτέλεση αυτής της τεχνικής θα διαγράψει οριστικά τα στιγμιότυπα οθόνης. Σημαίνει ότι δεν είναι απλώς ανακτήσιμα επειδή ο Mac δεν θα τα αποθηκεύσει στον Κάδο απορριμμάτων.
Τέλος πάντων, ας δούμε παρακάτω πώς να εκτελέσετε το Command+Delete εντολή. Προχώρα.
Βρείτε και επιλέξτε όλα τα στιγμιότυπα οθόνης στο Mac σας. Μπορεί να τα δείτε στην επιφάνεια εργασίας Mac, στο Finder, στην εφαρμογή Φωτογραφίες και σε άλλους φακέλους. Μετά από αυτό, πατήστε το Command+Delete κουμπί. Θα ακούσετε έναν ήχο κλικ. Έδειξε ότι εκτελέσατε τέλεια τη συντόμευση διαγραφής. Τα στιγμιότυπα οθόνης θα εξαφανιστούν μετά.

Με το FoneLab Mac Sweep, θα εκκαθαρίσετε αρχεία συστήματος, email, φωτογραφιών, iTunes για να ελευθερώσετε χώρο στο Mac.
- Διαχειριστείτε παρόμοιες φωτογραφίες και διπλότυπα αρχεία.
- Δείξτε σας τη λεπτομερή κατάσταση του Mac με ευκολία.
- Αδειάστε τον κάδο απορριμμάτων για να έχετε περισσότερο χώρο αποθήκευσης.
Μέρος 3. Τρόπος διαγραφής στιγμιότυπου οθόνης σε Mac με Control-κλικ
Το Control-click είναι μια ενσωματωμένη εντολή του Mac που μπορείτε επίσης να εκτελέσετε για να διαγράψετε στιγμιότυπα οθόνης. Χρειάζεται μόνο να χρησιμοποιήσετε το Mac pad σε αυτή τη διαδικασία. Για περισσότερες πληροφορίες σχετικά με αυτήν την τεχνική, δείτε τον αναλυτικό οδηγό που ακολουθεί.
Όπως και οι προηγούμενες μέθοδοι, θα πρέπει πρώτα να εντοπίσετε τα στιγμιότυπα οθόνης που πρέπει να διαγράψετε. Μετά από αυτό, επιλέξτε τα σημειώνοντάς τα χρησιμοποιώντας τον κέρσορα. Μπορείτε επίσης να κάνετε κλικ σε αυτά κρατώντας το εντολή κλειδί. Αργότερα, κάντε control-κλικ στα αρχεία χρησιμοποιώντας το Mac pad και κάντε κλικ στο Μετακίνηση στα Απορρίμματα εικονίδιο στην επιλογή νέου παραθύρου. Και μπορείτε επίσης αδειάστε τα σκουπίδια στο Mac μετά από αυτό.
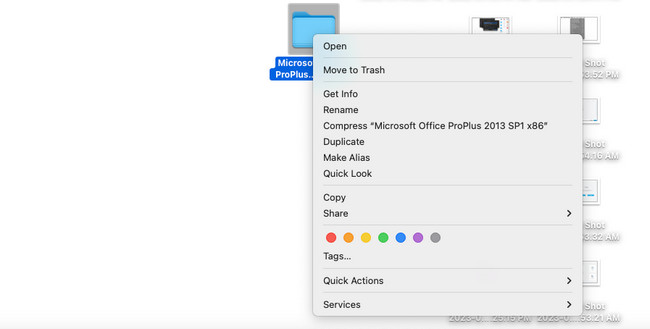
Μέρος 4. Πώς να διαγράψετε στιγμιότυπο οθόνης σε Mac με το FoneLab Mac Sweep
Εάν δεν θέλετε να εκτελέσετε τις παραπάνω τεχνικές επειδή τις βρίσκετε δύσκολες, γιατί να μην δοκιμάσετε FoneLab Mac Sweep? Μπορεί να θρυμματίσει τα στιγμιότυπα οθόνης στο Mac σας και άλλα δεδομένα που αποθήκευσε ο Mac σας, αποκτώντας πρόσβαση σε αυτά στο Finder. Επιπλέον, αυτό το λογισμικό μπορεί να αφαιρέσει διπλότυπες φωτογραφίες ή αρχεία στο Mac σας. Το εργαλείο θα διαγράψει επίσης τις κρυφές μνήμες φωτογραφιών στη διαδικασία. Εάν τα αρχεία που θα διαγράψετε είναι κλειδωμένα, πρέπει να εισαγάγετε τον κωδικό κρυπτογράφησης τους.
Επιπλέον, μπορείτε επίσης να χρησιμοποιήσετε αυτό το εργαλείο για να ελέγξτε την αποθήκευση Mac, καθαρίστε τις κρυφές μνήμες του προγράμματος περιήγησης, διαγράψτε ανεπιθύμητες εφαρμογέςΚ.λπ.

Με το FoneLab Mac Sweep, θα εκκαθαρίσετε αρχεία συστήματος, email, φωτογραφιών, iTunes για να ελευθερώσετε χώρο στο Mac.
- Διαχειριστείτε παρόμοιες φωτογραφίες και διπλότυπα αρχεία.
- Δείξτε σας τη λεπτομερή κατάσταση του Mac με ευκολία.
- Αδειάστε τον κάδο απορριμμάτων για να έχετε περισσότερο χώρο αποθήκευσης.
Επιπλέον, αυτό το εργαλείο μπορεί να αποκρύψει φωτογραφίες και άλλα δεδομένα στο Mac σας μέσα σε λίγα δευτερόλεπτα. Για να μάθετε περισσότερα για FoneLab Mac Sweep, ακολουθήστε τα αναλυτικά του βήματα παρακάτω. Προχώρα.
Βήμα 1Κατεβάστε το FoneLab Mac Sweep. Χρειάζεται μόνο να σημειώσετε το Δωρεάν κατέβασμα κουμπί στην οθόνη. Μετά από αυτό, ρυθμίστε το. Δεν χρειάζεται να το εκκινήσετε γιατί θα το κάνει ο Mac.
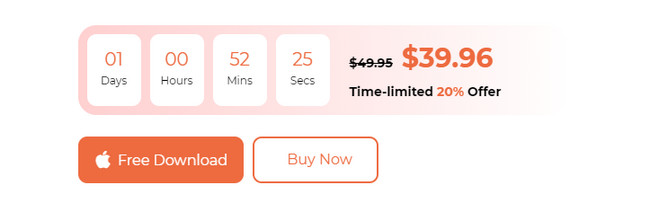
Βήμα 2Οι επιλογές θα εμφανιστούν στην οθόνη του Mac σας. Μεταξύ όλων αυτών, επιλέξτε το εικονίδιο Εργαλειοθήκη στα δεξιά. 6 επιπλέον εργαλεία θα εμφανιστούν στα δεξιά. Επιλέξτε το File Manager εικόνισμα. Η περιγραφή του εργαλείου θα εμφανιστεί στο επάνω μέρος στη συνέχεια. Διαβάστε το προσεκτικά για να κατανοήσετε καλά τη λειτουργία.
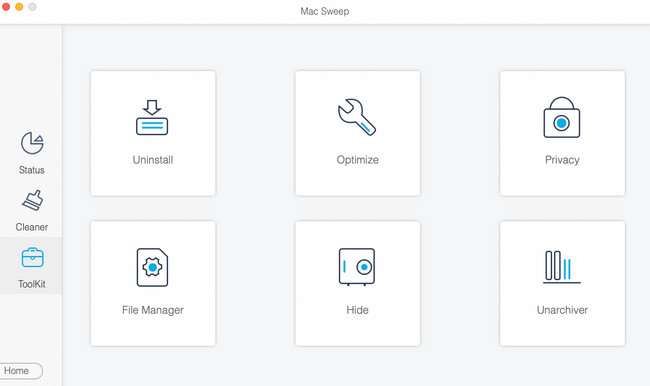
Βήμα 3Βρείτε την αρχική τοποθεσία των στιγμιότυπων οθόνης. Σύρετε τα στο Σπασμένη γραμμή κουτιού στην αριστερή πλευρά της κύριας διεπαφής. Αργότερα, κάντε κλικ στο Τεμαχισμός αρχείων Κουμπί στα δεξιά.
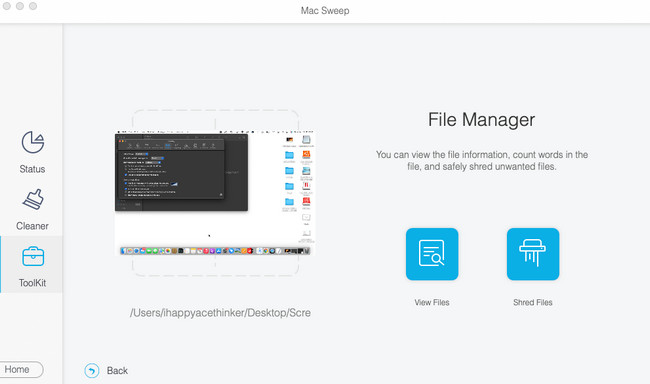
Βήμα 4Εάν τα στιγμιότυπα οθόνης είναι κρυπτογραφημένα, πρέπει πρώτα να εισαγάγετε τους κωδικούς πρόσβασής τους. Αργότερα, κάντε κλικ στο Επιβεβαιώνω κουμπί στο νέο αναδυόμενο παράθυρο. Μετά από αυτό, το λογισμικό θα διαγράψει αμέσως τα στιγμιότυπα οθόνης.
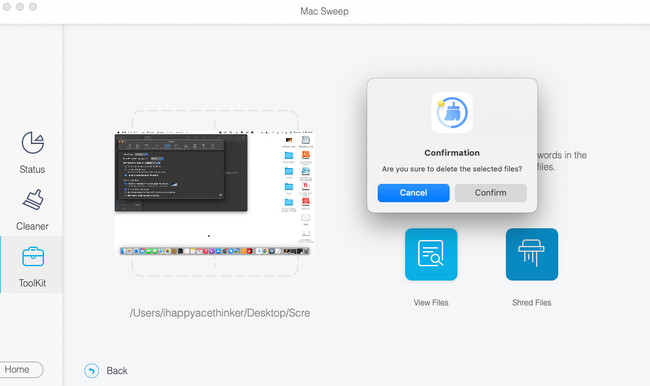
Μέρος 5. Συχνές ερωτήσεις σχετικά με τον τρόπο διαγραφής στιγμιότυπων οθόνης σε Mac
1. Τα στιγμιότυπα οθόνης σε Mac αποθηκεύονται στο iCloud;
Εξαρτάται από την κατάσταση. Εάν δεν χρησιμοποιήσατε το iCloud για να δημιουργήσετε αντίγραφα ασφαλείας των στιγμιότυπων οθόνης Mac σας, δεν θα αποθηκευτούν σε αυτό. Αλλά αν το χρησιμοποιείτε ως εφεδρικό χώρο αποθήκευσης cloud για Mac, ναι. Τα στιγμιότυπα οθόνης θα αποθηκευτούν στο iCloud. Για να αποκτήσετε πρόσβαση σε αυτά, μπορείτε να συνδεθείτε στον ιστότοπο iCloud και να συνδεθείτε στον λογαριασμό που χρησιμοποιείτε για τη δημιουργία αντιγράφων ασφαλείας των στιγμιότυπων οθόνης.
2. Το Mac αποθηκεύει αυτόματα στιγμιότυπα οθόνης;
Ναί. Το Mac σας θα αποθηκεύσει αυτόματα τα στιγμιότυπα οθόνης. Μόλις κάνετε στιγμιότυπο οθόνης στο Mac σας, θα δείτε την προεπισκόπηση του στην κάτω δεξιά γωνία της κύριας διεπαφής. Αργότερα, θα δείτε το πραγματικό στιγμιότυπο οθόνης στην επιφάνεια εργασίας του Mac σας. Το Mac θα οργανώσει τα στιγμιότυπά σας με βάση τα δεδομένα δημιουργίας τους.
Ελπίζουμε να έχετε ήδη διαγράψει όλα τα περιττά και διπλότυπα στιγμιότυπα οθόνης στο Mac σας. Επίσης, ελπίζουμε να χρησιμοποιήσατε το εργαλείο μας, FoneLab Mac Sweep. Είναι ένα από τα πιο βολικά εργαλεία που θα χρησιμοποιήσετε ποτέ για να διαγράψετε στιγμιότυπα οθόνης στο Mac σας, συμπεριλαμβανομένων των διπλότυπων. Έχετε περισσότερες απορίες σχετικά με το θέμα; Αφήστε τα στα σχόλια παρακάτω.

Με το FoneLab Mac Sweep, θα εκκαθαρίσετε αρχεία συστήματος, email, φωτογραφιών, iTunes για να ελευθερώσετε χώρο στο Mac.
- Διαχειριστείτε παρόμοιες φωτογραφίες και διπλότυπα αρχεία.
- Δείξτε σας τη λεπτομερή κατάσταση του Mac με ευκολία.
- Αδειάστε τον κάδο απορριμμάτων για να έχετε περισσότερο χώρο αποθήκευσης.
