- Άδειασμα κάδου απορριμμάτων
- Διαγραφή εφαρμογής αλληλογραφίας
- Διαγραφή της προσωρινής μνήμης σε Mac
- Αποκτήστε περισσότερο χώρο αποθήκευσης σε Mac
- Κάντε το Chrome να χρησιμοποιεί λιγότερη RAM
- Πού είναι το Disk Utility σε Mac
- Ελέγξτε το ιστορικό σε Mac
- Control + Alt + Delete σε Mac
- Ελέγξτε τη μνήμη σε Mac
- Ελέγξτε το ιστορικό σε Mac
- Διαγραφή μιας εφαρμογής σε Mac
- Εκκαθαρίστε την προσωρινή μνήμη του Chrome σε Mac
- Ελέγξτε την αποθήκευση σε Mac
- Εκκαθαρίστε την προσωρινή μνήμη του προγράμματος περιήγησης σε Mac
- Διαγραφή Αγαπημένου σε Mac
- Ελέγξτε τη μνήμη RAM σε Mac
- Διαγραφή ιστορικού περιήγησης σε Mac
Πώς να απαλλαγείτε από άλλο χώρο αποθήκευσης στο Mac αποτελεσματικά
 Ενημερώθηκε από Λίζα Οου / 31 Αυγούστου 2023 09:15
Ενημερώθηκε από Λίζα Οου / 31 Αυγούστου 2023 09:15Γειά σου! Το Mac μου επιβραδύνεται λόγω ανεπαρκούς αποθηκευτικού χώρου, γι' αυτό έλεγξα τον διαθέσιμο χώρο στο παράθυρο Σχετικά με αυτό το Mac. Ανακάλυψα ότι ο Άλλος χώρος αποθήκευσης καταναλώνει πάρα πολλά GB, αλλά δεν ξέρω ποια αρχεία είναι αποθηκευμένα εκεί. Η διαγραφή των δεδομένων του θα βοηθήσει πολύ το Mac μου να αποδώσει ομαλά λόγω του χώρου που θα μπορούσε να ελευθερώσει. Η ερώτησή μου είναι, τι είναι ο Άλλος χώρος αποθήκευσης στο Mac και πώς μπορώ να τον διαγράψω; Ευχαριστώ εκ των προτέρων για την απάντησή σας.
Εάν ελέγξετε τον χώρο αποθήκευσης Mac στο παράθυρο Σχετικά με αυτό το Mac, θα παρατηρήσετε 2 γραμμές που δείχνουν τα στοιχεία του αποθηκευτικού σας χώρου. Το πρώτο υπογραμμίζει τον χώρο που καταναλώνουν οι εφαρμογές Mac και συγκεκριμένα δεδομένα, αλλά τι θα λέγατε για τη δεύτερη γραμμή; Αυτό το άρθρο περιέχει ένα μέρος που περιέχει τις λεπτομέρειες σχετικά με τον Άλλο χώρο αποθήκευσης στο Mac σας. Με αυτόν τον τρόπο, θα καταλάβετε γιατί καταναλώνει πολύ χώρο και η διαγραφή των δεδομένων που αποθηκεύει θα είναι ευκολότερη. Στη συνέχεια, θα ακολουθηθούν οι πιο αξιόπιστες τεχνικές για να διαγράψετε τον Άλλο Αποθηκευτικό χώρο για να ελευθερώσετε χώρο και να αποκτήσετε περισσότερο χώρο αποθήκευσης για τα νεότερα αρχεία σας. Δείτε το περιεχόμενο αυτού του άρθρου παρακάτω για να ξεκινήσετε τη διαδικασία διαγραφής.
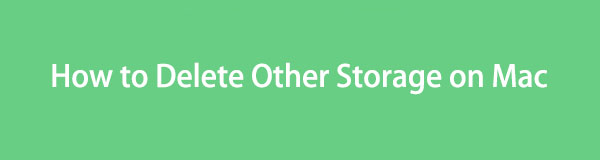

Λίστα οδηγών
Μέρος 1. Τι είναι ο Άλλος χώρος αποθήκευσης σε Mac
Πριν συζητήσετε το Άλλο χώρο αποθήκευσης στο Mac σας, πρέπει να κατανοήσετε το περιεχόμενο του κύριου αποθηκευτικού χώρου. Όπως αναφέρθηκε, η πρώτη γραμμή στο παράθυρο αποθήκευσης επισημαίνει τον χώρο που χρησιμοποιούν οι εφαρμογές σας και συγκεκριμένα αρχεία, όπως φωτογραφίες, βίντεο κ.λπ. Αν όμως τα δεδομένα σας δεν ταιριάζουν σε αυτές τις κατηγορίες, τότε θα αποθηκευτούν στο Άλλο αποθήκευση.
Επομένως, ο Άλλος χώρος αποθήκευσης περιέχει μη ταξινομημένα δεδομένα, συμπεριλαμβανομένων κρυφών μνήμων, προσθηκών, προσωρινών αρχείων, επεκτάσεων, γραμματοσειρών και άλλων. Γι' αυτό επισημαίνονται ως "Άλλοι τόμοι στο κοντέινερ" στη δεύτερη γραμμή αποθήκευσης στο παράθυρο Σχετικά με αυτό το Mac. Και δεδομένου ότι οι περισσότερες κρυφές μνήμες, θερμοκρασίες, κ.λπ., αποθηκεύονται αυτόματα, είναι επίσης ο λόγος που ο Άλλος χώρος αποθήκευσης καταναλώνει πολύ χώρο στον αποθηκευτικό χώρο Mac σας.

Με το FoneLab Mac Sweep, θα εκκαθαρίσετε αρχεία συστήματος, email, φωτογραφιών, iTunes για να ελευθερώσετε χώρο στο Mac.
- Διαχειριστείτε παρόμοιες φωτογραφίες και διπλότυπα αρχεία.
- Δείξτε σας τη λεπτομερή κατάσταση του Mac με ευκολία.
- Αδειάστε τον κάδο απορριμμάτων για να έχετε περισσότερο χώρο αποθήκευσης.
Μέρος 2. Πώς να διαγράψετε άλλο χώρο αποθήκευσης σε Mac
Ακολουθούν οι αποτελεσματικές στρατηγικές για τη διαγραφή Άλλου χώρου αποθήκευσης στο Mac σας. Αλλά πριν από τη διαγραφή, σημειώστε ότι δεν είναι όλα σκουπίδια. Ορισμένα είναι σημαντικά αρχεία που μπορούν να επηρεάσουν τις λειτουργίες του συστήματός σας. Εάν θέλετε να βεβαιωθείτε ότι δεν θα τα διαγράψετε, προχωρήστε αμέσως στην Ενότητα 4, καθώς το FoneLab Mac Sweep κατηγοριοποιεί τα σκουπίδια που μπορείτε να διαγράψετε με ασφάλεια.
Ενότητα 1. Στο Finder
Το Finder είναι το πρόγραμμα για τον εντοπισμό σχεδόν όλων των αρχείων στο Mac σας. Ως εκ τούτου, μπορείτε επίσης να βρείτε τα αρχεία στον Άλλο χώρο αποθήκευσης εδώ. Όταν ανοίγετε το Finder, ο φάκελος Πρόσφατα θα εμφανίζεται αυτόματα στη διεπαφή και, στη συνέχεια, μπορείτε να ομαδοποιήσετε τα αρχεία ανά κατηγορία. Κάνοντας κύλιση στους τύπους δεδομένων, θα δείτε τους Άλλους και θα τους διαγράψετε από εκεί.
Λάβετε υπόψη τις απλές οδηγίες παρακάτω για να κατανοήσετε τον τρόπο εκκαθάρισης Άλλου χώρου αποθήκευσης στο Mac στο Finder:
Βήμα 1Κάντε κλικ στο Finder εικονίδιο στο Mac σας Dock ή χρησιμοποιήστε το Spotlight Αναζήτηση λειτουργία για να βρείτε και να ανοίξετε το πρόγραμμα. ο Πρόσφατα Στη συνέχεια, θα εμφανιστεί η διεπαφή, που περιέχει τα πρόσφατα αρχεία. Εάν τα αρχεία δεν είναι κατηγοριοποιημένα, κάντε κλικ στο εικονίδιο τριών σημείων > Ομάδα με > Είδος.
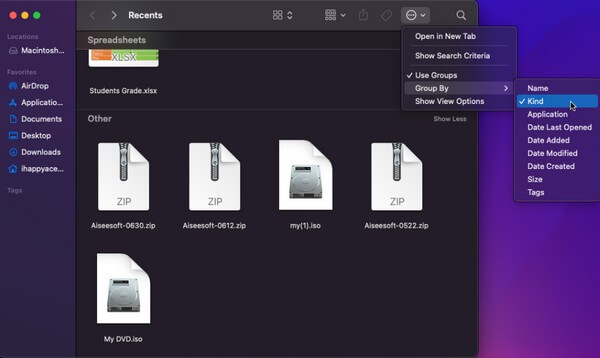
Βήμα 2Όταν τα αρχεία εμφανίζονται ανά κατηγορία, κάντε κύλιση μέχρι το κάτω μέρος για να δείτε το ΑΛΛΑ Ενότητα. Επιλέξτε τα δεδομένα κάτω από αυτό και, στη συνέχεια, κάντε κλικ το εικονίδιο με τις τρεις κουκκίδες στην κορυφή. Από το αναπτυσσόμενο μενού, επιλέξτε Μετακίνηση στα Απορρίμματα για να διαγράψετε τα αρχεία κάτω από τον Άλλο χώρο αποθήκευσης.
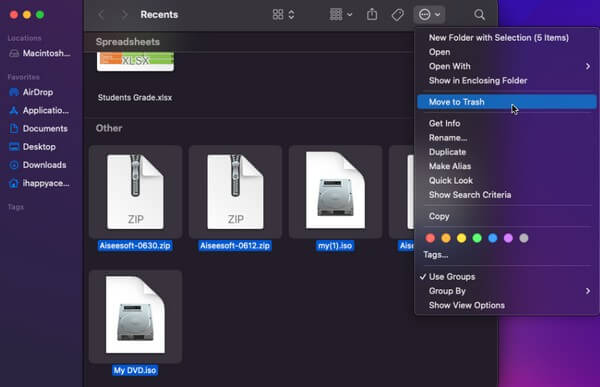

Με το FoneLab Mac Sweep, θα εκκαθαρίσετε αρχεία συστήματος, email, φωτογραφιών, iTunes για να ελευθερώσετε χώρο στο Mac.
- Διαχειριστείτε παρόμοιες φωτογραφίες και διπλότυπα αρχεία.
- Δείξτε σας τη λεπτομερή κατάσταση του Mac με ευκολία.
- Αδειάστε τον κάδο απορριμμάτων για να έχετε περισσότερο χώρο αποθήκευσης.
Ενότητα 2. Περί Βιβλιοθήκης
Εκτός από το Finder, μπορείτε επίσης να βρείτε τα Άλλα αρχεία αποθήκευσης εάν προχωρήσετε στην ενότητα Βιβλιοθήκη. Θα σας εμφανίσει διάφορους φακέλους που περιέχουν τα αρχεία στο Mac σας, συμπεριλαμβανομένων των κρυφών μνήμης και άλλων δεδομένων που είναι αποθηκευμένα στον Άλλο χώρο αποθήκευσης. Έτσι, μπορείτε να διαγράψετε το περιεχόμενό του από εκεί.
Ακολουθήστε τις οδηγίες χωρίς προβλήματα από κάτω για να διαγράψετε Άλλο χώρο αποθήκευσης στη Βιβλιοθήκη Mac:
Βήμα 1τρέξιμο Finder στο macOS σας και μόλις ξεκινήσει η διεπαφή του, κάντε κλικ στο Go επιλογή στην κορυφή. Θα εμφανιστεί μια λίστα μενού, οπότε επιλέξτε Βιβλιοθήκη από τις επιλογές.
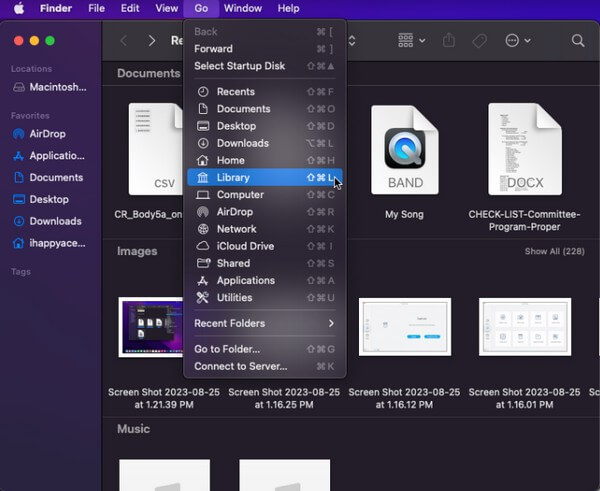
Βήμα 2Μόλις βρεθείτε στο Βιβλιοθήκη, θα εμφανιστούν στην οθόνη διάφοροι φάκελοι. Επιλέξτε τους φακέλους που περιέχουν τα Άλλα αρχεία αποθήκευσης και, στη συνέχεια, κάντε κλικ στο σύμβολο τριών κουκκίδων στο ανώτερο μέρος. Μετά από αυτό, κάντε κλικ Μετακίνηση στα Απορρίμματα.
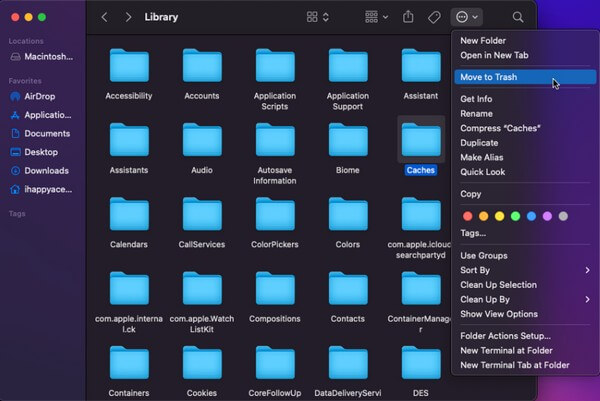
Ενότητα 3. Αδειάστε τα σκουπίδια
Αφού αφαιρέσετε τα άλλα αρχεία αποθήκευσης από το Finder ή τη βιβλιοθήκη σας, δεν θα διαγραφούν αμέσως. Αντίθετα, θα μετακινηθούν στο φάκελο Κάδος απορριμμάτων, επομένως η διαγραφή θα είναι μόνιμη μόνο αφού τα διαγράψετε απευθείας από τον Κάδο απορριμμάτων. Στη συνέχεια, πρέπει πρώτα να το αδειάσετε για να κερδίσετε περισσότερο χώρο στο Mac σας.
Ακολουθήστε την αβίαστη διαδικασία παρακάτω για να διαγράψετε Άλλο χώρο αποθήκευσης στο Mac Terminal:
Βήμα 1Ανοίξτε το εικονίδιο του Κάδου απορριμμάτων από το Mac σας Dock για να προβάλετε τα άλλα αρχεία αποθήκευσης που έχετε μετακινήσει στο σκουπίδια φάκελο.
Βήμα 2Στη συνέχεια, επιλέξτε το σύμβολο των τριών κουκκίδων με ένα κάτω βέλος για να εμφανιστούν οι επιλογές του μενού. Μετά, διάλεξε Άδειασμα κάδου απορριμμάτων για να διαγράψετε οριστικά τα αρχεία από το Mac σας.
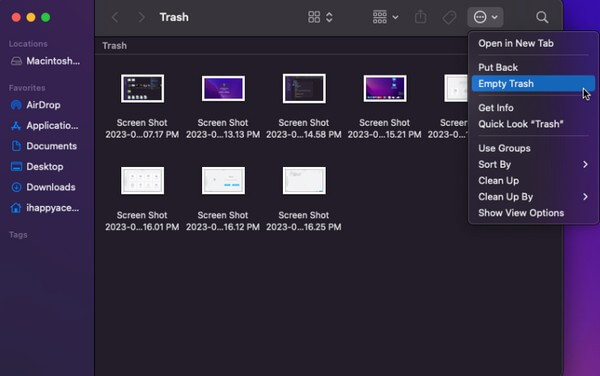
Ενότητα 4. Χρησιμοποιήστε το FoneLab Mac Sweep
FoneLab Mac Sweep είναι ένα πλεονεκτικό εργαλείο για τον καθαρισμό διαφόρων πτυχών ενός Mac. Με αυτό το εργαλείο, μπορείτε να αφαιρέσετε αμέσως όλα τα περιττά αρχεία, συμπεριλαμβανομένων αυτών στον Άλλο χώρο αποθήκευσης. Επίσης, η ικανότητά του να κατηγοριοποιεί τα δεδομένα στο Mac σας είναι ευεργετική, καθώς σας επιτρέπει να αναγνωρίζετε τα αρχεία που μπορείτε να διαγράψετε πιο εύκολα. Με αυτόν τον τρόπο, μπορείτε να διαγράψετε με ασφάλεια μόνο τα ανεπιθύμητα δεδομένα, όχι τα σημαντικά. Επιπλέον, το FoneLab Mac Sweep σάς επιτρέπει να βλέπετε την κατάσταση του Mac σας και να εξετάζετε τη CPU, τη μνήμη και τον δίσκο του.

Με το FoneLab Mac Sweep, θα εκκαθαρίσετε αρχεία συστήματος, email, φωτογραφιών, iTunes για να ελευθερώσετε χώρο στο Mac.
- Διαχειριστείτε παρόμοιες φωτογραφίες και διπλότυπα αρχεία.
- Δείξτε σας τη λεπτομερή κατάσταση του Mac με ευκολία.
- Αδειάστε τον κάδο απορριμμάτων για να έχετε περισσότερο χώρο αποθήκευσης.
Πάρτε τη φιλική προς το χρήστη διαδικασία παρακάτω ως παράδειγμα για τον τρόπο κατάργησης Άλλου χώρου αποθήκευσης σε Mac χρησιμοποιώντας FoneLab Mac Sweep:
Βήμα 1Δείτε τον επίσημο ιστότοπο του FoneLab Mac Sweep και πατήστε το Δωρεάν κατέβασμα καρτέλα κάτω από τη λίστα περιγραφών. Στη συνέχεια, η λήψη του αρχείου προγράμματος θα ολοκληρωθεί σε λιγότερο από ένα λεπτό, επομένως μετακινήστε το στο Εφαρμογές φάκελο και εκτελέστε το εργαλείο στο Mac σας.
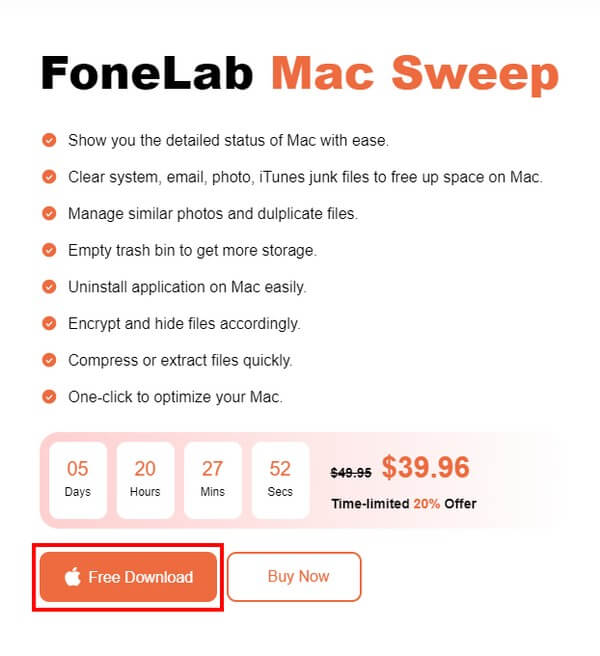
Βήμα 2Κάντε κλικ στο καθαριστής δυνατότητα στην αρχική διεπαφή του προγράμματος για να δείτε τα σκουπίδια που μπορεί να καθαρίσει στην ακόλουθη οθόνη. Επιλέξτε τα δεδομένα που θα διαγράψετε, όπως το System Junk, το iPhoto Junk, κ.λπ. Στη συνέχεια, σαρώστε τα δεδομένα Mac σας και προβάλετε τα στη συνέχεια.
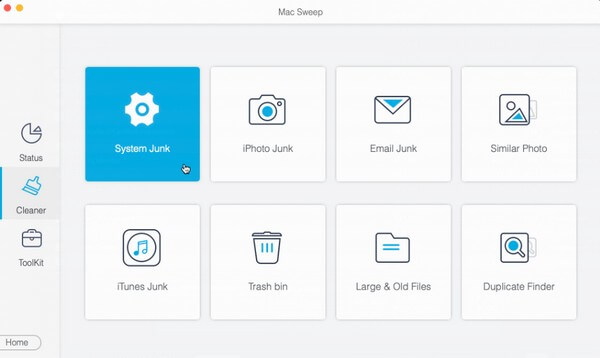
Βήμα 3Τέλος, ελέγξτε όλα τα Άλλα αρχεία αποθήκευσης για διαγραφή και μετά πατήστε το Καθαρός καρτέλα κάτω δεξιά για να διαγράψετε και να καθαρίσετε τα επιλεγμένα σκουπίδια από το Mac.
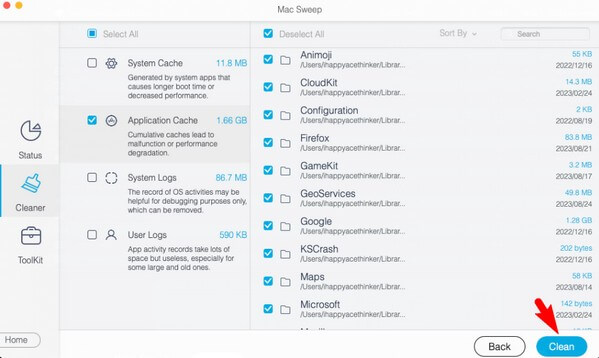
Μέρος 3. Συχνές ερωτήσεις σχετικά με τον τρόπο διαγραφής άλλου χώρου αποθήκευσης σε Mac
1. Είναι ασφαλές να διαγράψετε τα άλλα αρχεία αποθήκευσης στο Mac;
Ναι είναι. Τα περισσότερα δεδομένα που είναι αποθηκευμένα στον Άλλο χώρο αποθήκευσης είναι ανεπιθύμητα, όπως κρυφές μνήμες, προσωρινά αρχεία κ.λπ., επομένως είναι καλό να τα διαγράφετε περιστασιακά. Ωστόσο, πρέπει να είστε προσεκτικοί, καθώς ορισμένα δεδομένα είναι επίσης σημαντικά και μπορούν να επηρεάσουν τις διαδικασίες, τα προγράμματα ή τις εργασίες που εκτελούνται στο Mac σας.
2. Τι κάνει η εκκαθάριση της κρυφής μνήμης στο Mac μου;
Εάν διαγράψετε τις κρυφές μνήμες στον Άλλο χώρο αποθήκευσης, οι πληροφορίες που έχουν αποθηκευτεί από τους ιστότοπους που επισκέπτεστε θα διαγραφούν. Θα ελευθερώσει επίσης χώρο στο Mac σας και θα διορθώσει προβλήματα που μπορεί να αντιμετωπίσει το macOS σας.
Αυτά είναι όλα για τους παραγωγικούς τρόπους διαγραφής Άλλου χώρου αποθήκευσης στο Mac σας. Περιμένω να βελτιστοποιήστε το Mac σας απόδοση αφού εκτελέσετε σωστά τις οδηγίες.

Με το FoneLab Mac Sweep, θα εκκαθαρίσετε αρχεία συστήματος, email, φωτογραφιών, iTunes για να ελευθερώσετε χώρο στο Mac.
- Διαχειριστείτε παρόμοιες φωτογραφίες και διπλότυπα αρχεία.
- Δείξτε σας τη λεπτομερή κατάσταση του Mac με ευκολία.
- Αδειάστε τον κάδο απορριμμάτων για να έχετε περισσότερο χώρο αποθήκευσης.
