- Άδειασμα κάδου απορριμμάτων
- Διαγραφή εφαρμογής αλληλογραφίας
- Διαγραφή της προσωρινής μνήμης σε Mac
- Αποκτήστε περισσότερο χώρο αποθήκευσης σε Mac
- Κάντε το Chrome να χρησιμοποιεί λιγότερη RAM
- Πού είναι το Disk Utility σε Mac
- Ελέγξτε το ιστορικό σε Mac
- Control + Alt + Delete σε Mac
- Ελέγξτε τη μνήμη σε Mac
- Ελέγξτε το ιστορικό σε Mac
- Διαγραφή μιας εφαρμογής σε Mac
- Εκκαθαρίστε την προσωρινή μνήμη του Chrome σε Mac
- Ελέγξτε την αποθήκευση σε Mac
- Εκκαθαρίστε την προσωρινή μνήμη του προγράμματος περιήγησης σε Mac
- Διαγραφή Αγαπημένου σε Mac
- Ελέγξτε τη μνήμη RAM σε Mac
- Διαγραφή ιστορικού περιήγησης σε Mac
Γρήγορες προσεγγίσεις για τη συμπίεση PDF σε Mac χωρίς κόπο
 Ενημερώθηκε από Λίζα Οου / 20 Οκτωβρίου 2023 09:15
Ενημερώθηκε από Λίζα Οου / 20 Οκτωβρίου 2023 09:15Χαιρετίσματα! Χρησιμοποιώ αρχεία PDF για την καθημερινή μου εργασία στο γραφείο και το Mac μου λειτουργεί ομαλά γιατί κάθε PDF καταναλώνει μόνο λίγο χώρο αποθήκευσης. Αλλά καθώς πέρασαν μήνες, τα αρχεία PDF που αποθήκευσα συσσωρεύτηκαν, καταναλώνοντας μεγάλο χώρο στον αποθηκευτικό χώρο στο Mac μου. Θα έπρεπε να τα διαγράψω, αλλά μπορεί να χρειαστώ τα αρχεία στο μέλλον, οπότε κάνω δεύτερες σκέψεις. Ως εκ τούτου, θα ήθελα να μάθω πώς να συμπιέσω ένα αρχείο PDF σε Mac. Παρακαλώ βοηθήστε.
Τα αρχεία PDF χρησιμοποιούνται συχνά για εργασίες εργασίας ή σχολείου. Όπως αναφέρθηκε στο παραπάνω σενάριο, καθένα από αυτά καταλαμβάνει λίγο χώρο στον αποθηκευτικό χώρο Mac σας, αλλά μόλις μεταγλωττιστούν με την πάροδο του χρόνου, σίγουρα θα καταναλώσουν περισσότερο, ειδικά επειδή το Mac εξακολουθεί να έχει περιορισμούς αποθήκευσης. Ωστόσο, τα αρχεία PDF είναι επίσης συχνά σημαντικά, καθώς περιέχουν διάφορες πληροφορίες που πιθανότατα θα χρειαστείτε ακόμη και στο μέλλον. Έτσι, δεν μπορείτε εύκολα να τα διαγράψετε από το Mac σας. Ευτυχώς, υπάρχει ακόμα τρόπος να κερδίσετε περισσότερο χώρο, και αυτός είναι η συμπίεση. Τούτου λεχθέντος, περιμένετε καθώς αυτό το άρθρο σας προσφέρει τις πιο βολικές στρατηγικές για τη συμπίεση ενός αρχείου PDF. Κάθε μέρος περιλαμβάνει ήδη απλές οδηγίες, επομένως συμπιέστε γρήγορα τα PDF σας με τα ακόλουθα μέρη.
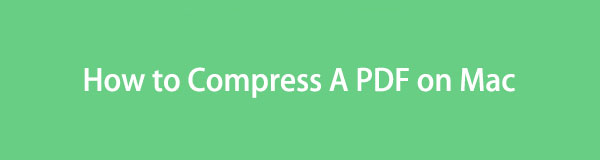

Λίστα οδηγών
Μέρος 1. Πώς να συμπιέσετε ένα PDF σε Mac
Παρακάτω είναι οι γρήγορες τεχνικές για τη συμπίεση των αρχείων PDF σε Mac.
Επιλογή 1. Πώς να συμπιέσετε ένα PDF σε προεπισκόπηση Mac
Το Mac παρέχει ένα ενσωματωμένο πρόγραμμα προβολής αρχείων που ονομάζεται Προεπισκόπηση. Είναι γνωστό ότι κάνετε προεπισκόπηση αρχείων εικόνας σε διάφορες μορφές, αλλά μερικοί άνθρωποι μπορεί να μην γνωρίζουν ότι μπορείτε επίσης να προβάλετε αρχεία PDF με αυτό και αυτό δεν τελειώνει εκεί. Η προεπισκόπηση έχει επίσης μια δυνατότητα που σας επιτρέπει συμπίεση αρχείων στο Mac σας. Ως εκ τούτου, είναι η κύρια τεχνική στην οποία θα μπορούσατε να βασιστείτε για τη συμπίεση των αρχείων σας. Θα το βρείτε χωρίς προβλήματα να το επεξεργαστείτε λόγω της απλής διεπαφής και των επιλογών του Finder.
Ακολουθήστε τις παρακάτω ακατάλληλες οδηγίες για να συμπιέσετε ένα PDF σε Mac Preview:
Βήμα 1εισάγετε Finder χρησιμοποιώντας το εικονίδιο του στο Dock και το Πρόσφατα Ο φάκελος θα εμφανιστεί αυτόματα στο παράθυρο. Κάντε κύλιση στα αρχεία και ανοίξτε τους άλλους φακέλους, εάν χρειάζεται, για να βρείτε και να ανοίξετε το αρχείο PDF που θέλετε να συμπιέσετε.
Βήμα 2Αναμένετε να εμφανιστεί το PDF στην Προεπισκόπηση. Στη συνέχεια, πατήστε την καρτέλα Αρχείο και κάντε κλικ εξαγωγή στο κάτω μέρος της λίστας μενού. Θα εμφανιστεί ένα πλαίσιο διαλόγου, οπότε πατήστε το Μπάρα φίλτρου χαλαζία, Στη συνέχεια, επιλέξτε Μειώστε το μέγεθος του αρχείου από τις επιλογές. Τέλος, κάντε κλικ Αποθήκευση να συμπιέσει.
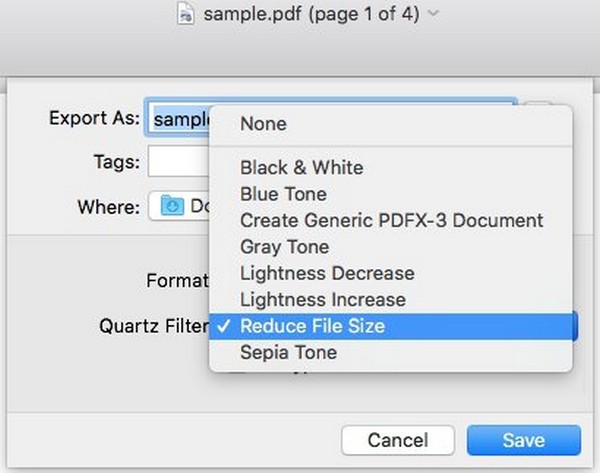

Με το FoneLab Mac Sweep, θα εκκαθαρίσετε αρχεία συστήματος, email, φωτογραφιών, iTunes για να ελευθερώσετε χώρο στο Mac.
- Διαχειριστείτε παρόμοιες φωτογραφίες και διπλότυπα αρχεία.
- Δείξτε σας τη λεπτομερή κατάσταση του Mac με ευκολία.
- Αδειάστε τον κάδο απορριμμάτων για να έχετε περισσότερο χώρο αποθήκευσης.
Επιλογή 2. Πώς να συμπιέσετε ένα PDF σε Mac Online
Μια άλλη μέθοδος στην οποία μπορείτε να πλοηγηθείτε είναι να συμπιέσετε τα PDF σας online. Εάν αποκτήσετε πρόσβαση στον ιστότοπο της Adobe Acrobat, θα βρείτε τον ηλεκτρονικό συμπιεστή PDF που προσφέρει. Δεν είναι τόσο προσβάσιμο όσο η Προεπισκόπηση, καθώς η επίσκεψη στον ιστότοπό του είναι αξιόπιστη από τη σύνδεση στο Διαδίκτυο, αλλά μπορείτε να περιμένετε μια διαδικασία χωρίς προβλήματα εάν έχετε σταθερό δίκτυο. Χρειάζεται μόνο να ανεβάσετε, να συμπιέσετε και να κατεβάσετε το στοιχείο που θέλετε να συμπιέσετε και είστε έτοιμοι.
Λάβετε υπόψη τα άνετα βήματα που ακολουθούν για να κατανοήσετε πώς να συμπιέσετε ένα μέγεθος αρχείου PDF σε Mac στο διαδίκτυο:
Βήμα 1Μπείτε στην ηλεκτρονική σελίδα συμπίεσης του Adobe Acrobat και σύρετε το αρχείο PDF στο πλαίσιο στο κέντρο. Ή χρησιμοποιήστε το Επιλέξτε ένα αρχείο για να δείτε τους φακέλους σας και επιλέξτε το PDF.
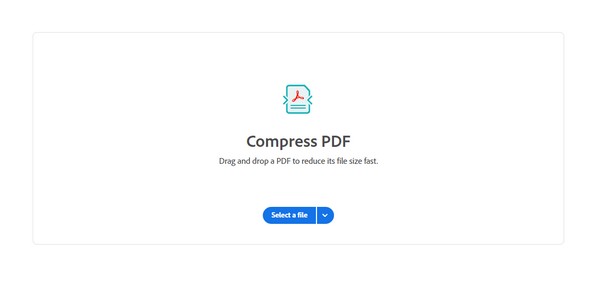
Βήμα 2Μετά τη μεταφόρτωση, επιλέξτε το επίπεδο συμπίεσης που προτιμάτε στην οθόνη και, στη συνέχεια, πατήστε Κομπρέσα. Η σελίδα θα αρχίσει να μειώνει το μέγεθος του αρχείου της, οπότε περιμένετε και κάντε κλικ Λήψη όταν γίνει.
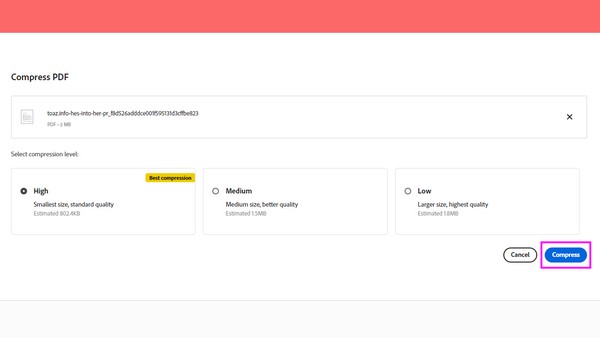
Επιλογή 3. Πώς να συμπιέσετε ένα PDF σε εφαρμογή τρίτων κατασκευαστών Mac
Το Cisdem PDF Compressor είναι μια εφαρμογή που μπορείτε να αποκτήσετε εύκολα από το App Store. Προσφέρει 4 τρόπους συμπίεσης. μπορείτε να επιλέξετε πόσο μικρό θα θέλατε να είναι το αρχείο.
Συμμορφωθείτε με τις παρακάτω ασφαλείς οδηγίες για να κατανοήσετε πώς να συμπιέσετε το μέγεθος αρχείου PDF σε Mac χρησιμοποιώντας μια εφαρμογή τρίτου κατασκευαστή:
Βήμα 1Βρείτε το Συμπιεστής Cisdem PDG στο App Store και εκκινήστε το στο Mac σας. Ανοίξτε το φάκελο όπου είναι αποθηκευμένο το PDF σας και σύρετέ το στη διεπαφή της εφαρμογής μόλις εμφανιστεί.
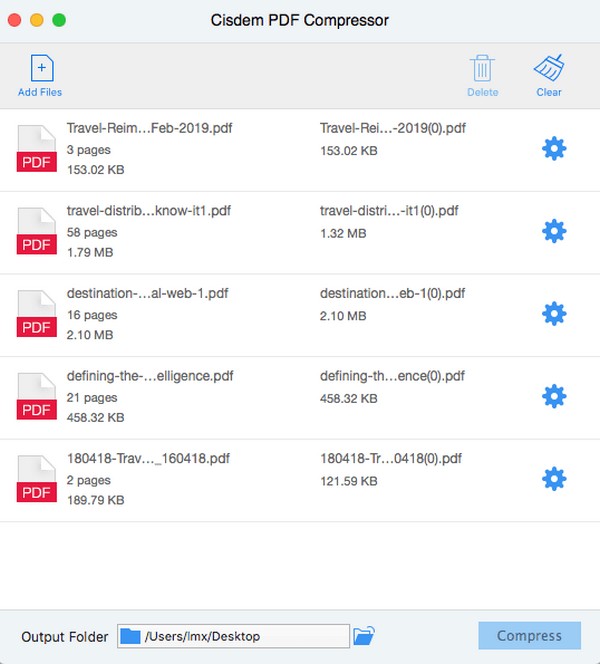
Βήμα 2Κάντε κλικ στο ταχυτήτων εικονίδιο στη δεξιά πλευρά του PDF και επιλέξτε το μέγεθος αρχείου που σας αρέσει όταν το Ρύθμιση συμπίεσης εμφανίζεται. Στη συνέχεια, χτυπήστε OK για να αποθηκεύσετε τις αλλαγές συμπίεσης.
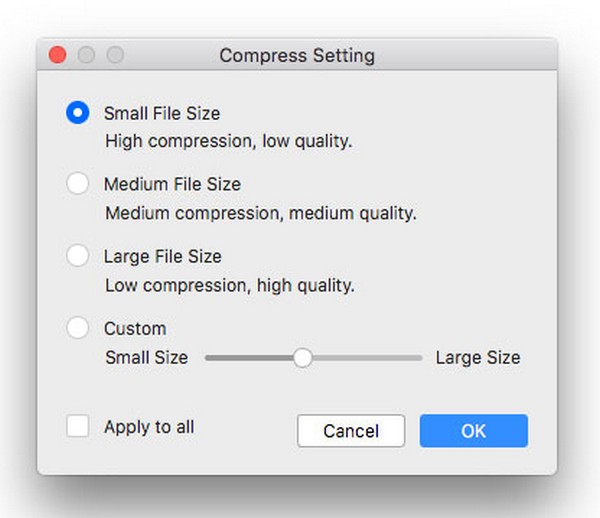
Μέρος 2. Πώς να αποσυμπιέσετε ένα PDF σε Mac
Εάν έχετε συμπιέσει τα αρχεία σας, χρειάζεστε επίσης ένα εργαλείο αποσυμπίεσης. FoneLab Mac Sweep έχει μια λειτουργία Unarchiver που μπορεί αποσυμπιέστε τα αρχεία σας και προσφέρει περισσότερα οφέλη. Θα μάθετε περισσότερα για αυτό μόλις εξερευνήσετε τη διεπαφή του.

Με το FoneLab Mac Sweep, θα εκκαθαρίσετε αρχεία συστήματος, email, φωτογραφιών, iTunes για να ελευθερώσετε χώρο στο Mac.
- Διαχειριστείτε παρόμοιες φωτογραφίες και διπλότυπα αρχεία.
- Δείξτε σας τη λεπτομερή κατάσταση του Mac με ευκολία.
- Αδειάστε τον κάδο απορριμμάτων για να έχετε περισσότερο χώρο αποθήκευσης.
Γνωρίστε την απρόσκοπτη διαδικασία από κάτω για την αποσυμπίεση των αρχείων PDF σε Mac με FoneLab Mac Sweep:
Βήμα 1Επισκεφτείτε τον ιστότοπο του FoneLab Mac Sweep για να τον δείτε Δωρεάν κατέβασμα καρτέλα που εμφανίζεται κάτω από τις περιγραφές του εργαλείου. Επιλέξτε το και το αρχείο θα βρίσκεται σύντομα στο Mac σας. Μεταφέρετέ το στο Εφαρμογές φάκελο και μετά ξεκινήστε την εκτέλεση του προγράμματος.
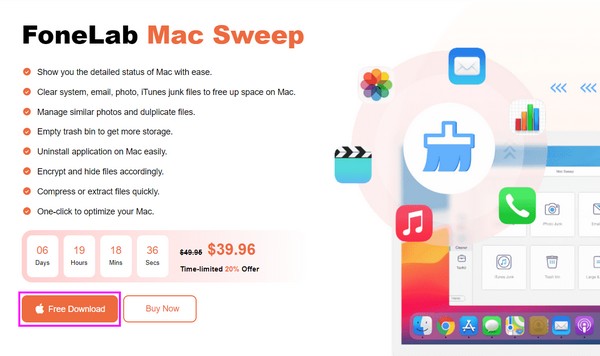
Βήμα 2Κάντε κλικ στο ToolKit και κάντε κλικ στο κουμπί Αποκρυπτογράφηση στην παρακάτω οθόνη. Στην αριστερή πλευρά της οθόνης, σύρετε και αποθέστε το αρχείο PDF στο πλαίσιο και, στη συνέχεια, πατήστε το Μειώνω την πίεση κουμπί στα δεξιά για να αποσυμπιέσετε το αρχείο σας.
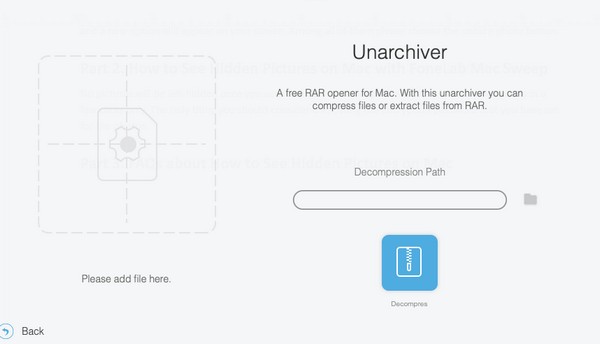
Μέρος 3. Πώς να διαγράψετε αρχεία σε Mac με το FoneLab Mac Sweep
Εάν έχετε συμπιέσει όλα τα αρχεία PDF σας αλλά χρειάζονται περισσότερο χώρο αποθήκευσης, Μπορείτε να χρησιμοποιήσετε FoneLab Mac Sweep πάλι. Αρκετοί χρήστες Mac εμπιστεύονται αυτό το εργαλείο όποτε είναι ώρα να μειώσουν τα σκουπίδια Mac και άλλα περιττά δεδομένα.

Με το FoneLab Mac Sweep, θα εκκαθαρίσετε αρχεία συστήματος, email, φωτογραφιών, iTunes για να ελευθερώσετε χώρο στο Mac.
- Διαχειριστείτε παρόμοιες φωτογραφίες και διπλότυπα αρχεία.
- Δείξτε σας τη λεπτομερή κατάσταση του Mac με ευκολία.
- Αδειάστε τον κάδο απορριμμάτων για να έχετε περισσότερο χώρο αποθήκευσης.
Αποδεχτείτε τις παρακάτω αδιάκοπες οδηγίες ως μοντέλο για τη διαγραφή αρχείων σε Mac με FoneLab Mac Sweep:
Βήμα 1Ανοίξτε ξανά το πρόγραμμα FoneLab Mac Sweep και επιλέξτε καθαριστής μόλις εμφανιστεί η κύρια διεπαφή του εργαλείου. Περισσότερες λειτουργίες θα εμφανίζονται στην ακόλουθη οθόνη, επομένως κάντε πρώτα κλικ στο πλαίσιο των δεδομένων που θέλετε να διαγράψετε. Μετά από αυτό, επιλέξτε σάρωση κάτω από την περιγραφή της λειτουργίας για να σαρώσετε τα επιλεγμένα δεδομένα σας. Στη συνέχεια, πατήστε Προβολή.
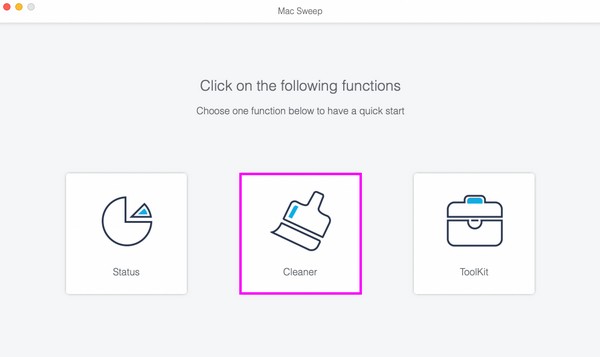
Βήμα 2Όταν τα αρχεία σας παρουσιάζονται και παρατίθενται στη διεπαφή του προγράμματος, βρείτε τα συγκεκριμένα δεδομένα που θα διαγράψετε στη δεξιά στήλη. Εν τω μεταξύ, η αριστερή στήλη εμφανίζει τα κατηγοριοποιημένα δεδομένα, επομένως κάντε κλικ στα πλαίσια που είναι στοιχισμένα σε κάθε στοιχείο, εάν θέλετε να επιλέξετε όλα. Μόλις τελειώσετε, χτυπήστε το Καθαρός κουμπί για να διαγράψετε τα ανεπιθύμητα αρχεία σας στο Mac.
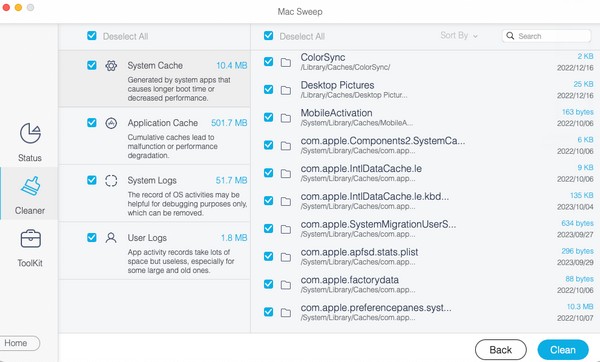
Μέρος 4. Συχνές ερωτήσεις σχετικά με τον τρόπο συμπίεσης ενός PDF σε Mac
1. Μπορώ να μειώσω ένα αρχείο PDF για να μπορώ να το στείλω μέσω email;
Ναι μπορείς. Η συμπίεση ή η μείωση του μεγέθους του αρχείου PDF σας δίνει τη δυνατότητα να το στείλετε με email με επιτυχία. Όπως πολλοί άνθρωποι γνωρίζουν, η αποστολή συνημμένων email μπορεί να είναι δύσκολη εάν το αρχείο που θέλετε να στείλετε υπερβαίνει τον περιορισμό μεγέθους. Επομένως, ελέγξτε τις παραπάνω στρατηγικές για να σας βοηθήσουν να μειώσετε ή να συμπιέσετε το μέγεθος του αρχείου PDF σας.
2. Γιατί τα αρχεία PDF μου είναι τόσο μεγάλα;
Το περιεχόμενο των αρχείων PDF σας μπορεί να περιέχει πολλές εικόνες, γεγονός που αυξάνει το μέγεθός του. Ή περισσότερες γραμματοσειρές πρέπει να είναι υποσύνολο ή να ενσωματωθούν, με αποτέλεσμα το αρχείο να είναι υπερβολικό.
Αυτά είναι όλα για τη συμπίεση των αρχείων PDF σε Mac. Ας ελπίσουμε ότι μπορέσατε να μάθετε κάτι και να έχετε συμπιέσει με επιτυχία τα PDF σας με τις τεχνικές που αναφέρονται παραπάνω.

Με το FoneLab Mac Sweep, θα εκκαθαρίσετε αρχεία συστήματος, email, φωτογραφιών, iTunes για να ελευθερώσετε χώρο στο Mac.
- Διαχειριστείτε παρόμοιες φωτογραφίες και διπλότυπα αρχεία.
- Δείξτε σας τη λεπτομερή κατάσταση του Mac με ευκολία.
- Αδειάστε τον κάδο απορριμμάτων για να έχετε περισσότερο χώρο αποθήκευσης.
