- Άδειασμα κάδου απορριμμάτων
- Διαγραφή εφαρμογής αλληλογραφίας
- Διαγραφή της προσωρινής μνήμης σε Mac
- Αποκτήστε περισσότερο χώρο αποθήκευσης σε Mac
- Κάντε το Chrome να χρησιμοποιεί λιγότερη RAM
- Πού είναι το Disk Utility σε Mac
- Ελέγξτε το ιστορικό σε Mac
- Control + Alt + Delete σε Mac
- Ελέγξτε τη μνήμη σε Mac
- Ελέγξτε το ιστορικό σε Mac
- Διαγραφή μιας εφαρμογής σε Mac
- Εκκαθαρίστε την προσωρινή μνήμη του Chrome σε Mac
- Ελέγξτε την αποθήκευση σε Mac
- Εκκαθαρίστε την προσωρινή μνήμη του προγράμματος περιήγησης σε Mac
- Διαγραφή Αγαπημένου σε Mac
- Ελέγξτε τη μνήμη RAM σε Mac
- Διαγραφή ιστορικού περιήγησης σε Mac
Συμπίεση φακέλου σε Mac χρησιμοποιώντας εξέχουσες τεχνικές
 Ενημερώθηκε από Λίζα Οου / 18 Οκτωβρίου 2023 09:15
Ενημερώθηκε από Λίζα Οου / 18 Οκτωβρίου 2023 09:15Έχετε αρχεία που δεν χρησιμοποιείτε αυτήν τη στιγμή αλλά διστάζετε να διαγράψετε; Εάν ναι, ενημερώστε τον τρόπο συμπίεσης ενός φακέλου σε Mac. Είναι μια εξαιρετική στρατηγική εάν προσπαθείτε να εξοικονομήσετε χώρο στον αποθηκευτικό χώρο σας αλλά έχετε πάρα πολλά αρχεία. Μπορείτε απλώς να αποθηκεύσετε τα αρχεία που χρησιμοποιείτε σπάνια σε έναν φάκελο και, στη συνέχεια, να συμπιέσετε το φάκελο μέχρι να έρθει η στιγμή που θα τα χρειαστείτε ξανά. Ή, μπορεί να θέλετε να στείλετε πολλά αρχεία ταυτόχρονα και, στη συνέχεια, η συμπίεση αυτών των αρχείων σε έναν φάκελο θα είναι καλή ιδέα. Η συμπίεση ενός αρχείου ή φακέλου καθιστά τα δεδομένα σας δυσανάγνωστα, επομένως περιμένετε ότι δεν θα μπορείτε να τα προβάλετε για λίγο, εκτός εάν αποφασίσετε να τα αφαιρέσετε από τη συμπίεση.
Από τη φωτεινή πλευρά, τα μεγέθη των αρχείων σας θα μειωθούν μόλις συμπιεστούν, επιλύοντας προβλήματα αποθήκευσης ή περιορισμού μεγέθους αρχείου. Ως εκ τούτου, η συμπίεση και η μη προβολή των δεδομένων που χρησιμοποιείτε σπάνια βοηθά όχι μόνο στην απελευθέρωση χώρου. Βοηθά επίσης στην οργάνωση των δεδομένων σας. Εάν προσπαθήσετε να ανακαλύψετε μεθόδους στο διαδίκτυο, θα παρέχονται διάφορες πρακτικές συμπίεσης, αλλά δεν είναι όλες γρήγορες και αξιόπιστες. Γι' αυτό δοκιμάσαμε αρκετά από αυτά και συγκεντρώσαμε τα πιο αποτελεσματικά παρακάτω. Απλώς εκτελέστε τις οδηγίες σωστά και οι φάκελοί σας θα συμπιεστούν σε ελάχιστο χρόνο.
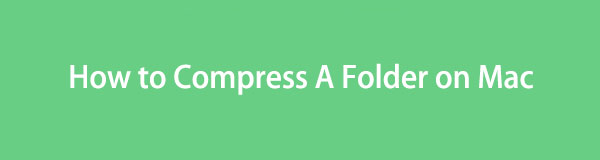

Λίστα οδηγών
Μέρος 1. Πώς να συμπιέσετε έναν φάκελο σε Mac
Σε αυτό το μέρος, θα εισαγάγουμε 2 αποδεδειγμένες και αποτελεσματικές μεθόδους για τη συμπίεση του φακέλου σας σε Mac μέσα σε λίγα κλικ.

Με το FoneLab Mac Sweep, θα εκκαθαρίσετε αρχεία συστήματος, email, φωτογραφιών, iTunes για να ελευθερώσετε χώρο στο Mac.
- Διαχειριστείτε παρόμοιες φωτογραφίες και διπλότυπα αρχεία.
- Δείξτε σας τη λεπτομερή κατάσταση του Mac με ευκολία.
- Αδειάστε τον κάδο απορριμμάτων για να έχετε περισσότερο χώρο αποθήκευσης.
Επιλογή 1. Συμπίεση φακέλων σε Mac μέσω του Finder
Το Finder είναι η κύρια τοποθεσία στην οποία πρέπει να έχετε πρόσβαση εάν θέλετε να συμπιέσετε τους φακέλους σας. Περιέχει σχεδόν όλα τα δεδομένα που είναι αποθηκευμένα στο Mac σας, συμπεριλαμβανομένων εικόνων, βίντεο, εγγράφων, εφαρμογών, αρχείων μουσικής και πολλά άλλα. Έτσι, είναι επίσης εκεί όπου πιθανότατα θα βρείτε τους φακέλους που θέλετε να συμπιέσετε. Επιπλέον, εκεί θα βρείτε την επιλογή να τα συμπιέσετε. Ανεξάρτητα από το αν θα συμπιέσετε ένα αρχείο ή φάκελο, μπορείτε εύκολα να τα επεξεργαστείτε στη διεπαφή Finder, αρκεί να πλοηγηθείτε σωστά στα βήματα ή τις οδηγίες.
Ακολουθήστε την ασφαλή διαδικασία από κάτω για τη συμπίεση φακέλων στο Mac μέσω του Finder:
Βήμα 1Εντοπίστε το Mac σας Finder στο χαμηλότερο τμήμα της επιφάνειας εργασίας σας. Συνήθως εμφανίζεται στα αριστερά του Dock, οπότε δεν θα είναι δύσκολο να το βρεις. Ανοίξτε το και βάλτε τον φάκελο που θέλετε να συμπιέσετε στην προβολή. Μπορείτε επίσης να δημιουργήσετε ένα φάκελο και να βάλετε μέσα όλα τα αρχεία που θέλετε να συμπιεστείτε.
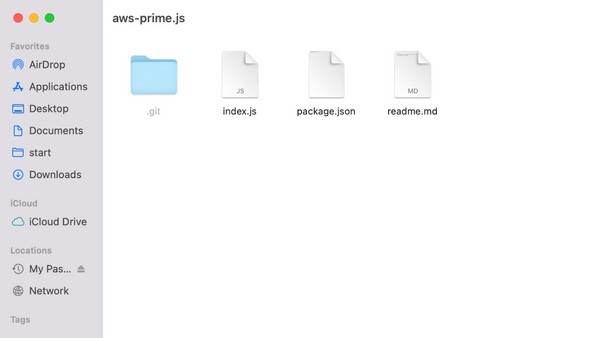
Βήμα 2Μόλις ο φάκελος βρίσκεται στο παράθυρο, κάντε κλικ στον έλεγχο για να εμφανιστούν οι επιλογές. Στο μενού συντόμευσης, πατήστε το Κομπρέσα καρτέλα για επιτυχή συμπίεση του φακέλου. Στη συνέχεια, ο φάκελος θα μεταβεί στην επέκταση .zip, η οποία υποδεικνύει ότι ο φάκελος έχει συμπιεστεί.
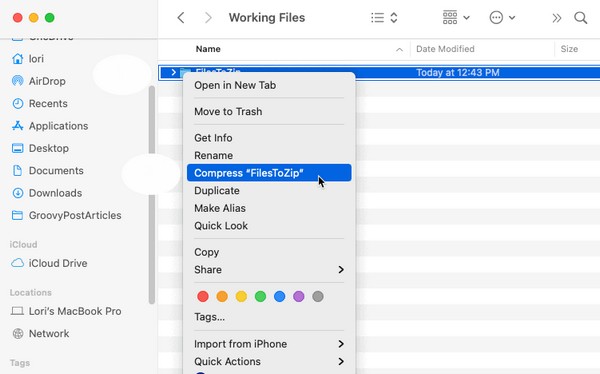
Επιλογή 2. Πώς να συμπιέσετε έναν φάκελο σε Mac μέσω εφαρμογής τρίτου μέρους
Τώρα που ανακαλύψατε μία από τις πιο αποτελεσματικές μεθόδους παραπάνω, τι θα λέγατε να μάθετε μια εφαρμογή τρίτων; Το Keka είναι μια εφαρμογή συμπίεσης που έχει σχεδιαστεί για macOS. Μπορείτε να το αποκτήσετε στο App Store, επιτρέποντάς σας να το αποκτήσετε στο Mac σας ανά πάσα στιγμή. Υποστηρίζει πολλές μορφές και μπορεί γρήγορα να μειώσει το μέγεθος του φακέλου σας μέσα σε λίγα δευτερόλεπτα, ειδικά επειδή δεν περιλαμβάνει πολύπλοκα βήματα.
Επιπλέον, η επέκταση Finder του Keka προστίθεται αυτόματα στη γραμμή εργαλείων Finder, γεγονός που κάνει τη συμπίεση πολύ πιο εύκολη. Το μόνο πράγμα που ίσως χρειαστεί να σημειώσετε είναι ότι η νεότερη έκδοση αυτής της εφαρμογής εξακολουθεί να είναι έκδοση beta. Επομένως, ενδέχεται να εξακολουθεί να περιέχει σφάλματα και άλλα ζητήματα.
Ακολουθήστε τη διαδικασία χωρίς ανησυχίες παρακάτω για να κατανοήσετε πώς να συμπιέσετε έναν φάκελο σε Mac μέσω της εφαρμογής τρίτου κατασκευαστή, Keka:
Βήμα 1Βρείτε το δρόμο σας στο App Store και αναζητήστε το Keka εφαρμογή για να το αποκτήσετε και να το εκκινήσετε στο Mac σας. Στη συνέχεια, ρυθμίστε το έτσι ώστε να μπορείτε να αρχίσετε να χρησιμοποιείτε την εφαρμογή.
Βήμα 2Μόλις ρυθμιστεί, σύρετε το φάκελό σας στη διεπαφή του και στη συνέχεια θα συμπιεστεί αυτόματα.
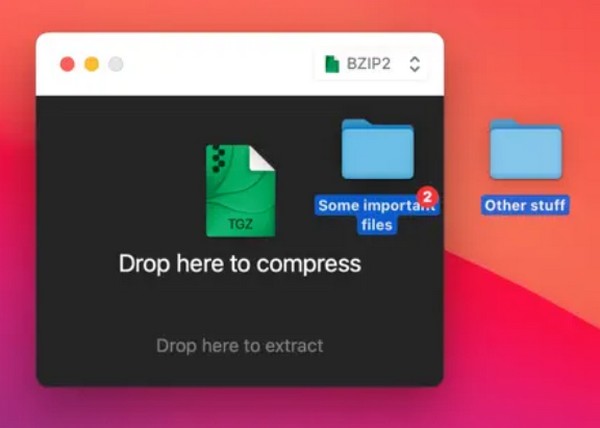
Μέρος 2. Πώς να αποσυμπιέσετε έναν φάκελο σε Mac με το FoneLab Mac Sweep
Αντιθέτως, FoneLab Mac Sweep είναι ένα εργαλείο για την αποσυμπίεση αρχείων ή φακέλων. Εφόσον έχετε τις στρατηγικές συμπίεσης, εξετάστε το ενδεχόμενο να ζητήσετε από αυτό το πρόγραμμα να αφαιρέσει τους φακέλους σας από τη συμπίεση αργότερα. Χρησιμοποιώντας τη σωστή διαδικασία, το FoneLab Mac Sweep θα σας επιτρέψει να αποσυμπιέσετε τα αρχεία ή τους φακέλους σας μόλις θέλετε να τα δείτε ή να αποκτήσετε πρόσβαση σε αυτά.

Με το FoneLab Mac Sweep, θα εκκαθαρίσετε αρχεία συστήματος, email, φωτογραφιών, iTunes για να ελευθερώσετε χώρο στο Mac.
- Διαχειριστείτε παρόμοιες φωτογραφίες και διπλότυπα αρχεία.
- Δείξτε σας τη λεπτομερή κατάσταση του Mac με ευκολία.
- Αδειάστε τον κάδο απορριμμάτων για να έχετε περισσότερο χώρο αποθήκευσης.
Επίσης, με τις εξειδικευμένες λειτουργίες καθαρισμού, μπορείτε να διαγράψετε γρήγορα ανεπιθύμητα αρχεία στο Mac σας, ελευθερώνοντας σημαντικό χώρο αποθήκευσης. Αυτό το πρόγραμμα κατηγοριοποιεί επίσης τα δεδομένα σας στη διεπαφή του, επιτρέποντάς σας να προσδιορίσετε τα αρχεία που πιθανότατα σκοπεύετε να αφαιρέσετε από τον υπολογιστή γρηγορότερα. Εκτός από αυτό, η καθαρή διεπαφή του θα παρέχει μια πιο βολική διαδικασία. Απολαύστε τα οφέλη του μετά την εγκατάσταση.
Χρησιμοποιήστε τις παρακάτω ακατάλληλες οδηγίες ως μοτίβο για τον τρόπο αποσυμπίεσης ενός φακέλου σε Mac με FoneLab Mac Sweep:
Βήμα 1Ανακαλύψτε και προβάλετε τη σελίδα FoneLab Mac Sweep στο πρόγραμμα περιήγησής σας στο Mac. Στη συνέχεια, θα πάρετε μια γεύση από το Δωρεάν κατέβασμα καρτέλα στο κάτω αριστερό τμήμα της σελίδας. Κάντε κλικ σε αυτό και κατά τη λήψη του αρχείου προγράμματος, δείτε την παραπάνω περιγραφή του για να κατανοήσετε τις δυνατότητές του. Στη συνέχεια, μετακινήστε το αρχείο μέσα στο Εφαρμογές φάκελο και ξεκινήστε την εκτέλεση του προγράμματος.
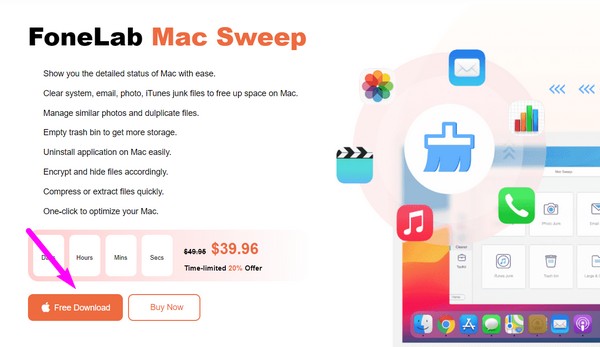
Βήμα 2Η βασική διεπαφή του προγράμματος θα παρουσιάζει τις δυνατότητες του εργαλείου, συμπεριλαμβανομένων των ToolKit, Cleaner και Status. Για να βρείτε τη συνάρτηση αποσυμπίεσης, προχωρήστε στο ToolKit κουτί. Θα εμφανίζει διάφορες λειτουργίες, όπως Απεγκατάσταση, Απόρρητο, Κατάργηση αρχειοθέτησης και άλλα. Χτύπα το Αποκρυπτογράφηση επιλογή για μετάβαση στη λειτουργία αποσυμπίεσης.
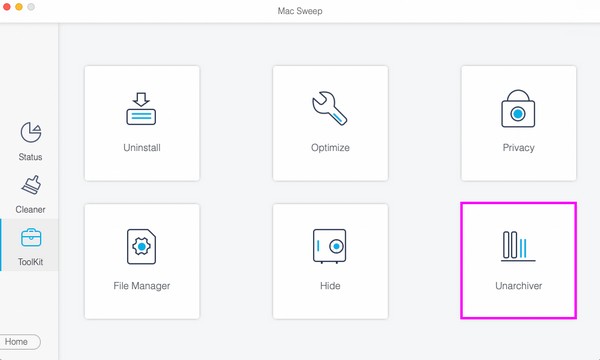
Βήμα 3Θα δείτε ένα πλαίσιο στα αριστερά της ακόλουθης διεπαφής. Σύρετε το φάκελο που θέλετε να αποσυμπιέσετε στο πλαίσιο και, στη συνέχεια, επιλέξτε το Μειώνω την πίεση κουμπί κάτω δεξιά για να ολοκληρώσετε τη διαδικασία.
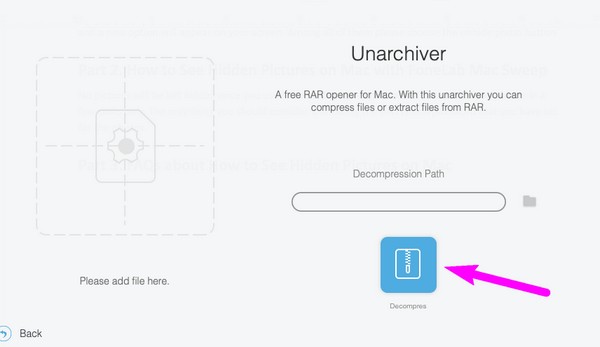
Κατά την αποσυμπίεση φακέλων ή αρχείων, πρέπει να βεβαιωθείτε ότι έχετε αρκετό χώρο αποθήκευσης. Εάν όχι, χρησιμοποιήστε τις λειτουργίες καθαρισμού αυτού του εργαλείου, όπως αναφέρθηκε παραπάνω, για να διαγράψετε ανεπιθύμητα αρχεία και ελευθερώστε χώρο.

Με το FoneLab Mac Sweep, θα εκκαθαρίσετε αρχεία συστήματος, email, φωτογραφιών, iTunes για να ελευθερώσετε χώρο στο Mac.
- Διαχειριστείτε παρόμοιες φωτογραφίες και διπλότυπα αρχεία.
- Δείξτε σας τη λεπτομερή κατάσταση του Mac με ευκολία.
- Αδειάστε τον κάδο απορριμμάτων για να έχετε περισσότερο χώρο αποθήκευσης.
Μέρος 3. Συχνές ερωτήσεις σχετικά με τον τρόπο συμπίεσης ενός φακέλου σε Mac
1. Πώς μπορώ να μειώσω το μέγεθος αρχείου ενός φακέλου στο Mac μου;
Ο πιο δημοφιλής τρόπος για να μειώσετε το μέγεθος ενός αρχείου ή φακέλου είναι η συμπίεση. Είτε εκτελείτε macOS, Windows κ.λπ., υπάρχει πάντα ένας τρόπος να συμπιέσετε τα αρχεία σας. Ευτυχώς, έχουμε ήδη συγκεντρώσει τις στρατηγικές για αυτό στο Mac και μπορείτε να τις ελέγξετε στο παραπάνω άρθρο. Με τις παρεχόμενες μεθόδους συμπίεσης, τα μεγέθη των αρχείων των φακέλων σας θα μειωθούν επιτυχώς μέσα σε δευτερόλεπτα, ανάλογα με την τεχνική που έχετε επιλέξει.
2. Γιατί δεν μπορώ να ανοίξω το φάκελο μετά τη συμπίεση σε Mac;
Είναι επειδή δεν μπορούν να ανοίξουν συμπιεσμένοι φάκελοι ή ακόμα και μεμονωμένα αρχεία. Μόλις συμπιεστείτε, ο φάκελος δεν θα είναι πλέον διαθέσιμος για προβολή ή πρόσβαση. Για να τα ανοίξετε, πρέπει πρώτα να αποσυμπιέσετε ή να εξαγάγετε το φάκελο. Δείτε το Μέρος 3 αυτού του άρθρου για να μάθετε πώς να αποσυμπιέζετε. Με αυτόν τον τρόπο, οι φάκελοί σας θα επανέλθουν στο συνηθισμένο μέγεθος και κατάστασή τους, επιτρέποντάς σας να τους ανοίξετε ξανά κανονικά. Ως εκ τούτου, ένα εργαλείο όπως FoneLab Mac Sweep θα είναι χρήσιμο εάν συμπιέζετε και αποσυμπιέζετε αρχεία ή φακέλους κάθε τόσο.
Ευχαριστούμε που επιλέξατε αυτό το άρθρο για να μάθετε πώς να συμπιέσετε τους φακέλους σας σε Mac. Ενημερωτικές αναρτήσεις όπως αυτή είναι επίσης διαθέσιμες μόλις εξερευνήσετε το FoneLab Mac Sweep .

Με το FoneLab Mac Sweep, θα εκκαθαρίσετε αρχεία συστήματος, email, φωτογραφιών, iTunes για να ελευθερώσετε χώρο στο Mac.
- Διαχειριστείτε παρόμοιες φωτογραφίες και διπλότυπα αρχεία.
- Δείξτε σας τη λεπτομερή κατάσταση του Mac με ευκολία.
- Αδειάστε τον κάδο απορριμμάτων για να έχετε περισσότερο χώρο αποθήκευσης.
