- Άδειασμα κάδου απορριμμάτων
- Διαγραφή εφαρμογής αλληλογραφίας
- Διαγραφή της προσωρινής μνήμης σε Mac
- Αποκτήστε περισσότερο χώρο αποθήκευσης σε Mac
- Κάντε το Chrome να χρησιμοποιεί λιγότερη RAM
- Πού είναι το Disk Utility σε Mac
- Ελέγξτε το ιστορικό σε Mac
- Control + Alt + Delete σε Mac
- Ελέγξτε τη μνήμη σε Mac
- Ελέγξτε το ιστορικό σε Mac
- Διαγραφή μιας εφαρμογής σε Mac
- Εκκαθαρίστε την προσωρινή μνήμη του Chrome σε Mac
- Ελέγξτε την αποθήκευση σε Mac
- Εκκαθαρίστε την προσωρινή μνήμη του προγράμματος περιήγησης σε Mac
- Διαγραφή Αγαπημένου σε Mac
- Ελέγξτε τη μνήμη RAM σε Mac
- Διαγραφή ιστορικού περιήγησης σε Mac
Πώς να αναζητήσετε το ιστορικό σε Mac σε λίγα δευτερόλεπτα
 Ενημερώθηκε από Λίζα Οου / 18 Σεπτεμβρίου 2023 09:15
Ενημερώθηκε από Λίζα Οου / 18 Σεπτεμβρίου 2023 09:15Χαιρετίσματα! Δανείστηκα το Mac του συμμαθητή μου και χρησιμοποίησα το πρόγραμμα περιήγησής του για να αναζητήσω πληροφορίες σχετικά με την εργασία μας. Λοιπόν, δεν είχα άλλη επιλογή γιατί άφησα το Mac μου στο σπίτι. Πριν πάμε σπίτι, θέλω να διαγράψω όλο το ιστορικό αναζήτησης του προγράμματος περιήγησης ιστού Mac. Ωστόσο, δεν ξέρω πώς να το κάνω αυτό! Μπορείτε να βοηθήσετε με αυτό το ζήτημα; Οποιεσδήποτε προτάσεις θα εκτιμηθούν. Ευχαριστώ εκ των προτέρων.
Η εκκαθάριση του ιστορικού αναζήτησης σε προγράμματα περιήγησης ιστού Mac είναι εύκολη. Αλλά σίγουρα, έχετε αφήσει και το ιστορικό περιήγησης στο Mac. Ευτυχώς, παραθέσαμε ξεχωριστές διαδικασίες και συζητήσαμε για αυτές παρακάτω.
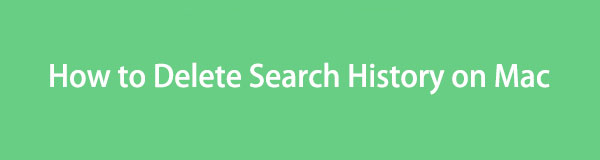

Λίστα οδηγών
Μέρος 1. Τρόπος εκκαθάρισης του ιστορικού αναζήτησης σε Mac
Για να ξεκινήσουμε, ας συζητήσουμε τι είναι το ιστορικό αναζήτησης. Το ιστορικό αναζήτησης αναφέρεται στις πρόσφατες αναζητήσεις σε προγράμματα περιήγησης ιστού. Αν δεν το έχετε καταλάβει ακόμα, ας σας δώσουμε ένα δείγμα. Για παράδειγμα, θέλετε να αναζητήσετε πληροφορίες στο πρόγραμμα περιήγησης ιστού. Θα χρησιμοποιήσετε τη γραμμή αναζήτησής του στην κορυφή σε αυτό το θέμα. Το πρόγραμμα περιήγησης ιστού θα θυμάται τις λέξεις που αναζητάτε. Μπορείτε να τα χρησιμοποιήσετε για να αναζητήσετε ξανά τη συγκεκριμένη λέξη-κλειδί. Αντί να τα πληκτρολογήσετε, χρειάζεται μόνο να κάνετε κλικ στη λέξη καθώς το πρόγραμμα περιήγησης ιστού τις εμφανίζει κάτω από τη γραμμή αναζήτησης.
Ελπίζουμε ότι η εξήγηση είναι σαφής. Εν πάση περιπτώσει, ας μάθουμε πώς μπορεί να διαγραφεί το ιστορικό αναζήτησης στο Mac στα προγράμματα περιήγησης ιστού Mac. Προχωρήστε παρακάτω.

Με το FoneLab Mac Sweep, θα εκκαθαρίσετε αρχεία συστήματος, email, φωτογραφιών, iTunes για να ελευθερώσετε χώρο στο Mac.
- Διαχειριστείτε παρόμοιες φωτογραφίες και διπλότυπα αρχεία.
- Δείξτε σας τη λεπτομερή κατάσταση του Mac με ευκολία.
- Αδειάστε τον κάδο απορριμμάτων για να έχετε περισσότερο χώρο αποθήκευσης.
Επιλογή 1. Σαφάρι
Το Safari είναι το πιο χρησιμοποιούμενο πρόγραμμα περιήγησης ιστού στο Mac, καθώς είναι το ενσωματωμένο του. Σε αντίθεση με άλλα προγράμματα περιήγησης ιστού, δεν χρειάζεται να το κατεβάσετε από το App Store. Δείτε παρακάτω πώς μπορείτε να διαγράψετε το ιστορικό αναζήτησης στο Safari.
Ανοίξτε το πρόγραμμα περιήγησης ιστού Safari σε Mac. Στη συνέχεια, πηγαίνετε στο Safari's Αρχική Σελίδα Και κάντε κλικ στο Αναζήτηση Bar στην κορυφή. Το πρόγραμμα περιήγησης ιστού θα σας εμφανίσει επιλογές κάτω από αυτό. Θα δείτε το ιστορικό αναζήτησης στην κάτω ενότητα. Για να τα διαγράψετε όλα, κάντε κλικ στο Εκκαθάριση πρόσφατων αναζητήσεων κουμπί.
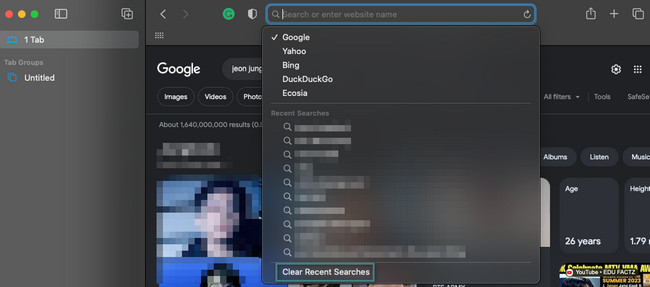
Επιλογή 2. Chrome
Το Chrome είναι μια από τις καλύτερες εναλλακτικές λύσεις για το Safari στο Mac σας. Αν και αυτό το πρόγραμμα περιήγησης ιστού δεν είναι ενσωματωμένο και προεγκατεστημένο σε Mac, μπορείτε ακόμα να το αποκτήσετε στο App Store του. Το Chrome θα αποθηκεύει και θα θυμάται μόνο 8 ιστορικά αναζήτησης. Οι πρόσφατες θα εμφανιστούν στην κορυφή. Είναι εύκολο να διαγράψετε το ιστορικό αναζήτησης στο Chrome. Ας υποθέσουμε ότι δεν είστε εξοικειωμένοι με τη διαδικασία. Ρίξτε μια ματιά στις αναλυτικές οδηγίες παρακάτω. Παρακαλώ προχωρήστε.
Ανοίξτε το Chrome πρόγραμμα περιήγησης ιστού σε Mac. Μετά από αυτό, χρειάζεται μόνο να κάνετε κλικ στη γραμμή αναζήτησης στο επάνω μέρος της κύριας διεπαφής. Το ιστορικό αναζήτησης θα εμφανιστεί στην οθόνη. Σύρετε τον κέρσορα του ποντικιού στις πρόσφατες αναζητήσεις. Μετά από αυτό, κάντε κλικ στο X εικονίδιο για να διαγράψετε το ιστορικό αναζήτησης. Κάντε το στον άλλο για να τα διαγράψετε εντελώς.
Μέρος 2. Πώς να διαγράψετε το ιστορικό περιήγησης σε Mac
Αφού διαγράψετε το ιστορικό αναζήτησης στο Mac, ήρθε η ώρα να διαγράψετε το ιστορικό περιήγησής του. Αυτή η ανάρτηση περιέχει 2 μεθόδους σχετικά με αυτό το θέμα. Δείτε τα κάνοντας κύλιση προς τα κάτω.
Επιλογή 1. Safari/Chrome/Firefox
Το καλό με την εκκαθάριση του ιστορικού περιήγησης σε Mac είναι ότι κάθε πρόγραμμα περιήγησης ιστού έχει την ίδια διαδικασία. Για να κατανοήσετε περαιτέρω τη δήλωση, δείτε τα παρακάτω βήματα.
Ανοίξτε οποιοδήποτε από τα προγράμματα περιήγησης ιστού που θέλετε να διαγράψετε το ιστορικό περιήγησής τους. Μετά από αυτό, κάντε κλικ στο Ιστορικό κουμπί. Οι επιλογές θα εμφανιστούν κάτω και επιλέξτε το Clear History κουμπί. Το ιστορικό του προγράμματος περιήγησης θα εμφανιστεί στο Mac, συμπεριλαμβανομένου του ιστορικού περιήγησης.
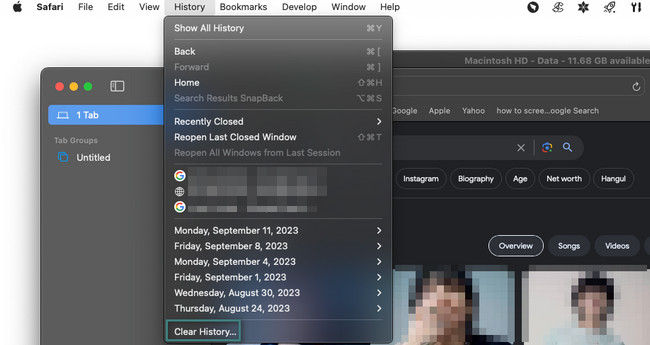
Επιλογή 2. Χρησιμοποιήστε το FoneLab Mac Sweep
Εάν δεν θέλετε να διαγράψετε το ιστορικό περιήγησής σας σε όλα τα προγράμματα περιήγησης ιστού Mac μεμονωμένα, γιατί να μην το χρησιμοποιήσετε FoneLab Mac Sweep? Μπορεί ταυτόχρονα να εξαλείψει όλο το ιστορικό περιήγησης σε όλα τα προγράμματα περιήγησης ιστού Mac σε λίγα δευτερόλεπτα. Επίσης, αυτό το εργαλείο μπορεί να διαγράψει άλλα στοιχεία από τα προγράμματα περιήγησης ιστού Mac σας.

Με το FoneLab Mac Sweep, θα εκκαθαρίσετε αρχεία συστήματος, email, φωτογραφιών, iTunes για να ελευθερώσετε χώρο στο Mac.
- Διαχειριστείτε παρόμοιες φωτογραφίες και διπλότυπα αρχεία.
- Δείξτε σας τη λεπτομερή κατάσταση του Mac με ευκολία.
- Αδειάστε τον κάδο απορριμμάτων για να έχετε περισσότερο χώρο αποθήκευσης.
Αυτό το λογισμικό μπορεί να κάνει περισσότερα στο Mac σας! Μπορεί ελευθερώστε χώρο στον αποθηκευτικό χώρο Mac σας. Μπορεί να απεγκατάσταση πολλών προγραμμάτων. Επίσης, αυτό το εργαλείο μπορεί να κρύψει και να κρυπτογραφήσει αρχεία εάν δεν θέλετε άλλοι να έχουν πρόσβαση στα αρχεία σας.
Ας δούμε παρακάτω πώς FoneLab Mac Sweep λειτουργεί για την εκκαθάριση του ιστορικού περιήγησης. Προχώρα.
Βήμα 1Κατεβάστε το FoneLab Mac Sweep στην επίσημη ιστοσελίδα του. Χρειάζεται μόνο να κάνετε κλικ στο Δωρεάν κατέβασμα κουμπί στα αριστερά για να το εκτελέσετε. Σύρετε το στο Εφαρμογή φάκελο για να τον ρυθμίσετε και να τον εκκινήσετε.
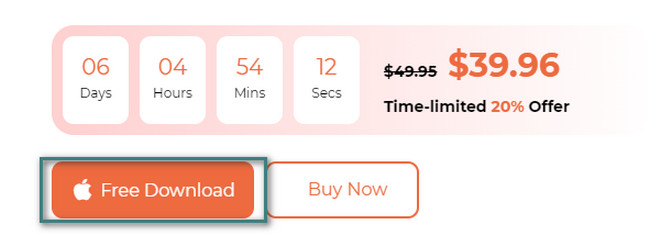
Βήμα 2Το λογισμικό θα σας δείξει τις λειτουργίες Status, Cleaner και Toolkit. Εάν προτιμάτε να ελέγξετε πρώτα την CPU, το δίσκο και τη μνήμη Mac, κάντε κλικ στο Κατάσταση κουμπί. Αλλά εάν θέλετε να διαγράψετε απευθείας το ιστορικό περιήγησης στο Mac, επιλέξτε το ΕΡΓΑΛΕΙΟΘΗΚΗ κουμπί.
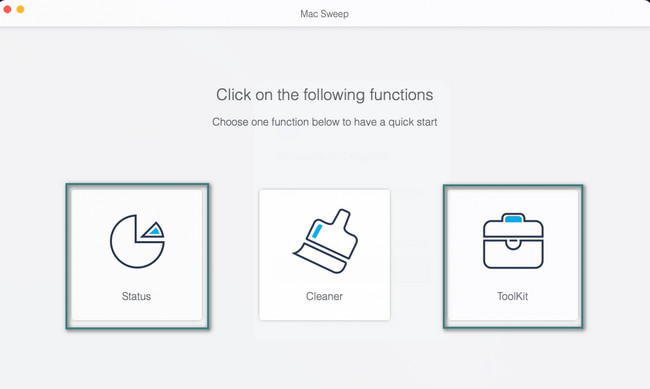
Βήμα 3Τα 6 χαρακτηριστικά του ΕΡΓΑΛΕΙΟΘΗΚΗ οι λειτουργίες θα εμφανίζονται στη δεξιά πλευρά της κύριας διεπαφής. Θα δείτε τις ενότητες Απεγκατάσταση, Βελτιστοποίηση, Απόρρητο, Διαχείριση αρχείων, Απόκρυψη και Αναίρεση αρχειοθέτησης. Μεταξύ όλων αυτών, κάντε κλικ στο Προστασία προσωπικών δεδομένων κουμπί που περιέχει το Κλειδαριά εικονίδιο.
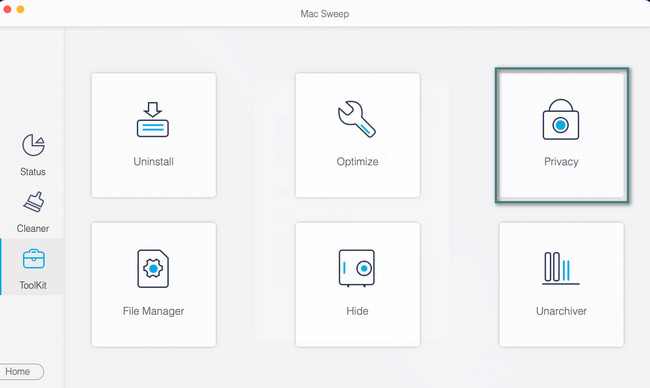
Βήμα 4Θα κατευθυνθείτε στην επόμενη διεπαφή του εργαλείου, τη διεπαφή σάρωσης. Διαβάστε προσεκτικά τις οδηγίες και την περιγραφή της δυνατότητας. Είναι να γνωρίζετε μια σύντομη ενημέρωση για το θέμα που θα κάνετε. Μετά από αυτό, κάντε κλικ στο σάρωση κουμπί.
Επιπλέον, μπορείτε να κάνετε κλικ στο Ανακαλύψτε ξανά κουμπί εάν πιστεύετε ότι κάνατε λάθος ή διακοπή στη διαδικασία σάρωσης. Σε αυτήν την περίπτωση, το εργαλείο θα σαρώσει ξανά το Mac σας.
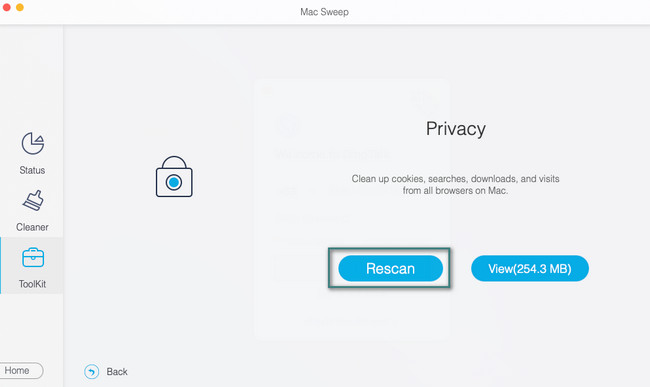
Βήμα 5Κάντε κλικ στο Δες κουμπί. Μετά από αυτό, τα αποτελέσματα θα εμφανιστούν στην επόμενη διεπαφή. Κάντε κλικ στο Επιλογή Όλων κουμπί στο επάνω μέρος όλων των προγραμμάτων περιήγησης ιστού στο Mac σας. Στη συνέχεια, κάντε κλικ στο Ιστορικό περιήγησης στα δεξιά. Κάντε κλικ στο Καθαρός πατήστε στη συνέχεια για να ξεκινήσει η εκκαθάριση του ιστορικού του προγράμματος περιήγησης στο πρόγραμμα περιήγησης ιστού Mac.
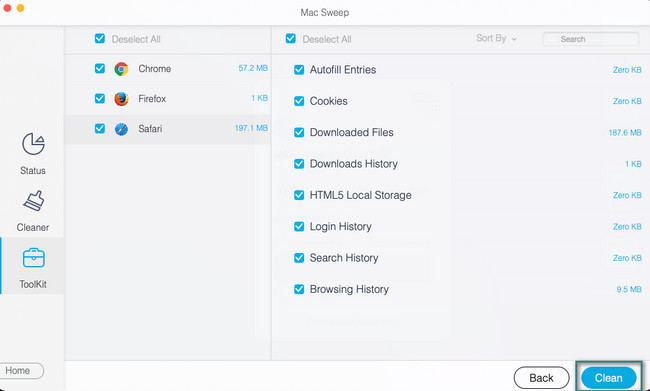
Μέρος 3. Συχνές ερωτήσεις σχετικά με τον τρόπο εκκαθάρισης του ιστορικού αναζήτησης σε Mac
1. Γιατί δεν μπορώ να διαγράψω το ιστορικό περιήγησής μου σε Mac;
Εάν δεν μπορείτε να διαγράψετε το ιστορικό περιήγησης σε Mac, ελέγξτε το Χρόνος οθόνης χαρακτηριστικό. Απενεργοποιήστε το εάν είναι ενεργοποιημένο και έχει περιορισμούς στην πρόσβαση στον ιστό. Για να το κάνετε αυτό, κάντε κλικ στο εικονίδιο της Apple στην επάνω αριστερή γωνία του Mac. Επιλέξτε το Προτιμήσεις συστήματος Μετά. Θα εμφανιστεί ένα νέο παράθυρο. Κάντε κλικ στη γραμμή αναζήτησης και πληκτρολογήστε Screen Time. Κάντε κλικ στο Περιεχόμενο & απόρρητο κουμπί στα αριστερά. Κάντε κλικ στο εικονίδιο Απενεργοποίηση στη συνέχεια στην επάνω δεξιά γωνία.
2. Γιατί το Safari παγώνει όταν διαγράφω το ιστορικό;
Μία από τις κύριες αιτίες παγώματος του Safari είναι η μαζική διαγραφή του ιστορικού αναζήτησης. Η ενέργεια μπορεί να προκαλέσει υπερβολική καταπόνηση της CPU. Συνιστάται να μην διαγράψετε μεγάλους αριθμούς από αυτά σε μία διαδικασία. Επίσης, η εκτέλεση προγραμμάτων σε φόντο Mac μπορεί να προκαλέσει πάγωμα της εφαρμογής Safari.
Αυτό είναι το μόνο που χρειάζεται να ξέρετε για τη διαγραφή του ιστορικού αναζήτησης και περιήγησης στα πιο χρησιμοποιούμενα προγράμματα περιήγησης ιστού του Mac. Ελπίζουμε ότι αυτή η ανάρτηση θα σας βοηθήσει πολύ σχετικά με αυτά. Εάν έχετε περισσότερες απορίες, επικοινωνήστε μαζί μας το συντομότερο δυνατό για να σας βοηθήσουμε περαιτέρω.

Με το FoneLab Mac Sweep, θα εκκαθαρίσετε αρχεία συστήματος, email, φωτογραφιών, iTunes για να ελευθερώσετε χώρο στο Mac.
- Διαχειριστείτε παρόμοιες φωτογραφίες και διπλότυπα αρχεία.
- Δείξτε σας τη λεπτομερή κατάσταση του Mac με ευκολία.
- Αδειάστε τον κάδο απορριμμάτων για να έχετε περισσότερο χώρο αποθήκευσης.
