- Άδειασμα κάδου απορριμμάτων
- Διαγραφή εφαρμογής αλληλογραφίας
- Διαγραφή της προσωρινής μνήμης σε Mac
- Αποκτήστε περισσότερο χώρο αποθήκευσης σε Mac
- Κάντε το Chrome να χρησιμοποιεί λιγότερη RAM
- Πού είναι το Disk Utility σε Mac
- Ελέγξτε το ιστορικό σε Mac
- Control + Alt + Delete σε Mac
- Ελέγξτε τη μνήμη σε Mac
- Ελέγξτε το ιστορικό σε Mac
- Διαγραφή μιας εφαρμογής σε Mac
- Εκκαθαρίστε την προσωρινή μνήμη του Chrome σε Mac
- Ελέγξτε την αποθήκευση σε Mac
- Εκκαθαρίστε την προσωρινή μνήμη του προγράμματος περιήγησης σε Mac
- Διαγραφή Αγαπημένου σε Mac
- Ελέγξτε τη μνήμη RAM σε Mac
- Διαγραφή ιστορικού περιήγησης σε Mac
Διαγράψτε την προσωρινή μνήμη στο MacBook χρησιμοποιώντας 5 χρήσιμες στρατηγικές
 Ενημερώθηκε από Λίζα Οου / 11 Οκτωβρίου 2023 09:15
Ενημερώθηκε από Λίζα Οου / 11 Οκτωβρίου 2023 09:15Γεια! Ο ξάδερφός μου σχεδιάζει να δανειστεί το MacBook μου για το σχολικό του έργο την επόμενη εβδομάδα. Επομένως, πρέπει να καθαρίσω τις κρυφές μνήμες του για να αποφύγω την έκθεση των δραστηριοτήτων μου στο πρόγραμμα περιήγησης, τις εφαρμογές και άλλα μέρη του Mac μου. Εάν είναι δυνατόν, θέλω να διαγράψω όλες τις κρυφές μνήμες για να προστατεύσω το απόρρητό μου, αλλά δυσκολεύομαι γιατί δεν γνωρίζω τις κατάλληλες διαδικασίες. Θα εκτιμούσα τις προτάσεις σας, γι' αυτό βοηθήστε.
Αν θέλετε να μάθετε πώς να εκκαθαρίζετε την προσωρινή μνήμη Macbook, αυτό είναι το τέλειο άρθρο στο οποίο μπορείτε να βασιστείτε. Οι κρυφές μνήμες είναι λειτουργικά αρχεία εάν θέλετε να μειώσετε τον χρόνο φόρτωσης των διαδικασιών MacBook σας. Για παράδειγμα, επισκεφτήκατε έναν ιστότοπο σε ένα από τα προγράμματα περιήγησής σας. Θα συγκεντρώσει αυτόματα κρυφές μνήμες που περιέχουν τις πληροφορίες στις οποίες έχετε πρόσβαση στον ιστότοπο. Μόλις την επισκεφθείτε ξανά, η σελίδα θα φορτώσει πιο γρήγορα, καθώς οι κρυφές μνήμες της είναι ήδη αποθηκευμένες στο πρόγραμμα περιήγησης ή στον υπολογιστή. Επειδή όμως περιέχουν πληροφορίες για τις δραστηριότητές σας, συνιστάται να τις διαγράψετε αν κάποιος δανειστεί το MacBook σας όπως στο παραπάνω σενάριο. Με αυτόν τον τρόπο, άλλα άτομα δεν θα μπορούν να δουν το απόρρητό σας μέσω της κρυφής μνήμης. Τούτου λεχθέντος, διαβάστε τις μεθόδους που παρέχουμε παρακάτω για να διαγράψετε τις κρυφές μνήμες.
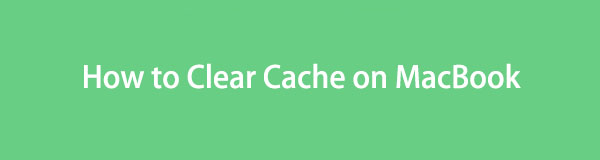

Λίστα οδηγών
Μέρος 1. Πώς να εκκαθαρίσετε την προσωρινή μνήμη στο MacBook
Οι κρυφές μνήμες αποθηκεύονται σε πολλές τοποθεσίες σε ένα MacBook. Αν και δεν υπάρχει επίσημος τρόπος προβολής τους, υπάρχουν διάφορες μέθοδοι για την εκκαθάριση της κρυφής μνήμης στο Finder, σε εφαρμογές περιήγησης κ.λπ. Προγράμματα τρίτων μπορούν επίσης να χρησιμοποιηθούν για τη διαγραφή τους. μπορείτε να δείτε όλες τις λεπτομέρειες σχετικά με αυτές με τις παρακάτω επιλογές καθαρισμού.

Με το FoneLab Mac Sweep, θα εκκαθαρίσετε αρχεία συστήματος, email, φωτογραφιών, iTunes για να ελευθερώσετε χώρο στο Mac.
- Διαχειριστείτε παρόμοιες φωτογραφίες και διπλότυπα αρχεία.
- Δείξτε σας τη λεπτομερή κατάσταση του Mac με ευκολία.
- Αδειάστε τον κάδο απορριμμάτων για να έχετε περισσότερο χώρο αποθήκευσης.
Επιλογή 1. Στο Finder
Τα περισσότερα δεδομένα MacBook, όπως φωτογραφίες, εφαρμογές, βίντεο, έγγραφα και άλλα, βρίσκονται στο Finder. Ως εκ τούτου, δεν προκαλεί έκπληξη να γνωρίζουμε ότι αποθηκεύονται κρυφές μνήμες σε αυτό. Δεν βρίσκονται μόνο στην κύρια διεπαφή του Finder, επομένως ο εντοπισμός τους δεν θα είναι τόσο εύκολος. Αλλά μόλις ανακαλύψετε το φάκελο της κρυφής μνήμης, θα είναι εύκολο να τα εξαλείψετε από το MacBook σας με λίγες μόνο πλοηγήσεις. Ωστόσο, πρέπει επίσης να τα διαγράψετε στον Κάδο απορριμμάτων για να διασφαλίσετε ότι θα διαγραφούν οριστικά.
Ενεργήστε σύμφωνα με τις παρακάτω εύκολες οδηγίες για να κατανοήσετε πώς να διαγράψετε την προσωρινή μνήμη Macbook στο Finder:
Βήμα 1Πατήστε Finder, το οποίο συνήθως τοποθετείται στην αριστερή γωνία του Dock. Μόλις εμφανιστεί το παράθυρό του, κάντε κλικ στο Go καρτέλα, τότε Μετάβαση σε φάκελο στο μενού συντόμευσης. Εισάγετε το ~ / Library / Caches διαδρομή τοποθεσίας μέσα στο πεδίο αναζήτησης για να ανοίξετε το Caches φάκελο.
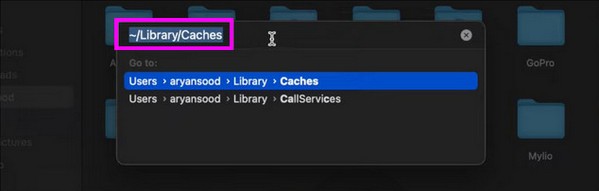
Βήμα 2Τα αρχεία και οι φάκελοι προσωρινής αποθήκευσης θα εμφανίζονται μέσα στο φάκελο. Τύπος Cmd + Α για να τα επιλέξετε όλα και, στη συνέχεια, κάντε κλικ στο εικονίδιο με τρεις τελείες > Μετακίνηση στα Απορρίμματα για να τα αφαιρέσετε από το Finder. Μετά από αυτό, ανοίξτε το φάκελο Trash και πατήστε Άδειασμα κάδου απορριμμάτων πάνω δεξιά για να τα σβήσετε οριστικά.
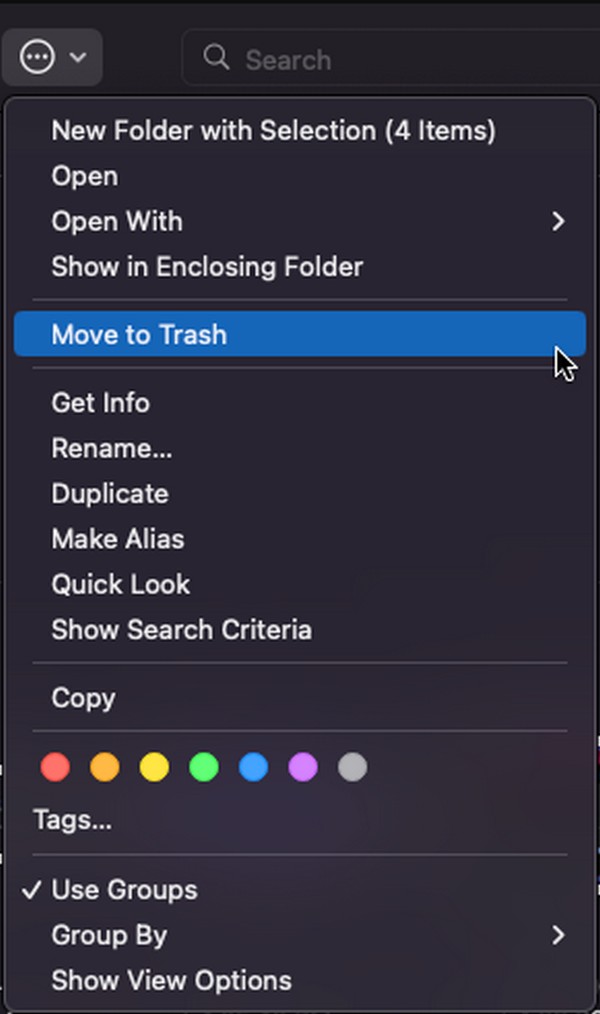
Επιλογή 2. Στο Safari
Εάν άλλα άτομα δανείστηκαν το MacBook σας για να εργαστούν σε σχολικά έργα κ.λπ., πιθανότατα θα χρησιμοποιήσουν τα προγράμματα περιήγησής σας, ειδικά το Safari. Είναι το επίσημο πρόγραμμα περιήγησης της Apple, επομένως είναι το πιο προσιτό όταν σερφάρετε στο διαδίκτυο. Ευτυχώς, μπορείτε καθαρίστε τις κρυφές μνήμες του προγράμματος περιήγησης μέσα σε λίγα λεπτά, επιτρέποντάς σας να προστατεύσετε το απόρρητό σας ακόμη και σε άμεσες καταστάσεις.
Ακολουθήστε τις παρακάτω ενοχλητικές οδηγίες για να διαγράψετε την προσωρινή μνήμη MacBook στο Safari:
Βήμα 1Ανοίξτε το Safari εφαρμογή στο Dock ή Launchpad και κάντε κλικ Safari > Προτιμήσεις πάνω αριστερά. Στη συνέχεια, επιλέξτε Προστασία προσωπικών δεδομένων στο παράθυρο που εμφανίζεται και πατήστε Διαχείριση δεδομένων ιστότοπου.
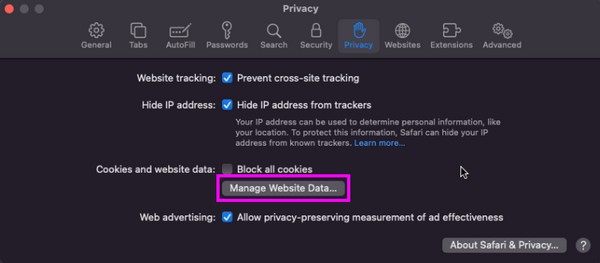
Βήμα 2Στη συνέχεια, τα δεδομένα Safari θα εμφανιστούν σε ένα πλαίσιο διαλόγου. Επιλέξτε και επιλέξτε τις κρυφές μνήμες από εκεί και κάντε κλικ στο ΑΦΑΙΡΕΣΗ πατήστε στη συνέχεια για να διαγράψετε τις κρυφές μνήμες στο πρόγραμμα περιήγησής σας Safari.
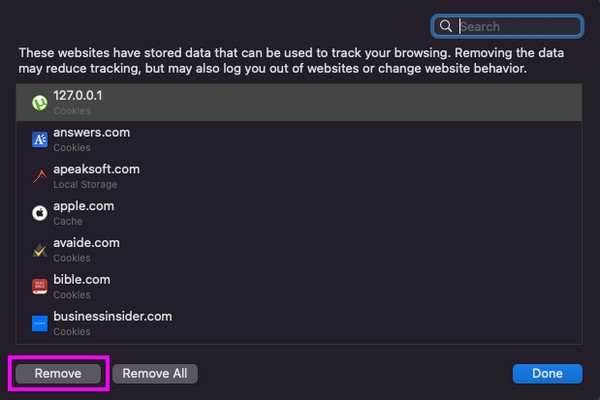
Επιλογή 3. Στο Chrome
Εν τω μεταξύ, το Chrome είναι ένα πρόγραμμα περιήγησης σε ζήτηση, επομένως άλλοι μπορεί να το προτιμήσουν όταν δανείζονται το MacBook σας. Συμβαίνει ειδικά όταν οι δανειολήπτες δεν είναι συνηθισμένοι σε συσκευές Apple και είναι πιο εξοικειωμένοι με το Chrome παρά με το Safari. Ως εκ τούτου, εκκαθάριση της κρυφής μνήμης της εφαρμογής περιήγησης Chrome θα είναι επίσης ασφαλής. Εξάλλου, μπορεί επίσης να το χρησιμοποιείτε συχνά στο MacBook σας, με αποτέλεσμα να συσσωρεύει κρυφές μνήμες από διαφορετικούς ιστότοπους.
Λάβετε υπόψη την απλή διαδικασία παρακάτω για να διαγράψετε την προσωρινή μνήμη MacBook στο Chrome:
Βήμα 1Ανοίξτε το Chrome και επιλέξτε το Chrome καρτέλα στην επάνω επιφάνεια εργασίας για να δείτε το Εκκαθάριση δεδομένων περιήγησης επιλογή. Κάντε κλικ σε αυτό για να δείτε το παράθυρο που περιέχει τις επιλογές εκκαθάρισης δεδομένων.
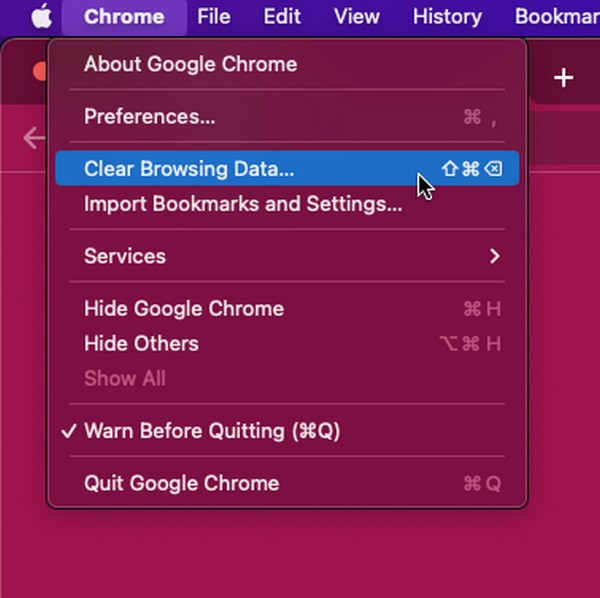
Βήμα 2Προχωρήστε στο Προηγμένη καρτέλα και ορίστε το χρονικό εύρος πριν ελέγξετε το Επιλογή αποθηκευμένων εικόνων και αρχείων παρακάτω. Τέλος, κάντε κλικ Clear ημερομηνία για να διαγράψετε τις κρυφές μνήμες του Chrome.
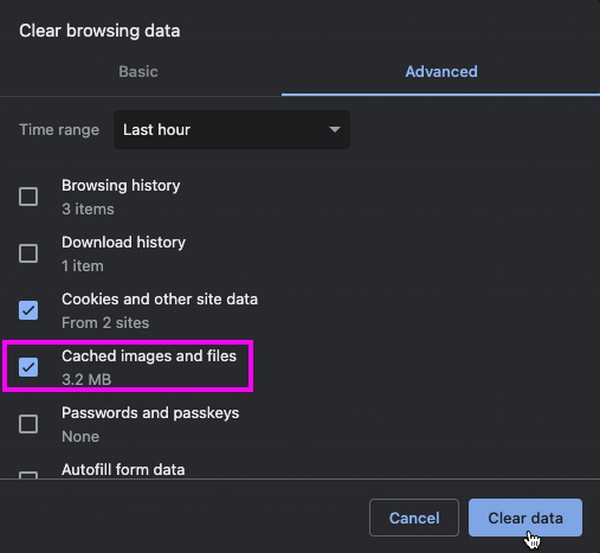
Επιλογή 4. Σε Firefox
Ο Firefox δεν χρησιμοποιείται τόσο ευρέως όσο τα προηγούμενα προγράμματα περιήγησης για χρήστες MacBook, αλλά εξακολουθεί να είναι δημοφιλής και έχει πολλά πλεονεκτήματα. Είναι δωρεάν, προσβάσιμο και αξιόπιστο, έτσι πολλοί άνθρωποι εξακολουθούν να το χρησιμοποιούν ως το προεπιλεγμένο πρόγραμμα περιήγησής τους. Είστε τυχεροί αν είστε ανάμεσά τους, καθώς η εκκαθάριση της κρυφής μνήμης είναι τόσο εύκολη όσο οι προηγούμενες διαδικασίες.
Ακολουθήστε την άνευ ανησυχίας διαδικασία από κάτω για μια καθαρή προσωρινή μνήμη MacBook στον Firefox:
Βήμα 1Επιλέξτε το Firefox πρόγραμμα περιήγησης και κάντε κλικ στο εικονίδιο του χάμπουργκερ μόλις εμφανιστεί η κύρια σελίδα του στο Mac σας. Μετά από αυτό, επιλέξτε ρυθμίσεις > Απορρήτου και Ασφάλεια για την επίτευξη του Cookies και δεδομένα ιστότοπου ενότητα με κύλιση.
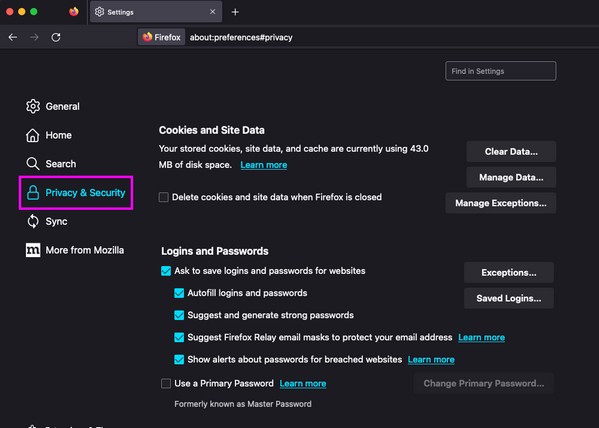
Βήμα 2Στη συνέχεια, πατήστε Καθαρισμός δεδομένων και επιλέξτε Περιεχόμενο Web που είναι αποθηκευμένο στην προσωρινή μνήμη στο αναδυόμενο παράθυρο διαλόγου. Πάτα το Καθαρισμός καρτέλα για να διαγράψετε τις κρυφές μνήμες στην εφαρμογή περιήγησης Firefox.
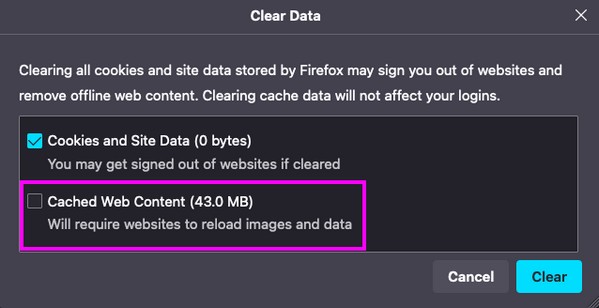
Επιλογή 5. Χρησιμοποιήστε το FoneLab Mac Sweep
Όπως αναφέρθηκε προηγουμένως, υπάρχουν επίσης προγράμματα τρίτων που μπορείτε να εγκαταστήσετε για την εκκαθάριση της κρυφής μνήμης στο MacBook σας, όπως FoneLab Mac Sweep. Μπορείτε ακόμα να βρείτε εργαλεία όπως αυτό στο διαδίκτυο, αλλά επιλέξαμε αυτό το καθαριστικό για να το παρουσιάσουμε σε αυτό το άρθρο για το υψηλό ποσοστό επιτυχίας του. Πολλοί χρήστες έχουν ήδη αποδείξει την αποτελεσματικότητα του εργαλείου καθαρίζοντας διάφορα δεδομένα, συμπεριλαμβανομένων της κρυφής μνήμης στο MacBook τους. Εκτός από αυτό, μπορείτε επίσης να εμπιστευτείτε το FoneLab Mac Sweep για τη διαγραφή άλλων τύπων δεδομένων όπως παλιά και μεγάλα αρχεία, περιττές εφαρμογές, ανεπιθύμητα iTunes και πολλά άλλα στο MacBook σας. Εγγυόμαστε τα πλεονεκτήματά του, επομένως εγκαταστήστε το τώρα για να μάθετε καλύτερα το εργαλείο.

Με το FoneLab Mac Sweep, θα εκκαθαρίσετε αρχεία συστήματος, email, φωτογραφιών, iTunes για να ελευθερώσετε χώρο στο Mac.
- Διαχειριστείτε παρόμοιες φωτογραφίες και διπλότυπα αρχεία.
- Δείξτε σας τη λεπτομερή κατάσταση του Mac με ευκολία.
- Αδειάστε τον κάδο απορριμμάτων για να έχετε περισσότερο χώρο αποθήκευσης.
Ακολουθούν τα ανώδυνα δείγματα οδηγών για την εκκαθάριση της προσωρινής μνήμης MacBook FoneLab Mac Sweep:
Βήμα 1Πατήστε Δωρεάν κατέβασμα στην επίσημη σελίδα του FoneLab Mac Sweep και, στη συνέχεια, αποθηκεύστε απευθείας το ληφθέν αρχείο στο Εφαρμογές ντοσιέ. Στη συνέχεια, εκκινήστε το και εκτελέστε το στο MacBook σας.
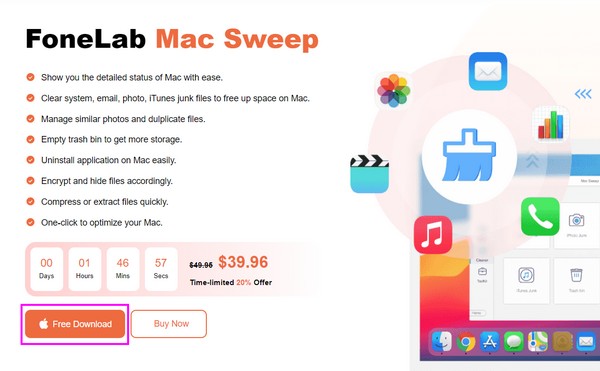
Βήμα 2Αγορά καθαριστής στην κύρια διεπαφή του εργαλείου για να δείτε τις λειτουργίες καθαρισμού του στην ακόλουθη οθόνη. Κάντε κλικ στο Σύστημα Junk πρώτα και θα εμφανιστούν τα υποστηριζόμενα δεδομένα, όπως οι κρυφές μνήμες συστήματος και εφαρμογών. Επιλέγω σάρωση, ακολουθούμενη σύντομα από το Δες καρτέλα για να προχωρήσετε.
Εναλλακτικά, θα πρέπει να επιλέξετε Προστασία προσωπικών δεδομένων αν θα ήθελες να αφαιρέστε τα αρχεία προσωρινής μνήμης του προγράμματος περιήγησης ή άλλοι.
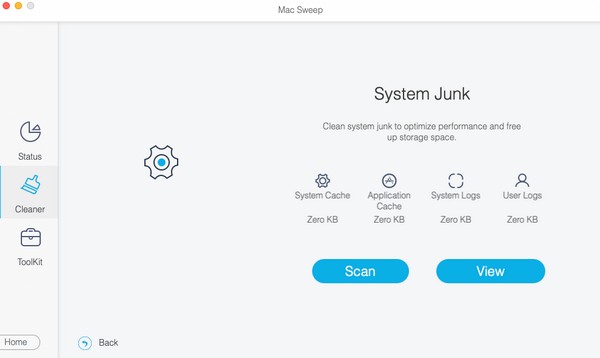
Βήμα 3Μόλις το πρόγραμμα εμφανίσει τις κατηγορίες της προσωρινής μνήμης και τα αρχεία στην οθόνη, επιλέξτε τα στοιχεία προς διαγραφή ανάλογα. Στη συνέχεια, χτυπήστε το Καθαρός κουμπί από κάτω για να διαγράψετε το Mac σας από τα επιλεγμένα αρχεία προσωρινής μνήμης.
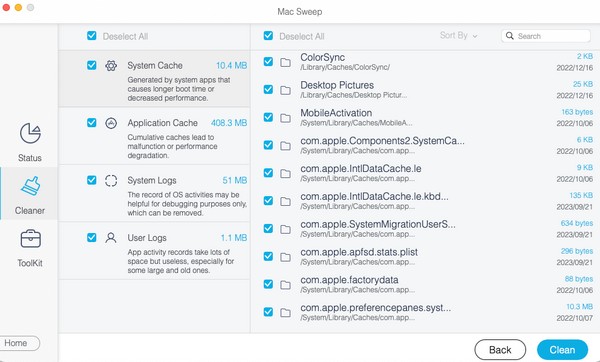
Μέρος 2. Μέρος 3. Συχνές ερωτήσεις σχετικά με τον τρόπο εκκαθάρισης της προσωρινής μνήμης στο MacBook
1. Πώς μπορώ να διαγράψω την προσωρινή μνήμη του συστήματος MacBook μου;
Οι προεπιλεγμένες μέθοδοι εκκαθάρισης της προσωρινής μνήμης δεν περιλαμβάνουν συχνά τις κρυφές μνήμες του συστήματος στη διαγραφή, επομένως είναι κατανοητό αν αναρωτιέστε για αυτό. Ευτυχώς για εσάς, μπορείτε να δείτε την Επιλογή 1 του Μέρους 5 αυτού του άρθρου, η οποία αντιμετώπιζε ένα πρόγραμμα που μπορεί να διαγράψει τις κρυφές μνήμες του συστήματος με τη λειτουργία καθαρισμού ανεπιθύμητων μηνυμάτων συστήματος.
2. Πώς καθαρίζετε ένα MacBook;
Μπορείτε να καθαρίσετε ένα MacBook μη αυτόματα διαγράφοντας τα δεδομένα του, όπως εικόνες, έγγραφα, αρχεία μουσικής, βίντεο κ.λπ., στο Finder. Αλλά αν θέλετε να μάθετε έναν πιο οργανωμένο τρόπο καθαρισμού MacBook, δοκιμάστε να το εγκαταστήσετε FoneLab Mac Sweep. Λεπτομέρειες σχετικά με αυτό το πρόγραμμα βρίσκονται στο παραπάνω άρθρο, οπότε διαβάστε το για να μάθετε περισσότερα.
Όλα όσα πρέπει να γνωρίζετε σχετικά με την εκκαθάριση της κρυφής μνήμης σε ένα MacBook έχουν συζητηθεί σε αυτό το άρθρο, επομένως διαβάστε και κατανοήστε καλά τα μέρη για να επιτύχετε με επιτυχία τους στόχους εκκαθάρισης της προσωρινής μνήμης.

Με το FoneLab Mac Sweep, θα εκκαθαρίσετε αρχεία συστήματος, email, φωτογραφιών, iTunes για να ελευθερώσετε χώρο στο Mac.
- Διαχειριστείτε παρόμοιες φωτογραφίες και διπλότυπα αρχεία.
- Δείξτε σας τη λεπτομερή κατάσταση του Mac με ευκολία.
- Αδειάστε τον κάδο απορριμμάτων για να έχετε περισσότερο χώρο αποθήκευσης.
