- Άδειασμα κάδου απορριμμάτων
- Διαγραφή εφαρμογής αλληλογραφίας
- Διαγραφή της προσωρινής μνήμης σε Mac
- Αποκτήστε περισσότερο χώρο αποθήκευσης σε Mac
- Κάντε το Chrome να χρησιμοποιεί λιγότερη RAM
- Πού είναι το Disk Utility σε Mac
- Ελέγξτε το ιστορικό σε Mac
- Control + Alt + Delete σε Mac
- Ελέγξτε τη μνήμη σε Mac
- Ελέγξτε το ιστορικό σε Mac
- Διαγραφή μιας εφαρμογής σε Mac
- Εκκαθαρίστε την προσωρινή μνήμη του Chrome σε Mac
- Ελέγξτε την αποθήκευση σε Mac
- Εκκαθαρίστε την προσωρινή μνήμη του προγράμματος περιήγησης σε Mac
- Διαγραφή Αγαπημένου σε Mac
- Ελέγξτε τη μνήμη RAM σε Mac
- Διαγραφή ιστορικού περιήγησης σε Mac
Πώς να εκκαθαρίσετε το τερματικό σε Mac μέσω 2 αποδεδειγμένων και δοκιμασμένων μεθόδων
 Ενημερώθηκε από Λίζα Οου / 07 Οκτωβρίου 2023 09:15
Ενημερώθηκε από Λίζα Οου / 07 Οκτωβρίου 2023 09:15Το εργαλείο Terminal στο Mac έχει πολλές εντολές που μπορούν να εκτελεστούν στο Mac σας. Περιλαμβάνει τη διαγραφή περιττών αρχείων, τον εντοπισμό κρυφών αρχείων και πολλά άλλα. Μόλις ολοκληρώσει μια εργασία από το εργαλείο, την αποθηκεύει επίσης στο ιστορικό του. Σημαίνει ότι καταναλώνει επίσης χώρο αποθήκευσης στο Mac σας.
Το ερώτημα είναι, μπορείτε να καθαρίσετε το τερματικό, συμπεριλαμβανομένου του ιστορικού του; Φυσικά! Θα το πετύχουμε καθώς παραθέσαμε τις 2 μεθόδους που μπορούν να σας βοηθήσουν να το πετύχετε. Επίσης, θα εισαγάγουμε ένα μπόνους, ένα εργαλείο τρίτου μέρους που μπορεί να διαχειριστεί τα δεδομένα σας, συμπεριλαμβανομένης της διαγραφής τους. Ας κάνουμε τις διαδικασίες γρήγορες κάνοντας κύλιση παρακάτω. Παρακαλώ προχωρήστε.
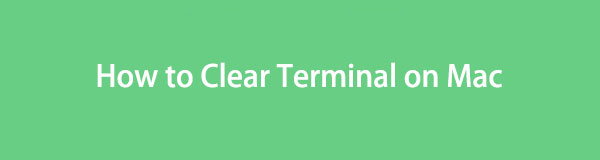

Λίστα οδηγών
Μέρος 1. Εκκαθάριση τερματικού σε Mac με την εντολή ιστορικού -p
Το καλό με το Terminal είναι ότι μπορεί να καθαρίσει το δικό του ιστορικό. Ναί! Σωστά διαβάσατε. Δεν χρειάζεστε άλλα εργαλεία γιατί θα χρησιμοποιήσετε μόνο το ίδιο το ενσωματωμένο εργαλείο. Στη διαδικασία, θα χρειαστεί μόνο πρώτα να αποκτήσετε πρόσβαση στο ιστορικό του εργαλείου.
Να είστε προσεκτικοί όταν πληκτρολογείτε εντολές στο Terminal. Όλοι γνωρίζουμε ότι ένα μόνο λάθος ή λείπει γράμμα και διάστημα μπορεί να αλλάξει ολόκληρη την εντολή που προσπαθείτε να εκτελέσετε. Για να το αποφύγετε, χρειάζεται μόνο να ακολουθήσετε τον σωστό κώδικα παρακάτω. Συνεχίστε για να μάθετε πώς να διαγράψετε το ιστορικό τερματικού σε Mac.
Βήμα 1Εντοπίστε πρώτα το ιστορικό στο τερματικό εργαλείο. Χρειάζεται μόνο να πληκτρολογήσετε τη λέξη ιστορικού χρησιμοποιώντας το πληκτρολόγιο Mac. Πάτα το εισάγετε or απόδοση πληκτρολογήστε στο πληκτρολόγιο Mac στη συνέχεια. Μετά από αυτό, θα εμφανιστεί το ιστορικό του εργαλείου σύμφωνα με την ημερομηνία δημιουργίας του. Το εργαλείο Terminal θα τα αναφέρει με αριθμούς.
Βήμα 2Μόλις τα δείτε, μην κλείσετε το εργαλείο Terminal. Παρακαλώ πληκτρολογήστε το ιστορία -σελ or ιστορία -γ κωδικός σε αυτό. Αργότερα, το ιστορικό του ενσωματωμένου εργαλείου θα εξαφανιστεί. Το μόνο ιστορικό εργαλείου που θα μείνει είναι η εντολή εκκαθάρισης ιστορικού που εκτελέσατε.
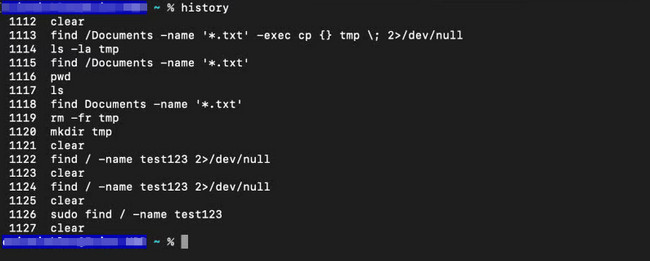

Με το FoneLab Mac Sweep, θα εκκαθαρίσετε αρχεία συστήματος, email, φωτογραφιών, iTunes για να ελευθερώσετε χώρο στο Mac.
- Διαχειριστείτε παρόμοιες φωτογραφίες και διπλότυπα αρχεία.
- Δείξτε σας τη λεπτομερή κατάσταση του Mac με ευκολία.
- Αδειάστε τον κάδο απορριμμάτων για να έχετε περισσότερο χώρο αποθήκευσης.
Μέρος 2. Εκκαθάριση τερματικού σε Mac μέσω διαγραφής καταλόγου ιστορικού
Μπορείτε επίσης να αποκτήσετε πρόσβαση στο ιστορικό του τερματικού στο Mac μέσω του καταλόγου ιστορικού του. Ωστόσο, ο κατάλογος ιστορικού είναι κρυμμένος. Σημαίνει ότι πρέπει να αποκρύψετε και να αποκτήσετε πρόσβαση για να μπορέσετε να το χρησιμοποιήσετε για να διαγράψετε το ιστορικό τερματικού. Σε αυτήν την περίπτωση, πρέπει να εισαγάγετε μια ξεχωριστή εντολή πριν τα διαγράψετε.
Η διαδικασία χρειάζεται λίγη επαγγελματική ικανότητα. Πρέπει να είστε προσεκτικοί εάν δεν είστε αρκετά ικανοί γιατί μπορεί να οδηγήσει σε κάτι άλλο. Περιλαμβάνει την τυχαία διαγραφή των βασικών αρχείων σας αντί να διαγράφει μόνο το ιστορικό του Τερματικού.
Δείτε τις παρακάτω λεπτομερείς οδηγίες εάν θέλετε να κατανοήσετε καλύτερα τη διαδικασία. Προχώρα.
Βήμα 1Στο Mac σας, εντοπίστε το Launchpad ή το Προβολέας θέατρου χαρακτηριστικό. Στη γραμμή αναζήτησής τους, πληκτρολογήστε τερματικό. Το εικονίδιο του προγράμματος θα εμφανιστεί στην κύρια διεπαφή της οθόνης. Κάντε κλικ σε αυτό για να το εκκινήσετε στο Mac σας. Θα δείτε μόνο την αρχική σελίδα ή τη διεπαφή του τερματικού. Αργότερα, πληκτρολογήστε το cd κωδικοποιήστε και πατήστε το εισάγετε πλήκτρο στο πληκτρολόγιο Mac σας.
Βήμα 2Το όνομα του καταλόγου που πρέπει να βρείτε είναι .zsh_sessions. Δεν θα το δείτε ακόμα στο εργαλείο Terminal. Πρέπει πρώτα να πληκτρολογήσετε και να κωδικοποιήσετε τον κωδικό ls -a στο ενσωματωμένο εργαλείο. Μετονομάστε τον κατάλογο σε mv .zsh_sessions .zsh_sessions.old όνομα. Ο κατάλογος ιστορικού θα διαγραφεί αμέσως μετά.
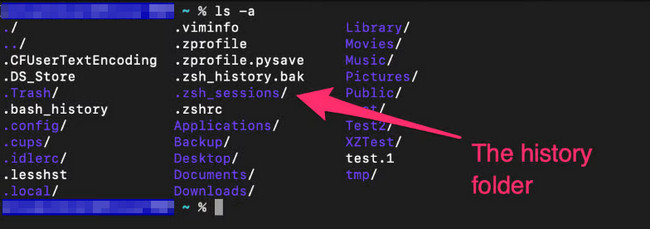
Μέρος 3. Πώς να διαγράψετε δεδομένα σε Mac με το FoneLab Mac Sweep
Εάν διαγράφετε το ιστορικό του εργαλείου Terminal σε ελευθερώστε χώρο, γιατί να μην προσπαθήσετε να χρησιμοποιήσετε FoneLab Mac Sweep να διαγράψετε άλλα αρχεία στο Mac σας; Δείτε μερικές από τις διαδικασίες διαγραφής που μπορεί να εκτελέσει αυτό το εργαλείο.

Με το FoneLab Mac Sweep, θα εκκαθαρίσετε αρχεία συστήματος, email, φωτογραφιών, iTunes για να ελευθερώσετε χώρο στο Mac.
- Διαχειριστείτε παρόμοιες φωτογραφίες και διπλότυπα αρχεία.
- Δείξτε σας τη λεπτομερή κατάσταση του Mac με ευκολία.
- Αδειάστε τον κάδο απορριμμάτων για να έχετε περισσότερο χώρο αποθήκευσης.
- Αυτό το εργαλείο μπορεί να αφαιρέσει αρχεία iTunes. Περιλαμβάνει το παλιό αντίγραφο ασφαλείας iOS που δημιουργήσατε από αυτό. Επίσης, μπορεί να διαγράψει τις κρυφές μνήμες του iTunes και τα ληφθέντα αρχεία από αυτήν.
- Το εργαλείο μπορεί να μειώσει το μέγεθος της βιβλιοθήκης φωτογραφιών σας. Θα διαγράψει αυτόματα όλες τις ανεπιθύμητες κρυφές μνήμες φωτογραφιών.
- Μπορεί να καταργήστε τα προγράμματα στο Mac σας, συμπεριλαμβανομένων των συσχετισμένων αρχείων τους.
- It αφαιρεί τα cookies, αναζητήσεις, λήψεις και άλλα δεδομένα προγράμματος περιήγησης ιστού στο Mac σας.
Τα 4 χαρακτηριστικά που αναφέρονται παραπάνω είναι μόνο μερικά από αυτά FoneLab Mac Sweepχαρακτηριστικά του. Για μια γεύση της διαδικασίας διαγραφής του, δείτε τα λεπτομερή βήματα παρακάτω.
Βήμα 1Κάντε κλικ στον σύνδεσμο που δημοσιεύτηκε αυτό το άρθρο σχετικά με το εργαλείο. Μετά από αυτό, κάντε κλικ στο Δωρεάν κατέβασμα κουμπί για να λάβετε το εργαλείο. Ρυθμίστε το και ξεκινήστε το στη συνέχεια. Αργότερα, θα εμφανιστούν τα 3 βασικά χαρακτηριστικά του λογισμικού.
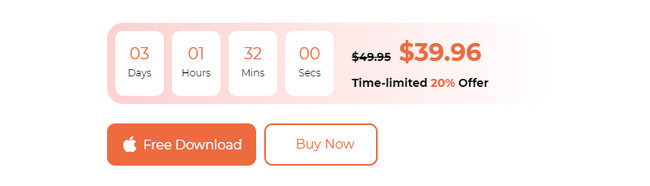
Βήμα 2Το καλό με αυτό το εργαλείο είναι ότι μπορείτε να ελέγξετε την τρέχουσα κατάσταση του Mac σας. Χρειάζεται μόνο να κάνετε κλικ στο Κατάσταση κουμπί του λογισμικού. Εάν θέλετε να διαγράψετε προγράμματα στο Mac σας ή σε άλλα μεγάλα αρχεία, κάντε κλικ στο ΕΡΓΑΛΕΙΟΘΗΚΗ εικόνισμα. Κάντε κλικ στο καθαριστής εάν το χρησιμοποιείτε μόνο για την εκκαθάριση ανεπιθύμητων αρχείων στο Mac σας.
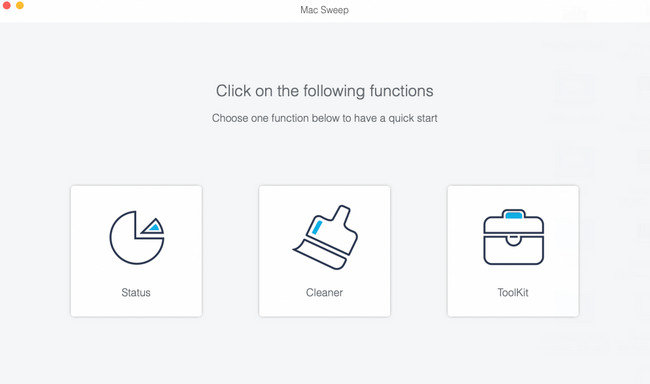
Βήμα 3Επιλέξτε την πρόσθετη δυνατότητα που θέλετε να χρησιμοποιήσετε στο λογισμικό. Δεν θα έχετε σύγχυση σχετικά με αυτά. Το εργαλείο παρείχε μια περιγραφή των αρχείων που θα διέγραφαν. Διαβάστε το προσεκτικά και, στη συνέχεια, ακολουθήστε τις οδηγίες που εμφανίζονται στην οθόνη. Κάντε κλικ στο σάρωση κουμπί για να ξεκινήσετε τον εντοπισμό των αρχείων Mac σας.
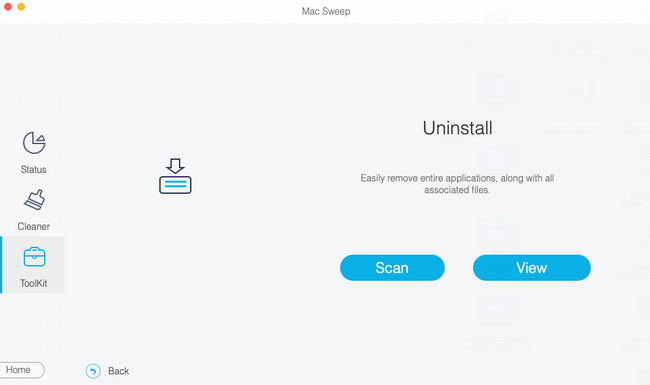
Βήμα 4Κάντε κλικ στο Δες για να δείτε τα αποτελέσματα της διαδικασίας σάρωσης. Αργότερα, επιλέξτε τα δεδομένα που θέλετε να αφαιρέσετε από το Mac σας. Επιλέξτε και φιλτράρετε τα ανάλογα. Κάντε κλικ στο Καθαρός κουμπί για να ξεκινήσει η διαδικασία διαγραφής.
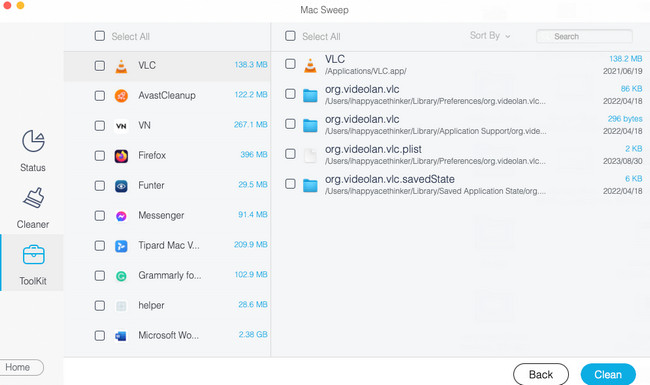

Με το FoneLab Mac Sweep, θα εκκαθαρίσετε αρχεία συστήματος, email, φωτογραφιών, iTunes για να ελευθερώσετε χώρο στο Mac.
- Διαχειριστείτε παρόμοιες φωτογραφίες και διπλότυπα αρχεία.
- Δείξτε σας τη λεπτομερή κατάσταση του Mac με ευκολία.
- Αδειάστε τον κάδο απορριμμάτων για να έχετε περισσότερο χώρο αποθήκευσης.
Μέρος 4. Συχνές ερωτήσεις σχετικά με τον τρόπο εκκαθάρισης τερματικού σε Mac
1. Πώς διαγράφει αρχεία το Mac Terminal;
Είναι εύκολο να διαγράψετε ένα αρχείο στο Mac Terminal. Χρειάζεται μόνο να εκτελέσετε την τεχνική drop-and-drag. Ακολουθήστε τις οδηγίες που ακολουθούν για να μάθετε πώς. Ανοίξτε το εργαλείο Terminal στο Mac σας μέσω της λειτουργίας Launchpad ή Spotlight. Μετά από αυτό, πληκτρολογήστε το rm και ένα κενό στο ενσωματωμένο εργαλείο. Μετά από αυτό, εντοπίστε τα αρχεία που θέλετε να διαγράψετε στο Mac σας. Σύρετε και αποθέστε τα στο εργαλείο Terminal. Πάτα το εισάγετε or απόδοση πληκτρολογήστε το πληκτρολόγιο Mac για να τα διαγράψετε.
2. Πώς μπορώ να ξεπαγώσω το τερματικό Mac μου;
Δεν μπορούμε να αποφύγουμε μικρά προβλήματα όταν χρησιμοποιούμε προγράμματα Mac όπως το Terminal. Περιλαμβάνει προβλήματα καθυστέρησης και συντριβής. Αν ναι, η αναγκαστική διακοπή τους είναι η καλύτερη λύση για αυτό. Ακολουθήστε τις οδηγίες για να το εκτελέσετε. Πάτα το Command+Esc+Option πλήκτρα στο πληκτρολόγιό σας. Μετά από αυτό, θα εμφανιστούν τα προγράμματα που εκτελούνται στο φόντο του Mac. Παρακαλώ επιλέξτε το τερματικό εικονίδιο και κάντε κλικ στο Δύναμη λήξης κουμπί για να το κλείσετε. Αργότερα, εκκινήστε ξανά το Terminal.
Ελπίζουμε να διαγράψατε το ιστορικό στο Mac Terminal και τα άλλα δεδομένα που θέλετε να διαγράψετε. Επιπλέον, έχετε δοκιμάσει το εργαλείο μας, FoneLab Mac Sweep? Αν ναι, αυτό εκτιμάται ιδιαίτερα! Μπορεί να διαχειριστεί τα αρχεία Mac σας με λίγα κλικ. Ευχαριστώ!

Με το FoneLab Mac Sweep, θα εκκαθαρίσετε αρχεία συστήματος, email, φωτογραφιών, iTunes για να ελευθερώσετε χώρο στο Mac.
- Διαχειριστείτε παρόμοιες φωτογραφίες και διπλότυπα αρχεία.
- Δείξτε σας τη λεπτομερή κατάσταση του Mac με ευκολία.
- Αδειάστε τον κάδο απορριμμάτων για να έχετε περισσότερο χώρο αποθήκευσης.
