- Άδειασμα κάδου απορριμμάτων
- Διαγραφή εφαρμογής αλληλογραφίας
- Διαγραφή της προσωρινής μνήμης σε Mac
- Αποκτήστε περισσότερο χώρο αποθήκευσης σε Mac
- Κάντε το Chrome να χρησιμοποιεί λιγότερη RAM
- Πού είναι το Disk Utility σε Mac
- Ελέγξτε το ιστορικό σε Mac
- Control + Alt + Delete σε Mac
- Ελέγξτε τη μνήμη σε Mac
- Ελέγξτε το ιστορικό σε Mac
- Διαγραφή μιας εφαρμογής σε Mac
- Εκκαθαρίστε την προσωρινή μνήμη του Chrome σε Mac
- Ελέγξτε την αποθήκευση σε Mac
- Εκκαθαρίστε την προσωρινή μνήμη του προγράμματος περιήγησης σε Mac
- Διαγραφή Αγαπημένου σε Mac
- Ελέγξτε τη μνήμη RAM σε Mac
- Διαγραφή ιστορικού περιήγησης σε Mac
Διαχείριση εργασιών σε Mac: απλούστερος οδηγός
 Ενημερώθηκε από Λίζα Οου / 14 Σεπτεμβρίου 2023 09:15
Ενημερώθηκε από Λίζα Οου / 14 Σεπτεμβρίου 2023 09:15Γεια σας παιδιά! Αγόρασα το νέο μου Mac χθες γιατί το διαδικτυακό μας μάθημα θα ξεκινήσει την επόμενη εβδομάδα. Εξασκούμαι χρησιμοποιώντας τα προγράμματα που θα χρησιμοποιήσουμε στις συνεδρίες μας. Θέλω να κλείσω τα προγράμματα αφού τα χρησιμοποιήσω. Επειδή ήμουν χρήστης των Windows, προσπάθησα να αποκτήσω πρόσβαση στη Διαχείριση εργασιών στο Mac μου χρησιμοποιώντας το Control+Alt+Delete. Ωστόσο, τίποτα δεν εμφανίζεται στην οθόνη μου. Μπορείτε να με βοηθήσετε να το εντοπίσω και να το χρησιμοποιήσω εδώ σε Mac; Εκτιμώ κάθε βοήθεια που μπορείτε να παρέχετε!
Μάτια εδώ! Αυτή η ανάρτηση είναι ένας από τους πιο ενημερωτικούς οδηγούς που θα διαβάσετε ποτέ για το Task Manager στο Mac. Κάντε κύλιση παρακάτω για να συναντήσετε τις πληροφορίες.
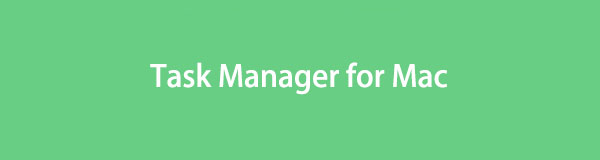

Λίστα οδηγών
Μέρος 1. Τι είναι το Task Manager σε Mac
Η Διαχείριση εργασιών είναι αυτή που μπορείτε να δείτε τα προγράμματα που εκτελούνται στο παρασκήνιο των Windows. Δεν υπάρχει πρόγραμμα που να ονομάζεται Task Manager σε Mac, αλλά μπορείτε να αποκτήσετε πρόσβαση μέσω των πλήκτρων εντολών Control+Alt+Delete για να εκτελέσετε μια εναλλακτική έκδοση που ονομάζεται Activity Monitor.
Το Activity Monitor είναι ένα πρόγραμμα που μπορεί επίσης να παρακολουθεί την απόδοση και τις εργασίες των προγραμμάτων που εκτελούνται σε Mac. Μπορεί να σας δείξει τη χρήση της CPU, της μνήμης, του δίσκου, της ενέργειας και του δικτύου. Στην πραγματικότητα, μπορείτε να το χρησιμοποιήσετε για να τερματίσετε τις εφαρμογές που εκτελούνται αυτήν τη στιγμή. Επιπλέον, το Activity Monitor μπορεί να σας δείξει τον διαθέσιμο και χρησιμοποιημένο χώρο αποθήκευσης του Mac σας.
Μέρος 2. Πώς να ανοίξετε τη Διαχείριση εργασιών σε Mac
Αφού ανακαλύψετε την κύρια λειτουργία του Activity Monitor σε Mac, είναι επίσης απαραίτητο να γνωρίζετε πώς να τη χρησιμοποιείτε. Εάν είναι δυνατή η πρόσβαση στη Διαχείριση εργασιών σε Mac χρησιμοποιώντας μια εντολή πλήκτρου συντόμευσης, το Activity Monitor μπορεί να ανοίξει μέσω του Launchpad επειδή είναι πρόγραμμα.
Ρίξτε μια ματιά στο λεπτομερές σεμινάριο παρακάτω για να μάθετε πώς να ανοίγετε το Activity Monitor σε Mac. Παρακαλώ προχωρήστε.
Κάντε κλικ στο Launchpad στο Mac σας. Μετά από αυτό, πληκτρολογήστε το Δραστηριότητα Monitor στη γραμμή αναζήτησης. Μόλις δείτε το εικονίδιό του, κάντε κλικ σε αυτό για να το εκκινήσετε. Μετά από αυτό, θα δείτε τα προγράμματα να εκτελούνται στο φόντο του Mac σας.
Εναλλακτικά, πατήστε και αφήστε γρήγορα το Command+Space πλήκτρο εντολής. Μετά από αυτό, θα δείτε το εικονίδιο αναζήτησης του Spotlight. Τύπος Δραστηριότητα Monitor και κάντε κλικ στο πρώτο αποτέλεσμα για να ξεκινήσει το πρόγραμμα.
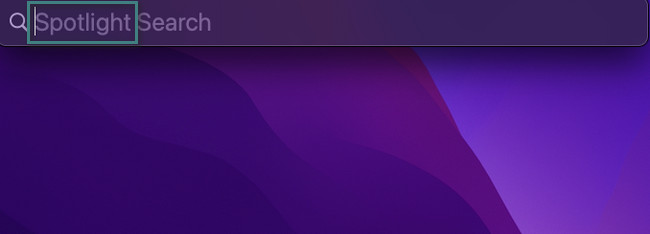

Με το FoneLab Mac Sweep, θα εκκαθαρίσετε αρχεία συστήματος, email, φωτογραφιών, iTunes για να ελευθερώσετε χώρο στο Mac.
- Διαχειριστείτε παρόμοιες φωτογραφίες και διπλότυπα αρχεία.
- Δείξτε σας τη λεπτομερή κατάσταση του Mac με ευκολία.
- Αδειάστε τον κάδο απορριμμάτων για να έχετε περισσότερο χώρο αποθήκευσης.
Μέρος 3. Πώς να εκκαθαρίσετε τη μνήμη RAM σε Mac
Activity Monitor και Task Manager για έλεγχο της μνήμης RAM του υπολογιστή σας. Αν χρειαστεί καθαρίστε τη μνήμη RAM στο Mac σας, Αυτή είναι μια καλή ιδέα. Η μείωση της μνήμης RAM σε Mac μπορεί να ενισχύσει την απόδοσή του.
Ευτυχώς, παραθέσαμε παρακάτω 3 μεθόδους χωρίς άγχος για τη μείωση της χρήσης RAM στο Mac σας. Αφιερώστε λίγο χρόνο για να τα δείτε παρακάτω.
Επιλογή 1. Χρησιμοποιήστε το Activity Monitor
Αυτή η ενότητα του άρθρου σχετικά με το Activity Monitor είναι το τελευταίο πράγμα που πρέπει να γνωρίζετε. Πρόκειται για το πώς να το χρησιμοποιήσετε για να μειώσετε τη μνήμη RAM σε Mac. Χρησιμοποιώντας το, χρειάζεται μόνο να κλείσετε τα αχρησιμοποίητα προγράμματα που εκτελούνται στο παρασκήνιο του Mac σας που χρησιμοποιούν υπερβολική RAM. Για να μάθετε πώς να το κάνετε αυτό, διαβάστε προσεκτικά τις παρακάτω οδηγίες.
Για να εντοπίσετε το Activity Monitor γρηγορότερα, κάντε κλικ στο Προβολέας θέατρου εικονίδιο στην κορυφή. Μετά από αυτό, η γραμμή αναζήτησης θα εμφανιστεί στην οθόνη. Πληκτρολογήστε το όνομα του προγράμματος και κάντε κλικ σε αυτό μόλις το δείτε στα αποτελέσματα. Αργότερα, θα δείτε τα προγράμματα να εκτελούνται στο Mac σας. Control-κλικ στα προγράμματα που θέλετε να κλείσετε. Μετά από αυτό, κάντε κλικ στο X εικονίδιο στην κορυφή για αναγκαστική διακοπή τους.
Επιλογή 2. Αναγκαστική έξοδος εφαρμογών
Έχετε συναντήσει προγράμματα που δεν μπορούν να κλείσουν ενώ είναι κρεμαστά; Πιθανότατα εκτελείτε την τεχνική διακοπής της δύναμης. Αν όχι, ορίστε τι πρέπει να γνωρίζετε! Μόλις το πρόγραμμα κολλήσει, θα καταναλώσει πάρα πολύ RAM από το Mac σας. Για να αποφύγετε να συμβεί κάτι τέτοιο και προτού επηρεάσει την απόδοση του Mac σας, παρακαλούμε να κλείσετε αναγκαστικά το πρόγραμμα. Για να το κάνετε αυτό, χρειάζεται μόνο να χρησιμοποιήσετε το Mac Dock.
Ελπίζουμε να ακούγεται εύκολο για εσάς. Εν πάση περιπτώσει, μπορείτε να ακολουθήσετε τις λεπτομερείς οδηγίες παρακάτω για να μάθετε πώς να εξαναγκάζετε να τερματίσετε τις εφαρμογές σε Mac.
Εντοπίστε τα προγράμματα που θέλετε να τερματίσετε αναγκαστικά στο Mac σας. Μετά από αυτό, κάντε βαθύ κλικ σε αυτά και θα δείτε επιλογές για τη δράση. Παρακαλώ επιλέξτε το Κλείστε κουμπί για να κλείσετε τα προγράμματα.
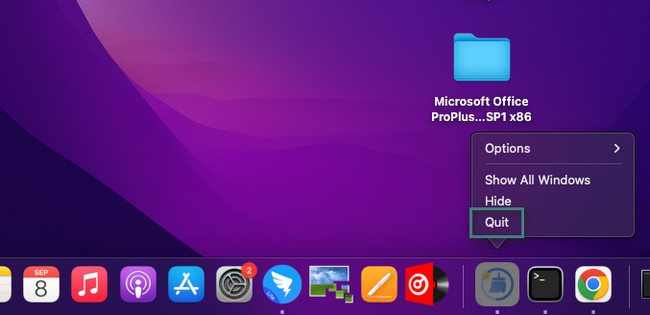
Επιλογή 3. Χρησιμοποιήστε το FoneLab Mac Sweep
Εάν δεν είστε αρκετά ικανοί να χρησιμοποιήσετε τις παραπάνω μεθόδους, σας προσφέρουμε FoneLab Mac Sweep για να διαγράψετε εφαρμογές που χρησιμοποιούνται σπάνια στο Mac σας. Σε αυτήν την περίπτωση, τα προγράμματα που χρησιμοποιούν μνήμη RAM στο Mac σας θα μειωθούν. Επιπλέον, μπορείτε επίσης να διαγράψετε ορισμένα από τα πρόσθετα δεδομένα των προγραμμάτων εάν θέλετε.

Με το FoneLab Mac Sweep, θα εκκαθαρίσετε αρχεία συστήματος, email, φωτογραφιών, iTunes για να ελευθερώσετε χώρο στο Mac.
- Διαχειριστείτε παρόμοιες φωτογραφίες και διπλότυπα αρχεία.
- Δείξτε σας τη λεπτομερή κατάσταση του Mac με ευκολία.
- Αδειάστε τον κάδο απορριμμάτων για να έχετε περισσότερο χώρο αποθήκευσης.
Επιπλέον, αυτό το εργαλείο μπορεί να χρησιμοποιηθεί για τον έλεγχο της μνήμης του Mac σας. Χρειάζεται μόνο να χρησιμοποιήσετε τη σωστή λειτουργία που προσφέρει.
Αν θέλετε να μάθετε την πλήρη περιγραφή αυτού του εργαλείου, επισκεφτείτε την επίσημη ιστοσελίδα του! Τέλος πάντων, ας βάλουμε προτεραιότητα πώς να απεγκαταστήσετε προγράμματα σε Mac προς την ελευθερώστε τη μνήμη RAM χρησιμοποιώντας αυτό το λογισμικό. Κάντε κύλιση προς τα κάτω.
Βήμα 1Κατεβάστε το εργαλείο όπως αναφέρθηκε παραπάνω κάνοντας κλικ στο Δωρεάν κατέβασμα κουμπί. Έχει πορτοκαλί χρώμα και περιέχει ένα εικονίδιο Apple. Κάντε κλικ στο αρχείο που κατεβάσατε στη συνέχεια στο επάνω μέρος. Σύρετε το στο φάκελο Εφαρμογή. Εκκινήστε το εργαλείο με μη αυτόματο τρόπο, εντοπίζοντάς το στο Mac Launchpad.
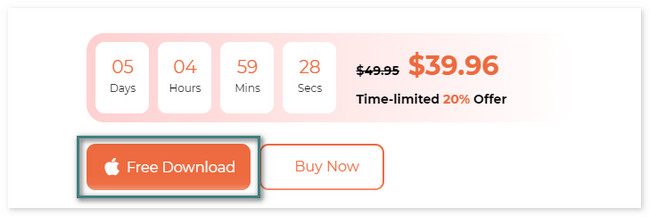
Βήμα 23 εικονίδια θα αναρτηθούν στην οθόνη μέσα στο λογισμικό. Επιλέξτε το ΕΡΓΑΛΕΙΟΘΗΚΗ εικονίδιο στα δεξιά. Μετά από αυτό, επιλέξτε το απεγκατάσταση κουμπί.
Αν θέλεις ελέγξτε τη μνήμη του Mac σας, μπορείτε να κάνετε κλικ στο Κατάσταση κουμπί.
Βήμα 3Διαβάστε την περιγραφή της δυνατότητας που έχετε επιλέξει. Μετά από αυτό, κάντε κλικ στο σάρωση κουμπί κάτω από αυτό. Περιμένετε να σταματήσει και κάντε κλικ στο Δες κουμπί. Το εργαλείο θα σας κατευθύνει σε άλλη διεπαφή.
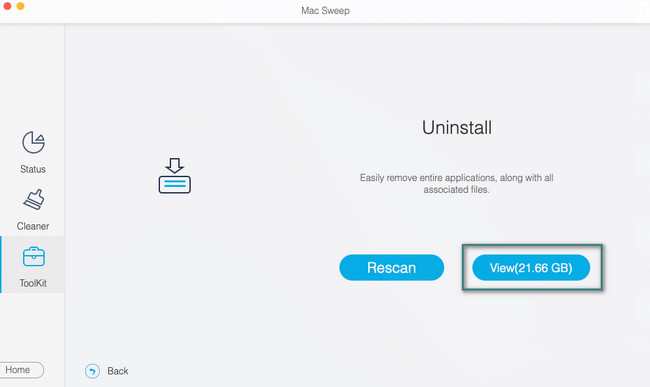
Βήμα 4Στα αριστερά, θα δείτε όλα τα προγράμματα που έχετε λάβει στο Mac σας. Επιλέξτε όλα τα προγράμματα που θέλετε να απεγκαταστήσετε. Εάν θέλετε να τα διαγράψετε, χρησιμοποιήστε το Επιλογή Όλων κουμπί στο επάνω μέρος. Στη συνέχεια, κάντε κλικ στο Καθαρός κουμπί. Εάν οι συσκευές είναι κρυπτογραφημένες, εισαγάγετε τα διαπιστευτήρια του διαχειριστή για άδεια απεγκατάστασης των προγραμμάτων. Πατήστε Enter για να ολοκληρώσετε τη διαδικασία διαγραφής.
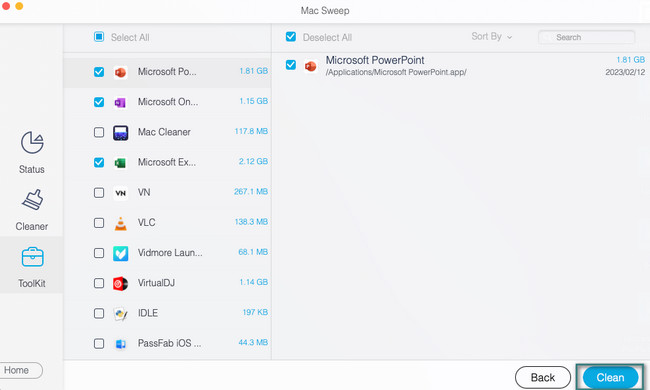

Με το FoneLab Mac Sweep, θα εκκαθαρίσετε αρχεία συστήματος, email, φωτογραφιών, iTunes για να ελευθερώσετε χώρο στο Mac.
- Διαχειριστείτε παρόμοιες φωτογραφίες και διπλότυπα αρχεία.
- Δείξτε σας τη λεπτομερή κατάσταση του Mac με ευκολία.
- Αδειάστε τον κάδο απορριμμάτων για να έχετε περισσότερο χώρο αποθήκευσης.
Μέρος 4. Συχνές ερωτήσεις σχετικά με τη Διαχείριση εργασιών σε Mac
1. Μπορώ να κλείσω το Activity Monitor;
Ναί. Μπορείτε να κλείσετε το Activity Monitor σε Mac. Ωστόσο, τίποτα δεν μπορεί να εμποδίσει αυτό το πρόγραμμα να παρακολουθεί τα προγράμματα που εκτελούνται στο Mac σας. Θα συνεχίσει να παρακολουθεί τα προγράμματα που εκτελούνται στο παρασκήνιο του Mac σας, ειδικά τη μνήμη RAM και χρήση επεξεργαστή.
2. Πώς μπορώ να ελέγξω για κακόβουλο λογισμικό στο Activity Monitor;
Ανοίξτε το Δραστηριότητα Monitor στο Mac σας. Μετά από αυτό, επιλέξτε το CPU καρτέλα στο επάνω μέρος της κύριας διεπαφής. Κάντε κλικ στο % ΕΠΕΞΕΡΓΑΣΤΗΣ Ενότητα. Εντοπίστε το πρόγραμμα ή τα αρχεία που έχουν την υψηλότερη κατανάλωση CPU. Μετά από αυτό, ελέγξτε τον κώδικα στο Google για να δείτε εάν το αρχείο περιέχει κακόβουλο λογισμικό.
Τελειώσαμε γνωρίζοντας όλα όσα πρέπει να γνωρίζετε για το Mac Activity Monitor! Εάν είστε μπερδεμένοι σχετικά με το θέμα, αφήστε τα στην ενότητα σχολίων παρακάτω.

Με το FoneLab Mac Sweep, θα εκκαθαρίσετε αρχεία συστήματος, email, φωτογραφιών, iTunes για να ελευθερώσετε χώρο στο Mac.
- Διαχειριστείτε παρόμοιες φωτογραφίες και διπλότυπα αρχεία.
- Δείξτε σας τη λεπτομερή κατάσταση του Mac με ευκολία.
- Αδειάστε τον κάδο απορριμμάτων για να έχετε περισσότερο χώρο αποθήκευσης.
