- Άδειασμα κάδου απορριμμάτων
- Διαγραφή εφαρμογής αλληλογραφίας
- Διαγραφή της προσωρινής μνήμης σε Mac
- Αποκτήστε περισσότερο χώρο αποθήκευσης σε Mac
- Κάντε το Chrome να χρησιμοποιεί λιγότερη RAM
- Πού είναι το Disk Utility σε Mac
- Ελέγξτε το ιστορικό σε Mac
- Control + Alt + Delete σε Mac
- Ελέγξτε τη μνήμη σε Mac
- Ελέγξτε το ιστορικό σε Mac
- Διαγραφή μιας εφαρμογής σε Mac
- Εκκαθαρίστε την προσωρινή μνήμη του Chrome σε Mac
- Ελέγξτε την αποθήκευση σε Mac
- Εκκαθαρίστε την προσωρινή μνήμη του προγράμματος περιήγησης σε Mac
- Διαγραφή Αγαπημένου σε Mac
- Ελέγξτε τη μνήμη RAM σε Mac
- Διαγραφή ιστορικού περιήγησης σε Mac
Ξεκινήστε το Mac σε ασφαλή λειτουργία σε λίγα δευτερόλεπτα
 Ενημερώθηκε από Λίζα Οου / 20 Σεπτεμβρίου 2023 09:15
Ενημερώθηκε από Λίζα Οου / 20 Σεπτεμβρίου 2023 09:15Καλή μέρα! Ο Mac μου είναι τόσο παλιός αυτή τη στιγμή και αντιμετωπίζει ορισμένα προβλήματα, ειδικά κατά την εκκίνηση του. Δεν έχω χρήματα ακόμα για να το αντικαταστήσω με καινούργιο. Οπότε, δεν έχω άλλη επιλογή από το να το φτιάξω. Χθες, ρώτησα τον μεγαλύτερο αδερφό μου και μου πρότεινε να προσπαθήσω να ξεκινήσω το Mac μου σε ασφαλή λειτουργία. Ωστόσο, δεν είμαι τόσο γνώστης της τεχνολογίας για να το κάνω αυτό. Μπορείς να με βοηθήσεις? Ευχαριστώ εκ των προτέρων, παιδιά!
Μπορεί να κάνετε λάθος αν πιστεύετε ότι δεν είστε επαγγελματίας αρκετά για να εκτελέσετε την ασφαλή λειτουργία Mac. Χρειάζεστε μόνο έναν σωστό οδηγό για να μάθετε πώς να το κάνετε. Ευτυχώς, αυτή η ανάρτηση περιέχει τον πιο εύκολο αλλά επαγγελματικό οδηγό για να ξεκινήσετε το Mac σας σε ασφαλή λειτουργία. Κάντε κύλιση προς τα κάτω για να μάθετε περισσότερα.
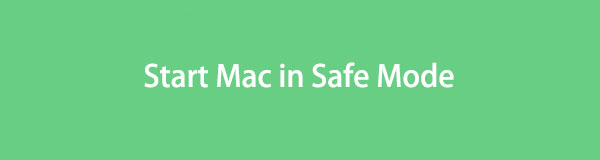

Λίστα οδηγών
Μέρος 1. Τι είναι η ασφαλής λειτουργία σε Mac
Η ασφαλής λειτουργία σε Mac είναι μια διαγνωστική λειτουργία. Η κύρια λειτουργία του είναι να φορτώνει μόνο βασικά αρχεία όταν ξεκινάτε ή ανοίγετε το Mac σας. Σε αυτήν την περίπτωση, δεν υπάρχει εργαλείο ή προγράμματα τρίτου κατασκευαστή που θα φορτώνονται ταυτόχρονα κατά την εκκίνηση του Mac σας.
Μερικοί από εσάς μπορεί να ρωτήσετε: Επιδιορθώνονται προβλήματα με την ασφαλή λειτουργία σε Mac; Ναί. Στην πραγματικότητα, αυτό το διαγνωστικό μπορεί να καθορίσει τι προκαλεί το πρόβλημα εκκίνησης. Θα δείξει αν πρόκειται μόνο για το σύστημα Mac ή για ένα πρόγραμμα λογισμικού. Επιπλέον, η ασφαλής λειτουργία μπορεί να επιλύσει ζητήματα λογισμικού ή καταλόγου σε Mac.
Για να μάθετε περισσότερα σχετικά με τις πληροφορίες σχετικά με την ασφαλή λειτουργία Mac, κάντε κύλιση παρακάτω.

Με το FoneLab Mac Sweep, θα εκκαθαρίσετε αρχεία συστήματος, email, φωτογραφιών, iTunes για να ελευθερώσετε χώρο στο Mac.
- Διαχειριστείτε παρόμοιες φωτογραφίες και διπλότυπα αρχεία.
- Δείξτε σας τη λεπτομερή κατάσταση του Mac με ευκολία.
- Αδειάστε τον κάδο απορριμμάτων για να έχετε περισσότερο χώρο αποθήκευσης.
Μέρος 2. Πώς να ξεκινήσετε το Mac σε ασφαλή λειτουργία
Αυτή η ανάρτηση είναι ημιτελής εάν δεν υπάρχει σεμινάριο για να μάθετε πώς να ξεκινήσετε ένα Mac σε ασφαλή λειτουργία. Αν ναι, εδώ είναι. Πριν από οτιδήποτε άλλο, αποθηκεύστε όλα όσα κάνετε στο Mac σας. Αυτή η διαδικασία θα απαιτήσει από εσάς να απενεργοποιήσετε το Mac. Τέλος πάντων, παρακάτω είναι τα λεπτομερή βήματα για να κατανοήσετε περισσότερα σχετικά με τον τρόπο εκκίνησης του Mac σας σε ασφαλή λειτουργία. Συνεχίστε παρακάτω.
Βήμα 1Πρέπει πρώτα να κλείσετε το Mac σας ή να το απενεργοποιήσετε. Μετά από αυτό, ενεργοποιήστε το πατώντας το κλείσιμο πλήκτρο στο πληκτρολόγιο Mac σας. Μόλις δείτε την οθόνη επανεκκίνησης, πατήστε το πλήκτρο Shift στα αριστερά. Μην το αφήσετε μέχρι να δείτε το παράθυρο σύνδεσης στην οθόνη.
Βήμα 2Παρακαλούμε συνδεθείτε στο Mac σας. Εάν το Mac σας ζητήσει ξανά να συνδεθείτε, χρειάζεται μόνο να συνδεθείτε για επιβεβαίωση. Μετά από αυτό, πρέπει να δείτε το Safe Boot Διεπαφή.
Μόλις ενεργοποιηθεί το Mac, πρέπει να επαληθεύσετε εάν βρίσκεται ήδη σε ασφαλή λειτουργία. Εάν ναι, μπορείτε να χρησιμοποιήσετε την εφαρμογή System Information για έλεγχο.
Βήμα 1Πατήστε το πλήκτρο Option στο Mac σας. Μετά από αυτό, κάντε κλικ στο Apple εικονίδιο ή το Apple Menu στην επάνω δεξιά γωνία. Στην οθόνη θα εμφανιστεί μια άλλη επιλογή στην κύρια διεπαφή. Κάντε κλικ στο Πληροφορίες συστήματος κουμπί μεταξύ όλων αυτών.
Βήμα 2Θα δείτε πολλές λίστες στην οθόνη σας. Στα αριστερά, κάντε κύλιση προς τα κάτω και εντοπίστε την ενότητα Λογισμικό. Κάντε κλικ στο κουμπί και πρέπει να δείτε το Επισκόπηση λογισμικού συστήματος κουμπί στα δεξιά. Εντοπίστε το Λειτουργία εκκίνησης, και πρέπει να δείτε το Safe Mode.
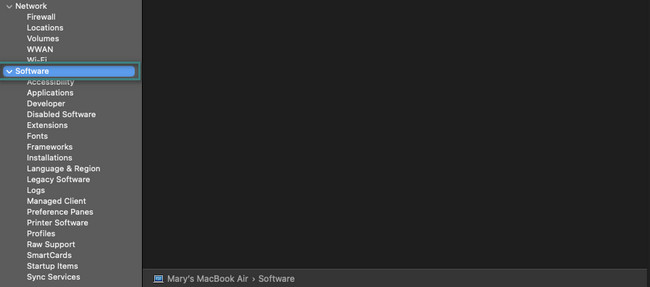
Μόλις αποφασίσετε να βγείτε από την ασφαλή λειτουργία του Mac σας, το μόνο που χρειάζεται είναι να την απενεργοποιήσετε. Ενεργοποιήστε το αμέσως μετά. Περιμένετε να ενεργοποιηθεί το Mac. Ακολουθώντας την προηγούμενη μέθοδο, μπορείτε να ελέγξετε ξανά εάν εξέρχεται από την ασφαλή λειτουργία. Ωστόσο, αντί για προβολή Safe Mode στη λειτουργία εκκίνησης, πρέπει να δείτε το Κανονικός τρόπος.
Μέρος 3. Πώς να διαγράψετε δεδομένα σε Mac με το FoneLab Mac Sweep
Τι γίνεται αν ο πλήρης χώρος αποθήκευσης Mac είναι το κύριο πρόβλημα για τα ζητήματα εκκίνησης στο Mac σας; Εάν είναι έτσι, χρησιμοποιήστε FoneLab Mac Sweep. Θα σας αποδείξουμε γιατί αυτό το εργαλείο είναι απαραίτητο. Δείτε τα άλλα χαρακτηριστικά του στην παρακάτω λίστα.

Με το FoneLab Mac Sweep, θα εκκαθαρίσετε αρχεία συστήματος, email, φωτογραφιών, iTunes για να ελευθερώσετε χώρο στο Mac.
- Διαχειριστείτε παρόμοιες φωτογραφίες και διπλότυπα αρχεία.
- Δείξτε σας τη λεπτομερή κατάσταση του Mac με ευκολία.
- Αδειάστε τον κάδο απορριμμάτων για να έχετε περισσότερο χώρο αποθήκευσης.
- Τις περισσότερες φορές, τα προγράμματα καταλαμβάνουν το μεγαλύτερο μέρος του χώρου αποθήκευσης στο Mac. Αυτό το εργαλείο μπορεί καταργήστε προγράμματα στο Mac σας, συμπεριλαμβανομένων των άλλων δεδομένων τους.
- Για να μάθετε την κατάσταση του Mac σας, χρησιμοποιήστε τη λειτουργία Status αυτού του λογισμικού. Μπορεί να σας δείξει τη συγκεκριμένη απόδοση του Mac σας.
- Αυτό το εργαλείο μπορεί να αφαιρέσει τεράστια ανεπιθύμητα αρχεία στο Mac σας. Περιλαμβάνει διπλότυπα αρχεία και φωτογραφίες.
Τα παραπάνω χαρακτηριστικά είναι μόνο μια γεύση του τι περιέχει το λογισμικό. Κάντε κύλιση απευθείας παρακάτω για να μάθετε πώς FoneLab Mac Sweep διαγράφει με ασφάλεια δεδομένα στο Mac σας. Προχώρα.
Βήμα 1Κατεβάστε το αρχείο του λογισμικού για να το έχετε στο Mac σας. Επιλέξτε το Δωρεάν κατέβασμα κουμπί στον επίσημο ιστότοπο για να το κάνετε αυτό. Ρυθμίστε το εργαλείο και ο φορητός υπολογιστής θα το εκκινήσει αυτόματα στη συνέχεια. Το λογισμικό θα σας επιτρέψει να επιλέξετε ποια λειτουργία θα χρησιμοποιήσετε στην επόμενη διεπαφή. Οι κύριες λειτουργίες του περιλαμβάνουν τις ενότητες Status, Cleaner και Toolkit.
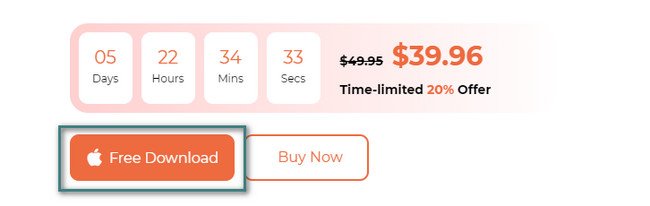
Βήμα 2Εάν επιλέξετε το Κατάσταση κουμπί, το εργαλείο θα σας δείξει την τρέχουσα κατάσταση του Mac σας. Μερικές από τις πληροφορίες που θα σας δείξει το λογισμικό είναι η μνήμη, ο δίσκος και η CPU του Mac. Θα δείτε τις πρόσθετες 8 δυνατότητες εάν επιλέξετε το καθαριστής κουμπί. Εάν επιλέξετε το ΕΡΓΑΛΕΙΟΘΗΚΗ κουμπί, θα δείτε τις άλλες 6 δυνατότητες. Επιλέξτε ένα από αυτά.
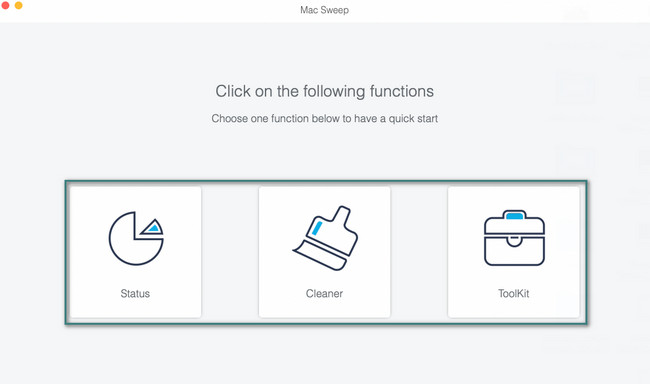
Βήμα 3Διαβάστε την περιγραφή της δυνατότητας που επιλέξατε. Μετά από αυτό, κάντε κλικ στο σάρωση κουμπί. Το εργαλείο θα ξεκινήσει να εντοπίζει τα δεδομένα που σχετίζονται με την ενέργεια. Αργότερα, κάντε κλικ στο Δες κουμπί.
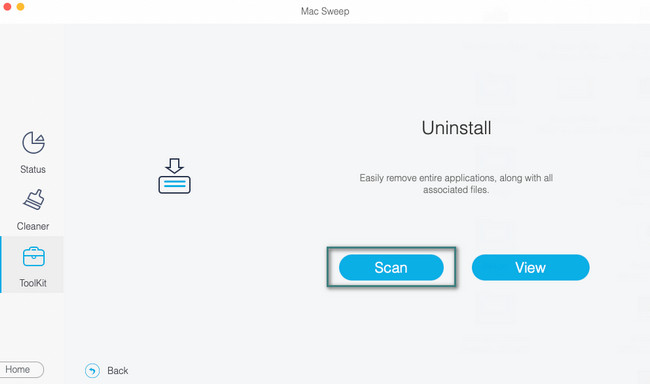
Βήμα 4Επιλέξτε τις ταξινομήσεις δεδομένων που θέλετε να διαγράψετε στο Mac σας. Ξεκινήστε τη διαγραφή κάνοντας κλικ στο Καθαρός κουμπί στο κάτω δεξιό μέρος της κύριας διεπαφής.
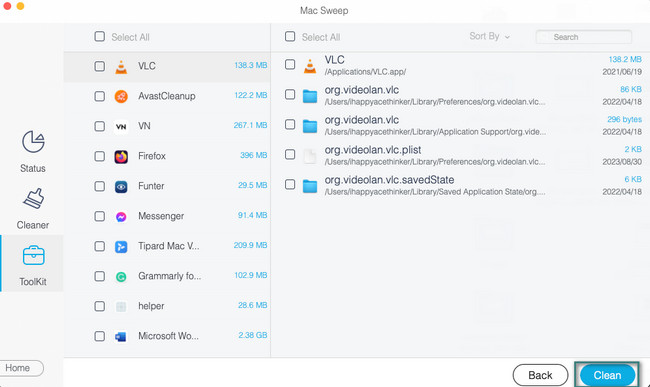
Μέρος 4. Συχνές ερωτήσεις σχετικά με τον τρόπο εκκίνησης του Mac σε ασφαλή λειτουργία
1. Γιατί δεν μπορώ να εκκινήσω το Mac μου σε ασφαλή λειτουργία;
Ο κύριος λόγος για τον οποίο δεν μπορείτε να το εκκινήσετε είναι λόγω ακατάλληλων ρυθμίσεων ασφαλείας. Ένα από τα χαρακτηριστικά ρυθμίσεων του Mac είναι το FileVault. Εάν είναι ενεργοποιημένο, μπορεί να επηρεάσει τη διαδικασία ασφαλούς λειτουργίας. Συνιστάται να το απενεργοποιήσετε. Για να το κάνετε αυτό, κάντε κλικ στο Apple εικονίδιο στην επάνω αριστερή γωνία του Mac. Επιλέξτε το Προτιμήσεις συστήματος κουμπί και θα εμφανιστεί ένα παράθυρο στην οθόνη. Επίλεξε το Απορρήτου και Ασφάλεια και πηγαίνετε στο FileVault αυτί. Κάντε κλικ στο Απενεργοποιήστε το FileVault κουμπί μετά για να το απενεργοποιήσετε.
2. Η ασφαλής λειτουργία διαγράφει αρχεία;
Ευτυχώς, όχι. Η ασφαλής λειτουργία δεν θα διαγράψει κανένα αρχείο από τις συσκευές σας, όπως το Mac. Εάν ναι, αυτή η διαδικασία είναι ασφαλής και δεν χρειάζεται να ανησυχείτε για τα βασικά αρχεία στο Mac σας. Ωστόσο, εάν δεν είστε ήσυχοι με τα αρχεία σας, δημιουργήστε αντίγραφα ασφαλείας ανάλογα με τις προτιμήσεις σας.
Διαβάσατε αυτό το μέρος αυτής της ανάρτησης! Σημαίνει ότι έχετε ήδη συναντήσει τις μεθόδους και τις πληροφορίες για να μάθετε να κάνετε επανεκκίνηση του Mac σε ασφαλή λειτουργία. Επιπλέον, μπορείτε να χρησιμοποιήσετε το εργαλείο μας, FoneLab Mac Sweep, για να διαγράψετε ορισμένα ασήμαντα αρχεία στο Mac σας. Σε αυτήν την περίπτωση, το Mac θα ελευθερώσει λίγο χώρο. Ευχαριστώ!

Με το FoneLab Mac Sweep, θα εκκαθαρίσετε αρχεία συστήματος, email, φωτογραφιών, iTunes για να ελευθερώσετε χώρο στο Mac.
- Διαχειριστείτε παρόμοιες φωτογραφίες και διπλότυπα αρχεία.
- Δείξτε σας τη λεπτομερή κατάσταση του Mac με ευκολία.
- Αδειάστε τον κάδο απορριμμάτων για να έχετε περισσότερο χώρο αποθήκευσης.
