- Μέρος 1. Πώς να επαναφέρετε τις ρυθμίσεις δικτύου στο Mac προσθέτοντας ξανά το δίκτυο WiFi
- Μέρος 2. Επαναφορά ρυθμίσεων δικτύου μέσω SMC Reset
- Μέρος 3. Επαναφορά ρυθμίσεων δικτύου μέσω PRAM Reset
- Μέρος 4. Επαναφέρετε τις ρυθμίσεις δικτύου διαγράφοντας παλιά δίκτυα WiFi
- Μέρος 5. Πώς να καθαρίσετε το Mac με το FoneLab Mac Sweep
- Μέρος 6. Συχνές ερωτήσεις σχετικά με τον τρόπο επαναφοράς των ρυθμίσεων δικτύου σε Mac
- Άδειασμα κάδου απορριμμάτων
- Διαγραφή εφαρμογής αλληλογραφίας
- Διαγραφή της προσωρινής μνήμης σε Mac
- Αποκτήστε περισσότερο χώρο αποθήκευσης σε Mac
- Κάντε το Chrome να χρησιμοποιεί λιγότερη RAM
- Πού είναι το Disk Utility σε Mac
- Ελέγξτε το ιστορικό σε Mac
- Control + Alt + Delete σε Mac
- Ελέγξτε τη μνήμη σε Mac
- Ελέγξτε το ιστορικό σε Mac
- Διαγραφή μιας εφαρμογής σε Mac
- Εκκαθαρίστε την προσωρινή μνήμη του Chrome σε Mac
- Ελέγξτε την αποθήκευση σε Mac
- Εκκαθαρίστε την προσωρινή μνήμη του προγράμματος περιήγησης σε Mac
- Διαγραφή Αγαπημένου σε Mac
- Ελέγξτε τη μνήμη RAM σε Mac
- Διαγραφή ιστορικού περιήγησης σε Mac
Ολοκληρωμένες οδηγίες για την επαναφορά των ρυθμίσεων δικτύου Mac
 Ενημερώθηκε από Λίζα Οου / 27 Οκτωβρίου 2023 09:15
Ενημερώθηκε από Λίζα Οου / 27 Οκτωβρίου 2023 09:15Αντιμετωπίζετε προβλήματα με το δίκτυο Mac σας; Εάν ναι, παραμείνετε για να ανακαλύψετε τις μεθόδους για τον τρόπο επαναφοράς των ρυθμίσεων δικτύου Mac. Οι υπολογιστές Mac είναι γνωστοί για την αποτελεσματική εκτέλεση διαφόρων δραστηριοτήτων, όπως η διαδικτυακή περιήγηση. Ωστόσο, όπως και άλλες συσκευές, ενδέχεται να αντιμετωπίζετε προβλήματα κατά τη χρήση της περιστασιακά. Περιλαμβάνει προβλήματα με το δίκτυο WiFi στο οποίο είστε συνδεδεμένοι, που προκαλούν ταλαιπωρία στην εμπειρία σας στο Mac. Όταν συμβεί αυτό, πολλοί χρήστες επαναφέρουν τις ρυθμίσεις δικτύου τους για να επαναφέρουν τη σύνδεσή τους στο Διαδίκτυο στην κανονική απόδοσή της.
Αλλά το ερώτημα είναι πώς θα επαναφέρατε τις ρυθμίσεις δικτύου σε Mac; Εάν αυτή είναι η πρώτη φορά που αντιμετωπίζετε μια κατάσταση όπου πρέπει να κάνετε επαναφορά, είστε τυχεροί που βρήκατε αυτό το άρθρο. Αφού σαρώσετε τα παρακάτω μέρη, θα γνωρίζετε τις πιο επιτυχημένες διαδικασίες για την επαναφορά των ρυθμίσεων δικτύου. Θα παρέχονται επίσης πληροφορίες για κάθε μέθοδο, συμπεριλαμβανομένων των κατευθυντήριων γραμμών για κάθε μέθοδο που θα σας βοηθήσουν καλύτερα. Εξηγήσαμε τις οδηγίες λεπτομερώς, ώστε να μπορείτε να τις ακολουθείτε πιο εύκολα χωρίς να αντιμετωπίζετε δυσκολίες με τις διαδικασίες.
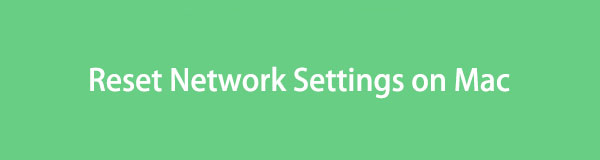

Λίστα οδηγών
- Μέρος 1. Πώς να επαναφέρετε τις ρυθμίσεις δικτύου στο Mac προσθέτοντας ξανά το δίκτυο WiFi
- Μέρος 2. Επαναφορά ρυθμίσεων δικτύου μέσω SMC Reset
- Μέρος 3. Επαναφορά ρυθμίσεων δικτύου μέσω PRAM Reset
- Μέρος 4. Επαναφέρετε τις ρυθμίσεις δικτύου διαγράφοντας παλιά δίκτυα WiFi
- Μέρος 5. Πώς να καθαρίσετε το Mac με το FoneLab Mac Sweep
- Μέρος 6. Συχνές ερωτήσεις σχετικά με τον τρόπο επαναφοράς των ρυθμίσεων δικτύου σε Mac
Μέρος 1. Πώς να επαναφέρετε τις ρυθμίσεις δικτύου στο Mac προσθέτοντας ξανά το δίκτυο WiFi
Η εξερεύνηση του ιστού μας έκανε να συνειδητοποιήσουμε ότι υπάρχουν πολλές προτάσεις που μπορείτε να βρείτε για την επαναφορά των ρυθμίσεων δικτύου σε Mac. Ωστόσο, επιλέξαμε μόνο τις 4 κορυφαίες στρατηγικές που έχουμε αποδειχτεί αποτελεσματικές, επιτρέποντάς σας να επιλέξετε την πιο αποτελεσματική και άνετη για την περίπτωσή σας στο Mac.
Το δίκτυο WiFi στο οποίο έχετε συνδεθεί ενδέχεται να αντιμετώπισε μόνο ένα σφάλμα, το οποίο προκάλεσε δυσλειτουργία. Έτσι, το πρώτο καλύτερο που έχετε να κάνετε είναι να το αφαιρέσετε από τη σύνδεση με το Mac σας και μετά να το προσθέσετε ξανά. Με αυτόν τον τρόπο, το δίκτυο θα επαναφέρει και θα ανανεωθεί, εξαλείφοντας τα πιθανά προβλήματα που προέκυψαν αμέσως. Εκτός από αυτό, είναι επίσης από τις πιο γρήγορες λύσεις για αυτό το θέμα.
Ενεργήστε σύμφωνα με την εύκολη διαδικασία παρακάτω για να κατανοήσετε τον τρόπο επαναφοράς του δικτύου σε Mac προσθέτοντας ξανά το δίκτυο WiFi:
Βήμα 1Στην επάνω αριστερή ενότητα της επιφάνειας εργασίας του Mac σας, πατήστε το εικονίδιο της Apple και επιλέξτε Προτιμήσεις συστήματος από το αναπτυσσόμενο μενού. Όταν εμφανιστεί το παράθυρό του, επιλέξτε Δίκτυο > Προηγμένη για να δείτε τα δίκτυα WiFi που είναι συνδεδεμένα στο Mac σας και, στη συνέχεια, επιλέξτε το σύμβολο μείον (-). όταν επιλέγετε αυτό που χρησιμοποιείτε.
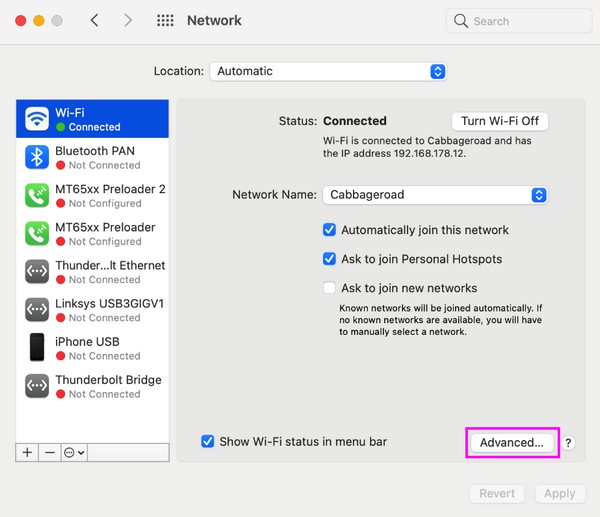
Βήμα 2Μόλις αφαιρεθεί, κάντε ξανά κλικ στο δίκτυο WiFi και πατήστε το εικονίδιο συν (+). κάτω από το κουτί. Στη συνέχεια, θα προστεθεί ξανά στα συνδεδεμένα δίκτυα και μπορείτε να δοκιμάσετε να περιηγηθείτε ξανά στο διαδίκτυο εάν τώρα λειτουργεί σωστά.
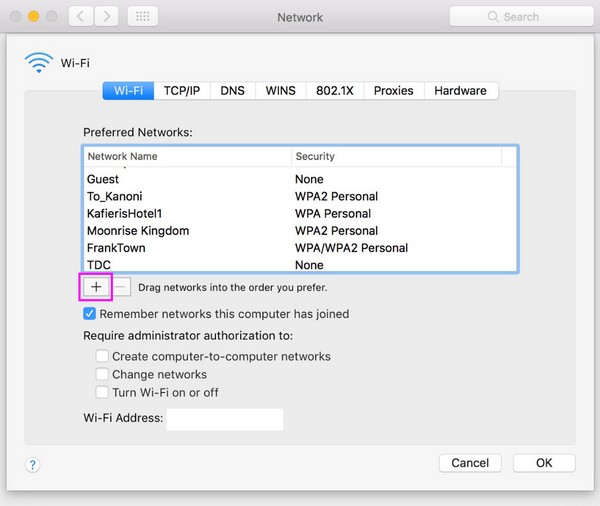
Μέρος 2. Επαναφορά ρυθμίσεων δικτύου μέσω SMC Reset
Η SMC, συντομογραφία του System Management Controller, είναι υπεύθυνη για πολλές λειτουργίες στο Mac σας, ειδικά όσον αφορά το υλικό. Εάν αντιμετωπίζετε προβλήματα με τις ρυθμίσεις του δικτύου σας, μπορείτε να πραγματοποιήσετε μια γρήγορη επαναφορά στο SMC, καθώς είναι επίσης γνωστό ότι περιστασιακά επιλύει προβλήματα σε Mac.
Συμμορφωθείτε με τη βολική διαδικασία από κάτω για την επαναφορά δικτύου σε Mac μέσω επαναφοράς SMC:
Βήμα 1Κλείστε το Mac σας πατώντας το μενού apple και την Τερματισμός αυτί. Στη συνέχεια, αποσυνδέστε το καλώδιο τροφοδοσίας και αφήστε το να ξεκουραστεί για 15 δευτερόλεπτα.
Βήμα 2Συνδέστε ξανά το καλώδιο τροφοδοσίας μετά από 15 δευτερόλεπτα, αλλά περιμένετε για άλλα 5 δευτερόλεπτα πριν κάνετε κλικ στο Power κουμπί για επανεκκίνηση του Mac.
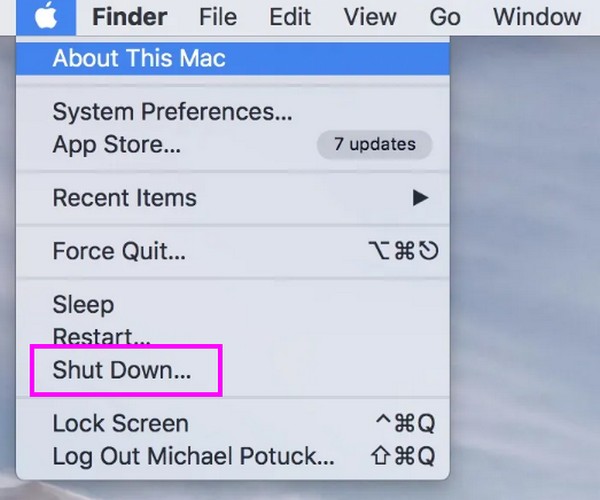
Μέρος 3. Επαναφορά ρυθμίσεων δικτύου μέσω PRAM Reset
Το PRAM, από την άλλη πλευρά, είναι συντομογραφία για το Parameter Random Access Memory, το οποίο αποθηκεύει βασικές πληροφορίες για το Mac σας. Όπως και η προηγούμενη μέθοδος, η επαναφορά της θα μπορούσε επίσης να επιλύσει προβλήματα, όπως προβλήματα συνδεσιμότητας. Χρειάζεστε μόνο δευτερόλεπτα και πατήστε μερικά πλήκτρα για να ολοκληρώσετε αυτήν την τεχνική, οπότε μη διστάσετε να τη δοκιμάσετε και να δείτε εάν το δίκτυο Mac σας θα λειτουργήσει καλά μετά.
Λάβετε υπόψη τα παρακάτω βήματα χωρίς άγχος για να κατανοήσετε πώς να επαναφέρετε τις ρυθμίσεις δικτύου Mac μέσω επαναφοράς PRAM:
Βήμα 1Όπως και στην προηγούμενη προσέγγιση, απενεργοποιήστε εντελώς το Mac σας κάνοντας κλικ στο Σύμβολο της Apple > Τερματισμός. Μετά από αυτό, χτυπήστε το Power κλειδί για επανεκκίνηση.
Βήμα 2Κρατήστε το Cmd + Option + P + R πλήκτρα κατά την επανεκκίνηση και, στη συνέχεια, αφήστε το αμέσως μόλις χτυπήσει ο ήχος εκκίνησης. Στη συνέχεια, ελέγξτε εάν η ρύθμιση του δικτύου σας είναι τώρα εντάξει.
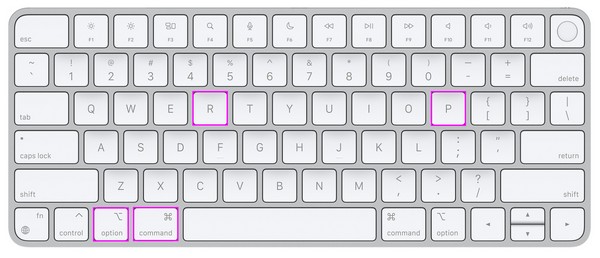

Με το FoneLab Mac Sweep, θα εκκαθαρίσετε αρχεία συστήματος, email, φωτογραφιών, iTunes για να ελευθερώσετε χώρο στο Mac.
- Διαχειριστείτε παρόμοιες φωτογραφίες και διπλότυπα αρχεία.
- Δείξτε σας τη λεπτομερή κατάσταση του Mac με ευκολία.
- Αδειάστε τον κάδο απορριμμάτων για να έχετε περισσότερο χώρο αποθήκευσης.
Μέρος 4. Επαναφέρετε τις ρυθμίσεις δικτύου διαγράφοντας παλιά δίκτυα WiFi
Εν τω μεταξύ, καθώς περνούσαν τα χρόνια, μπορεί να έχετε συνδεθεί σε πάρα πολλά δίκτυα WiFi στο Mac σας, αλλά ποτέ δεν σκεφτήκατε να τα αφαιρέσετε. Εάν ναι, προτείνουμε να διαγράψετε τα παλιά δίκτυα που δεν χρησιμοποιείτε πλέον για να ανανεώσετε τη λίστα δικτύων σας και να δώσετε περισσότερο χώρο στα νεότερα.
Μιμηθείτε τις απλές οδηγίες από κάτω για επαναφορά δικτύου Mac διαγράφοντας τα παλιά σας δίκτυα WiFi:
Βήμα 1Εμφανίστε το Προτιμήσεις συστήματος παράθυρο πατώντας το μενού apple > Προτιμήσεις συστήματος. Από τη λίστα εικονιδίων, επιλέξτε Δίκτυο για να δείτε τις ρυθμίσεις WiFi σας.
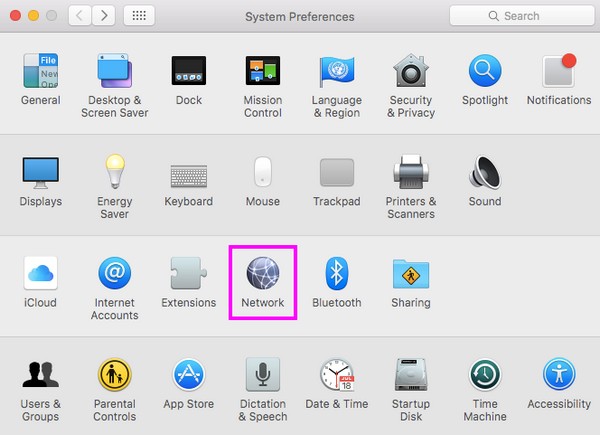
Βήμα 2Κάντε κλικ στο Προηγμένη καρτέλα και τα δίκτυα στα οποία έχετε συνδεθεί θα παρατίθενται μέσα στο πλαίσιο. Επιλέξτε τα παλαιότερα που δεν χρησιμοποιείτε πλέον και, στη συνέχεια, πατήστε το μείον (-) παρακάτω για να τα διαγράψετε από το Mac σας.
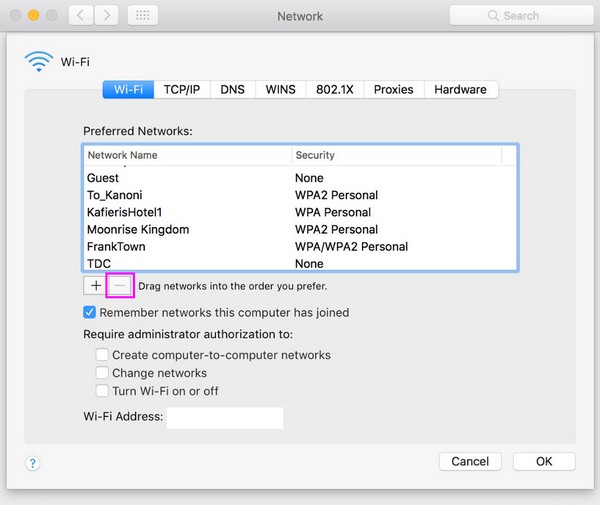
Μέρος 5. Πώς να καθαρίσετε το Mac με το FoneLab Mac Sweep
Όταν ολοκληρώσετε την επαναφορά των ρυθμίσεων του δικτύου σας, προτείνουμε να καθαρίσετε το Mac σας στη συνέχεια με FoneLab Mac Sweep. Εάν αφαιρέσετε τα περιττά δεδομένα και αποκτήστε περισσότερο χώρο αποθήκευσης, ο Mac σας θα έχει λιγότερες πιθανότητες να αντιμετωπίσει προβλήματα, καθώς το πρόγραμμα μπορεί να το κρατήσει καθαρό για εσάς. Χρησιμοποιώντας τις δυνατότητές του, τα ανεπιθύμητα δεδομένα, όπως τα σκουπίδια, τα σκουπίδια συστήματος, τα ανεπιθύμητα μηνύματα ηλεκτρονικού ταχυδρομείου και άλλα, θα αφαιρεθούν μέσα σε λίγα λεπτά. Εκτός αυτού, οι άλλες λειτουργίες του μπορούν επίσης να είναι επωφελείς για το Mac σας.

Με το FoneLab Mac Sweep, θα εκκαθαρίσετε αρχεία συστήματος, email, φωτογραφιών, iTunes για να ελευθερώσετε χώρο στο Mac.
- Διαχειριστείτε παρόμοιες φωτογραφίες και διπλότυπα αρχεία.
- Δείξτε σας τη λεπτομερή κατάσταση του Mac με ευκολία.
- Αδειάστε τον κάδο απορριμμάτων για να έχετε περισσότερο χώρο αποθήκευσης.
Χρησιμοποιήστε τις παρακάτω άβολες οδηγίες ως μοτίβο για τον καθαρισμό του Mac σας FoneLab Mac Sweep:
Βήμα 1Εντοπίστε το Δωρεάν κατέβασμα καρτέλα σαρώνοντας την επίσημη σελίδα FoneLab Mac Sweep και κάντε κλικ σε αυτήν για να λάβετε το πρόγραμμα εγκατάστασης. Μόλις αποθηκευτεί, σύρετε και αποθέστε το εικονίδιο του στο Εφαρμογές φάκελο στο αναδυόμενο παράθυρο διαλόγου και εκκινήστε το για να χρησιμοποιήσετε το εργαλείο στο Mac σας.
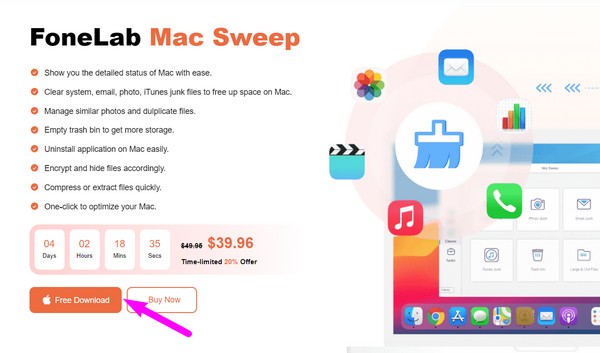
Βήμα 2Αγορά καθαριστής αφού φτάσετε στην κύρια διεπαφή και θα δείτε τα υποστηριζόμενα δεδομένα προς διαγραφή στην επόμενη σελίδα. Επιλέξτε το κουτί δεδομένων ή ανεπιθύμητης αλληλογραφίας που σκοπεύετε να καθαρίσετε από εκεί και, στη συνέχεια, πατήστε το σάρωση κουμπί αμέσως μετά. Στη συνέχεια, μεταβείτε στο κουμπί Προβολή.
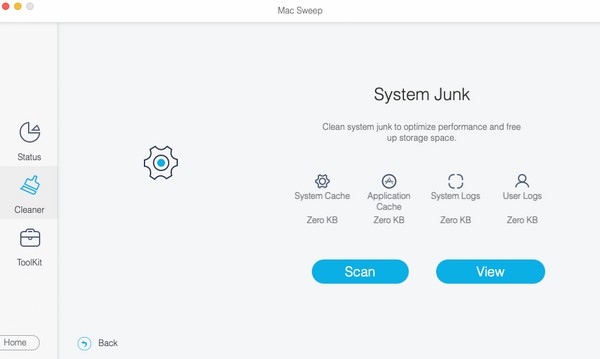
Βήμα 3Τα δεδομένα σας θα προβληθούν στην επόμενη διεπαφή, όπως υποδεικνύει η επιλογή. Το μόνο που έχετε να κάνετε είναι να ελέγξετε τις κατηγορίες ή τα συγκεκριμένα αρχεία που θέλετε να διαγράψετε. Στη συνέχεια, πλοηγηθείτε στο Καθαρός κουμπί στο χαμηλότερο τμήμα για να εξαφανίσετε τα επιλεγμένα δεδομένα από το Mac σας.
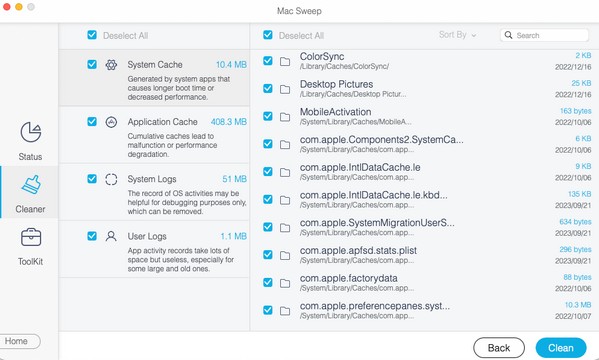

Με το FoneLab Mac Sweep, θα εκκαθαρίσετε αρχεία συστήματος, email, φωτογραφιών, iTunes για να ελευθερώσετε χώρο στο Mac.
- Διαχειριστείτε παρόμοιες φωτογραφίες και διπλότυπα αρχεία.
- Δείξτε σας τη λεπτομερή κατάσταση του Mac με ευκολία.
- Αδειάστε τον κάδο απορριμμάτων για να έχετε περισσότερο χώρο αποθήκευσης.
Μέρος 6. Συχνές ερωτήσεις σχετικά με τον τρόπο επαναφοράς των ρυθμίσεων δικτύου σε Mac
1. Πώς μπορώ να επαναφέρω όλες τις ρυθμίσεις δικτύου σε Mac;
Δυστυχώς, δεν θα βρείτε τρόπο να επαναφέρετε πλήρως τις ρυθμίσεις δικτύου εκτός και αν το κάνετε επαναφέρετε το Mac. Όπως αναφέρεται στο παραπάνω άρθρο, μπορείτε να επαναφέρετε και να διαχειριστείτε μόνο ορισμένες επιλογές. Ως εκ τούτου, ανατρέξτε ευγενικά στις πληροφορίες που παρέχουμε σε κάθε τμήμα εάν σκοπεύετε να αλλάξετε τις ρυθμίσεις του δικτύου σας.
2. Πώς μπορώ να διαγράψω τις κρυφές μνήμες WiFi στο Mac μου;
Τα περισσότερα από τα σκουπίδια Mac σας, συμπεριλαμβανομένων των κρυφών μνήμης WiFi, βρίσκονται στο Caches φάκελο στο Finder σας. Αποκτήστε πρόσβαση σε αυτό και διαγράψτε όλα τα αρχεία προσωρινής μνήμης και τους φακέλους που βλέπετε για να τα διαγράψετε από το Mac σας.
Εκτιμούμε ιδιαίτερα την κατανόηση των λεπτομερειών που έχουμε συλλέξει και συναρμολογήσει σε αυτό το άρθρο. Για περισσότερες χρήσιμες πληροφορίες σχετικά με τις ανησυχίες σας για Mac, παρακαλούμε επισκεφθείτε τη διεύθυνση FoneLab Mac Sweep .

Με το FoneLab Mac Sweep, θα εκκαθαρίσετε αρχεία συστήματος, email, φωτογραφιών, iTunes για να ελευθερώσετε χώρο στο Mac.
- Διαχειριστείτε παρόμοιες φωτογραφίες και διπλότυπα αρχεία.
- Δείξτε σας τη λεπτομερή κατάσταση του Mac με ευκολία.
- Αδειάστε τον κάδο απορριμμάτων για να έχετε περισσότερο χώρο αποθήκευσης.
