- Άδειασμα κάδου απορριμμάτων
- Διαγραφή εφαρμογής αλληλογραφίας
- Διαγραφή της προσωρινής μνήμης σε Mac
- Αποκτήστε περισσότερο χώρο αποθήκευσης σε Mac
- Κάντε το Chrome να χρησιμοποιεί λιγότερη RAM
- Πού είναι το Disk Utility σε Mac
- Ελέγξτε το ιστορικό σε Mac
- Control + Alt + Delete σε Mac
- Ελέγξτε τη μνήμη σε Mac
- Ελέγξτε το ιστορικό σε Mac
- Διαγραφή μιας εφαρμογής σε Mac
- Εκκαθαρίστε την προσωρινή μνήμη του Chrome σε Mac
- Ελέγξτε την αποθήκευση σε Mac
- Εκκαθαρίστε την προσωρινή μνήμη του προγράμματος περιήγησης σε Mac
- Διαγραφή Αγαπημένου σε Mac
- Ελέγξτε τη μνήμη RAM σε Mac
- Διαγραφή ιστορικού περιήγησης σε Mac
Πώς να επαναφέρετε το SMC σε Mac χρησιμοποιώντας αποτελεσματικές στρατηγικές
 Ενημερώθηκε από Λίζα Οου / 25 Οκτωβρίου 2023 09:15
Ενημερώθηκε από Λίζα Οου / 25 Οκτωβρίου 2023 09:15Γειά σου! Το Mac μου λειτουργεί ασυνήθιστα και ελπίζω κάποιος να με βοηθήσει με τις ανησυχίες μου. Όταν άνοιξα το Mac μου νωρίτερα, λειτουργούσε άψογα, αλλά μόλις προσπάθησα να το κλείσω, το κουμπί λειτουργίας άρχισε να συμπεριφέρεται εσφαλμένα. Έτσι, ο φίλος μου μου είπε να επαναφέρω το Mac SMC, αλλά δεν ξέρω αν μπορώ να τον εμπιστευτώ. Παρακαλώ, κάποιος, να το εξηγήσει πρώτα και πώς το κάνω.
Πριν ξεκινήσουμε, πρέπει να γνωρίζετε ότι το SMC σημαίνει System Management Controller. Είναι υπεύθυνο για διάφορες διεργασίες σε Mac, συμπεριλαμβανομένης της απόκρισης στα πατήματα του κουμπιού λειτουργίας, διαχείρισης μπαταρίας, διαχείρισης θερμότητας, οπίσθιου φωτισμού πληκτρολογίου και πολλά άλλα. Το SMC είναι βασικά ένα απαραίτητο στοιχείο ενός Mac, επομένως είναι σημαντικό να ελέγχετε την κατάστασή του κάθε τόσο. Με αυτόν τον τρόπο, θα γνωρίζετε πότε κάτι δεν πάει καλά με αυτό, και αν ναι, ποιες ενέργειες πρέπει να κάνετε για να το διορθώσετε;
Ωστόσο, είναι κατανοητό αν είναι η πρώτη φορά που το συναντάτε, καθώς δεν είναι ένα θέμα που συναντάτε στην καθημερινή χρήση. Αλλά τώρα που το μάθατε, πρέπει να οφείλεται σε κάποιο πρόβλημα που σας ζητά να επαναφέρετε και να διορθώσετε κάτι σχετικά με αυτό. Ως εκ τούτου, αυτό το άρθρο θα παρουσιάσει τις απαραίτητες λεπτομέρειες κατά την επαναφορά του SMC στο Mac σας. Δείτε τις περιγραφές κάθε τμήματος παρακάτω και χρησιμοποιήστε τις κατάλληλες οδηγίες για να σας βοηθήσουν να επαναφέρετε με επιτυχία.
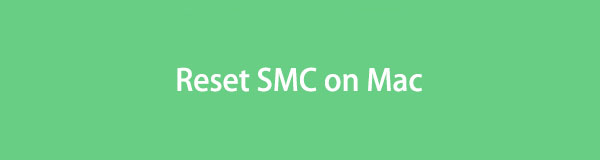

Λίστα οδηγών
Μέρος 1. Γιατί να επαναφέρετε το SMC σε Mac
Η επαναφορά του SMC σε Mac δεν είναι κάτι που πρέπει να κάνετε μόνο και μόνο επειδή σας αρέσει. Υπάρχουν παράγοντες που πρέπει να λάβετε υπόψη για να μάθετε πότε και γιατί είναι απαραίτητο να πραγματοποιήσετε επαναφορά. Τούτου λεχθέντος, ελέγξτε μερικά από τα συμπτώματα παρακάτω, καθώς θα σας πουν γιατί πρέπει να επαναφέρετε το SMC του Mac σας.
- Το πάτημα του κουμπιού λειτουργίας δεν κάνει τίποτα στο Mac.
- Η μπαταρία Mac σας δεν φορτίζεται σωστά.
- Ο φορητός υπολογιστής Mac δεν λειτουργεί σωστά κατά το άνοιγμα και το κλείσιμο του καπακιού.
- Ο οπίσθιος φωτισμός του πληκτρολογίου Mac σας δυσλειτουργεί.
- Δεν αναγνωρίζει τις συνδεδεμένες συσκευές που είναι συνδεδεμένες στην ενσωματωμένη θύρα.
- Αν και η CPU δεν είναι πολύ φορτωμένη, ο Mac σας εξακολουθεί να αποδίδει αργά.
- Ο ανεμιστήρας Mac σας λειτουργεί με γρήγορους ρυθμούς παρόλο που αερίζεται σωστά.
Μέρος 2. Τι πρέπει να κάνετε πριν επαναφέρετε το SMC σε Mac
Τώρα που έχετε έναν λόγο για να επαναφέρετε το Mac SMC σας, το επόμενο που πρέπει να μάθετε είναι τι πρέπει να κάνετε πριν εκτελέσετε τη διαδικασία. Είναι μια μεγάλη απόφαση για επαναφορά, επομένως θα πρέπει πρώτα να δοκιμάσετε αυτά τα βήματα για να ελέγξετε εάν το πρόβλημα θα εξακολουθεί να υπάρχει μετά την ολοκλήρωση ορισμένων βασικών λειτουργιών.
- Χτύπα το Power κουμπί στο πληκτρολόγιο Mac και αφήστε το μόνο όταν τερματιστεί η λειτουργία του υπολογιστή. Στη συνέχεια, πατήστε το ίδιο κουμπί για επανεκκίνηση του Mac σας.
- Εάν μια εφαρμογή δεν αποκρίνεται, πατήστε το Command + Option + Escape πλήκτρα ενώ η διεπαφή του βρίσκεται στην οθόνη για να το αναγκάσετε να τερματίσει.
- Επιλέξτε το Εικονίδιο της Apple > Ύπνος. Μετά από αυτό, μείνετε δίπλα για μερικές στιγμές και αφυπνίστε το Mac σας αφού το αφήσετε να κοιμηθεί ή να ξεκουραστεί για λίγο.
- Επιλέξτε Εικονίδιο της Apple, Τότε επανεκκίνηση για να ανανεώσετε το Mac σας.
- Όταν τελειώσετε με τα προηγούμενα βήματα και το Mac σας εξακολουθεί να αποκρίνεται λανθασμένα, πατήστε μενού apple > Τερματισμός, στη συνέχεια πιέστε το Power κλειδί για επανεκκίνηση αργότερα.
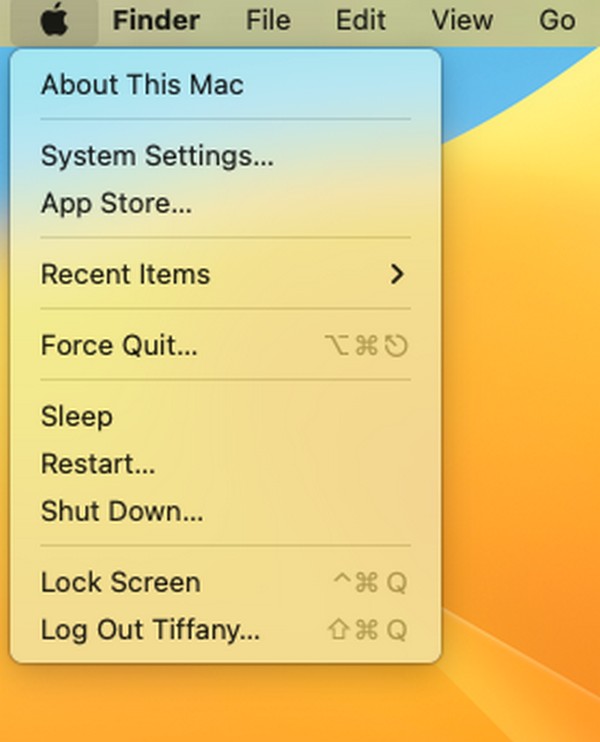
Μέρος 3. Πώς να επαναφέρετε το SMC σε Mac
Εάν ορισμένα από τα στοιχεία, οι εφαρμογές και οι διεργασίες Mac σας εξακολουθούν να δυσλειτουργούν μετά την εκτέλεση των παραπάνω διαδικασιών, ήρθε η ώρα να επαναφέρετε το SMC. Αλλά μην ανησυχείτε. μπορεί να πιστεύετε ότι θα περιλαμβάνει τεχνικά και πολύπλοκα βήματα, αλλά απαιτεί μόνο βασικές ενέργειες. Η διαδικασία μπορεί να γίνει μέσα σε λίγα λεπτά, επομένως να είστε ήσυχοι και να επικεντρωθείτε στο να ακολουθήσετε σωστά τα βήματα.
Λάβετε υπόψη τις παρακάτω διαχειρίσιμες οδηγίες για να κατανοήσετε πώς να επαναφέρετε εύκολα το Mac SMC:
Για Mac Pro, iMac, Mac mini και Xserve:
Βήμα 1Χτύπα το Σύμβολο της Apple για να δείτε το μενού και επιλέξτε Τερματισμός για να σβήσει. Μόλις κλείσει, αποσυνδέστε το καλώδιο τροφοδοσίας Mac και, στη συνέχεια, περιμένετε για τουλάχιστον 15 δευτερόλεπτα.
Βήμα 2Αργότερα, συνδέστε ξανά το καλώδιο ρεύματος, αλλά μην κάνετε τίποτα αμέσως. Περιμένετε ξανά για 5 δευτερόλεπτα πριν πιέσετε το Power πλήκτρο για να το ενεργοποιήσετε και να επανεκκινήσετε το Mac σας.
Για Mac με τσιπ ασφαλείας Apple T2:
Βήμα 1Επιλέξτε το Mac σας Εικονίδιο της Apple και χτύπησε Τερματισμός μόλις εμφανιστεί η λίστα μενού. Όταν το Mac σας είναι εντελώς απενεργοποιημένο, πατήστε το Power πλήκτρο και κρατήστε το για 10 δευτερόλεπτα.
Βήμα 2Μετά από 10 δευτερόλεπτα, αφήστε το κράτημα και μείνετε για άλλα λίγα δευτερόλεπτα. Στη συνέχεια, τέλος, πατήστε το Mac σας Power κλειδί για να το ενεργοποιήσετε.

Μέρος 4. Πώς να καθαρίσετε δεδομένα σε Mac
Εν τω μεταξύ, σκεφτείτε να καθαρίσετε το Mac σας στη συνέχεια, ώστε να μπορείτε να χειρίζεστε καλύτερα τα δεδομένα σας. Με αυτόν τον τρόπο, θα έχει την καλύτερη συμπεριφορά του και θα μπορείτε να απολαύσετε την πιο ομαλή απόδοσή του αργότερα. Για να γίνει αυτό, είναι χαρά να το παρουσιάσω FoneLab Mac Sweep, που ειδικεύεται στον καθαρισμό τμημάτων ενός Mac. Έχει μια δυνατότητα για απεγκατάσταση ανεπιθύμητων εφαρμογών, διαγράφοντας ανεπιθύμητα αρχεία iPhoto, μεγάλα και παλιά αρχεία, ανεπιθύμητα iTunes και πολλά άλλα. Στη συνέχεια, μόλις εξαλείψετε τα περιττά αρχεία Mac σας, αυτό το εργαλείο σάς επιτρέπει επίσης να ελέγξετε την κατάστασή του μεταβαίνοντας στη σελίδα Κατάσταση, η οποία απέχει μόνο μερικά κλικ. Επιπλέον, προσφέρει λειτουργίες μπόνους, όπως η Διαχείριση αρχείων, για να χειριστείτε καλύτερα τα αρχεία σας.

Με το FoneLab Mac Sweep, θα εκκαθαρίσετε αρχεία συστήματος, email, φωτογραφιών, iTunes για να ελευθερώσετε χώρο στο Mac.
- Διαχειριστείτε παρόμοιες φωτογραφίες και διπλότυπα αρχεία.
- Δείξτε σας τη λεπτομερή κατάσταση του Mac με ευκολία.
- Αδειάστε τον κάδο απορριμμάτων για να έχετε περισσότερο χώρο αποθήκευσης.
Πάρτε τις ανώδυνες οδηγίες παρακάτω ως παράδειγμα για τον καθαρισμό των δεδομένων Mac σας χρησιμοποιώντας FoneLab Mac Sweep:
Βήμα 1Επιλέξτε ένα από τα προγράμματα περιήγησης για υπολογιστές Mac και χρησιμοποιήστε τη γραμμή διευθύνσεων στο επάνω μέρος για να βρείτε τον ιστότοπο του FoneLab Mac Sweep. Μόλις εμφανιστεί η σελίδα του, πατήστε το Δωρεάν κατέβασμα καρτέλα αμέσως για να μεταφέρετε το αρχείο εγκατάστασης στο Mac σας. Στη συνέχεια, σύρετε το εικονίδιο του εργαλείου στο Εφαρμογές φάκελο για να ολοκληρώσετε την εγκατάσταση και, στη συνέχεια, ξεκινήστε την εκτέλεση του προγράμματος.
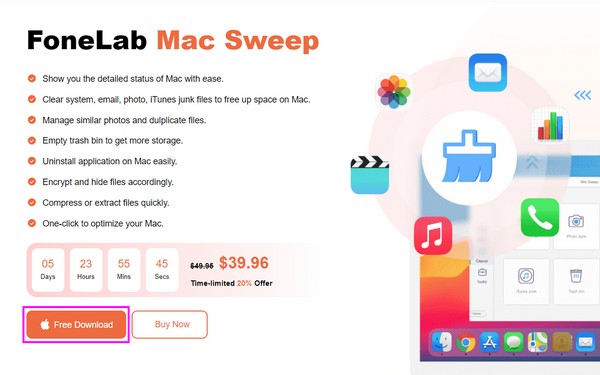
Βήμα 2Η κύρια διεπαφή θα σας υποδεχτεί με τα κύρια χαρακτηριστικά του εργαλείου. Επιλέξτε το καθαριστής στο κέντρο για να εμφανιστούν οι λειτουργίες καθαρισμού στην παρακάτω οθόνη. Από εκεί, επιλέξτε ποια σκουπίδια ή δεδομένα σκοπεύετε να καθαρίσετε αρχικά. Αν επιλέξετε το Δεδομένα συστήματος, για παράδειγμα, επιλέξτε το σάρωση καρτέλα όταν υλοποιηθεί η περιγραφή της συνάρτησης. Μετά τη σάρωση, μεταβείτε στο Δες για να προχωρήσετε.
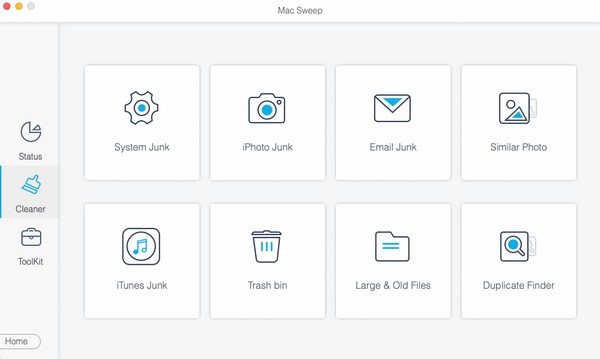
Βήμα 3Όταν τα επιλεγμένα δεδομένα σας παρουσιάζονται στη διεπαφή, οι ταξινομήσεις θα βρίσκονται στην αριστερή ενότητα, ενώ τα συγκεκριμένα αρχεία θα βρίσκονται στα δεξιά. Κάντε κλικ στα πλαίσια των δεδομένων που σκοπεύετε να διαγράψετε. Στη συνέχεια, επιλέξτε κάτω δεξιά Καθαρός καρτέλα για να διαγράψετε τα επιλεγμένα στοιχεία και να τα εξαλείψετε οριστικά από το Mac σας.
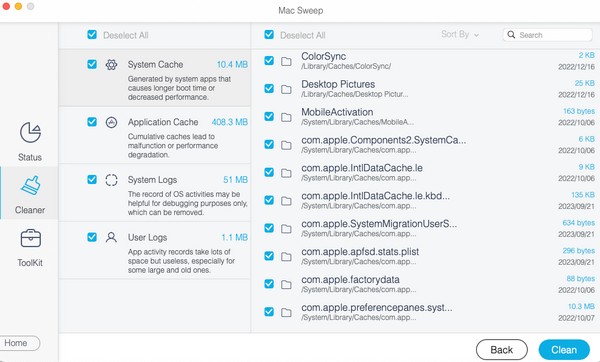
Μέρος 5. Συχνές ερωτήσεις σχετικά με την επαναφορά του SMC σε Mac
1. Είναι ασφαλής η επαναφορά του SMC στο Mac μου;
Ναι, είναι ασφαλές τις περισσότερες φορές. Μόλις επαναφέρετε το SMC στο Mac σας, περιμένετε να λειτουργεί καλύτερα χωρίς προβλήματα υλικού. Ωστόσο, εξακολουθεί να υπάρχει ένας μικρός κίνδυνος αποτυχίας της επαναφοράς, επομένως πρέπει να είστε προσεκτικοί όταν εκτελείτε τη διαδικασία, αν και αυτό συμβαίνει μόνο σπάνια.
2. Η επαναφορά του SMC στο Mac μου διαγράφει τα πάντα;
Όχι, δεν το κάνει. Σε αντίθεση με άλλες διαδικασίες επαναφοράς, η επαναφορά του SMC δεν θα διαγράψει τίποτα στο Mac σας. Από τότε διαχειρίζεται μόνο ορισμένες ρυθμίσεις SMC or Ελεγκτής διαχείρισης συστήματος είναι υλικό ενσωματωμένο στη μητρική πλακέτα και δεν θα επηρεάσει τα δεδομένα σας.
Η παροχή των επαγγελματικών στρατηγικών για την επαναφορά Mac SMC είναι απόλαυση. Μπορείτε να βασιστείτε σε αυτά για να διορθώσετε τα προβλήματα και τις ανησυχίες που αντιμετωπίζετε στο Mac σας.

Με το FoneLab Mac Sweep, θα εκκαθαρίσετε αρχεία συστήματος, email, φωτογραφιών, iTunes για να ελευθερώσετε χώρο στο Mac.
- Διαχειριστείτε παρόμοιες φωτογραφίες και διπλότυπα αρχεία.
- Δείξτε σας τη λεπτομερή κατάσταση του Mac με ευκολία.
- Αδειάστε τον κάδο απορριμμάτων για να έχετε περισσότερο χώρο αποθήκευσης.
