- Άδειασμα κάδου απορριμμάτων
- Διαγραφή εφαρμογής αλληλογραφίας
- Διαγραφή της προσωρινής μνήμης σε Mac
- Αποκτήστε περισσότερο χώρο αποθήκευσης σε Mac
- Κάντε το Chrome να χρησιμοποιεί λιγότερη RAM
- Πού είναι το Disk Utility σε Mac
- Ελέγξτε το ιστορικό σε Mac
- Control + Alt + Delete σε Mac
- Ελέγξτε τη μνήμη σε Mac
- Ελέγξτε το ιστορικό σε Mac
- Διαγραφή μιας εφαρμογής σε Mac
- Εκκαθαρίστε την προσωρινή μνήμη του Chrome σε Mac
- Ελέγξτε την αποθήκευση σε Mac
- Εκκαθαρίστε την προσωρινή μνήμη του προγράμματος περιήγησης σε Mac
- Διαγραφή Αγαπημένου σε Mac
- Ελέγξτε τη μνήμη RAM σε Mac
- Διαγραφή ιστορικού περιήγησης σε Mac
Πλήρης οδηγός σχετικά με το macOS Disk Utility Η διαγραφή απέτυχε
 Ενημερώθηκε από Λίζα Οου / 05 Σεπτεμβρίου 2023 09:15
Ενημερώθηκε από Λίζα Οου / 05 Σεπτεμβρίου 2023 09:15Θέλετε να καθαρίσετε το macOS σας, αλλά το Erase έχει γκριζάρει στο βοηθητικό πρόγραμμα δίσκου Mac; Καλα ΝΕΑ! Αυτό το άρθρο έχει προετοιμάσει τις απαραίτητες πληροφορίες σχετικά με αυτό το πρόβλημα. Η διαγραφή ενός δίσκου στο πρόγραμμα Disk Utility είναι μια διαδικασία που εκτελούν πολλοί χρήστες στους υπολογιστές Mac τους. Αλλά όπως εσείς, μερικοί άνθρωποι αποτυγχάνουν να το κάνουν, καθώς αντιμετωπίζουν προβλήματα που προκύπτουν από διάφορες καταστάσεις. Ευτυχώς, πολλές λύσεις υπάρχουν επίσης σε ιστότοπους στο διαδίκτυο, επομένως η επίλυση αυτού του προβλήματος τώρα είναι πιο γρήγορη και ευκολότερη, καθώς οι περισσότερες είναι ήδη δοκιμασμένες και αποδεδειγμένες.
Τούτου λεχθέντος, επιτρέψτε σε αυτήν την ανάρτηση να εξηγήσει γιατί η δυνατότητα Διαγραφής αποτυγχάνει όταν τη χρησιμοποιείτε στο πρόγραμμα macOS Disk Utility. Ορισμένες αιτίες θα είναι παρακάτω, ώστε να κατανοήσετε καλύτερα τις παρακάτω λύσεις. Μόλις ενημερωθείτε για τις πιθανές αιτίες της αποτυχίας διαγραφής του δίσκου σας, τα επόμενα μέρη θα παρέχουν τις κατάλληλες μεθόδους διαγραφής στο Disk Utility. Ως μπόνους, ενσωματώσαμε επίσης ένα πρόγραμμα για τον καθαρισμό του Mac σας. Όλα αυτά περιέχουν οδηγίες χωρίς άγχος για να σας βοηθήσουν με τις διαδικασίες.
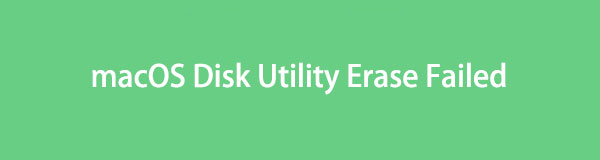

Λίστα οδηγών
Μέρος 1. Γιατί απέτυχε η διαγραφή του βοηθητικού προγράμματος δίσκου macOS
Έχει γκριζάρει το Διαγραφή στο πρόγραμμα Mac Disk Utility ενώ προσπαθείτε να διαγράψετε έναν δίσκο; Ή απέτυχε η διαγραφή κατά τη διάρκεια της διαδικασίας; Μπορούμε να εξετάσουμε πολλαπλές πιθανότητες για το γιατί το αντιμετωπίζετε αυτό στο Mac σας. Και μία από τις καταστάσεις που μπορούμε να δούμε είναι η παρουσία ιών ή κακόβουλου λογισμικού. Η ύπαρξη τους στον υπολογιστή σας ή σε οποιαδήποτε άλλη συσκευή προκαλεί φυσικά την καταστροφή του δίσκου σας, καθιστώντας τον μη διαθέσιμο για λειτουργία. Ως εκ τούτου, ακόμη και μια απλή διαδικασία διαγραφής αποτυγχάνει όταν τη δοκιμάζετε στο Disk Utility.
Εν τω μεταξύ, μπορεί να έχετε αφαιρέσει κατά λάθος τον δίσκο ενώ η διαδικασία διαγραφής βρίσκεται σε εξέλιξη, οδηγώντας σε αποτυχία. Όταν διαγράφετε ή χρησιμοποιείτε το δίσκο στη συσκευή σας, πρέπει να βεβαιωθείτε ότι είναι σωστά συνδεδεμένος και να προσέχετε να μην τον αποσυνδέσετε για να αποφύγετε τη διακοπή. Από την άλλη πλευρά, η αποτυχία μπορεί επίσης να προκληθεί από την εκτέλεση λανθασμένων οδηγιών για τη διαγραφή του δίσκου στο macOS Utility Disk. Άλλες αιτίες εκτός από αυτές είναι επίσης πιθανές, αλλά δοκιμάστε τα παρακάτω εξαρτήματα στο Mac σας για περισσότερες λεπτομέρειες, ανεξάρτητα από το πρόβλημα.

Με το FoneLab Mac Sweep, θα εκκαθαρίσετε αρχεία συστήματος, email, φωτογραφιών, iTunes για να ελευθερώσετε χώρο στο Mac.
- Διαχειριστείτε παρόμοιες φωτογραφίες και διπλότυπα αρχεία.
- Δείξτε σας τη λεπτομερή κατάσταση του Mac με ευκολία.
- Αδειάστε τον κάδο απορριμμάτων για να έχετε περισσότερο χώρο αποθήκευσης.
Μέρος 2. Τρόπος διαγραφής στο macOS Disk Utility
Πριν δοκιμάσετε άλλες μεθόδους διαγραφής, πρέπει να εκτελέσετε τις σωστές οδηγίες διαγραφής στο macOS Disk Utility. Όπως αναφέρθηκε παραπάνω, μπορεί να έχετε ολοκληρώσει μόνο τις λανθασμένες οδηγίες, με αποτέλεσμα να μην μπορείτε να διαγράψετε έναν δίσκο από το Disk Utility. Ως εκ τούτου, συμπεριλάβαμε τη σωστή διαδικασία για τη χρήση του Disk Utility και αυτή τη φορά, φροντίστε να ακολουθήσετε προσεκτικά τις οδηγίες. Με αυτόν τον τρόπο, μπορείτε να διαγράψετε με επιτυχία τον δίσκο Mac από το πρόγραμμα Disk Utility.
Ενεργήστε σύμφωνα με τις κατευθυντήριες γραμμές που προσανατολίζονται στο χρήστη παρακάτω για να προσδιορίσετε τον σωστό τρόπο διαγραφής δίσκου κοντέινερ στο πρόγραμμα Mac Disk Utility:
Βήμα 1Εστιάστε στο κάτω μέρος της επιφάνειας εργασίας Mac και πατήστε το Launchpad εικονίδιο μόλις το δείτε στο Dock. Όταν εμφανιστούν οι εγκατεστημένες εφαρμογές, βρείτε το εικονίδιο Disk Utility σύροντας στην οθόνη. Μπορείτε επίσης να χρησιμοποιήσετε το πεδίο αναζήτησης στο επάνω μέρος εάν δεν μπορείτε να το βρείτε.
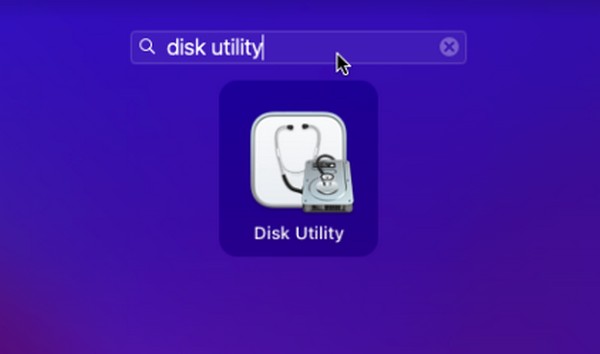
Βήμα 2Εναλλακτικά, χρησιμοποιήστε το σύμβολο του φακού χειρός στο επάνω μέρος της οθόνης Mac για να πραγματοποιήσετε αναζήτηση και εκτέλεση του δίσκο Utility γρηγορότερα. Όταν εμφανιστεί η αρχική διεπαφή του προγράμματος, θα δείτε τους δίσκους Mac σας στον αριστερό πίνακα, που συνήθως ονομάζονται Macintosh HD. Κάντε κλικ σε αυτό για να δείτε τις πληροφορίες του.
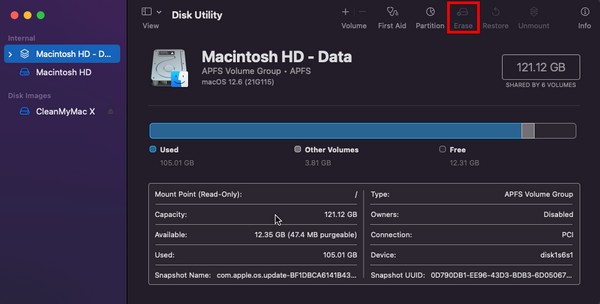
Βήμα 3Κάντε κλικ στο διαγράψετε καρτέλα για να ξεκινήσει η διαδικασία διαγραφής στο επάνω τμήμα του δίσκο Utility παράθυρο. Στη συνέχεια θα εμφανιστεί ένα παράθυρο διαλόγου, ζητώντας σας να επιλέξετε τις επιλογές για τη διαδικασία διαγραφής. Επιλέξτε ανάλογα για να διαγράψετε το δίσκο με επιτυχία.
Μέρος 3. Πώς να αποκτήσετε περισσότερο χώρο αποθήκευσης στο macOS με το FoneLab Mac Sweep
Εάν θέλετε να αποκτήσετε περισσότερο χώρο αποθήκευσης στο Mac εκκαθαρίζοντας τα δεδομένα Mac, μπορείτε να δοκιμάσετε FoneLab Mac Sweep. Αυτό το εργαλείο είναι ένα εργαλείο καθαρισμού που θα μπορούσε να διορθώσει πολλά προβλήματα σε Mac. Για παράδειγμα, σκουπίδια όπως κρυφές μνήμες, cookies, προσωρινά αρχεία κ.λπ., περιέχουν ιούς ή κακόβουλο λογισμικό, τα οποία προκαλούν την αποτυχία διαγράψτε έναν δίσκο στο macOS σας. Διαγράφοντας ή καθαρίζοντας αυτά τα σκουπίδια, τα προβλήματα στο Mac σας θα μπορούσαν επίσης να εξαλειφθούν. Επιπλέον, μπορεί να μην χρειάζεστε πλέον το Disk Utility εάν σκοπεύετε να ελευθερώσετε χώρο και να καθαρίσετε το Mac σας, καθώς το FoneLab Mac Sweep είναι ήδη αρκετό για να χειριστεί τη διαδικασία καθαρισμού.

Με το FoneLab Mac Sweep, θα εκκαθαρίσετε αρχεία συστήματος, email, φωτογραφιών, iTunes για να ελευθερώσετε χώρο στο Mac.
- Διαχειριστείτε παρόμοιες φωτογραφίες και διπλότυπα αρχεία.
- Δείξτε σας τη λεπτομερή κατάσταση του Mac με ευκολία.
- Αδειάστε τον κάδο απορριμμάτων για να έχετε περισσότερο χώρο αποθήκευσης.
Δείτε την απλή διαδικασία παρακάτω ως μοντέλο για τον καθαρισμό του macOS σας FoneLab Mac Sweep εάν δεν μπορείτε να διαγράψετε το βοηθητικό πρόγραμμα δίσκου σε Mac:
Βήμα 1Αποκτήστε πρόσβαση στην τοποθεσία FoneLab Mac Sweep στο Safari ή σε οποιοδήποτε άλλο πρόγραμμα περιήγησης στο Mac σας. Στην ιστοσελίδα του, θα δείτε την περιγραφή του στο αριστερό τμήμα και το Δωρεάν κατέβασμα κουμπί με ένα Apple λογότυπο κάτω από αυτό. Κάντε κλικ σε αυτό για να αποκτήσετε το αρχείο του προγράμματος εγκατάστασης και ενώ η λήψη είναι σε εξέλιξη, ελέγξτε την περιγραφή των δυνατοτήτων του περιηγώντας σε ολόκληρη τη σελίδα για να ανακαλύψετε περισσότερα. Στη συνέχεια, αποθηκεύστε το στο Εφαρμογές φάκελο και εκτελέστε το πρόγραμμα καθαρισμού στο Mac σας.
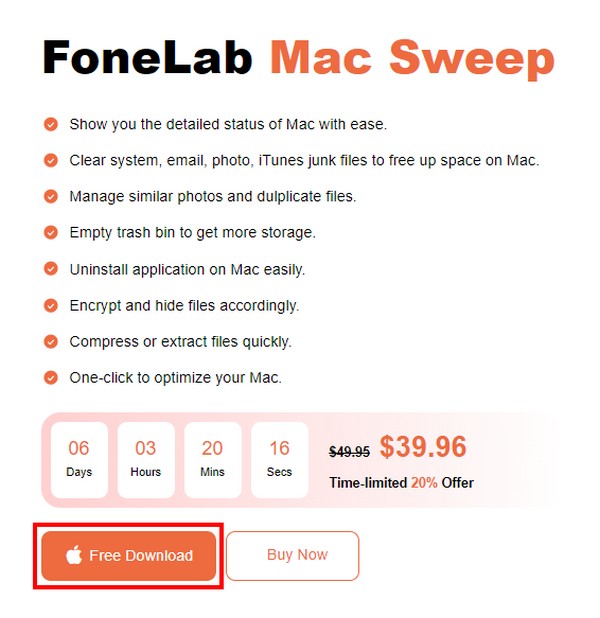
Βήμα 2Το εργαλείο θα εμφανίσει τις 3 βασικές λειτουργίες του στη διεπαφή prime. Πριν προχωρήσετε στη διαδικασία διαγραφής, μπορείτε να αποκτήσετε πρόσβαση στο Κατάσταση μπορείτε πρώτα να αξιολογήσετε τις πληροφορίες του δίσκου σας, όπως ο διαθέσιμος και ο χρησιμοποιούμενος χώρος. Στη συνέχεια, κατευθείαν στο καθαριστής διασύνδεση και τα σκουπίδια που μπορούν να καθαριστούν και άλλα δεδομένα στο Mac σας θα εμφανιστούν στην οθόνη. Κάντε κλικ στο πλαίσιο των δεδομένων που θέλετε να διαγράψετε πρώτα για να προχωρήσετε.
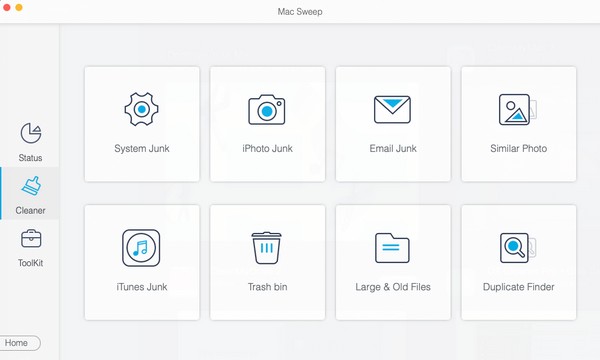
Βήμα 3Αναμένετε να αποκαλυφθεί η περιγραφή των επιλεγμένων δεδομένων σας μαζί με τα κουμπιά Σάρωση και Προβολή στην ακόλουθη διεπαφή. Επιλέγω σάρωση πρώτα για το πρόγραμμα να περιηγηθεί στα δεδομένα σας, η οποία συνήθως διαρκεί μόνο λίγα δευτερόλεπτα. Όταν τελειώσετε, χτυπήστε το Δες καρτέλα για να εμφανίσετε τα δεδομένα που βρέθηκαν στην παρακάτω οθόνη.
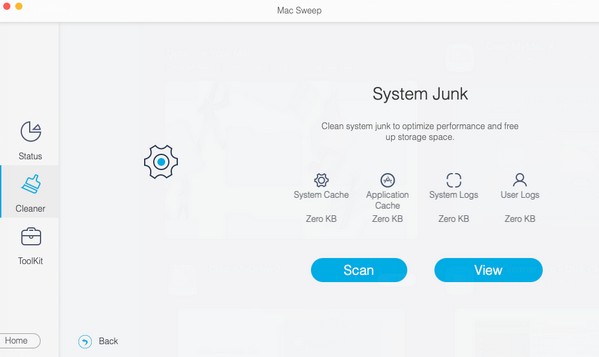
Βήμα 4Στη συνέχεια, επιλέξτε τα πλαίσια των δεδομένων που θέλετε να διαγράψετε για να τα ελέγξετε. Τέλος, κάντε κλικ Καθαρός στο δεξιότερο κάτω μέρος της διεπαφής για να τα αφαιρέσετε οριστικά από το δίσκο Mac σας. Μόλις τελειώσετε, ανοίξτε τα άλλα κουτιά στο καθαριστής και εφαρμόστε την ίδια διαδικασία για να διαγράψετε τα άλλα ανεπιθύμητα ή τύπους δεδομένων. Μπορείτε επίσης να εξερευνήσετε το ToolKit λειτουργία και δείτε τις δυνατότητές του για να σας βοηθήσει με τα αρχεία δίσκου Mac σας.
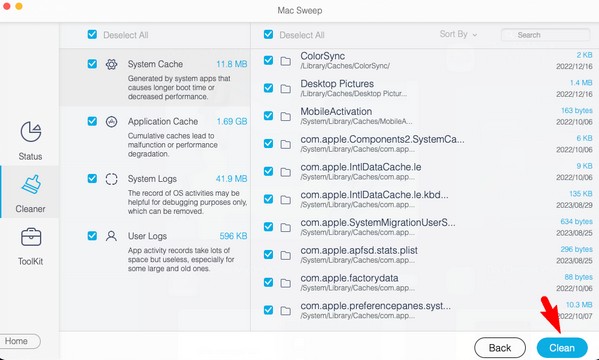
Μέρος 4. Συχνές ερωτήσεις σχετικά με το macOS Disk Utility Η διαγραφή απέτυχε
1. Τι πρέπει να κάνετε όταν η δυνατότητα Disk Utility Erase αποτυγχάνει;
Μπορείτε να χρησιμοποιήσετε τη δυνατότητα Πρώτων Βοηθειών εάν αντιμετωπίσετε πρόβλημα ή αποτυχία στο Mac Disk Utility. Είναι η μέθοδος αντιμετώπισης προβλημάτων για τη διόρθωση ορισμένων δυσλειτουργιών στο δίσκο. Από την άλλη πλευρά, δοκιμάστε τις προτεινόμενες στρατηγικές παραπάνω, ειδικά το FoneLab Mac Sweep. Μια λεπτομερής εξήγηση του τρόπου με τον οποίο αυτό το πρόγραμμα μπορεί να σας βοηθήσει βρίσκεται στο Μέρος 3, οπότε ελέγξτε το για να ξεπεράσετε την ανησυχία σας για το Mac.
2. Πώς επιβάλλετε τη διαγραφή αρχείων που δεν θα διαγραφούν σε Mac;
Εάν αντιμετωπίζετε δυσκολίες με τη διαγραφή αρχείων στο Mac σας, εγκαταστήστε ένα επαγγελματικό εργαλείο όπως FoneLab Mac Sweep για να σε βοηθησω. Αυτό το πρόγραμμα μπορεί να διαγράψει απευθείας τα αρχεία που θέλετε να εξαλείψετε χρησιμοποιώντας απλές οδηγίες. Αν και είναι εξειδικευμένος εργάτης, δεν θα δυσκολευτείτε να πλοηγηθείτε στο πρόγραμμα αφού χρειάζεστε μόνο βασικές γνώσεις για να λειτουργήσετε και να κατανοήσετε πώς λειτουργεί.
Τώρα έχετε τις χρήσιμες και απαραίτητες πληροφορίες σχετικά με την αποτυχημένη διαγραφή στο πρόγραμμα macOS Disk Utility εκεί. Εάν χρειάζεστε βοήθεια για άλλα θέματα συσκευής, μοιραστείτε τα παρακάτω ή αποκτήστε πρόσβαση στο FoneLab Mac Sweep σελίδα για να δείτε τις λύσεις.

Με το FoneLab Mac Sweep, θα εκκαθαρίσετε αρχεία συστήματος, email, φωτογραφιών, iTunes για να ελευθερώσετε χώρο στο Mac.
- Διαχειριστείτε παρόμοιες φωτογραφίες και διπλότυπα αρχεία.
- Δείξτε σας τη λεπτομερή κατάσταση του Mac με ευκολία.
- Αδειάστε τον κάδο απορριμμάτων για να έχετε περισσότερο χώρο αποθήκευσης.
