- Άδειασμα κάδου απορριμμάτων
- Διαγραφή εφαρμογής αλληλογραφίας
- Διαγραφή της προσωρινής μνήμης σε Mac
- Αποκτήστε περισσότερο χώρο αποθήκευσης σε Mac
- Κάντε το Chrome να χρησιμοποιεί λιγότερη RAM
- Πού είναι το Disk Utility σε Mac
- Ελέγξτε το ιστορικό σε Mac
- Control + Alt + Delete σε Mac
- Ελέγξτε τη μνήμη σε Mac
- Ελέγξτε το ιστορικό σε Mac
- Διαγραφή μιας εφαρμογής σε Mac
- Εκκαθαρίστε την προσωρινή μνήμη του Chrome σε Mac
- Ελέγξτε την αποθήκευση σε Mac
- Εκκαθαρίστε την προσωρινή μνήμη του προγράμματος περιήγησης σε Mac
- Διαγραφή Αγαπημένου σε Mac
- Ελέγξτε τη μνήμη RAM σε Mac
- Διαγραφή ιστορικού περιήγησης σε Mac
Πώς να ενημερώσετε το Mac - Πλήρης οδηγός που πρέπει να ανακαλύψετε
 Ενημερώθηκε από Λίζα Οου / 17 Οκτωβρίου 2023 09:15
Ενημερώθηκε από Λίζα Οου / 17 Οκτωβρίου 2023 09:15Γεια σας παιδιά! Το Mac του συζύγου μου και εγώ έχουμε τις ίδιες εκδόσεις μοντέλου. Ωστόσο, κάποια χαρακτηριστικά λείπουν στο δικό μου. Τον ρώτησα πώς έγινε αυτό. Μου είπε ότι εγκατέστησε μόνο τις νεότερες εκδόσεις macOS που είναι διαθέσιμες σήμερα. Ζήτησα βοήθεια από αυτόν. Ωστόσο, χρειάστηκε να πάει στη δουλειά γιατί είχε σχεδόν καθυστερήσει. Μπορείτε να με βοηθήσετε για το πώς να ενημερώσω το Mac μου; Σας ευχαριστώ πολύ εκ των προτέρων! Οποιεσδήποτε συστάσεις θα βοηθήσουν.
Το να μάθετε πώς να ενημερώνετε ένα Macbook είναι πολύ βολικό. Θα καταλάβετε γιατί διαβάζοντας αυτήν την ανάρτηση. Τι περιμένεις? Κάντε κύλιση παρακάτω για να δείτε τις πληροφορίες που πρέπει να γνωρίζετε. Προχώρα.
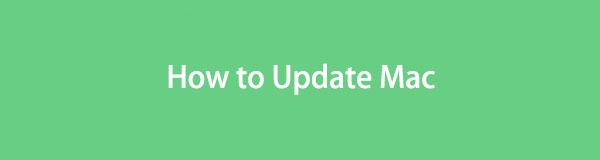

Λίστα οδηγών
Μέρος 1. Τι συμβαίνει εάν ενημερώσετε το Mac
Ο κατασκευαστής Mac, η Apple, κυκλοφορεί νέες δυνατότητες συνήθως κάθε χρόνο. Αφού αγοράσατε το Mac σας χωρίς αυτές τις δυνατότητες, πώς θα τις αποκτήσετε; Είναι η ώρα που θα πραγματοποιηθεί η ενημέρωση της έκδοσης macOS του Mac σας.
Η ενημέρωση της έκδοσης macOS θα σας δώσει πρόσβαση στις νέες δυνατότητες που κυκλοφόρησε ο κατασκευαστής του. Ωστόσο, κάποιοι από εσάς φοβούνται να ενημερώσουν την έκδοση macOS τους. Κάποιοι πιστεύουν ότι θα χάσετε δεδομένα στη διαδικασία. Αφαιρέστε τις ανησυχίες σας για αυτό γιατί δεν είναι αλήθεια! Η ενημέρωση Apple Mac είναι ασφαλής.
Ωστόσο, εάν θέλετε να τα ασφαλίσετε ακόμα, δημιουργήστε αντίγραφα ασφαλείας χρησιμοποιώντας το iCloud. Δείτε πώς παρακάτω.
Βήμα 1Κάντε κλικ στο Apple > Προτιμήσεις συστήματος εικονίδιο στην επάνω δεξιά γωνία. Μετά από αυτό, θα δείτε τις ρυθμίσεις του Mac σας, συμπεριλαμβανομένων άλλων λειτουργιών.
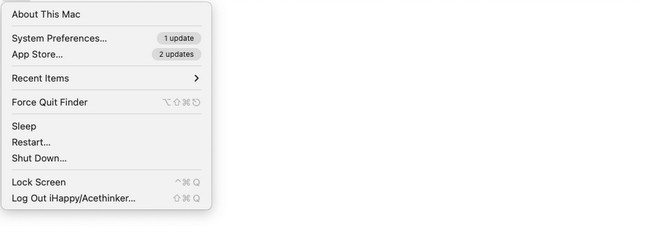
Βήμα 2Θα δείτε το Εικονίδιο Apple ID στην πλαϊνή γραμμή που περιέχει τον αριθμό των ειδοποιήσεων. Κάντε κλικ σε αυτό για να δείτε την επόμενη οθόνη. Στην αριστερή πλευρά, θα δείτε άλλες ταξινομήσεις στο Mac σας. Μεταξύ όλων αυτών, κάντε κλικ στο iCloud εικόνισμα. Εάν δεν είστε συνδεδεμένοι, εισαγάγετε το Apple ID σας και τον κωδικό πρόσβασής του. Μετά από αυτό, επιλέξτε όλα τα πλαίσια δεδομένων που θέλετε να δημιουργήσετε αντίγραφα ασφαλείας.
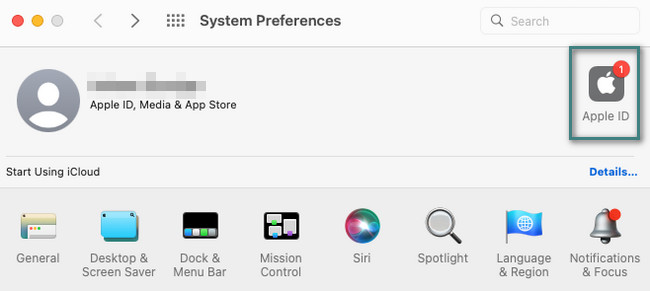
Μέρος 2. Πώς να ενημερώσετε το Mac
Τώρα που έχετε δημιουργήσει αντίγραφα ασφαλείας των αρχείων σας, ήρθε η ώρα να μάθετε πώς να ενημερώνετε το Mac σας.
Ενότητα 1. Είναι το Mac μου πολύ παλιό για ενημέρωση
Πρώτα απ 'όλα, θα πρέπει να ελέγξετε εάν το macOS που θέλετε είναι συμβατό με το Mac σας. Εναλλακτικά, μπορεί να ειδοποιηθείτε με μηνύματα όπως η ενημέρωση Mac κόλλησε, το χρονικό όριο ενημέρωσης Mac έληξε κ.λπ. Μπορείτε να επισκεφτείτε απευθείας τον επίσημο ιστότοπο της Apple και να ελέγξετε τις λεπτομερείς πληροφορίες.
Ενότητα 2. Βεβαιωθείτε ότι έχετε αρκετό χώρο αποθήκευσης σε Mac
Πριν ενημερώσετε το Mac σας, ελέγξτε την αποθήκευση Mac και βεβαιωθείτε ότι έχετε αρκετό αποθηκευτικό χώρο για την ενημέρωση, εάν δεν θέλετε να σας αλλάξει κάτι όπως δεν είναι δυνατή η ενημέρωση του MacBook, ανεπαρκής χώρος αποθήκευσης και άλλα.
Μπορείτε να ελέγξετε τον αποθηκευτικό χώρο σας μέσω αυτού του Mac ή χρησιμοποιώντας εργαλεία όπως FoneLab Mac Sweep.
Για ένα λειτουργικό εργαλείο για την άμεση επίλυση προβλημάτων, προτείνουμε το FoneLab Mac Sweep. Αυτό το εργαλείο μπορεί να διαγράψει πολλά δεδομένα στο Mac σας. Δείτε μερικά από τα χαρακτηριστικά του παρακάτω. Προχώρα.

Με το FoneLab Mac Sweep, θα εκκαθαρίσετε αρχεία συστήματος, email, φωτογραφιών, iTunes για να ελευθερώσετε χώρο στο Mac.
- Διαχειριστείτε παρόμοιες φωτογραφίες και διπλότυπα αρχεία.
- Δείξτε σας τη λεπτομερή κατάσταση του Mac με ευκολία.
- Αδειάστε τον κάδο απορριμμάτων για να έχετε περισσότερο χώρο αποθήκευσης.
- Το εργαλείο μπορεί να διαγράψει πολλά προγράμματα σε μία διαδικασία. Δεν έχει περιορισμούς, για την ακρίβεια. Επίσης, θα διαγράψει τα σχετικά αρχεία που δημιουργήθηκαν από τα προγράμματα.
- Εάν χρησιμοποιείτε υπερβολικά το πρόγραμμα περιήγησης ιστού Mac σας, μπορείτε διαγράψτε τις κρυφές μνήμες Mac χρησιμοποιώντας αυτό το εργαλείο. Περιλαμβάνει επίσης τα cookie του προγράμματος περιήγησης Ιστού, τα ληφθέντα αρχεία, το ιστορικό αναζήτησης, το ιστορικό περιήγησης και άλλα.
- Το εργαλείο μπορεί επίσης να αφαιρέσει τα ανεπιθύμητα αρχεία του iTunes. Περιλαμβάνει αντίγραφα ασφαλείας του iTunes, λήψεις, ενημερώσεις λογισμικού και κρυφές μνήμες.
Τα αναφερόμενα 3 χαρακτηριστικά είναι μόνο μερικά από αυτά. Δεν είναι ούτε στα μισά χαρακτηριστικά του εργαλείου. Το καλό είναι ότι θα μάθετε περισσότερα χαρακτηριστικά μόλις αρχίσετε να χρησιμοποιείτε FoneLab Mac Sweep. Κάντε κύλιση προς τα κάτω παρακάτω.
Βήμα 1Επισκεφθείτε τον επίσημο ιστότοπο του FoneLab Mac Sweep. Εναλλακτικά, κάντε κλικ στον σύνδεσμο που δημοσιεύτηκε σε αυτήν την ανάρτηση. Μετά από αυτό, κάντε κλικ στο Δωρεάν κατέβασμα κουμπί. Μετά από αυτό, η διαδικασία θα ξεκινήσει αμέσως. Κάντε κλικ στο Ληφθέν αρχείο στην ενότητα με το βέλος προς τα κάτω. Εστησαν. Σύρετε το στο Εφαρμογή φάκελο στη συνέχεια και εκκινήστε το το συντομότερο δυνατό.
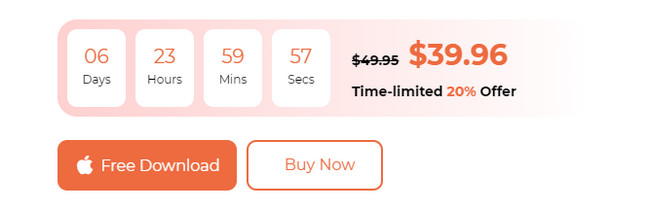
Βήμα 2Επιλέξτε ανάμεσα σε όλες τις λειτουργίες αυτού του εργαλείου. Μπορείτε να επιλέξετε ανάμεσα στα εικονίδια Status, Cleaner και Toolkit. Επιλέγοντας το Κατάσταση το κουμπί θα σας οδηγήσει σε λειτουργίες για τον έλεγχο της κατάστασης του Mac σας. Περιλαμβάνει τη μνήμη Mac, το δίσκο και την κατάσταση της CPU.
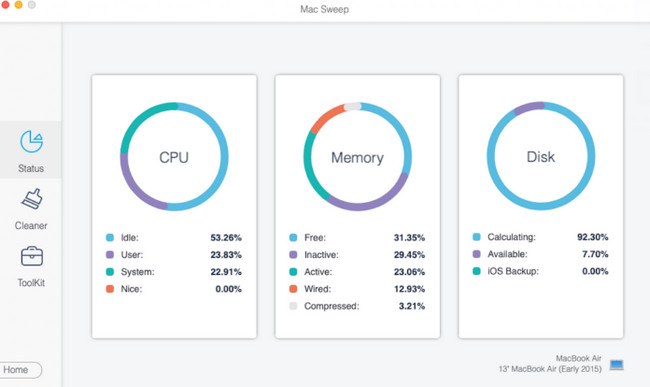
Εάν επιλέξετε το καθαριστής εικονίδιο, θα δείτε λειτουργίες που σχετίζονται με τη διαγραφή ανεπιθύμητων αρχείων. Θα δείτε όλα τα χαρακτηριστικά του παρακάτω.
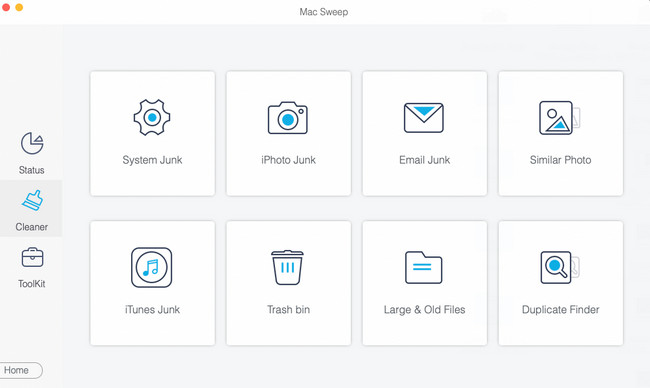
Αν όμως επιλέξετε το ΕΡΓΑΛΕΙΟΘΗΚΗ εικονίδιο, οι λειτουργίες αφορούν τη διαγραφή μεγάλων αρχείων. Δείτε παρακάτω τα χαρακτηριστικά του.
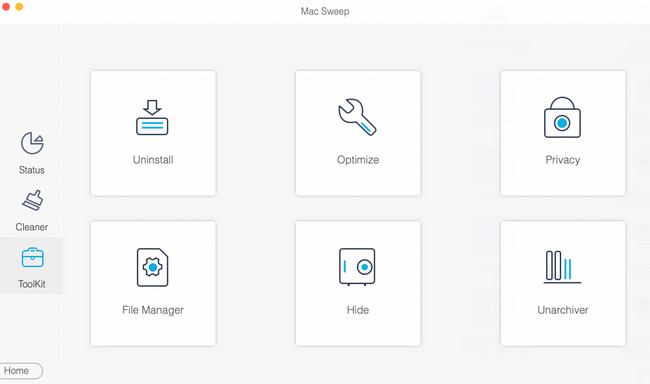
Βήμα 3Επιλέξτε ένα από τα χαρακτηριστικά και θα δείτε τις ενημερωτικές πληροφορίες του. Διαβάστε το και κάντε κλικ στο σάρωση κουμπί κάτω από αυτό. Η διαδικασία σάρωσης θα ξεκινήσει στο 70%. Αν ναι, η διαδικασία δεν θα σας καταναλώσει πολύ χρόνο. Αργότερα, κάντε κλικ στο Δες κουμπί για τα αποτελέσματα.
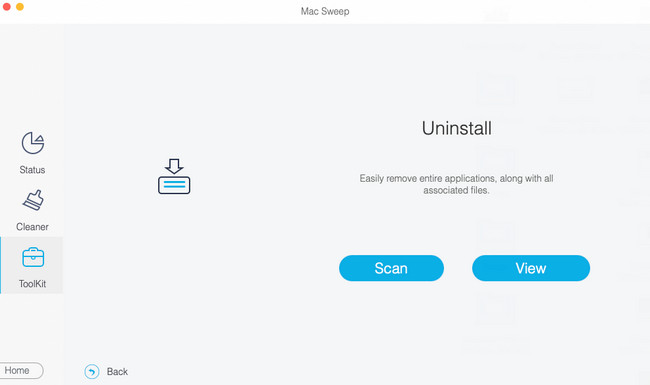
Βήμα 4Επιλέξτε τα δεδομένα που θέλετε να διαγράψετε. Μετά από αυτό, κάντε κλικ στο Καθαρός κουμπί στην κάτω δεξιά γωνία για να ξεκινήσει η διαδικασία διαγραφής.
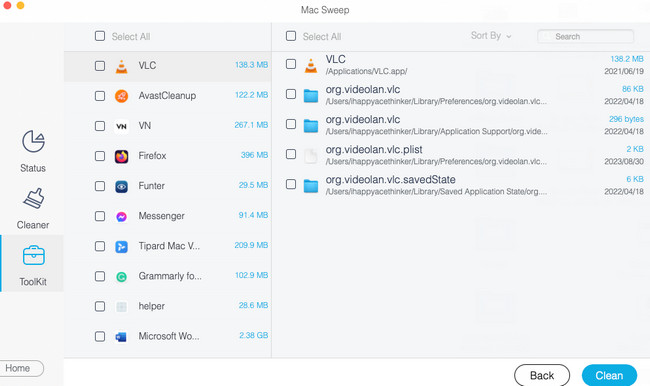

Με το FoneLab Mac Sweep, θα εκκαθαρίσετε αρχεία συστήματος, email, φωτογραφιών, iTunes για να ελευθερώσετε χώρο στο Mac.
- Διαχειριστείτε παρόμοιες φωτογραφίες και διπλότυπα αρχεία.
- Δείξτε σας τη λεπτομερή κατάσταση του Mac με ευκολία.
- Αδειάστε τον κάδο απορριμμάτων για να έχετε περισσότερο χώρο αποθήκευσης.
Ενότητα 3. Πώς να ελέγξετε για ενημερώσεις σε Mac
Τέλος πάντων, για τη διαδικασία ενημέρωσης Mac iOS, ακολουθήστε τα παρακάτω αναλυτικά βήματα. Προχώρα.
Βήμα 1Επιλέξτε το Apple εικόνισμα. Είναι χτισμένο στην επάνω δεξιά γωνία της κύριας διεπαφής. Αργότερα, θα δείτε αναπτυσσόμενες επιλογές για το Mac σας. Ανάμεσα σε όλα τα δεδομένα, επιλέξτε το Προτιμήσεις συστήματος κουμπί. ο ρυθμίσεις θα εμφανιστεί το παράθυρο στην οθόνη του Mac. Κάντε κλικ στο Ενημέρωση λογισμικού κουμπί στην κάτω αριστερή πλευρά του εργαλείου.
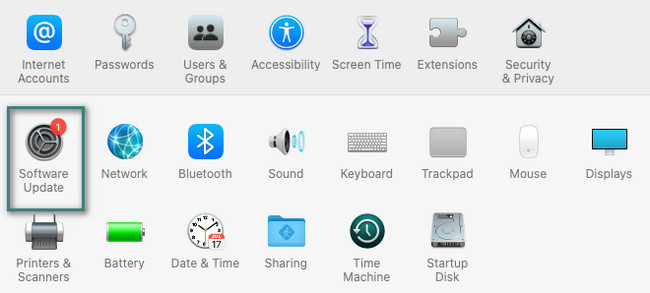
Βήμα 2Το παράθυρο θα αντικατασταθεί με ένα μικρό. Θα δείτε το Ενημέρωση Τώρα κουμπί στην επάνω δεξιά γωνία εάν υπάρχουν διαθέσιμες ενημερώσεις στο Mac σας. Αλλά αν δεν το είδατε, σημαίνει ότι η έκδοση macOS σας είναι ενημερωμένη.
Επιπλέον, μπορείτε να ενημερώσετε αυτόματα το Mac σας εάν υπάρχει νέο διαθέσιμο. Χρειάζεται μόνο να σημειώσετε το Αυτόματη ενημέρωση του Mac μου κουτί στο κάτω μέρος. Δεν χρειάζεται να κάνετε την παραπάνω διαδικασία μετά, επειδή ο Mac σας θα ενημερώσει αυτόματα την έκδοση macOS.
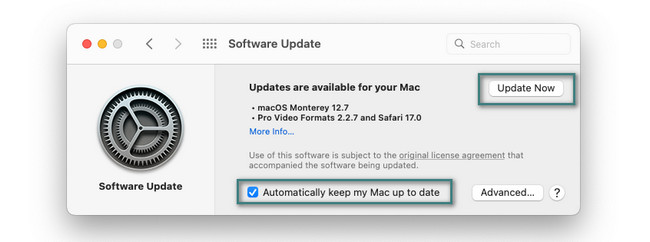
Με τον ίδιο τρόπο, μπορείτε να ακολουθήσετε τα παραπάνω βήματα για μια ενημέρωση MacBook. Θα έχουν την ίδια διαδικασία.

Με το FoneLab Mac Sweep, θα εκκαθαρίσετε αρχεία συστήματος, email, φωτογραφιών, iTunes για να ελευθερώσετε χώρο στο Mac.
- Διαχειριστείτε παρόμοιες φωτογραφίες και διπλότυπα αρχεία.
- Δείξτε σας τη λεπτομερή κατάσταση του Mac με ευκολία.
- Αδειάστε τον κάδο απορριμμάτων για να έχετε περισσότερο χώρο αποθήκευσης.
Μέρος 3. Συχνές ερωτήσεις σχετικά με τον τρόπο ενημέρωσης του Mac
1. Γιατί δεν μπορώ να ενημερώσω το Mac μου;
Ελέγξτε το μοντέλο Mac που έχετε την υποστηριζόμενη έκδοση macOS. Εάν το Mac σας δεν υποστηρίζει την ενημέρωση, δεν μπορείτε να την εγκαταστήσετε. Επίσης, η ενημέρωση χρειάζεται σύνδεση στο διαδίκτυο. Η αργή σύνδεση στο Διαδίκτυο μπορεί επίσης να είναι το πρόβλημα. Επίσης, ελέγξτε την ώρα και την ημερομηνία του Mac σας. Οι λανθασμένες ρυθμίσεις σχετικά με αυτά μπορεί να οδηγήσουν στο πρόβλημα.
2. Ποια είναι η πιο πρόσφατη έκδοση του macOS;
Η πιο πρόσφατη έκδοση macOS είναι το macOS 14 Sonoma, το οποίο κυκλοφόρησε στις 26 Σεπτεμβρίου 2023. Ορισμένες νέες δυνατότητες που φέρνει είναι αλλαγές σε γραφικά στοιχεία, που σας επιτρέπουν να αλλάζετε ιστοσελίδες εύκολα, νέες λειτουργίες παιχνιδιού και πολλά άλλα. Εάν θέλετε να μάθετε εάν το Mac σας υποστηρίζει αυτήν την ενημέρωση, μεταβείτε στον ιστότοπο https://support.apple.com/en-ph/HT213772.
3. Πώς να ενημερώσετε το Safari σε Mac;
Κάντε κλικ στο εικονίδιο του Safari επάνω δεξιά. Επιλέξτε το κατάστημα της Apple κουμπί μετά. Αργότερα, το κατάστημα της Apple θα εμφανιστεί η διεπαφή. Επίλεξε το ενημερώσεις κουμπί στα αριστερά. Ψάξτε για το Safari εικονίδιο στα δεξιά και ενημερώστε το.
Ελπίζουμε ότι τώρα απολαμβάνετε τη χρήση της πρόσφατα εγκατεστημένης έκδοσης macOS στο Mac σας. Επίσης, εάν θέλετε να διαγράψετε περισσότερα δεδομένα στο Mac σας μετά την ενημέρωση, χρησιμοποιήστε το FoneLab Mac Sweep πάλι. Μπορεί να καθαρίσει αβίαστα ανεπιθύμητα και μεγάλα αρχεία στο Mac σας. Ευχαριστώ!

Με το FoneLab Mac Sweep, θα εκκαθαρίσετε αρχεία συστήματος, email, φωτογραφιών, iTunes για να ελευθερώσετε χώρο στο Mac.
- Διαχειριστείτε παρόμοιες φωτογραφίες και διπλότυπα αρχεία.
- Δείξτε σας τη λεπτομερή κατάσταση του Mac με ευκολία.
- Αδειάστε τον κάδο απορριμμάτων για να έχετε περισσότερο χώρο αποθήκευσης.
