- Μέρος 1. Πώς να επαναφέρετε το Mac μέσω των ρυθμίσεων συστήματος
- Μέρος 2. Πώς να επαναφέρετε το Mac μέσω των προτιμήσεων συστήματος
- Μέρος 3. Πώς να επαναφέρετε το Mac στο Disk Utility
- Μέρος 4. Πώς να διαγράψετε αρχεία σε Mac με το FoneLab Mac Sweep
- Μέρος 5. Συχνές ερωτήσεις σχετικά με τον τρόπο επαναφοράς του Mac
- Άδειασμα κάδου απορριμμάτων
- Διαγραφή εφαρμογής αλληλογραφίας
- Διαγραφή της προσωρινής μνήμης σε Mac
- Αποκτήστε περισσότερο χώρο αποθήκευσης σε Mac
- Κάντε το Chrome να χρησιμοποιεί λιγότερη RAM
- Πού είναι το Disk Utility σε Mac
- Ελέγξτε το ιστορικό σε Mac
- Control + Alt + Delete σε Mac
- Ελέγξτε τη μνήμη σε Mac
- Ελέγξτε το ιστορικό σε Mac
- Διαγραφή μιας εφαρμογής σε Mac
- Εκκαθαρίστε την προσωρινή μνήμη του Chrome σε Mac
- Ελέγξτε την αποθήκευση σε Mac
- Εκκαθαρίστε την προσωρινή μνήμη του προγράμματος περιήγησης σε Mac
- Διαγραφή Αγαπημένου σε Mac
- Ελέγξτε τη μνήμη RAM σε Mac
- Διαγραφή ιστορικού περιήγησης σε Mac
Πώς να επαναφέρετε σωστά ένα Mac χρησιμοποιώντας εξέχουσες μεθόδους
 Ενημερώθηκε από Λίζα Οου / 31 Οκτωβρίου 2023 09:15
Ενημερώθηκε από Λίζα Οου / 31 Οκτωβρίου 2023 09:15Γειά σου! Αποφάσισα να επαναφέρω το Mac μου, καθώς λειτουργεί αργά τις τελευταίες εβδομάδες. Έχω ήδη δημιουργήσει αντίγραφα ασφαλείας του περιεχομένου που χρειάζομαι ακόμα και είμαι έτοιμος να πραγματοποιήσω την επαναφορά. Ωστόσο, φοβάμαι ότι κάτι θα πάει στραβά κατά τη διάρκεια της διαδικασίας και θα προκαλέσει περαιτέρω ζημιά στο Mac. Θα με διαφωτίσει κάποιος σχετικά με τα σωστά βήματα σχετικά με τον τρόπο επαναφοράς του Mac μου; Ευχαριστώ!
Εάν σκοπεύετε να πραγματοποιήσετε επαναφορά στο Mac σας, είναι κατανοητό να αισθάνεστε άγχος, καθώς δεν είναι απλώς μια απλή διαδικασία που μπορείτε να κάνετε ανά πάσα στιγμή. Απαιτεί προσεκτική εξέταση, καθώς θα αναλάβετε πολλούς κινδύνους κατά την επαναφορά ενός Mac. Πρέπει να είστε έτοιμοι να αφήσετε όλα τα δεδομένα που αποθηκεύει και όλες οι εξατομικεύσεις που έχετε κάνει στον υπολογιστή θα οριστούν στις προεπιλεγμένες ρυθμίσεις τους. Αλλά πριν από αυτό, πρέπει να γνωρίζετε τις κατάλληλες μεθόδους για να αποφύγετε προβλήματα κατά την επαναφορά.
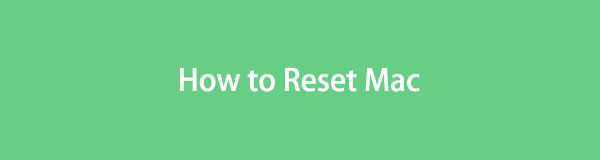

Λίστα οδηγών
- Μέρος 1. Πώς να επαναφέρετε το Mac μέσω των ρυθμίσεων συστήματος
- Μέρος 2. Πώς να επαναφέρετε το Mac μέσω των προτιμήσεων συστήματος
- Μέρος 3. Πώς να επαναφέρετε το Mac στο Disk Utility
- Μέρος 4. Πώς να διαγράψετε αρχεία σε Mac με το FoneLab Mac Sweep
- Μέρος 5. Συχνές ερωτήσεις σχετικά με τον τρόπο επαναφοράς του Mac
Μέρος 1. Πώς να επαναφέρετε το Mac μέσω των ρυθμίσεων συστήματος
Υπάρχουν πολλοί τρόποι για να επαναφέρετε το Mac σας και οι περισσότεροι από αυτούς λειτουργούν ανάλογα με την έκδοση macOS που εκτελεί ο υπολογιστής σας. Εάν το δικό σας είναι macOS Ventura ή μεταγενέστερο, η μέθοδος Ρυθμίσεις συστήματος θα είναι διαθέσιμη για πλοήγηση. Αλλά σημειώστε ότι το Mac σας πρέπει να διαθέτει Apple Silicon ή το Apple T2 Security Chip. Εάν όχι, δεν θα μπορείτε να δείτε Διαγραφή όλου του περιεχομένου και των ρυθμίσεων στο αναπτυσσόμενο μενού, το οποίο είναι αυτό που πρέπει να επαναφέρετε. Σε σύγκριση με άλλες μεθόδους, θα τη βρείτε ευκολότερη, επειδή οι επιλογές είναι πιο προσιτές στην εμφάνιση.
Ακολουθήστε τις παρακάτω διαχειρίσιμες οδηγίες για να επαναφέρετε το Mac μέσω των ρυθμίσεων συστήματος:
Βήμα 1Χρησιμοποιήστε το Εικονίδιο μενού Apple στην επάνω αριστερή γωνία της επιφάνειας εργασίας σας για να δείτε τη λίστα επιλογών. Στη συνέχεια, επιλέξτε Ρυθμίσεις συστήματος για να παρουσιάσετε το παράθυρό του στην επιφάνεια εργασίας σας. Μετά από αυτό, χτυπήστε το General καρτέλα στην πλαϊνή γραμμή.
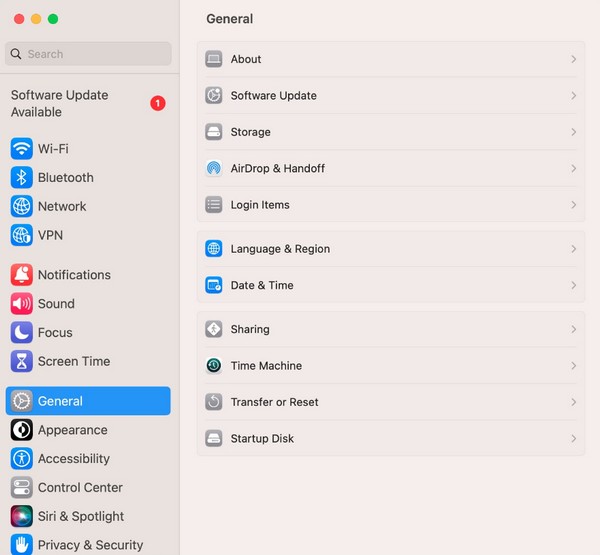
Βήμα 2Στο δεξιό τμήμα του παραθύρου, επιλέξτε Μεταφορά ή Επαναφορά, μετά χτυπήστε το Διαγραφή όλου του περιεχομένου και ρυθμίσεων στην παρακάτω οθόνη. Τέλος, κάντε τις απαιτήσεις και τα διαπιστευτήρια διαχειριστή όταν σας ζητηθεί να επαναφέρετε το Mac σας.
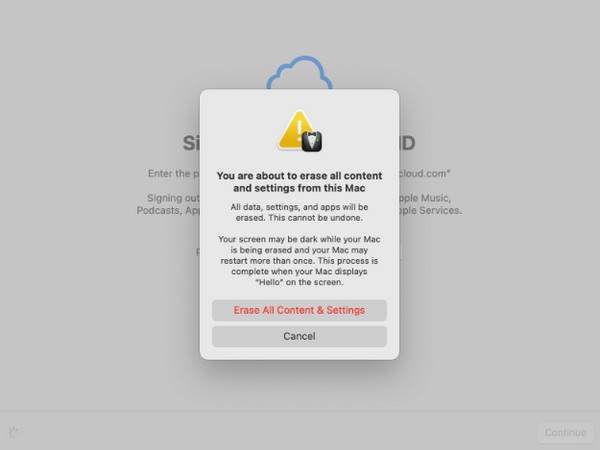

Με το FoneLab Mac Sweep, θα εκκαθαρίσετε αρχεία συστήματος, email, φωτογραφιών, iTunes για να ελευθερώσετε χώρο στο Mac.
- Διαχειριστείτε παρόμοιες φωτογραφίες και διπλότυπα αρχεία.
- Δείξτε σας τη λεπτομερή κατάσταση του Mac με ευκολία.
- Αδειάστε τον κάδο απορριμμάτων για να έχετε περισσότερο χώρο αποθήκευσης.
Μέρος 2. Πώς να επαναφέρετε το Mac μέσω των προτιμήσεων συστήματος
Η μέθοδος System Preferences είναι σχεδόν ίδια με την προηγούμενη. Διαφέρουν μόνο σε ορισμένες επιλογές, αλλά εάν έχετε χειριστεί την προηγούμενη τεχνική με επιτυχία, αυτό θα είναι πολύ πιο εύκολο για εσάς. Ωστόσο, θα δείτε μόνο την επιλογή Προτιμήσεις συστήματος στην έκδοση macOS Monterey, η οποία είναι μεταξύ των διαφορών τους. Εν τω μεταξύ, το Mac σας θα πρέπει επίσης να διαθέτει το Apple T2 Security Chip ή το Apple Silicon για να μπορείτε να έχετε πρόσβαση στις επιλογές αυτής της μεθόδου.
Προσέξτε τα παρακάτω ενοχλητικά βήματα για επαναφορά Mac μέσω των Προτιμήσεων συστήματος:
Βήμα 1Χτυπήστε την κορυφαία επιφάνεια εργασίας σας Σύμβολο της Apple και επιλέξτε το Προτιμήσεις συστήματος κουμπί από το αναπτυσσόμενο μενού. Όταν το παράθυρό του υλοποιηθεί, αγνοήστε το και προχωρήστε στο Προτιμήσεις συστήματος καρτέλα στην κορυφή.
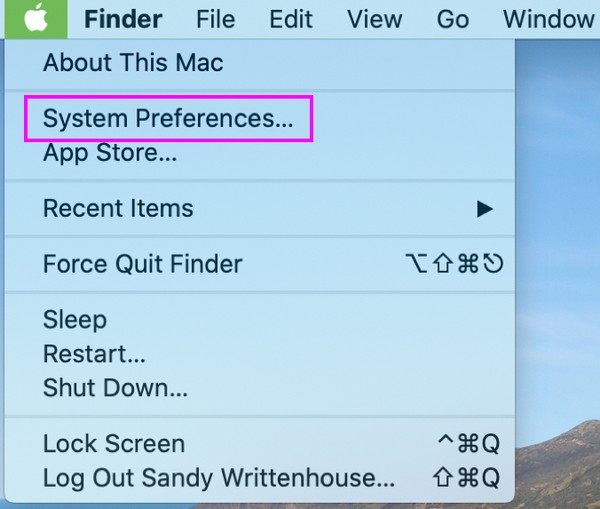
Βήμα 2Θα παρατηρήσετε το Διαγραφή όλου του περιεχομένου και ρυθμίσεων καρτέλα στο αναπτυσσόμενο μενού, οπότε κάντε κλικ σε αυτήν για να εμφανιστεί το Βοηθός διαγραφής παράθυρο. Μόλις σας ζητηθεί, εισαγάγετε τα διαπιστευτήρια διαχειριστή για να επαναφέρετε με επιτυχία τον υπολογιστή Mac σας.
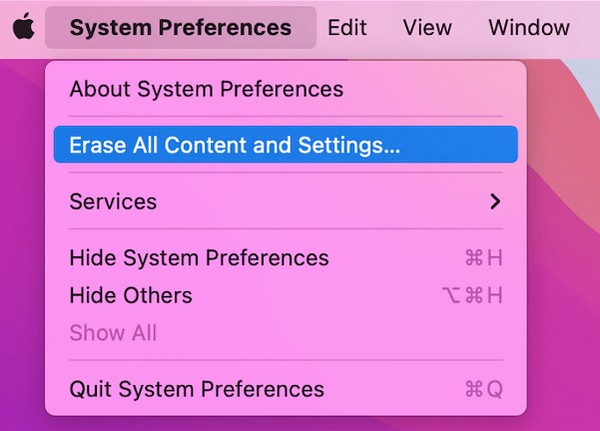
Πρέπει να έχετε παρατηρήσει ότι και οι δύο παραπάνω μέθοδοι λειτουργούν μόνο σε Mac που εκτελεί νεότερη έκδοση macOS. Εάν ο υπολογιστής σας εκτελεί παλαιότερη έκδοση, προχωρήστε με την ακόλουθη στρατηγική, καθώς η διαδικασία της έχει σχεδιαστεί για να λειτουργεί στο macOS σας, το οποίο είναι παλαιότερο.

Με το FoneLab Mac Sweep, θα εκκαθαρίσετε αρχεία συστήματος, email, φωτογραφιών, iTunes για να ελευθερώσετε χώρο στο Mac.
- Διαχειριστείτε παρόμοιες φωτογραφίες και διπλότυπα αρχεία.
- Δείξτε σας τη λεπτομερή κατάσταση του Mac με ευκολία.
- Αδειάστε τον κάδο απορριμμάτων για να έχετε περισσότερο χώρο αποθήκευσης.
Μέρος 3. Πώς να επαναφέρετε το Mac στο Disk Utility
Το βοηθητικό πρόγραμμα δίσκου είναι η διεπαφή στο Mac σας που εμφανίζει τις πληροφορίες σχετικά με το δίσκο σας. Παρέχει επίσης επιλογές που σας επιτρέπουν να διαχειρίζεστε τις εσωτερικές και εξωτερικές συσκευές. Για παράδειγμα, μπορείτε να χρησιμοποιήσετε το κουμπί Πρώτων Βοηθειών εάν αντιμετωπίζετε ανωμαλίες με τους δίσκους Mac ή τα δεδομένα που αποθηκεύουν. Αλλά αν θέλετε να πραγματοποιήσετε επαναφορά για να διορθώσετε ένα πρόβλημα, να ελευθερώσετε χώρο αποθήκευσης, να βελτιώσετε τη λειτουργία του Mac σας κ.λπ., χρησιμοποιήστε το κουμπί Διαγραφή, το οποίο είναι επίσης μεταξύ των διαθέσιμων επιλογών στο παράθυρο του Disk Utility. Αυτή η μέθοδος είναι μεγαλύτερη, αλλά δεν θα είναι επίσης πολύπλοκη.
Καθοδηγηθείτε από τις παρακάτω οδηγίες ασφαλείας για να προσδιορίσετε τον τρόπο επαναφοράς του υπολογιστή Mac στο Disk Utility:
Βήμα 1Δείτε το μενού apple επάνω αριστερά και επιλέξτε επανεκκίνηση από τις επιλογές. Θα ακούσετε έναν ήχο επανεκκίνησης σύντομα, επομένως πατήστε το Cmd+R τα πλήκτρα αμέσως μετά και μην τα αφήσετε μέχρι να εμφανιστεί η οθόνη του Mac Utility στην οθόνη σας. Στη συνέχεια, επιλέξτε δίσκο Utility > ΣΥΝΕΧΕΙΑ.
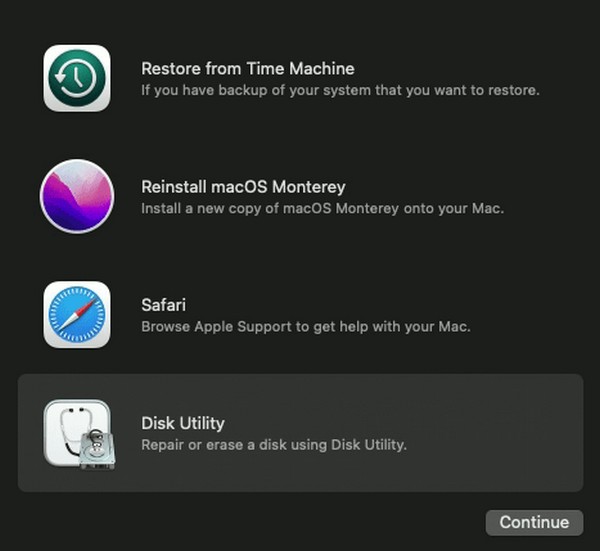
Βήμα 2Μετά από αυτό, πατήστε το διαγράψετε κουμπί στο επάνω τμήμα του παραθύρου για να προβάλετε το πλαίσιο διαλόγου που περιέχει το διαγράψετε επιλογές. Επιλέγω APFS από το Μορφή γραμμή και, στη συνέχεια, κάντε κλικ στο διαγράψετε καρτέλα μετά για επαναφορά του Mac σας.
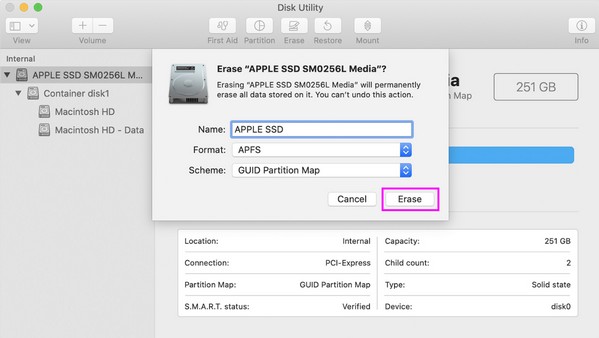
Μέρος 4. Πώς να διαγράψετε αρχεία σε Mac με το FoneLab Mac Sweep
Πολλοί χρήστες Mac επαναφέρουν το Mac τους, καθώς αποθηκεύει σιγά σιγά πάρα πολλά δεδομένα, οδηγώντας σε αργή απόδοση. Λοιπόν, καλά νέα! Η επαναφορά δεν είναι η μόνη προτεινόμενη λύση εάν θέλετε να αποκτήσετε περισσότερο χώρο αποθήκευσης μόνο σε Mac. Μπορείτε επίσης να εγκαταστήσετε ένα πρόγραμμα όπως FoneLab Mac Sweep για να διαγράψετε περιττά δεδομένα. Με αυτόν τον τρόπο, δεν χρειάζεται να επαναφέρετε το Mac σας και να χάσετε όλο το περιεχόμενό του μόνο για αυτό κάνετε το Mac να τρέχει πιο γρήγορα. Επίσης, δεν χρειάζεται να χάσετε τις εξατομικεύσεις που έχετε κάνει, καθώς η εξάλειψη πολλών από τα σκουπίδια σας μπορεί να είναι μια αποτελεσματική λύση. Με τις δυνατότητες αυτού του εργαλείου, τα ανεπιθύμητα, οι περιττές εφαρμογές και άλλα δεδομένα στο Mac σας θα αφαιρεθούν μέσα σε λίγα λεπτά.

Με το FoneLab Mac Sweep, θα εκκαθαρίσετε αρχεία συστήματος, email, φωτογραφιών, iTunes για να ελευθερώσετε χώρο στο Mac.
- Διαχειριστείτε παρόμοιες φωτογραφίες και διπλότυπα αρχεία.
- Δείξτε σας τη λεπτομερή κατάσταση του Mac με ευκολία.
- Αδειάστε τον κάδο απορριμμάτων για να έχετε περισσότερο χώρο αποθήκευσης.
Βασιστείτε στην εύκολη διαδικασία από κάτω ως μοντέλο για τη διευκόλυνση αρχείων σε Mac με FoneLab Mac Sweep:
Βήμα 1Εγκαταστήστε το FoneLab Mac Sweep στο Mac σας, μεταβαίνοντας στον επίσημο ιστότοπο του προγράμματος περιήγησής σας και πατώντας Δωρεάν κατέβασμα. Το αρχείο θα αποθηκευτεί σύντομα, επομένως σύρετέ το στο Εφαρμογές φάκελο μετά. Στη συνέχεια, εκκινήστε το στο Mac σας.
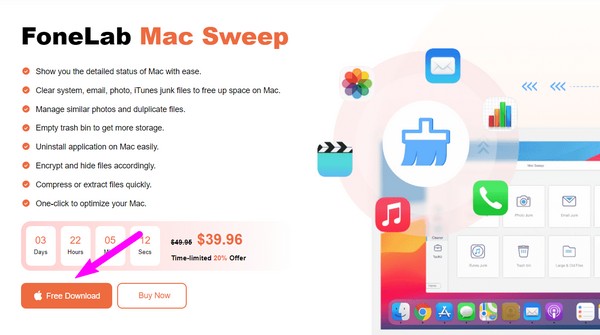
Βήμα 2Ανοίξτε το καθαριστής για να δείτε τα αναφερόμενα σκουπίδια και δεδομένα που υποστηρίζει αυτό το πρόγραμμα. Επιλέξτε από αυτά και όταν φτάσετε στην ακόλουθη διεπαφή, κάντε κλικ σάρωση ώστε το εργαλείο να εμφανίζει τα δεδομένα σας μόλις κάνετε κλικ στο Δες κουμπί.
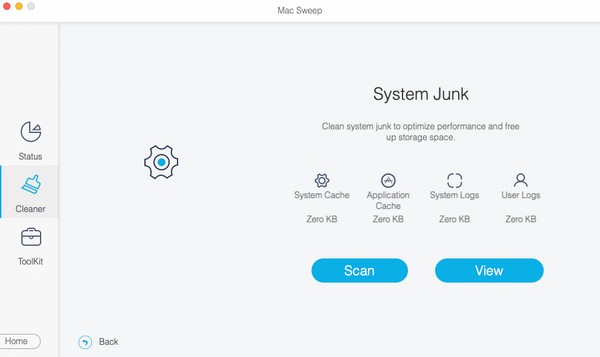
Βήμα 3Όταν τελικά εμφανιστούν τα αρχεία σας στην οθόνη, επιλέξτε τα στοιχεία που σκοπεύετε να διαγράψετε ανάλογα. Μπορείτε να επιλέξετε από τις κατηγορίες στα αριστερά ή τα συγκεκριμένα αρχεία στα δεξιά. Τέλος, χτυπήστε το Καθαρός καρτέλα για να επιτρέψετε στο πρόγραμμα να διαγράψει τα δεδομένα που έχετε επιλέξει στο Mac.
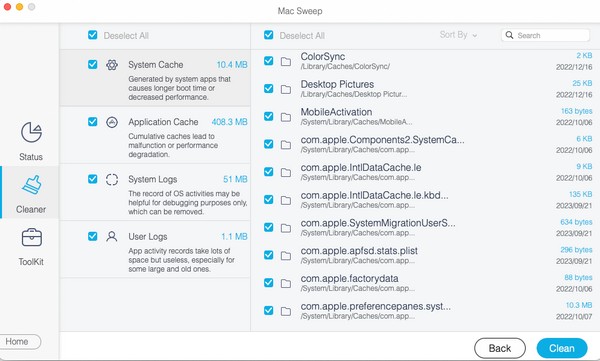
Μέρος 5. Συχνές ερωτήσεις σχετικά με τον τρόπο επαναφοράς του Mac
1. Πώς μπορώ να επαναφέρω το MacBook μου;
Εάν θέλετε να επαναφέρετε το MacBook σας, πρέπει να προσπαθήσετε να το επανεκκινήσετε πρώτα πατώντας το πληκτρολόγιο Power κουμπί. Εάν δεν λειτουργεί, επαναφέρετε τις εργοστασιακές ρυθμίσεις χρησιμοποιώντας τις στρατηγικές που παρέχουμε. Για περισσότερες πληροφορίες, περιηγηθείτε στο περιεχόμενο αυτού του άρθρου και μάθετε τις πλήρεις οδηγίες για την εκτέλεση της επαναφοράς στο Mac σας.
2. Είναι εντάξει να επαναφέρω το Mac μου;
Ναι, είναι, αλλά όχι συχνά. Θα πρέπει να επαναφέρετε το Mac σας μόνο εάν σκοπεύετε να το πουλήσετε ή να το χαρίσετε, ώστε το άτομο που το λαμβάνει να απολαμβάνει το macOS σαν να είναι καινούργιο.
Πριν επαναφέρετε το Mac σας, σκεφτείτε το προσεκτικά πρώτα για να αποφύγετε να χάσετε οτιδήποτε μπορεί να χρειαστείτε ακόμα. Μόλις αποφασίσετε, βασιστείτε στις μεθόδους που παρέχονται παραπάνω για μια ασφαλή διαδικασία.

Με το FoneLab Mac Sweep, θα εκκαθαρίσετε αρχεία συστήματος, email, φωτογραφιών, iTunes για να ελευθερώσετε χώρο στο Mac.
- Διαχειριστείτε παρόμοιες φωτογραφίες και διπλότυπα αρχεία.
- Δείξτε σας τη λεπτομερή κατάσταση του Mac με ευκολία.
- Αδειάστε τον κάδο απορριμμάτων για να έχετε περισσότερο χώρο αποθήκευσης.
