- Άδειασμα κάδου απορριμμάτων
- Διαγραφή εφαρμογής αλληλογραφίας
- Διαγραφή της προσωρινής μνήμης σε Mac
- Αποκτήστε περισσότερο χώρο αποθήκευσης σε Mac
- Κάντε το Chrome να χρησιμοποιεί λιγότερη RAM
- Πού είναι το Disk Utility σε Mac
- Ελέγξτε το ιστορικό σε Mac
- Control + Alt + Delete σε Mac
- Ελέγξτε τη μνήμη σε Mac
- Ελέγξτε το ιστορικό σε Mac
- Διαγραφή μιας εφαρμογής σε Mac
- Εκκαθαρίστε την προσωρινή μνήμη του Chrome σε Mac
- Ελέγξτε την αποθήκευση σε Mac
- Εκκαθαρίστε την προσωρινή μνήμη του προγράμματος περιήγησης σε Mac
- Διαγραφή Αγαπημένου σε Mac
- Ελέγξτε τη μνήμη RAM σε Mac
- Διαγραφή ιστορικού περιήγησης σε Mac
Οδηγίες χωρίς άγχος για να κάνετε σωστά τη σκοτεινή λειτουργία Mac
 Ενημερώθηκε από Λίζα Οου / 21 Σεπτεμβρίου 2023 09:15
Ενημερώθηκε από Λίζα Οου / 21 Σεπτεμβρίου 2023 09:15Γειά σου! Μερικές φορές δουλεύω υπερωρίες στο σπίτι και τα μάτια μου δυσκολεύονται με την υπερβολική φωτεινότητα από την οθόνη του Mac μου. Ως εκ τούτου, θα ήθελα να μάθω πώς να κάνω τη σκοτεινή λειτουργία Mac, ώστε να μπορώ να δουλεύω καλύτερα τη νύχτα χωρίς να ερεθίζω τα μάτια μου με τη φωτεινότητα. Παρακαλώ βοηθήστε.
Προτιμάτε να εργάζεστε στο Mac σας σε σκοτεινή λειτουργία; Σε αρκετούς χρήστες Mac αρέσει να βάζουν τον υπολογιστή τους σε σκοτεινή λειτουργία για διάφορους λόγους, και σίγουρα, έχετε και εσείς τον σκοπό σας. Όπως και στην παραπάνω κατάσταση, μπορεί να εργάζεστε συχνά τη νύχτα, αλλά το ανοιχτόχρωμο φόντο του επηρεάζει αρνητικά τα μάτια σας. Ή η σκοτεινή λειτουργία μπορεί να σας βοηθά να εστιάσετε περισσότερο στις εργασίες που εκτελείτε στο Mac. Ωστόσο, ανεξάρτητα από την αιτία, η τοποθέτηση του Mac σας σε σκοτεινή λειτουργία πιθανώς βελτιώνει την εμπειρία σας στο Mac, γι' αυτό θα θέλατε να μάθετε πώς να το ρυθμίζετε. Ως εκ τούτου, κανονίσαμε στρατηγικές χωρίς προβλήματα για τη θέση του Mac σας και ορισμένων από τις εγκατεστημένες εφαρμογές του σε σκοτεινή λειτουργία.
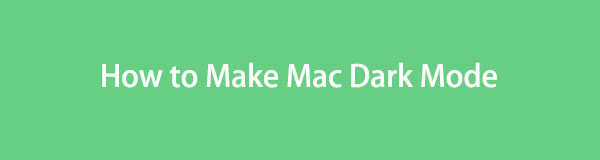

Λίστα οδηγών
Μέρος 1. Πώς να κάνετε το Mac Dark Mode
Η τοποθέτηση του Mac σας σε σκοτεινή λειτουργία είναι βασική και απαιτεί μόνο πολλαπλά κλικ. Μόλις αποκτήσετε πρόσβαση στις επιλογές εμφάνισης, το Mac σας θα σας δώσει τις φωτεινές, σκοτεινές και αυτόματες επιλογές. Ως εκ τούτου, μπορείτε να επιλέξετε τη λειτουργία που προτιμάτε από εκεί. Εάν κάνετε κλικ στη Dark mode, το Mac σας θα σκουρύνει τον συνδυασμό χρωμάτων της οθόνης σας, αφήνοντας το περιεχόμενό σας να ξεχωρίζει. Συμφέρει όταν ανοίγετε έγγραφα, ταινίες, παρουσιάσεις, φωτογραφίες, ιστοσελίδες κ.λπ.
Δώστε προσοχή στα ακατάλληλα βήματα παρακάτω για να ρυθμίσετε τη σκοτεινή λειτουργία Mac:
Βήμα 1Χτύπα το Apple μενού στην επάνω ενότητα της επιφάνειας εργασίας σας και κάντε κλικ στις Προτιμήσεις συστήματος από τις επιλογές. Στη συνέχεια, κάντε κλικ General στο παράθυρο που εμφανίζεται.
Βήμα 2Στο επάνω μέρος της διεπαφής, επιλέξτε το σκοτάδι επιλογή ευθυγραμμισμένη με το Εμφάνιση επιλογή. Στη συνέχεια, το Mac σας θα τεθεί σε σκοτεινή λειτουργία.
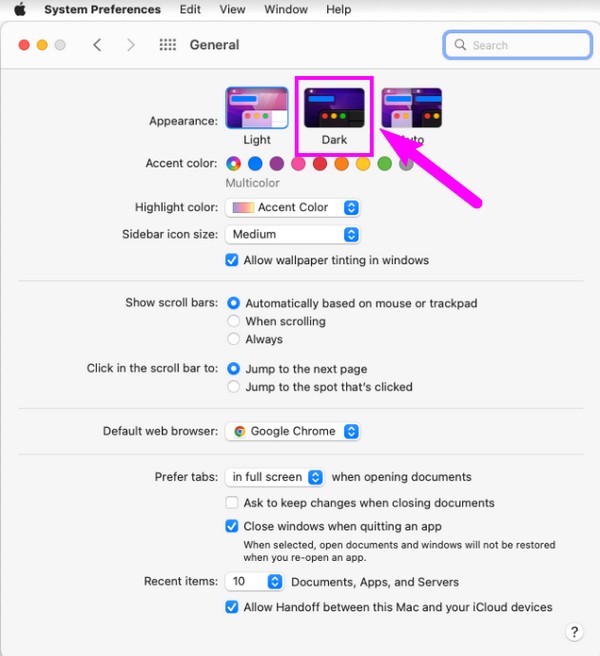

Με το FoneLab Mac Sweep, θα εκκαθαρίσετε αρχεία συστήματος, email, φωτογραφιών, iTunes για να ελευθερώσετε χώρο στο Mac.
- Διαχειριστείτε παρόμοιες φωτογραφίες και διπλότυπα αρχεία.
- Δείξτε σας τη λεπτομερή κατάσταση του Mac με ευκολία.
- Αδειάστε τον κάδο απορριμμάτων για να έχετε περισσότερο χώρο αποθήκευσης.
Μέρος 2. Πώς να κάνετε το Mac Dark Mode για εφαρμογές
Τώρα που το Mac σας βρίσκεται σε σκοτεινή λειτουργία, ήρθε η ώρα να το ρυθμίσετε και στις άλλες εφαρμογές σας. Πρέπει να γνωρίζετε ότι η προηγούμενη μέθοδος δεν επηρεάζει την εμφάνιση των εγκατεστημένων εφαρμογών ή προγραμμάτων. Ως εκ τούτου, πρέπει να τα θέσετε σε σκοτεινή λειτουργία ξεχωριστά με τη βοήθεια των παρακάτω οδηγιών.
Μέθοδος 1. Ταχυδρομείο
Η εφαρμογή Mail είναι ένα από τα βασικά προγράμματα σε Mac, ειδικά όταν εργάζεστε. Περιέχει μηνύματα που μπορείτε συχνά να βλέπετε και να διαβάζετε. Ως εκ τούτου, η θέση του σε σκοτεινή λειτουργία θα σας επιτρέψει να διαβάσετε άνετα, καθώς η εμφάνιση της οθόνης θα είναι πιο εύκολη στα μάτια.
Ακολουθήστε τις απλές οδηγίες από κάτω για να ενεργοποιήσετε τη σκοτεινή λειτουργία Mac στο Mail:
Βήμα 1Χτύπα το Ταχυδρομείο εικονίδιο και κάντε κλικ Ταχυδρομείο επάνω αριστερά για να εισαγάγετε τις Προτιμήσεις. Στο αναδυόμενο παράθυρο, κάντε κλικ στο Επισκόπηση Tab.
Βήμα 2Επιλέξτε το Χρησιμοποιήστε σκούρο φόντο για μηνύματα πλαίσιο ελέγχου για να θέσετε την αλληλογραφία σας σε σκοτεινή λειτουργία.
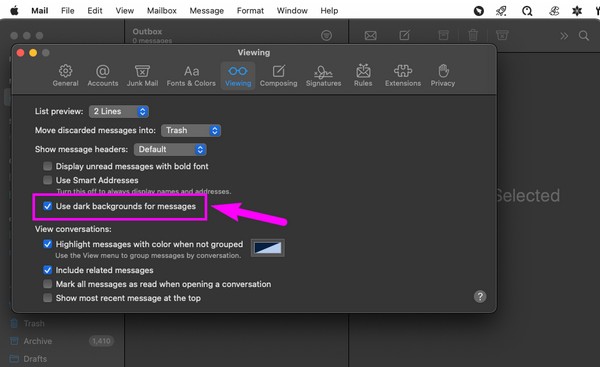
Μέθοδος 2. Χάρτες
Εάν χρησιμοποιείτε την εφαρμογή Χάρτες, πρέπει να γνωρίζετε ότι καταναλώνει τόσο μεγάλη διάρκεια ζωής της μπαταρίας όταν είναι ενεργή. Ευτυχώς, μπορείτε να το θέσετε σε σκοτεινή λειτουργία για να μειώσετε την κατανάλωση μπαταρίας, ειδικά όταν εξερευνάτε μέρη στο δρόμο χωρίς σταθμό φόρτισης. Γι' αυτό η σκοτεινή λειτουργία είναι επίσης μια δημοφιλής μέθοδος εξοικονόμησης μπαταρίας για πολλές συσκευές όπως το Mac.
Ακολουθήστε την εύκολη διαδικασία παρακάτω για να εισέλθετε στη σκοτεινή λειτουργία macOS για τους Χάρτες:
Βήμα 1Εντοπίστε και ανοίξτε χάρτες, στη συνέχεια κάντε κλικ στο κουμπί χάρτες > Προτιμήσεις. Όταν εμφανιστεί το παράθυρο, προχωρήστε στο General τμήμα.
Βήμα 2Αποεπιλέξτε το Χρησιμοποιείτε πάντα ελαφριά εμφάνιση χάρτη πλαίσιο ελέγχου και η διεπαφή του χάρτη σας θα χαθεί σε σκοτεινή λειτουργία.
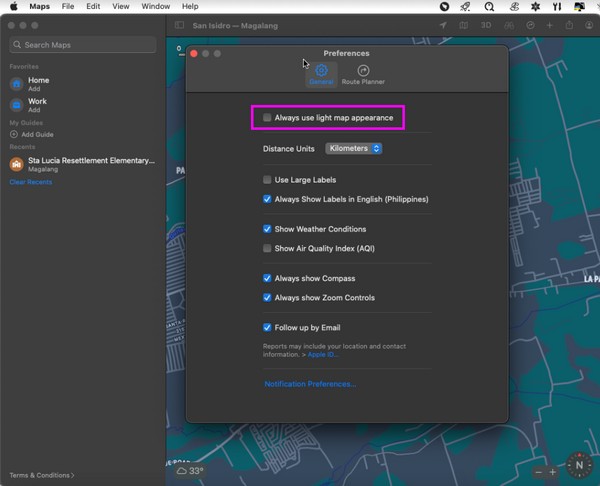
Μέθοδος 3. Σημειώσεις
Όπως και η εφαρμογή Mail, οι Σημειώσεις περιέχουν πολλά κείμενα προς ανάγνωση. Εκεί αποθηκεύετε υπενθυμίσεις, μια λίστα ταινιών για παρακολούθηση, στίχους τραγουδιών και πιο σημαντικές πληροφορίες που θα ελέγξετε αργότερα. Έτσι, η θέση του σε σκοτεινή λειτουργία θα κάνει την εμπειρία ανάγνωσης καλύτερη, καθώς ελαχιστοποιεί την καταπόνηση των ματιών και άλλες αρνητικές επιπτώσεις που θα μπορούσε να προκαλέσει η λειτουργία φωτός στα μάτια σας.
Ακολουθήστε τις άνευ ανησυχίας οδηγίες παρακάτω για τη νυχτερινή λειτουργία Mac στο Notes:
Βήμα 1Χρησιμοποιήστε την αναζήτηση προβολέων για να εισέλθετε στο Notes εφαρμογή και, στη συνέχεια, κάντε κλικ Notes > Προτιμήσεις στην επάνω αριστερή οθόνη.
Βήμα 2Στο κάτω μέρος της διεπαφής Προτιμήσεις, επιλέξτε Χρησιμοποιήστε σκούρο φόντο για περιεχόμενο σημειώσεων για να θέσετε τις Σημειώσεις σας σε σκοτεινή λειτουργία.
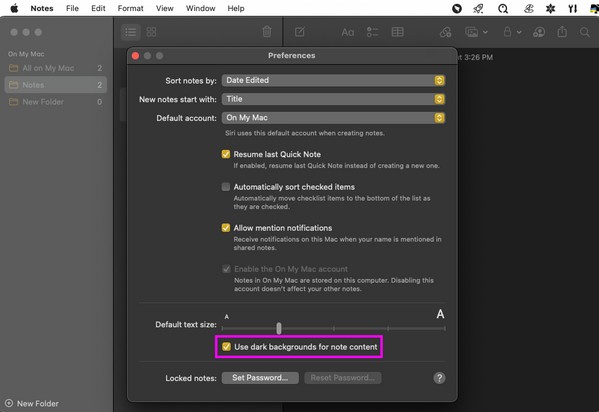
Μέθοδος 4. Σαφάρι
Το Safari είναι το προεπιλεγμένο πρόγραμμα περιήγησης του Mac και πιθανότατα το χρησιμοποιείτε για να σερφάρετε σε διάφορα άρθρα, σελίδες, πλατφόρμες μέσων κοινωνικής δικτύωσης και άλλους ιστότοπους. Επομένως, το χρησιμοποιείτε για να διαβάσετε και να κάνετε διαφορετικές εργασίες. Εάν αισθάνεστε πιο άνετα στη σκοτεινή λειτουργία, ρυθμίστε το στο Safari για να εξερευνήσετε τον ιστό πιο άνετα.
Συμμορφωθείτε με τις παρακάτω απλές οδηγίες για τη σκοτεινή λειτουργία στο Mac Safari:
Βήμα 1Ανοικτό Safari από το Dock, μετά ανοίξτε ένα άρθρο που θέλετε να διαβάσετε. Το κουμπί ανάγνωσης θα εμφανιστεί στο Πεδίο Έξυπνης Αναζήτησηςαριστερή πλευρά του. Κλίκαρέ το.
Βήμα 2Στη συνέχεια, χτυπήστε το AA εικονίδιο στα δεξιά για να δείτε τις επιλογές. Από εκεί, επιλέξτε το σκούρο φόντο που προτιμάτε για να διαβάσετε το άρθρο σε σκοτεινή λειτουργία.
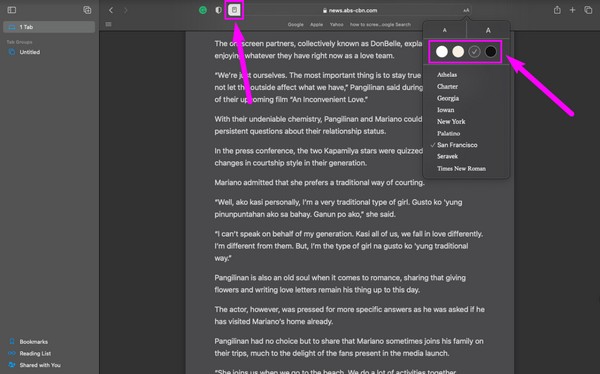
Μέθοδος 5. TextEdit
Το TextEdit είναι μια εφαρμογή Mac που περιλαμβάνει ανάγνωση, επεξεργασία και σύνταξη εγγράφων εμπλουτισμένου κειμένου. Ως εκ τούτου, το να κάνετε τη σκοτεινή λειτουργία είναι μια καλή ιδέα για να προστατεύσετε τα μάτια σας όπως οι προηγούμενες μέθοδοι.
Λάβετε υπόψη την απαίτηση διαδικασία από κάτω για τη σκοτεινή λειτουργία στο Mac TextEdit:
Βήμα 1Εύρεση TextEdit στο Launchpad και κάντε κλικ σε αυτό για να ανοίξει. Μετά από αυτό, κάντε κλικ στο Δες καρτέλα στο επάνω μέρος για να αποκαλύψετε τις επιλογές.
Βήμα 2Έλεγξε το Χρησιμοποιήστε το σκούρο φόντο για Windows καρτέλα για προβολή της εφαρμογής σε σκοτεινή λειτουργία.
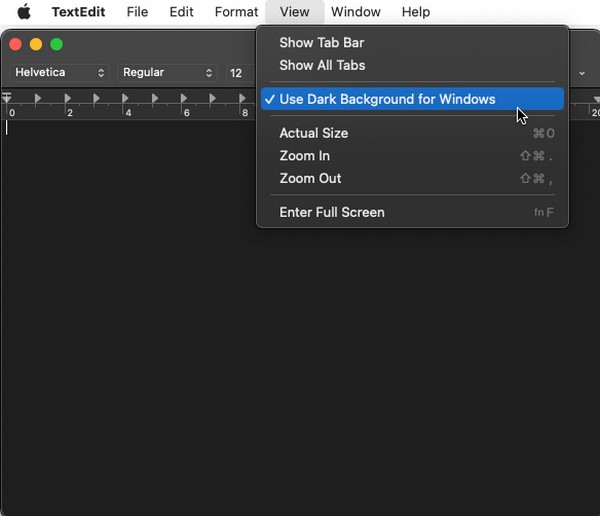
Μέρος 3. Πώς να κάνετε το Mac να τρέχει πιο γρήγορα με το FoneLab Mac Sweep
Εάν έχετε βάλει το Mac σας σε σκοτεινή λειτουργία για να μπορείτε να εργάζεστε καλύτερα, FoneLab Mac Sweep θα είναι ένα χρήσιμο εργαλείο για εσάς. Είναι ένα ευεργετικό πρόγραμμα που μπορεί να κάνει το Mac σας να τρέχει πιο γρήγορα διαγράφοντας ανεπιθύμητα δεδομένα. Με αυτό το καθαριστικό, σχεδόν όλα τα σκουπίδια, οι εφαρμογές και άλλοι τύποι αρχείων θα εξαφανιστούν απευθείας από το macOS σας χωρίς να παραμείνουν στον φάκελο Κάδος.

Με το FoneLab Mac Sweep, θα εκκαθαρίσετε αρχεία συστήματος, email, φωτογραφιών, iTunes για να ελευθερώσετε χώρο στο Mac.
- Διαχειριστείτε παρόμοιες φωτογραφίες και διπλότυπα αρχεία.
- Δείξτε σας τη λεπτομερή κατάσταση του Mac με ευκολία.
- Αδειάστε τον κάδο απορριμμάτων για να έχετε περισσότερο χώρο αποθήκευσης.
Τα παρακάτω απλά βήματα είναι ένα δείγμα καθαρισμού του Mac για να λειτουργεί πιο γρήγορα χρησιμοποιώντας FoneLab Mac Sweep:
Βήμα 1Κάντε κλικ στο πρόγραμμα περιήγησής σας και επισκεφτείτε τη σελίδα FoneLab Mac Sweep. Για να εγκαταστήσετε το πρόγραμμα, πατήστε Δωρεάν κατέβασμα και μεταφέρετέ το στο φάκελο Εφαρμογές όταν αποθηκευτεί. Στη συνέχεια, εκκινήστε το στο Mac σας.
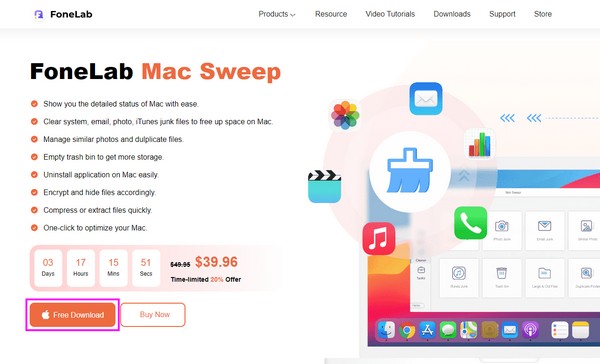
Βήμα 2Πατήστε καθαριστής στο μεσαίο τμήμα της κύριας διεπαφής και, στη συνέχεια, επιλέξτε Σύστημα Junk ή οποιαδήποτε δεδομένα θέλετε να διαγράψετε πρώτα. Μόλις το πρόγραμμα σας μεταφέρει στην ακόλουθη διεπαφή, κάντε κλικ σάρωση και Δες ακολούθως.
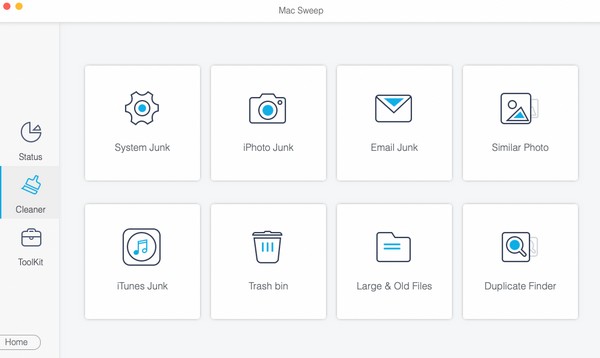
Βήμα 3Αργότερα, θα δείτε τα δεδομένα Mac σας να εμφανίζονται στην οθόνη. Επιλέξτε τα αρχεία ή τα ανεπιθύμητα αρχεία που δεν χρειάζεστε και, στη συνέχεια, πατήστε το Καθαρός καρτέλα για να τα διαγράψετε, ώστε να εργάζεστε καλύτερα με τη βελτιωμένη απόδοση του Mac σας.
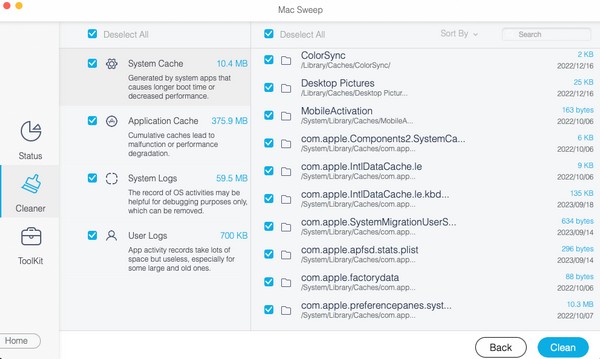
Μέρος 4. Συχνές ερωτήσεις σχετικά με τον τρόπο δημιουργίας του Mac Dark Mode
1. Το iTunes έχει σκοτεινή λειτουργία;
Ναι είναι. Εάν θέσετε το Mac σας σε σκοτεινή λειτουργία με τις οδηγίες στο Μέρος 1 αυτού του άρθρου, το iTunes και οι άλλες εφαρμογές στο Mac σας θα βρίσκονται επίσης σε σκοτεινή λειτουργία.
2. Είναι το μπλε φως επιβλαβές για τα μάτια;
Γενικά, το να περνάτε πολύ χρόνο μπροστά στην οθόνη μπορεί να βλάψει τα μάτια σας, όχι μόνο επειδή εκτίθεστε στο μπλε φως. Υπάρχουν άλλοι λόγοι για τους οποίους η οθόνη της συσκευής σας επηρεάζει αρνητικά τα μάτια σας. Αλλά μπορείτε να το βάλετε σε σκοτεινή λειτουργία για να μειώσετε το μπλε φως.
Έτσι βάζετε το Mac σας σε σκοτεινή λειτουργία. Ας ελπίσουμε ότι έχετε πετύχει την επιθυμητή εμφάνιση Mac με τις προαναφερθείσες στρατηγικές. Ευχαριστώ που ήρθατε!

Με το FoneLab Mac Sweep, θα εκκαθαρίσετε αρχεία συστήματος, email, φωτογραφιών, iTunes για να ελευθερώσετε χώρο στο Mac.
- Διαχειριστείτε παρόμοιες φωτογραφίες και διπλότυπα αρχεία.
- Δείξτε σας τη λεπτομερή κατάσταση του Mac με ευκολία.
- Αδειάστε τον κάδο απορριμμάτων για να έχετε περισσότερο χώρο αποθήκευσης.
