- Άδειασμα κάδου απορριμμάτων
- Διαγραφή εφαρμογής αλληλογραφίας
- Διαγραφή της προσωρινής μνήμης σε Mac
- Αποκτήστε περισσότερο χώρο αποθήκευσης σε Mac
- Κάντε το Chrome να χρησιμοποιεί λιγότερη RAM
- Πού είναι το Disk Utility σε Mac
- Ελέγξτε το ιστορικό σε Mac
- Control + Alt + Delete σε Mac
- Ελέγξτε τη μνήμη σε Mac
- Ελέγξτε το ιστορικό σε Mac
- Διαγραφή μιας εφαρμογής σε Mac
- Εκκαθαρίστε την προσωρινή μνήμη του Chrome σε Mac
- Ελέγξτε την αποθήκευση σε Mac
- Εκκαθαρίστε την προσωρινή μνήμη του προγράμματος περιήγησης σε Mac
- Διαγραφή Αγαπημένου σε Mac
- Ελέγξτε τη μνήμη RAM σε Mac
- Διαγραφή ιστορικού περιήγησης σε Mac
Εξέχουσες προσεγγίσεις για να δημιουργήσετε εύκολα ένα αρχείο Zip σε Mac
 Ενημερώθηκε από Λίζα Οου / 25 Οκτωβρίου 2023 09:15
Ενημερώθηκε από Λίζα Οου / 25 Οκτωβρίου 2023 09:15Καλή μέρα! Επρόκειτο να μετακινήσω ορισμένα αρχεία στον λογαριασμό αντιγράφων ασφαλείας στο διαδίκτυο, αλλά ανεβαίνουν πολύ αργά. Ως εκ τούτου, μου είπαν να τα κλείσω με φερμουάρ, ώστε να μειωθεί το μέγεθός τους και να μπορώ να τα ανεβάσω πολύ πιο γρήγορα. Είναι αποτελεσματικό; Εάν ναι, παρακαλώ καθοδηγήστε με να δημιουργήσω αρχείο zip σε Mac. Δεν έχω ιδέα πώς να το κάνω, οπότε οποιεσδήποτε προτάσεις μπορεί να δώσετε θα βοηθήσουν πολύ.
Ανεβάζετε συχνά αρχεία στο διαδίκτυο; Εάν ναι, πρέπει να γνωρίζετε πόσο ταλαιπωρία είναι όταν η σύνδεσή σας στο Διαδίκτυο είναι ασταθής. Η μεταφόρτωση μπορεί να διαρκέσει αρκετά λεπτά και, μερικές φορές, ακόμη και ώρες, ειδικά εάν τα αρχεία που ανεβάζετε είναι μεγάλα. Ευτυχώς, η συμπίεση ή η συμπίεση αρχείων είναι μια αποτελεσματική λύση για τη μείωση του μεγέθους των αρχείων σας, καθιστώντας τα πιο γρήγορα στη μεταφόρτωσή τους.
Εκτός αυτού, δεν λειτουργεί μόνο όταν ανεβάζετε αρχεία στο διαδίκτυο. Είναι επίσης χρήσιμο κατά τη μεταφορά από έναν Mac ή συσκευή σε άλλη. Ως εκ τούτου, ελέγξτε τις στρατηγικές φερμουάρ που βρήκαμε και συναρμολογήσαμε στα ακόλουθα μέρη αυτού του άρθρου. Ο χειρισμός των αρχείων σας είναι πλέον πολύ πιο εύκολος καθώς αποσυμπιέζετε τα αρχεία στο Mac σας χρησιμοποιώντας τις καλύτερες μεθόδους. Έχουμε προετοιμάσει και τα σωστά βήματα.
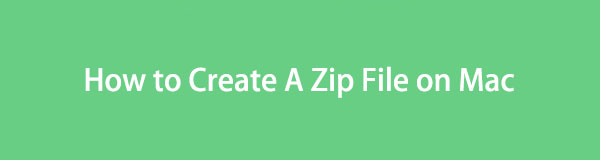

Λίστα οδηγών
Μέρος 1. Πώς να δημιουργήσετε ένα αρχείο Zip σε Mac
Κατά την εξερεύνηση των μεθόδων συμπίεσης ενός αρχείου σε Mac, αρκετές κορυφαίες στρατηγικές έχουν επανεμφανιστεί. Ως εκ τούτου, δοκιμάσαμε τα περισσότερα από αυτά και επιλέξαμε με το χέρι αυτά που σίγουρα θα λειτουργήσουν στο Mac σας. Τώρα, δείτε την περιγραφή κάθε μεθόδου και ακολουθήστε τις σωστές οδηγίες για να αποσυμπιέσετε τα αρχεία Mac σας χωρίς κόπο χρησιμοποιώντας τις 3 πιο αποτελεσματικές στρατηγικές που παραθέσαμε.
Μέθοδος 1. Δημιουργήστε ένα αρχείο Zip στο Mac Finder
Το Finder είναι το πρόγραμμα όπου μπορείτε να χειριστείτε όλα τα αρχεία στο Mac σας. Εάν αποκτήσετε πρόσβαση, θα δείτε διάφορους φακέλους που περιέχουν διάφορους τύπους δεδομένων, όπως φωτογραφίες, έγγραφα, βίντεο, αρχεία μουσικής και άλλα. Ως εκ τούτου, η διεπαφή Finder σάς επιτρέπει επίσης να τα διαχειρίζεστε. Εξερευνώντας τις επιλογές, μπορείτε γρήγορα να κάνετε zip τα αρχεία χωρίς μεγάλη δυσκολία. Είναι η κύρια στρατηγική για τη δημιουργία αρχείων zip σε Mac, επομένως μπορείτε να περιμένετε να έχει μια από τις πιο εύκολες διαδικασίες, καθώς οι επιλογές zip είναι ήδη ενσωματωμένες στο Mac σας.
Ακολουθήστε τη διαδικασία χωρίς άγχος παρακάτω για να κατανοήσετε πώς να δημιουργήσετε αρχείο zip στο Mac Finder:
Βήμα 1Παρουσιάστε το παράθυρο Finder στην επιφάνεια εργασίας Mac για να δείτε τα αποθηκευμένα αρχεία στο Mac σας. Μετά από αυτό, εξερευνήστε τη διεπαφή του ανοίγοντας τους φακέλους και μετακινώντας τα δεδομένα σας μέχρι να βρείτε το αρχείο που σκοπεύετε να συμπιεστείτε.
Βήμα 2Μόλις βρεθεί, κάντε διπλό κλικ ή κάντε κλικ με έλεγχο στο αρχείο για να προβάλετε τη λίστα αναδυόμενων επιλογών. Στη συνέχεια, χτυπήστε το Κομπρέσα και το αρχείο σας θα συμπιεστεί αυτόματα.
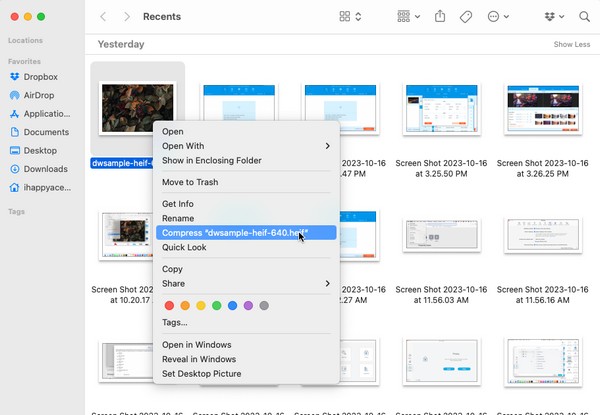
Μέθοδος 2. Δημιουργήστε ένα αρχείο Zip σε Mac Online
Μια άλλη προσέγγιση που μπορείτε να εμπιστευτείτε είναι η δημιουργία ενός αρχείου zip χρησιμοποιώντας ένα διαδικτυακό πρόγραμμα. Αν ψάχνετε για τρόπους φερμουάρ στο διαδίκτυο, πιθανότατα θα βρείτε το ezyZi. Είναι ένα από τα κορυφαία αποτελέσματα που σας επιτρέπει να κάνετε συμπίεση ή συμπίεση αρχείων δωρεάν. Ωστόσο, μπορεί να βρείτε την απαίτησή του στο διαδίκτυο ως παγίδα, καθώς δεν θα λειτουργήσει χωρίς σταθερή σύνδεση. Επομένως, πρέπει να βεβαιωθείτε ότι το Διαδίκτυό σας είναι ισχυρό, ειδικά κατά τη διάρκεια του zipping, διαφορετικά η διαδικασία θα διακοπεί, προκαλώντας ζημιά στο αρχείο σας.
Λάβετε υπόψη τις παρακάτω εύκολες οδηγίες για τη δημιουργία αρχείου zip για Mac online:
Βήμα 1Βρείτε και αποκτήστε πρόσβαση στον επίσημο ιστότοπο ezyZip. Θα σας καλωσορίσει με το Επιλέξτε αρχεία για αρχειοθέτηση καρτέλα στο επάνω αριστερό τμήμα της σελίδας, επομένως κάντε κλικ σε αυτήν για να προβάλετε τον αναδυόμενο φάκελο. Από εκεί, επιλέξτε το αρχείο για συμπίεση για να μεταφορτωθεί στον ιστότοπο.
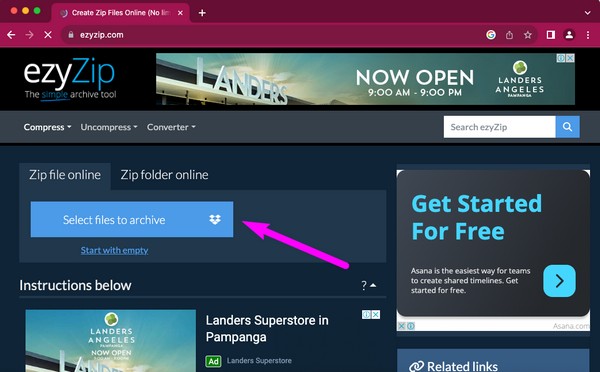
Βήμα 2Μόλις μεταφορτωθεί, πατήστε το αρχεία ZIP κουμπί στο δεξιό τμήμα για να κάνετε τα δεδομένα σας αρχείο zip. Όταν γίνει φερμουάρ, κάντε κλικ στο Αποθήκευση αρχείου ZIP καρτέλα στην παρακάτω σελίδα για να το κατεβάσετε στο Mac σας.
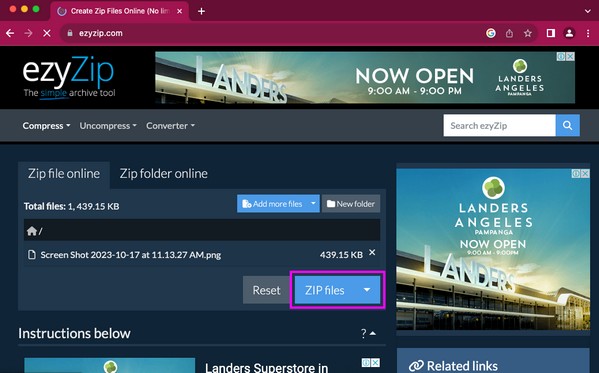

Με το FoneLab Mac Sweep, θα εκκαθαρίσετε αρχεία συστήματος, email, φωτογραφιών, iTunes για να ελευθερώσετε χώρο στο Mac.
- Διαχειριστείτε παρόμοιες φωτογραφίες και διπλότυπα αρχεία.
- Δείξτε σας τη λεπτομερή κατάσταση του Mac με ευκολία.
- Αδειάστε τον κάδο απορριμμάτων για να έχετε περισσότερο χώρο αποθήκευσης.
Μέθοδος 3. Δημιουργήστε ένα αρχείο Zip σε Mac με το Archive Utility
Το Archive Utility είναι μια άλλη ενσωματωμένη δυνατότητα στο Mac που σας επιτρέπει να κάνετε zip αρχεία όποτε θέλετε. Εάν σπάνια εξερευνάτε το Mac σας, μπορεί να μην γνωρίζετε αυτό το βοηθητικό πρόγραμμα, καθώς πρόκειται για μια μικρή εφαρμογή σε έναν σκοτεινό φάκελο. Εξαιτίας αυτού, δεν θα είναι τόσο εύκολο να το βρείτε με το χέρι. Αλλά μην ανησυχείτε, καθώς έχετε αυτόν τον οδηγό για να σας βοηθήσει και μόλις τον βρείτε, οι επόμενες οδηγίες θα είναι αβίαστες.
Ενεργήστε σύμφωνα με την απλή διαδικασία παρακάτω για να κατανοήσετε τον τρόπο δημιουργίας αρχείου zip σε Mac με το Archive Utility:
Βήμα 1Κάντε κλικ στο σύμβολο του μεγεθυντικού φακού στην επάνω δεξιά γωνία της επιφάνειας εργασίας σας για να εμφανιστεί το πεδίο αναζήτησης. Στη συνέχεια, πληκτρολογήστε και εισάγετε Βοηθητικό πρόγραμμα αρχειοθέτησης για να ανοίξετε την εφαρμογή φερμουάρ.
Βήμα 2Όταν εμφανιστεί η καρτέλα Archive Utility στην κορυφή, κάντε κλικ στο Αρχεία καρτέλα δίπλα του και επιλέξτε Δημιουργία Αρχείο. Επιλέξτε το αρχείο που ελπίζετε να συμπιεστείτε στο παράθυρο που εμφανίζεται και, στη συνέχεια, κάντε κλικ στο Αρχείο για να αποσυμπιέσετε το αρχείο σας με επιτυχία.
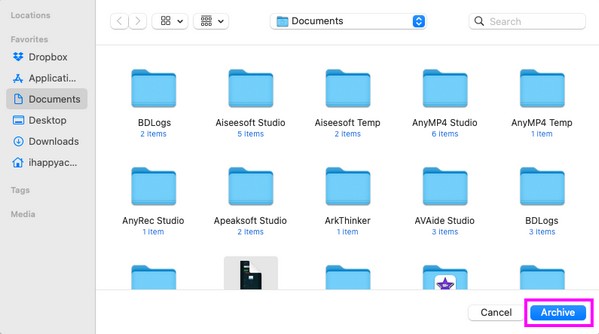
Μέρος 2. Πώς να αποσυμπιέσετε ένα αρχείο σε Mac
Η δημιουργία ενός αρχείου zip στο Mac σας δεν είναι το τέλος. Η συμπίεση θα μειώσει το μέγεθος του αρχείου σας, αλλά θα σας εμποδίσει να τα ανοίξετε ή να τα προβάλετε. Ως εκ τούτου, πρέπει ακόμα να αποσυμπιέσετε τα αρχεία μόλις έρθει η ώρα που πρέπει να αποκτήσετε πρόσβαση σε αυτά. Τούτου λεχθέντος, αφήστε ένα επαγγελματικό εργαλείο να αρέσει FoneLab Mac Sweep αποσυμπιέστε τα αρχεία σας μετά. Αυτό το εργαλείο έχει ένα Αποκρυπτογράφηση δυνατότητα που σας δίνει τη δυνατότητα να ανοίξετε τα αρχεία που έχετε συμπιεστεί. Η διαδικασία είναι επίσης χωρίς προβλήματα, χάρη στην καθαρή διεπαφή της.
Εναλλακτικά, είναι το καλύτερο καθαριστικό Mac που δεν πρέπει να χάσετε. Σε βοηθάει αποτελεσματικά καταργήστε τις εφαρμογές, ανεπιθύμητα ανεπιθύμητα αρχεία, αρχεία προσωρινής αποθήκευσης και πολλά άλλα μέσα σε λίγα κλικ.

Με το FoneLab Mac Sweep, θα εκκαθαρίσετε αρχεία συστήματος, email, φωτογραφιών, iTunes για να ελευθερώσετε χώρο στο Mac.
- Διαχειριστείτε παρόμοιες φωτογραφίες και διπλότυπα αρχεία.
- Δείξτε σας τη λεπτομερή κατάσταση του Mac με ευκολία.
- Αδειάστε τον κάδο απορριμμάτων για να έχετε περισσότερο χώρο αποθήκευσης.
Χρησιμοποιήστε τις οδηγίες χωρίς ανησυχίες από κάτω ως μοτίβο για να αποσυμπιέσετε ένα αρχείο στο Mac σας FoneLab Mac Sweep:
Βήμα 1Αποκτήστε το αρχείο FoneLab Mac Sweep στο Mac σας ανοίγοντας την επίσημη τοποθεσία του και επιλέγοντας Δωρεάν κατέβασμα. Μόλις γίνει λήψη του προγράμματος εγκατάστασης, μετακινήστε το μέσα στο Εφαρμογές φάκελο και μετά ανοίξτε το πρόγραμμα.
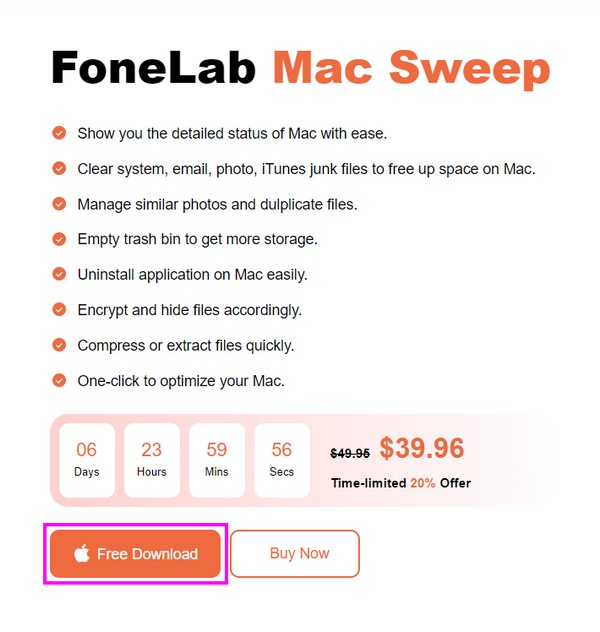
Βήμα 2Το εργαλείο θα εμφανίσει αυτόματα τα βασικά χαρακτηριστικά, συμπεριλαμβανομένων των ToolKit πλαίσιο, οπότε κάντε κλικ σε αυτό για να δείτε περισσότερες λειτουργίες εργαλείου. Στη συνέχεια, επιλέξτε το Αποκρυπτογράφηση πλαίσιο για να προχωρήσετε στο επόμενο βήμα.
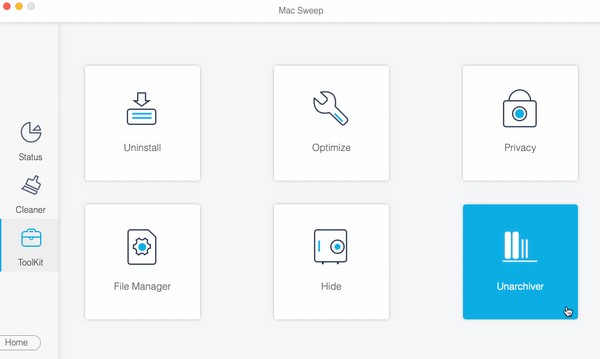
Βήμα 3Ανοίξτε το φάκελο όπου είναι αποθηκευμένο το αρχείο που σκοπεύετε να συμπιεστείτε και, στη συνέχεια, σύρετέ το και αποθέστε το στο πλαίσιο της αριστερής διεπαφής του προγράμματος. Αφού εισαχθεί, επιλέξτε το Μειώνω την πίεση κουμπί κάτω δεξιά για να αποσυμπιέστε το αρχείο Mac σας.
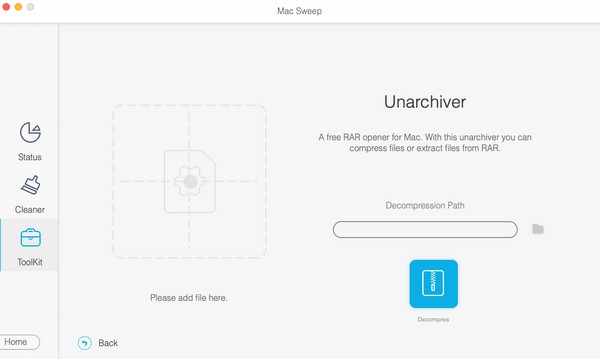
Μέρος 3. Συχνές ερωτήσεις σχετικά με τον τρόπο δημιουργίας ενός αρχείου Zip σε Mac
1. Είναι τα αρχεία zip μου ασφαλή σε Mac;
Ναι είναι. Εάν είστε αυτός που έφτιαξε το αρχείο zip, θα είναι ασφαλείς, αρκεί να γνωρίζετε ότι τα αρχεία που έχετε συμπιεστεί είναι ασφαλή. Αλλά εάν τα αρχεία zip στο Mac σας ληφθούν από τον Ιστό, υπάρχει πιθανότητα να περιέχουν μη ασφαλή δεδομένα. Ως εκ τούτου, πρέπει να λάβετε αρχεία zip από έναν αξιόπιστο ιστότοπο πριν τα κατεβάσετε στο Mac σας.
2. Γιατί δεν μπορώ να κατεβάσω αρχεία zip στο Mac Chrome μου;
Μπορεί να οφείλεται στη δυνατότητα ασφαλείας στο Chrome. Εάν είναι ενεργό στο Mac σας, θα αποκλείσει ή θα εμποδίσει τη λήψη ορισμένων τύπων αρχείων, όπως αρχεία zip.
Οι παρεχόμενες στρατηγικές σε αυτό το άρθρο είναι οι πιο χρήσιμοι τρόποι για να δημιουργήσετε ένα αρχείο zip στο Mac σας. Μη διστάσετε να τα δοκιμάσετε στο Mac σας για να εγγυηθείτε την αποτελεσματικότητά τους.

Με το FoneLab Mac Sweep, θα εκκαθαρίσετε αρχεία συστήματος, email, φωτογραφιών, iTunes για να ελευθερώσετε χώρο στο Mac.
- Διαχειριστείτε παρόμοιες φωτογραφίες και διπλότυπα αρχεία.
- Δείξτε σας τη λεπτομερή κατάσταση του Mac με ευκολία.
- Αδειάστε τον κάδο απορριμμάτων για να έχετε περισσότερο χώρο αποθήκευσης.
