- Άδειασμα κάδου απορριμμάτων
- Διαγραφή εφαρμογής αλληλογραφίας
- Διαγραφή της προσωρινής μνήμης σε Mac
- Αποκτήστε περισσότερο χώρο αποθήκευσης σε Mac
- Κάντε το Chrome να χρησιμοποιεί λιγότερη RAM
- Πού είναι το Disk Utility σε Mac
- Ελέγξτε το ιστορικό σε Mac
- Control + Alt + Delete σε Mac
- Ελέγξτε τη μνήμη σε Mac
- Ελέγξτε το ιστορικό σε Mac
- Διαγραφή μιας εφαρμογής σε Mac
- Εκκαθαρίστε την προσωρινή μνήμη του Chrome σε Mac
- Ελέγξτε την αποθήκευση σε Mac
- Εκκαθαρίστε την προσωρινή μνήμη του προγράμματος περιήγησης σε Mac
- Διαγραφή Αγαπημένου σε Mac
- Ελέγξτε τη μνήμη RAM σε Mac
- Διαγραφή ιστορικού περιήγησης σε Mac
Ενεργοποιήστε τα cookies σε Mac χρησιμοποιώντας τις σωστές διαδικασίες
 Ενημερώθηκε από Λίζα Οου / 09 Οκτωβρίου 2023 09:15
Ενημερώθηκε από Λίζα Οου / 09 Οκτωβρίου 2023 09:15Χαιρετίσματα! Πέρυσι, δημιούργησα μια επιλογή αποκλεισμού όλων των cookies στο πρόγραμμα περιήγησής μου στο Mac, καθώς μου είπαν ότι είναι καλό να τα εξαλείψω. Ωστόσο, ανακάλυψα ότι είναι επίσης καλό να τα κρατήσω, καθώς με κάνουν να πλοηγούμαι πιο γρήγορα στους ιστότοπους που επισκέπτομαι ξανά. Έτσι, σκοπεύω να ενεργοποιήσω ξανά τα cookies στο Mac μου, αλλά δεν γνωρίζω τη διαδικασία. Πώς μπορώ να ενεργοποιήσω τα cookies στο Mac μου; Ελπίζω ότι κάποιος θα μπορούσε να βοηθήσει.
Μπορεί να έχετε βρει πολλά άρθρα που λένε ότι η εκκαθάριση των cookies σε Mac είναι επωφελής. Λοιπόν, είναι αλήθεια, αλλά έχετε σκεφτεί ποτέ τα πλεονεκτήματα της διατήρησης τους; Ο κύριος σκοπός των cookies είναι η συλλογή πληροφοριών στους ιστότοπους που επισκέπτεστε. Ως εκ τούτου, σας βοηθά να τα χειρίζεστε πιο αποτελεσματικά, καθώς οι προτιμήσεις σας έχουν ήδη αποθηκευτεί. Για παράδειγμα, εάν έχετε συνδεθεί στον λογαριασμό σας σε έναν συγκεκριμένο ιστότοπο, δεν χρειάζεται πλέον να συνδεθείτε ξανά την επόμενη φορά που θα τον εισάγετε, καθώς τα cookies που συλλέγονται περιέχουν ήδη τα στοιχεία σύνδεσής σας.
Αλλά αν αυτή είναι μόνο η πρώτη φορά που ακούτε για τα πλεονεκτήματά του, μπορεί να έχετε αποκλείσει τα cookies στο παρελθόν, όπως το παραπάνω σενάριο. Εάν ναι, επιτρέψτε μας να σας βοηθήσουμε με τις κατάλληλες προσεγγίσεις για την ενεργοποίηση των cookies στο Mac σας στα παρακάτω μέρη.
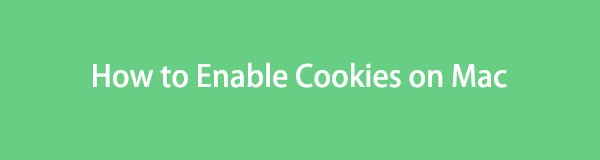

Λίστα οδηγών
Μέρος 1. Πώς να ενεργοποιήσετε τα cookies σε προγράμματα περιήγησης Mac
Τα cookies βρίσκονται συχνά σε προγράμματα περιήγησης Mac όπως το Safari, το Chrome και το Firefox. Γι' αυτό εξερευνήσαμε διάφορες διαδικτυακές πλατφόρμες, μάθαμε τις κατάλληλες διαδικασίες για κάθε εφαρμογή περιήγησης και τις συγκεντρώσαμε παρακάτω για να σας βοηθήσουμε να διαγράψετε τα cookie Mac σας χωρίς κόπο. Χρειάζεται μόνο να βεβαιωθείτε ότι χρησιμοποιείτε τις οδηγίες σωστά για μια επιτυχημένη διαδικασία.
Επιλογή 1. Πώς να ενεργοποιήσετε τα cookies στο Mac Safari
Το Safari είναι το προεπιλεγμένο πρόγραμμα περιήγησης της Apple που σας επιτρέπει να αποκλείετε τα cookies. Εάν πλοηγηθείτε στο παράθυρο Προτιμήσεις του, θα δείτε μια συγκεκριμένη επιλογή για τον αποκλεισμό των cookies από τους ιστότοπους που επισκέπτεστε. Έτσι, μπορείτε επίσης να χρησιμοποιήσετε αυτήν την επιλογή για να τα ξεμπλοκάρετε και να ενεργοποιήσετε την αποθήκευση cookie ξανά στο πρόγραμμα περιήγησής σας Safari. Απαιτούνται μόνο πολλά κλικ για την επεξεργασία, επομένως περιμένετε να επιτρέψετε τα cookies μέσα σε λίγα λεπτά χωρίς να αντιμετωπίσετε επιπλοκές.
Ενεργήστε σύμφωνα με τις παρακάτω οδηγίες χωρίς αμφισβήτηση για να καθορίσετε πώς να ενεργοποιήσετε τα cookies στο Safari Mac:
Βήμα 1Ανεβείτε στο Safari παράθυρο πατώντας το εικονίδιο του προγράμματος περιήγησης στο κάτω μέρος της επιφάνειας εργασίας στο Dock. Οταν ο Safari Η καρτέλα εμφανίζεται στο επάνω αριστερό τμήμα, κάντε κλικ σε αυτήν και πατήστε το Προτιμήσεις κουμπί από το αναπτυσσόμενο μενού. Στη συνέχεια, στην οθόνη θα εμφανιστεί ένα παράθυρο που περιέχει τις ρυθμίσεις σας στο Safari.
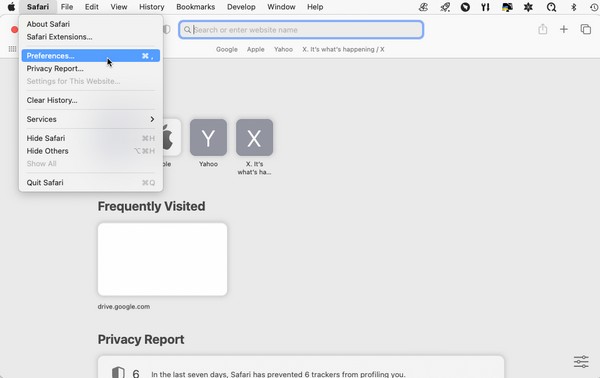
Βήμα 2Η General η ενότητα μπορεί να εμφανιστεί αυτόματα στο παράθυρο, επομένως κάντε κλικ στο Προστασία προσωπικών δεδομένων καρτέλα στο επάνω τμήμα της διεπαφής. Μετά από αυτό, ξετσεκάρετε το Αποκλεισμός όλων των cookies πλαίσιο ελέγχου μέσα Cookies και δεδομένα ιστότοπου για να ενεργοποιήσετε τα cookies στο Safari.
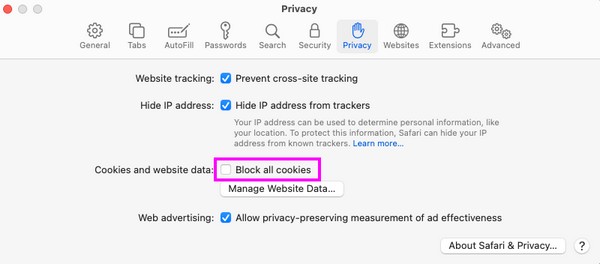

Με το FoneLab Mac Sweep, θα εκκαθαρίσετε αρχεία συστήματος, email, φωτογραφιών, iTunes για να ελευθερώσετε χώρο στο Mac.
- Διαχειριστείτε παρόμοιες φωτογραφίες και διπλότυπα αρχεία.
- Δείξτε σας τη λεπτομερή κατάσταση του Mac με ευκολία.
- Αδειάστε τον κάδο απορριμμάτων για να έχετε περισσότερο χώρο αποθήκευσης.
Επιλογή 2. Πώς να ενεργοποιήσετε τα cookies στο Mac Chrome
Το Chrome προσφέρει επίσης μια επιλογή αποκλεισμού cookie. Έτσι, η ενεργοποίησή τους μπορεί να γίνει σχεδόν με τον ίδιο τρόπο. Η πρόσβαση στην ενότητα Ρυθμίσεις στην εφαρμογή περιήγησης σάς επιτρέπει να ορίσετε και να χειρίζεστε διάφορες επιλογές, συμπεριλαμβανομένης της αποδοχής και του αποκλεισμού των cookie. Ως εκ τούτου, επιτρέποντας την αποθήκευσή τους, το πρόγραμμα περιήγησής σας θα συλλέγει cookies που περιέχουν δεδομένα από διαφορετικούς ιστότοπους, όπως εικόνες, διαφημίσεις και κείμενα. Όπως εξηγήθηκε προηγουμένως, οι αποθηκευμένες πληροφορίες στα αποθηκευμένα cookies θα κάνουν την εμπειρία περιήγησής σας πιο γρήγορη.
Σημειώστε τις παρακάτω ανώδυνες οδηγίες για να κατανοήσετε πώς μπορείτε να ενεργοποιήσετε τα cookie τρίτων στο Mac Chrome:
Βήμα 1Προβάλετε τη διεπαφή του Launchpad για να βρείτε το Chrome εφαρμογή με μη αυτόματη κύλιση ή χρησιμοποιώντας το πεδίο αναζήτησης. Μόλις εντοπιστεί, ανοίξτε το και κάντε κλικ Chrome > Προτιμήσεις για να δείτε το πρόγραμμα περιήγησης ρυθμίσεις .
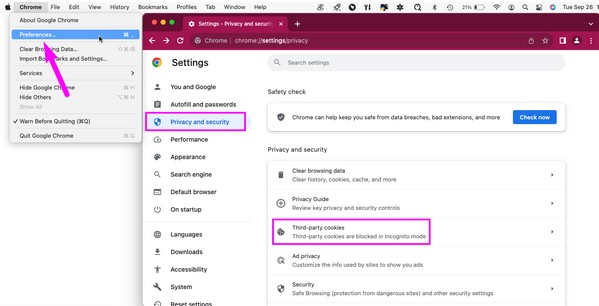
Βήμα 2Στις Chrome παράθυρο, κάντε κλικ στην επιλογή Απόρρητο και ασφάλεια, στη συνέχεια επιλέξτε την καρτέλα Cookies τρίτων. Στη συνέχεια, σημειώστε το Να επιτρέπονται τα cookie τρίτων επιλογή στην ακόλουθη σελίδα για να ενεργοποιήσετε τα cookies στο πρόγραμμα περιήγησής σας Chrome.
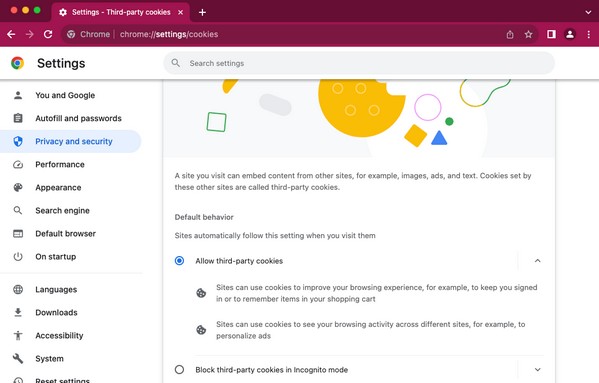
Επιλογή 3. Πώς να ενεργοποιήσετε τα cookies σε Mac Firefox
Όπως και οι προηγούμενες τεχνικές, ο Firefox σάς επιτρέπει να αποδέχεστε και να διαγράφετε cookies από ιστότοπους. Εάν είχατε ενεργοποιήσει προηγουμένως την επιλογή αυτόματης διαγραφής cookie και άλλων δεδομένων ιστότοπου μόλις κλείσει το πρόγραμμα περιήγησης Firefox, πρέπει να την απενεργοποιήσετε στην καθορισμένη ενότητα στις Ρυθμίσεις. Με αυτόν τον τρόπο, το πρόγραμμα περιήγησής σας θα αποδεχτεί ξανά τα cookies και άλλα δεδομένα από τους ιστότοπους.
Δώστε προσοχή στις παρακάτω οδηγίες ασφαλείας για να κατανοήσετε πώς να ενεργοποιήσετε τα cookies Mac στον Firefox:
Βήμα 1Κάντε κλικ στο Firefox στο Dock ή χρησιμοποιήστε το Προβολέας θέατρου αναζητήστε για να βρείτε το εικονίδιο του προγράμματος περιήγησης εάν δεν υπάρχει. Στη συνέχεια, κάντε κλικ Firefox > Προτιμήσεις για να εμφανίσετε το παράθυρο που περιέχει τις ρυθμίσεις της εφαρμογής περιήγησης. Στη συνέχεια, προχωρήστε στο Απορρήτου και Ασφάλεια Tab.
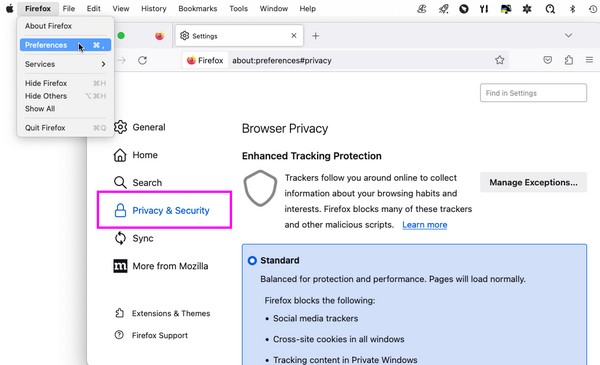
Βήμα 2Κάντε κύλιση λίγο μέχρι να φτάσετε στο Cookies και δεδομένα ιστότοπου Ενότητα. Κάτω από αυτό, θα δείτε το Διαγράψτε cookie και δεδομένα ιστότοπου όταν ο Firefox είναι κλειστός επιλογή. Εάν είναι ενεργοποιημένο, αποεπιλέξτε το για να απενεργοποιήσετε την επιλογή και να ενεργοποιήσετε τα cookies στον Mac Firefox.
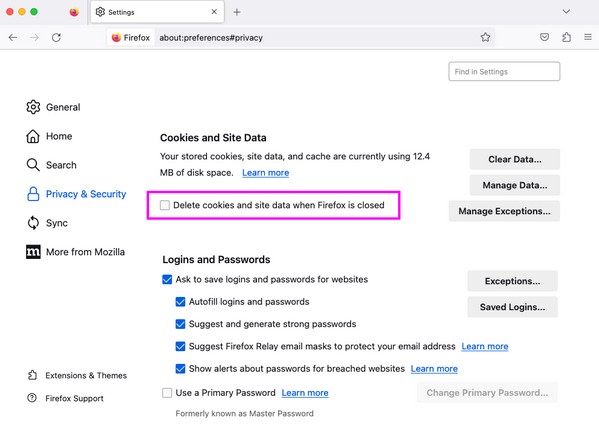
Μέρος 2. Πώς να καθαρίσετε τα cookie προγράμματος περιήγησης με το FoneLab Mac Sweep
Αφού ενεργοποιήσετε τα cookie στα προγράμματα περιήγησης Mac σας, περιμένετε ότι θα συσσωρευτούν όσο περνάει ο καιρός. Ως εκ τούτου, συνιστάται η εγκατάσταση FoneLab Mac Sweep για καθαρισμό. Αυτό το εργαλείο θα σας προσφέρει πολλά οφέλη, ειδικά μακροπρόθεσμα. Τα cookie μπορεί να είναι μικρά, αλλά αν δεν τα διαγράψετε ποτέ, θα μπορούσαν να καταναλώσουν μεγάλο μέρος του χώρου αποθήκευσης Mac σας μετά από πολύ καιρό. Όταν συμβεί αυτό, χρησιμοποιήστε τη δυνατότητα αυτού του προγράμματος καθαρισμού για να τα διαγράψετε χωρίς να χάσετε πολύ χρόνο.
Εκτός από την εκκαθάριση των cookies, μπορείτε να βασιστείτε FoneLab Mac Sweep για να διαγράψετε άλλα δεδομένα στα προγράμματα περιήγησής σας, όπως το ιστορικό αναζήτησης, το ιστορικό σύνδεσης, τις καταχωρίσεις αυτόματης συμπλήρωσης και άλλα.

Με το FoneLab Mac Sweep, θα εκκαθαρίσετε αρχεία συστήματος, email, φωτογραφιών, iTunes για να ελευθερώσετε χώρο στο Mac.
- Διαχειριστείτε παρόμοιες φωτογραφίες και διπλότυπα αρχεία.
- Δείξτε σας τη λεπτομερή κατάσταση του Mac με ευκολία.
- Αδειάστε τον κάδο απορριμμάτων για να έχετε περισσότερο χώρο αποθήκευσης.
Λάβετε τη χαλαρή διαδικασία από κάτω ως πρότυπο για το πώς να το κάνετε καθαρίστε τα cookies του προγράμματος περιήγησής σας με το FoneLab Mac Sweep αφού καταργήσετε τον αποκλεισμό των cookie σε Mac:
Βήμα 1Μεταφέρετε το Mac σας στην επίσημη σελίδα FoneLab Mac Sweep και επιλέξτε το Δωρεάν κατέβασμα κουμπί στο κάτω μέρος των περιγραφών του εργαλείου. Μετά τη λήψη, μετακινήστε το απευθείας στο Εφαρμογές φάκελο και ξεκινήστε το πρόγραμμα.
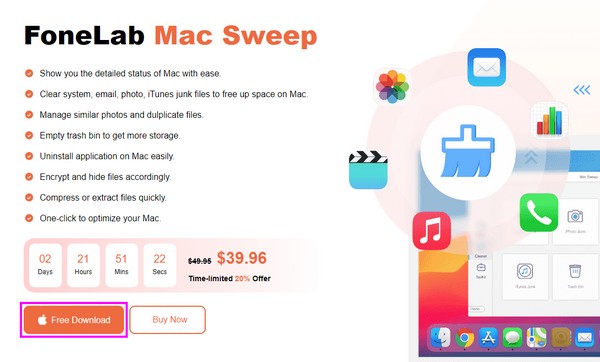
Βήμα 2Κάντε κλικ στο ToolKit στην αριστερή πλευρά της αρχικής διεπαφής και επιλέξτε Προστασία προσωπικών δεδομένων στο παρακάτω. Οταν ο σάρωση εμφανίζεται το κουμπί, κάντε κλικ σε αυτό και επιλέξτε το Δες στη συνέχεια για να εμφανίσετε τα δεδομένα του προγράμματος περιήγησής σας.
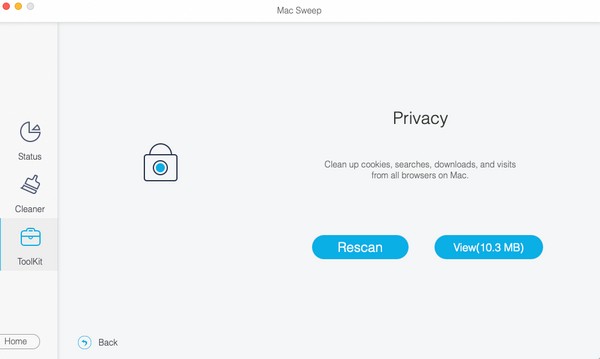
Βήμα 3Μόλις δείτε τα δεδομένα σας στη διεπαφή, κάντε κλικ σε κάθε μία από τις εφαρμογές περιήγησής σας στα αριστερά και, στη συνέχεια, επιλέξτε ΜΠΙΣΚΟΤΑ στα δεξιά. Μπορείτε επίσης να συμπεριλάβετε τα άλλα δεδομένα στη διαγραφή και, στη συνέχεια, να πατήσετε Καθαρός να τα εξαλείψουν.
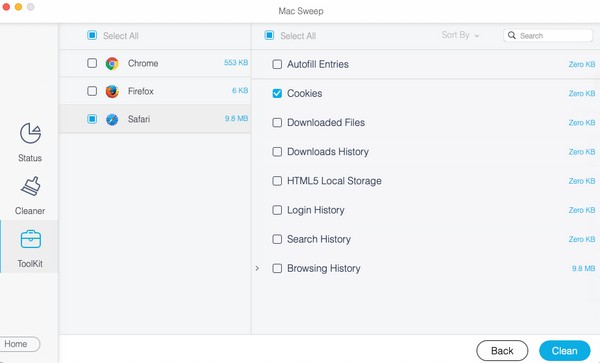
Μέρος 3. Συχνές ερωτήσεις σχετικά με τον τρόπο ενεργοποίησης των cookies σε Mac
1. Γιατί δεν μπορώ να ενεργοποιήσω τα cookie Safari στο Mac μου;
Το πρόγραμμα περιήγησης Safari ή το Mac σας ενδέχεται να αντιμετωπίζουν πρόβλημα εάν δεν μπορείτε να ενεργοποιήσετε τα cookie. Σφάλματα, κατεστραμμένα δεδομένα, κατεστραμμένες εφαρμογές κ.λπ., μερικές φορές προκαλούν τέτοια προβλήματα. Για να το διορθώσετε, ενημερώστε το macOS σας στην πιο πρόσφατη έκδοση ή καθαρίστε το Mac σας με το προτεινόμενο πρόγραμμα, FoneLab Mac Sweep. Μπορείτε να βρείτε τις λεπτομέρειες σχετικά με αυτό το εργαλείο παραπάνω στο Μέρος 2.
2. Πρέπει να ενεργοποιήσω τα cookies ή όχι;
Εξαρτάται από την προτίμησή σας. Η αποδοχή ή ο αποκλεισμός των cookies στο Mac σας έχει πλεονεκτήματα και μειονεκτήματα, επομένως ορίστε τις ρυθμίσεις σας ανάλογα με τις ανάγκες σας. Ή, ενεργοποιήστε τα τώρα και, στη συνέχεια, διαγράψτε τα περιστασιακά.
Οι μέθοδοι και οι διαδικασίες που συμπεριλάβαμε στο άρθρο είναι δοκιμασμένες και έχουμε αποδείξει την αποτελεσματικότητά τους. Επομένως, βασιστείτε σε αυτά για να ενεργοποιήσετε με επιτυχία τα cookie σας στο Mac.

Με το FoneLab Mac Sweep, θα εκκαθαρίσετε αρχεία συστήματος, email, φωτογραφιών, iTunes για να ελευθερώσετε χώρο στο Mac.
- Διαχειριστείτε παρόμοιες φωτογραφίες και διπλότυπα αρχεία.
- Δείξτε σας τη λεπτομερή κατάσταση του Mac με ευκολία.
- Αδειάστε τον κάδο απορριμμάτων για να έχετε περισσότερο χώρο αποθήκευσης.
