- Μέρος 1. Πώς να διαγράψετε πολλές φωτογραφίες στο Mac μέσω της εφαρμογής Photos
- Μέρος 2. Πώς να διαγράψετε πολλές φωτογραφίες σε Mac μέσω iCloud
- Μέρος 3. Πώς να διαγράψετε πολλές φωτογραφίες στο Mac μέσω του Κάδου απορριμμάτων
- Μέρος 4. Πώς να διαγράψετε πολλές φωτογραφίες σε Mac με το FoneLab Mac Sweep
- Μέρος 5. Συχνές ερωτήσεις σχετικά με τον τρόπο διαγραφής πολλών φωτογραφιών σε Mac
- Άδειασμα κάδου απορριμμάτων
- Διαγραφή εφαρμογής αλληλογραφίας
- Διαγραφή της προσωρινής μνήμης σε Mac
- Αποκτήστε περισσότερο χώρο αποθήκευσης σε Mac
- Κάντε το Chrome να χρησιμοποιεί λιγότερη RAM
- Πού είναι το Disk Utility σε Mac
- Ελέγξτε το ιστορικό σε Mac
- Control + Alt + Delete σε Mac
- Ελέγξτε τη μνήμη σε Mac
- Ελέγξτε το ιστορικό σε Mac
- Διαγραφή μιας εφαρμογής σε Mac
- Εκκαθαρίστε την προσωρινή μνήμη του Chrome σε Mac
- Ελέγξτε την αποθήκευση σε Mac
- Εκκαθαρίστε την προσωρινή μνήμη του προγράμματος περιήγησης σε Mac
- Διαγραφή Αγαπημένου σε Mac
- Ελέγξτε τη μνήμη RAM σε Mac
- Διαγραφή ιστορικού περιήγησης σε Mac
Αξιοσημείωτοι τρόποι για να διαγράψετε πολλές φωτογραφίες στο Mac
 Ενημερώθηκε από Λίζα Οου / 03 Νοεμβρίου 2023 09:15
Ενημερώθηκε από Λίζα Οου / 03 Νοεμβρίου 2023 09:15Γειά σου! Είμαι νέος χρήστης Mac και από πριν από μερικές εβδομάδες, κατεβάζω μερικές φωτογραφίες από τον λογαριασμό μου στα μέσα κοινωνικής δικτύωσης για να έχω ένα αντίγραφο στον υπολογιστή μου. Ωστόσο, δεν παρατήρησα ότι ορισμένες φωτογραφίες έχουν αντιγραφεί, οπότε πρέπει να τις διαγράψω τώρα. Το πρόβλημα είναι ότι δεν είμαι ακόμη πολύ εξοικειωμένος με το macOS, οπότε παρακαλώ βοηθήστε. Πώς μπορώ να επιλέξω πολλές φωτογραφίες για διαγραφή σε Mac;
Η διαγραφή φωτογραφιών είναι από τις πιο βασικές διαδικασίες σε πολλές συσκευές. Αλλά αν είναι η πρώτη φορά που πλοηγείστε σε έναν υπολογιστή όπως το Mac, αναμένεται να αντιμετωπίσετε δυσκολίες, ειδικά αν είστε νέος στην Apple. Ευτυχώς, υπάρχουν διαθέσιμες οδηγίες για τη διαγραφή, οι οποίες θα συζητηθούν σε αυτό το άρθρο. Με κύλιση στο παρακάτω περιεχόμενο, θα διαγράψετε με επιτυχία πολλές φωτογραφίες στο Mac σας χρησιμοποιώντας τις λεπτομερείς διαδικασίες των αξιοσημείωτων τρόπων διαγραφής.
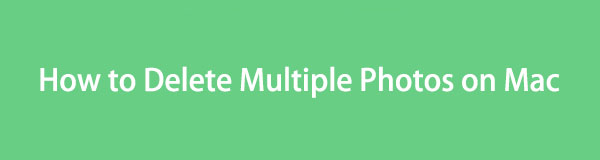

Λίστα οδηγών
- Μέρος 1. Πώς να διαγράψετε πολλές φωτογραφίες στο Mac μέσω της εφαρμογής Photos
- Μέρος 2. Πώς να διαγράψετε πολλές φωτογραφίες σε Mac μέσω iCloud
- Μέρος 3. Πώς να διαγράψετε πολλές φωτογραφίες στο Mac μέσω του Κάδου απορριμμάτων
- Μέρος 4. Πώς να διαγράψετε πολλές φωτογραφίες σε Mac με το FoneLab Mac Sweep
- Μέρος 5. Συχνές ερωτήσεις σχετικά με τον τρόπο διαγραφής πολλών φωτογραφιών σε Mac
Μέρος 1. Πώς να διαγράψετε πολλές φωτογραφίες στο Mac μέσω της εφαρμογής Photos
Η εφαρμογή Φωτογραφίες είναι μια εφαρμογή διαχείρισης φωτογραφιών προεγκατεστημένη σε Mac και άλλες συσκευές Apple. Πολλά από τα αρχεία πολυμέσων σας, ειδικά εικόνες, βρίσκονται εδώ, επομένως δεν έχετε παρά να ανοίγετε την εφαρμογή όποτε θέλετε να τα προβάλετε. Αλλά αυτό δεν είναι το μόνο χαρακτηριστικό που μπορεί να προσφέρει. Παρέχει επίσης μια επιλογή διαγραφής των αρχείων, επιτρέποντάς σας να τα διαχειρίζεστε. Ως εκ τούτου, μπορείτε να χρησιμοποιήσετε τη διαγραφή στη διεπαφή της εφαρμογής Φωτογραφίες για να εξαλείψετε πολλές φωτογραφίες από το Mac σας.
Ακολουθήστε τα απλά βήματα παρακάτω για να κατανοήσετε πώς μπορώ να διαγράψω φωτογραφίες από το Mac μου μέσω της εφαρμογής Φωτογραφίες:
Βήμα 1Ελέγξτε εάν το Φωτογραφίες η εφαρμογή βρίσκεται στο Mac Dock σας. Εάν ναι, κάντε κλικ για να δείτε το περιεχόμενό του και επιλέξτε τη θέση ή το άλμπουμ των φωτογραφιών σας στην αριστερή στήλη του παραθύρου. Μπορείτε να προχωρήσετε στη Βιβλιοθήκη, στα Πρόσφατα ή στον άλλο φάκελο κάτω από το Άλμπουμ τμήμα.
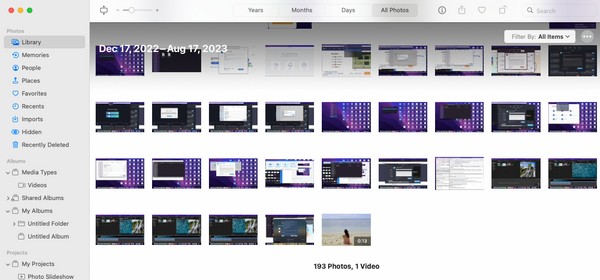
Βήμα 2Μόλις παρουσιαστούν οι φωτογραφίες σας στο Φωτογραφίες διεπαφή, κάντε κλικ σε ένα από τα στοιχεία που θα διαγράψετε πρώτα. Στη συνέχεια, πατήστε το εντολή πληκτρολογήστε ενώ κάνετε κλικ στα άλλα για να επιλέξετε πολλά από αυτά. Στη συνέχεια, κάντε δεξί κλικ και επιλέξτε Διαγραφή (αριθμός επιλεγμένων στοιχείων) Φωτογραφίες στο αναδυόμενο μενού για να τις διαγράψετε.
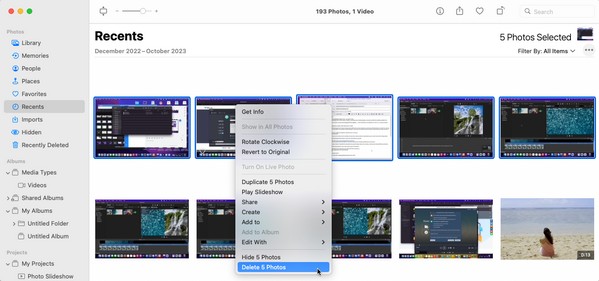

Με το FoneLab Mac Sweep, θα εκκαθαρίσετε αρχεία συστήματος, email, φωτογραφιών, iTunes για να ελευθερώσετε χώρο στο Mac.
- Διαχειριστείτε παρόμοιες φωτογραφίες και διπλότυπα αρχεία.
- Δείξτε σας τη λεπτομερή κατάσταση του Mac με ευκολία.
- Αδειάστε τον κάδο απορριμμάτων για να έχετε περισσότερο χώρο αποθήκευσης.
Μέρος 2. Πώς να διαγράψετε πολλές φωτογραφίες σε Mac μέσω iCloud
Εν τω μεταξύ, το iCloud είναι μία από τις υπηρεσίες στο Mac σας που αναπτύχθηκε από την Apple. Παρέχει δωρεάν 5 GB αποθηκευτικού χώρου για αποθήκευση και δημιουργία αντιγράφων ασφαλείας των αρχείων σας. Επομένως, εάν έχετε συγχρονίσει τα αρχεία Mac σας με τον λογαριασμό σας iCloud, μπορείτε εύκολα να τα διαγράψετε μεταβαίνοντας στο iCloud Drive και επιλέγοντας τις φωτογραφίες που θέλετε να διαγράψετε. Μπορείτε να αναζητήσετε το Drive στις εφαρμογές Mac σας, επομένως μπορείτε να το ανοίξετε ανά πάσα στιγμή και η διαδικασία διαγραφής φωτογραφιών θα διαρκέσει μόνο για λίγα λεπτά.
Λάβετε υπόψη την εύκολη διαδικασία παρακάτω για να κατανοήσετε πώς να διαγράψετε φωτογραφίες από το iCloud σε Mac:
Βήμα 1Χτύπα το εικονίδιο μεγεθυντικού φακού στο ανώτερο τμήμα της επιφάνειας εργασίας Mac σας και όταν υλοποιηθεί το πεδίο αναζήτησης, πληκτρολογήστε iCloud κίνησης. Στη συνέχεια, κάντε κλικ στην εφαρμογή που θα εμφανιστεί στα αποτελέσματα για να ανοίξετε το Drive.
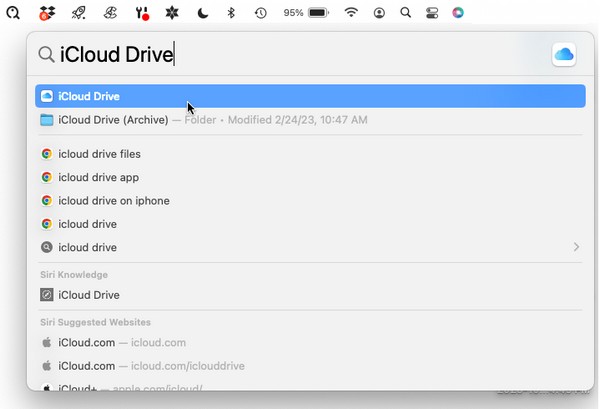
Βήμα 2Μόλις εκκινηθεί το iCloud Drive, επιλέξτε τις εικόνες που σκοπεύετε να διαγράψετε κρατώντας το εντολή κλειδί. Όταν επιλεγούν πολλές από τις φωτογραφίες σας, κάντε δεξί κλικ και επιλέξτε την επιλογή διαγραφής από το μενού συντόμευσης για να τις διαγράψετε.
Μέρος 3. Πώς να διαγράψετε πολλές φωτογραφίες στο Mac μέσω του Κάδου απορριμμάτων
Η διαγραφή των φωτογραφιών από τις αρχικές τους τοποθεσίες δεν σημαίνει ότι θα διαγραφούν και από το Mac σας οριστικά. Να γνωρίζετε ότι σχεδόν όλες οι εικόνες ή τα αρχεία που διαγράφετε από το Finder και άλλους φακέλους μετακινούνται αυτόματα στον Κάδο απορριμμάτων μετά τη διαγραφή. Και θα εξαφανιστούν εντελώς από το Mac μόνο όταν τα διαγράψετε από το παράθυρό του. Υποστηρίζει τη διαγραφή ενός αρχείου, πολλαπλών, ακόμη και ταυτόχρονα, γι' αυτό χρησιμοποιήστε το για να διαγράψετε τις φωτογραφίες στο Mac σας.
Μιμηθείτε τις ασφαλείς οδηγίες από κάτω για να μάθετε πώς να διαγράφετε πολλές φωτογραφίες στο MacBook μέσω του Κάδου Απορριμμάτων:
Βήμα 1Στο κάτω μέρος της επιφάνειας εργασίας Mac, κοιτάξτε στο Dock για να δείτε και να επιλέξετε το σκουπίδια εικόνισμα. Τα αρχεία που έχουν διαγραφεί από τις αρχικές τους τοποθεσίες Mac θα αποκαλυφθούν στη συνέχεια στο παράθυρο. Επομένως, εντοπίστε τις φωτογραφίες που θα διαγράψετε από τον Κάδο απορριμμάτων.
Βήμα 2Όπως και οι προηγούμενες διεργασίες, επιλέξτε πολλαπλές από αυτές ενώ πατάτε εντολή στο πληκτρολόγιο. Αφού επιλεγεί, κάντε δεξί κλικ και επιλέξτε Διαγραφή αμέσως από τις επιλογές.
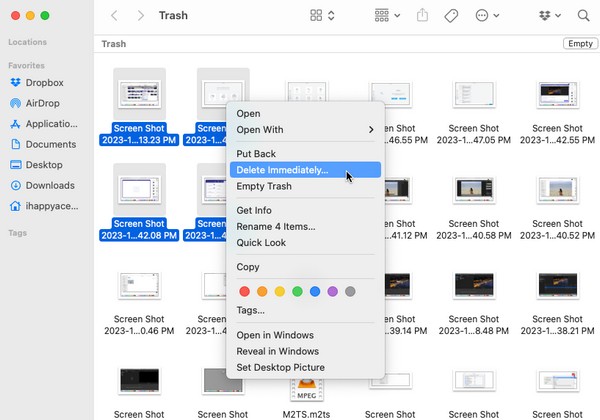
Μέρος 4. Πώς να διαγράψετε πολλές φωτογραφίες σε Mac με το FoneLab Mac Sweep
Από την άλλη πλευρά, ένα εργαλείο καθαρισμού όπως FoneLab Mac Sweep είναι επίσης διαθέσιμο εάν προτιμάτε να χρησιμοποιήσετε μια συμφέρουσα μέθοδο. Αυτό το πρόγραμμα ταξινομεί τα αρχεία σας και τα ομαδοποιεί σε διαφορετικές ενότητες. Έτσι, θα βρείτε και θα διαγράψετε εύκολα τις διπλότυπες φωτογραφίες στο Mac σας.
Επίσης, δεν θα αντιμετωπίσετε μια περίπλοκη διαδικασία, καθώς έχει μια απλή διεπαφή που σας επιτρέπει να κατανοήσετε γρήγορα τις λειτουργίες. Ως εκ τούτου, μπορείτε να περιμένετε να διαγράψει τα δεδομένα σας ομαλά, ειδικά επειδή πρέπει να κάνετε ελιγμούς μόνο σε μερικές διαδικασίες. Επιπλέον, τα άλλα χαρακτηριστικά καθαρισμού όπως καταργήστε την εγκατάσταση εφαρμογών, εκκαθάριση της προσωρινής μνήμης του προγράμματος περιήγησης, και περισσότερες προσφορές είναι προσβάσιμες και μπορείτε να τις χρησιμοποιήσετε όποτε χρειάζεστε.

Με το FoneLab Mac Sweep, θα εκκαθαρίσετε αρχεία συστήματος, email, φωτογραφιών, iTunes για να ελευθερώσετε χώρο στο Mac.
- Διαχειριστείτε παρόμοιες φωτογραφίες και διπλότυπα αρχεία.
- Δείξτε σας τη λεπτομερή κατάσταση του Mac με ευκολία.
- Αδειάστε τον κάδο απορριμμάτων για να έχετε περισσότερο χώρο αποθήκευσης.
Κατανοήστε τη διαχειρίσιμη διαδικασία παρακάτω ως μοντέλο διαγραφής διπλότυπων φωτογραφιών σε Mac FoneLab Mac Sweep:
Βήμα 1Μεταβείτε στη σελίδα FoneLab Mac Sweep για να αποκαλύψετε και να επιλέξετε το Δωρεάν κατέβασμα κουμπί. Στη συνέχεια, το αρχείο εγκατάστασης θα αποθηκευτεί στο δικό σας Λήψεις φάκελο σύντομα, οπότε ανοίξτε τον και ολοκληρώστε την εγκατάσταση αφήνοντας το εικονίδιο του εργαλείου στο φάκελο Εφαρμογές. Μετά από αυτό, ανοίξτε το πρόγραμμα καθαρισμού για εκκίνηση στο Mac σας.
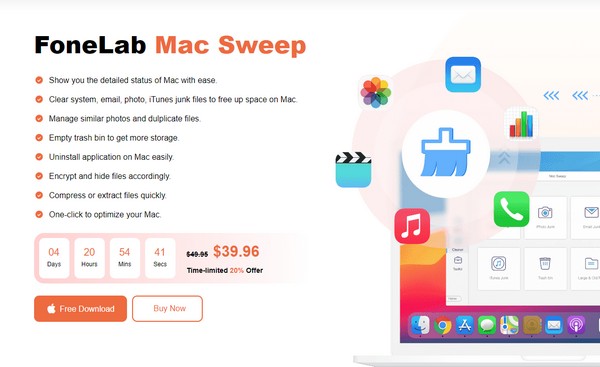
Βήμα 2Αγορά καθαριστής μόλις εμφανιστεί η κύρια διεπαφή στην οθόνη. Θα δείτε τις άλλες δυνατότητες στην ακόλουθη οθόνη, οπότε επιλέξτε το Παρόμοια φωτογραφία πλαίσιο για να προχωρήσετε. Στη συνέχεια, χτυπήστε το σάρωση καρτέλα, η οποία θα περιηγηθεί στις φωτογραφίες σας και, στη συνέχεια, επιλέξτε το Δες κουμπί μετά.
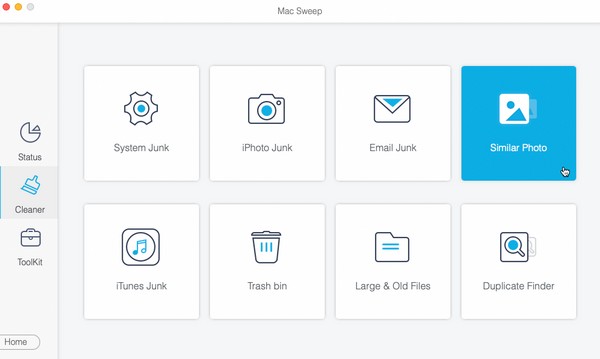
Βήμα 3Επιλέξτε τις φωτογραφίες που σκοπεύετε να διαγράψετε στην επόμενη σελίδα κάνοντας κλικ στα πλαίσια των στοιχείων. Μπορείτε να τα επιλέξετε ανά κατηγορία στα αριστερά ή ανά συγκεκριμένα αρχεία στα δεξιά. Στη συνέχεια, διαγράψτε τις φωτογραφίες από το Mac σας με το Καθαρός κουμπί στο κάτω δεξιό μέρος της διεπαφής.
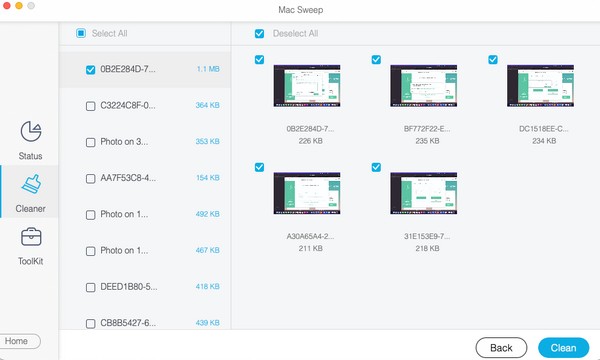
Μέρος 5. Συχνές ερωτήσεις σχετικά με τον τρόπο διαγραφής πολλών φωτογραφιών σε Mac
1. Ποιος είναι ο πιο γρήγορος τρόπος για να διαγράψω τις φωτογραφίες στο Mac μου;
Εάν σκοπεύετε να διαγράψετε όλες τις φωτογραφίες στο Mac σας, η επιλογή και η διαγραφή τους ταυτόχρονα είναι ο πιο γρήγορος διαθέσιμος τρόπος. Μπορείτε να το κάνετε ανοίγοντας το φάκελο φωτογραφιών ή το άλμπουμ και πατώντας Cmd + Α για να επιλέξετε τα πάντα. Στη συνέχεια, κάντε δεξί κλικ και επιλέξτε την επιλογή για διαγραφή.
2. Πώς μπορώ να σβήσω τις φωτογραφίες στο Mac μου χωρίς δεξί κλικ;
Εάν δεν μπορείτε να χρησιμοποιήσετε το δεξί κλικ, σύρετε τις φωτογραφίες στο σκουπίδια αντ' αυτού. Απλώς επιλέξτε τις εικόνες που θα διαγράψετε και μετά ανοίξτε το σκουπίδια παράθυρο για μεταφορά και απόθεση στη διεπαφή του.
Είναι χαρά να σας παρουσιάζουμε τις αξιοσημείωτες στρατηγικές για τη διαγραφή πολλών φωτογραφιών στο Mac σας. Ελπίζουμε να είστε ικανοποιημένοι με τις λεπτομερείς διαδικασίες που αντιμετωπίσαμε σε αυτό το άρθρο.

Με το FoneLab Mac Sweep, θα εκκαθαρίσετε αρχεία συστήματος, email, φωτογραφιών, iTunes για να ελευθερώσετε χώρο στο Mac.
- Διαχειριστείτε παρόμοιες φωτογραφίες και διπλότυπα αρχεία.
- Δείξτε σας τη λεπτομερή κατάσταση του Mac με ευκολία.
- Αδειάστε τον κάδο απορριμμάτων για να έχετε περισσότερο χώρο αποθήκευσης.
