- Άδειασμα κάδου απορριμμάτων
- Διαγραφή εφαρμογής αλληλογραφίας
- Διαγραφή της προσωρινής μνήμης σε Mac
- Αποκτήστε περισσότερο χώρο αποθήκευσης σε Mac
- Κάντε το Chrome να χρησιμοποιεί λιγότερη RAM
- Πού είναι το Disk Utility σε Mac
- Ελέγξτε το ιστορικό σε Mac
- Control + Alt + Delete σε Mac
- Ελέγξτε τη μνήμη σε Mac
- Ελέγξτε το ιστορικό σε Mac
- Διαγραφή μιας εφαρμογής σε Mac
- Εκκαθαρίστε την προσωρινή μνήμη του Chrome σε Mac
- Ελέγξτε την αποθήκευση σε Mac
- Εκκαθαρίστε την προσωρινή μνήμη του προγράμματος περιήγησης σε Mac
- Διαγραφή Αγαπημένου σε Mac
- Ελέγξτε τη μνήμη RAM σε Mac
- Διαγραφή ιστορικού περιήγησης σε Mac
Τρόπος διαγραφής λήψεων σε Mac χρησιμοποιώντας τρόπους χωρίς προβλήματα
 Ενημερώθηκε από Λίζα Οου / 07 Σεπτεμβρίου 2023 09:15
Ενημερώθηκε από Λίζα Οου / 07 Σεπτεμβρίου 2023 09:15Μήπως ήρθε η ώρα να διαγράψετε τις λήψεις σας στο Mac; Θα ξέρετε ότι μόλις ο ανεπαρκής αποθηκευτικός χώρος αρχίσει να επηρεάζει τις εργασίες και τις διεργασίες που εκτελείτε. Εάν κατεβάζετε συχνά βίντεο, φωτογραφίες, έγγραφα ή άλλους τύπους αρχείων, δεν είναι θέμα γιατί το Mac σας γεμίζει αμέσως, ειδικά αν είναι μεγάλα. Φυσικά, αυτό προκαλεί προβλήματα στον υπολογιστή, όπως καθυστέρηση, συντριβή, κρέμασμα κ.λπ., με αποτέλεσμα να σας ενδιαφέρει να μάθετε πώς να διαγράφετε μια λήψη σε Mac. Εάν δεν συμβαίνει αυτό, ίσως θέλετε να διαγράψετε τη λήψη σας μόνο για λόγους καθαρισμού.
Η διαγραφή των περιττών δεδομένων που έχετε κατεβάσει σάς βοηθά να διαχειρίζεστε τα αρχεία Mac σας πιο εύκολα. Εάν δεν χρειάζεστε πλέον τα αρχεία λήψης, συνιστάται ιδιαίτερα να τα διαγράψετε μετά. Απελευθερώνει χώρο στον αποθηκευτικό χώρο σας και επιτρέπει στα αρχεία σας να φαίνονται και να αισθάνονται πιο οργανωμένα. Επιπλέον, θα μπορούσε επίσης να κάνει το Mac σας πιο γρήγορο και να αποδίδει πιο αποτελεσματικά. Τούτου λεχθέντος, έχουμε προετοιμάσει τεχνικές χωρίς άγχος για τη διαγραφή λήψεων σε διαφορετικές πλατφόρμες σε Mac. Κάθε διαδικασία παρακάτω περιέχει απλοποιημένες οδηγίες για να διασφαλιστεί η επιτυχής διαδικασία διαγραφής.
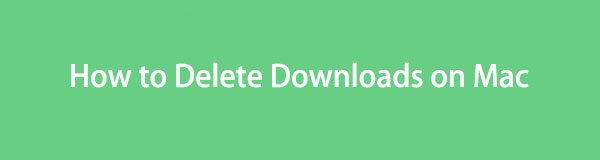

Λίστα οδηγών
Μέρος 1. Τρόπος διαγραφής λήψεων σε Mac στο φάκελο "Λήψεις".
Όπως πολλοί άνθρωποι γνωρίζουν, τα αρχεία που κατεβάζετε σε Mac αποθηκεύονται στο φάκελο "Λήψεις" στο Finder. Πηγαίνουν αυτόματα απευθείας στον φάκελο είτε τα έχετε αποθηκεύσει από διαφορετικά προγράμματα περιήγησης, όπως Chrome, Firefox ή Safari. Ως εκ τούτου, μπορείτε επίσης να τα διαγράψετε από εκεί και, ευτυχώς, είναι γρήγορα προσβάσιμα στο Finder.
Μιμηθείτε τις μη απαιτητικές οδηγίες από κάτω για να κατανοήσετε τον τρόπο διαγραφής πολλαπλών λήψεων στο φάκελο Λήψεις Mac:
Βήμα 1Χτύπα το Finder εικονίδιο στο αριστερό μέρος του Dock του υπολογιστή Mac σας. Όταν εμφανιστεί το παράθυρό του, κάντε κλικ Λήψεις στο αριστερό παράθυρο και θα εμφανιστούν τα αρχεία που έχετε κατεβάσει από τα προγράμματα περιήγησής σας. Επιλέξτε τα στοιχεία που θέλετε να εξαλείψετε και, στη συνέχεια, πατήστε το εικονίδιο τριών σημείων στην επάνω δεξιά γωνία της διεπαφής.
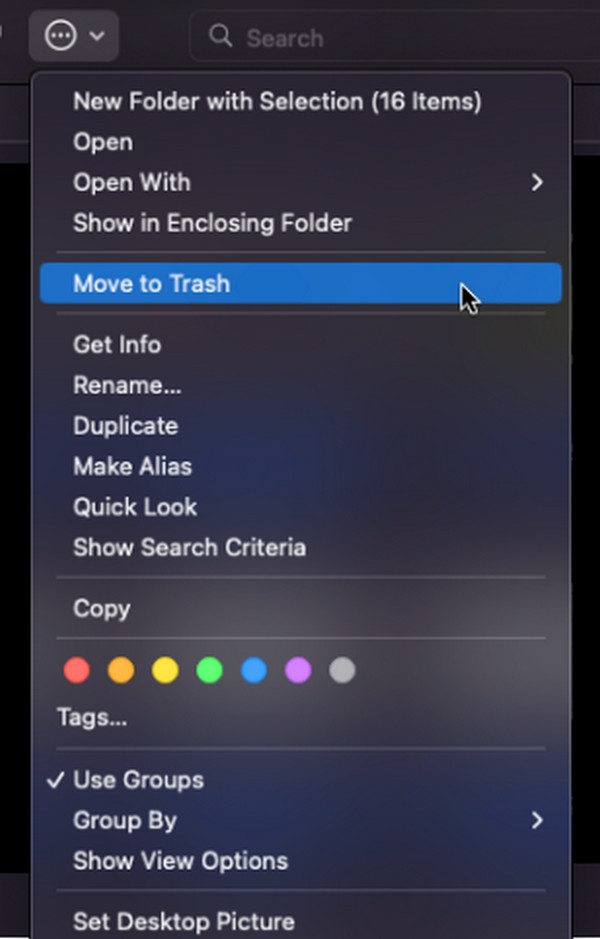
Βήμα 2Θα εμφανιστούν οι αναδυόμενες επιλογές, οπότε επιλέξτε το Μετακίνηση στα Απορρίμματα καρτέλα για να αφαιρέσετε τις επιλεγμένες λήψεις από το φάκελο. Στη συνέχεια, ανοίξτε το φάκελο Trash κάνοντας κλικ στο σκουπίδια εικονίδιο στο δεξιότερο μέρος του Dock. Στη συνέχεια, κάντε κλικ στο σύμβολο τριών κουκκίδων με έναν κύκλο γύρω για να δείτε τη λίστα επιλογών. Τέλος, κάντε κλικ Άδειασμα κάδου απορριμμάτων για να διαγράψετε οριστικά τις λήψεις σας.
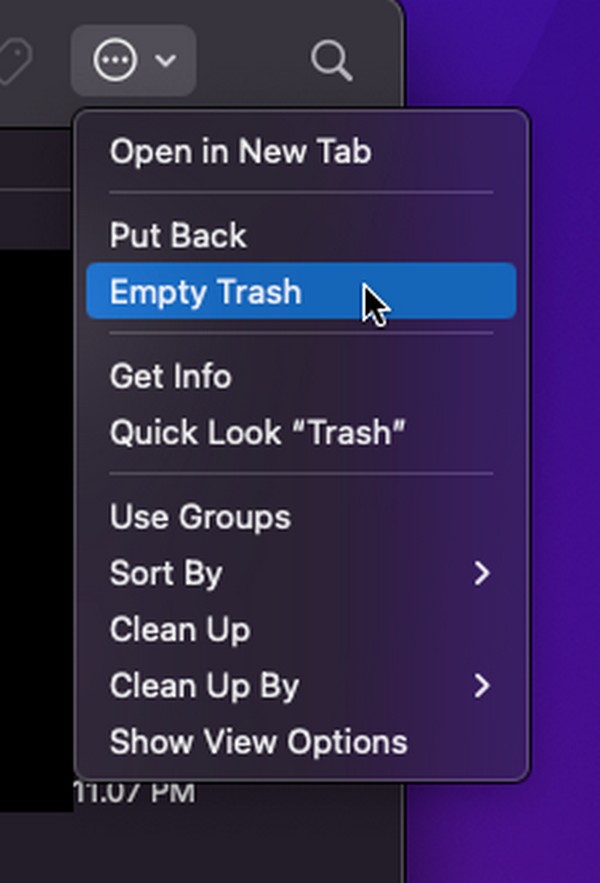

Με το FoneLab Mac Sweep, θα εκκαθαρίσετε αρχεία συστήματος, email, φωτογραφιών, iTunes για να ελευθερώσετε χώρο στο Mac.
- Διαχειριστείτε παρόμοιες φωτογραφίες και διπλότυπα αρχεία.
- Δείξτε σας τη λεπτομερή κατάσταση του Mac με ευκολία.
- Αδειάστε τον κάδο απορριμμάτων για να έχετε περισσότερο χώρο αποθήκευσης.
Μέρος 2. Πώς να διαγράψετε λήψεις σε Mac από προγράμματα περιήγησης
Δεδομένου ότι οι λήψεις που διαγράψατε στο φάκελο "Λήψεις" προέρχονται από τα προγράμματα περιήγησης, μπορεί να νομίζετε ότι διαγράφονται αυτόματα και από τις εφαρμογές περιήγησης, αλλά όχι. Μπορεί να έχουν διαγραφεί από το φάκελο, αλλά θα εξακολουθούν να βρίσκονται στην ενότητα Λήψεις κάθε εφαρμογής περιήγησης. Έτσι, παρακάτω είναι οι στρατηγικές για τη διαγραφή των λήψεων σε 3 από τα προγράμματα περιήγησης Mac σας.
Μέθοδος 1. Σαφάρι
Το Safari είναι πιθανότατα η εφαρμογή περιήγησης που χρησιμοποιείτε από προεπιλογή, καθώς είναι το επίσημο πρόγραμμα περιήγησης για συσκευές Apple, συμπεριλαμβανομένου του Mac. Επομένως, πρέπει επίσης να είναι το πρόγραμμα περιήγησης που επισκέπτεστε συχνά για να κατεβάζετε διάφορους τύπους δεδομένων όπως εικόνες, βίντεο, αρχεία μουσικής, έγγραφα και άλλα. Και δεδομένου ότι είναι μια επίσημη και ενσωματωμένη εφαρμογή, η τεχνική για να διαγράψετε τις λήψεις από αυτήν αναμένεται να είναι βολική, πράγμα που ισχύει. Χρειάζονται μόνο μερικά κλικ για να γίνει η διαγραφή.
Ακολουθήστε τις παρακάτω άνετες οδηγίες για να προσδιορίσετε πώς να διαγράψετε όλες τις λήψεις στο Mac Safari:
Βήμα 1Δείτε αν το Safari η εφαρμογή βρίσκεται στο Mac Dock σας. Εάν όχι, προχωρήστε με το εικονίδιο Launchpad και σύρετε μέσα από την οθόνη για να το βρείτε μη αυτόματα. Η γραμμή αναζήτησης στο επάνω μέρος είναι επίσης διαθέσιμη για να το δείτε πιο γρήγορα. Μόλις βρεθεί, πατήστε την εφαρμογή περιήγησης για να την εκτελέσετε στο Mac σας.
Βήμα 2Εάν έχετε κατεβάσει αρχεία χρησιμοποιώντας το πρόγραμμα περιήγησης, θα δείτε ένα λήψεις εικονίδιο (ένα κυκλικό κάτω βέλος) στην επάνω δεξιά γωνία του παραθύρου. Κάντε κλικ στο εικονίδιο για να προβάλετε το ιστορικό λήψης στο μικρό αναδυόμενο παράθυρο διαλόγου. Στη συνέχεια, χτυπήστε το Καθαρισμός καρτέλα επάνω δεξιά για να διαγράψετε τις λήψεις σας από το πρόγραμμα περιήγησης Safari.
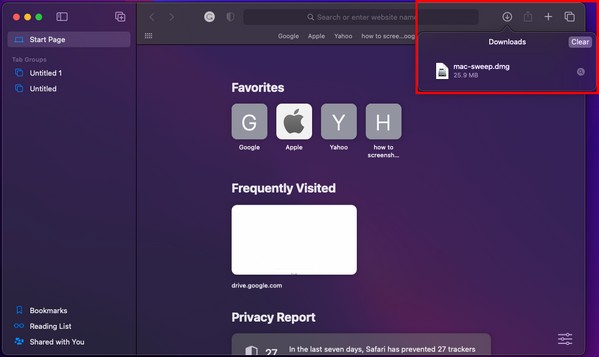
Μέθοδος 2. Χρώμιο
Αντίθετα, το Chrome δεν είναι ενσωματωμένο στο macOS, αλλά είναι ένα ευρέως χρησιμοποιούμενο πρόγραμμα περιήγησης παγκοσμίως. Πολλοί χρήστες το εγκαθιστούν για διάφορους λόγους, ακόμα κι αν δεν είναι σε Mac από προεπιλογή. Για παράδειγμα, μπορείτε να προτιμήσετε να το χρησιμοποιήσετε καθώς είναι γνωστό ως ένα από τα πιο γρήγορα και ομαλά προγράμματα περιήγησης ιστού. Επιπλέον, είναι πιο προσιτό, ειδικά αν το χρησιμοποιείτε σε διαφορετικές συσκευές και προσαρμογή αξίας. Επομένως, εάν προτιμάτε το πρόγραμμα περιήγησης Chrome και κατεβάζετε αρχεία σε αυτό, να γνωρίζετε ότι η διαδικασία διαγραφής λήψης θα είναι επίσης χωρίς άγχος.
Ακολουθήστε τις παρακάτω οδηγίες χωρίς άγχος για να καταργήσετε λήψεις από το Mac Chrome:
Βήμα 1Βρείτε και κάντε κλικ στο Chrome εικονίδιο στο Mac desktop Dock ή στο Launchpad για να εκκινήσετε την εφαρμογή περιήγησης στην οθόνη. Κάντε κλικ στο κάθετο σύμβολο τριών κουκκίδων επάνω δεξιά όταν εμφανίζεται το παράθυρο του προγράμματος περιήγησης. Στη συνέχεια, επιλέξτε Λήψεις από τις αναδυόμενες επιλογές.
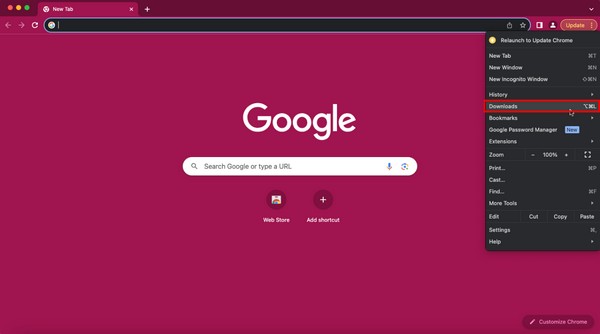
Βήμα 2Οι λήψεις σας θα παρουσιαστούν στην παρακάτω οθόνη. Ενα δεύτερο κάθετη τριών κουκκίδων εικονίδιο θα βρίσκεται στην επάνω δεξιά γωνία της οθόνης λήψεων. Κάντε κλικ σε αυτό για να εμφανιστούν οι επιλογές και, στη συνέχεια, επιλέξτε το Τα καθαρίζω όλα καρτέλα για να απορρίψετε τις λήψεις από το Chrome σας.
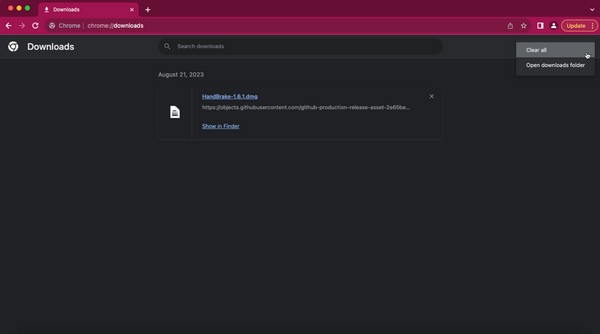

Με το FoneLab Mac Sweep, θα εκκαθαρίσετε αρχεία συστήματος, email, φωτογραφιών, iTunes για να ελευθερώσετε χώρο στο Mac.
- Διαχειριστείτε παρόμοιες φωτογραφίες και διπλότυπα αρχεία.
- Δείξτε σας τη λεπτομερή κατάσταση του Mac με ευκολία.
- Αδειάστε τον κάδο απορριμμάτων για να έχετε περισσότερο χώρο αποθήκευσης.
Μέθοδος 3. Firefox
Όπως και ο Chrome, έτσι και ο Firefox δεν είναι ενσωματωμένος σε Mac, οπότε αν είναι στο δικό σας, πρέπει να τον έχετε εγκαταστήσει χειροκίνητα. Εάν συμβαίνει αυτό, υπάρχει μεγάλη πιθανότητα να το χρησιμοποιείτε συχνά, καθώς το έχετε προσθέσει στο macOS σας επίτηδες. Ο Firefox είναι από τα πιο γνωστά προγράμματα περιήγησης παγκοσμίως για διάφορους λόγους, όπως αξιοπιστία, ομαλή απόδοση, δυνατότητα λήψης σε διαφορετικούς ιστότοπους και πολλά άλλα. Όπως και οι προηγούμενες μέθοδοι, περιμένετε να μην αντιμετωπίσετε δυσκολίες κατά τη διαγραφή των λήψεών σας σε αυτό το πρόγραμμα περιήγησης. Αντίθετα, περιμένετε μια γρήγορη και βολική διαδικασία.
Δώστε προσοχή στην εύκολη διαδικασία παρακάτω για να διαγράψετε τις λήψεις σε Mac Firefox:
Βήμα 1Βρείτε το Firefox εφαρμογή στο Mac Dock ή χρησιμοποιώντας το Launchpad. Αν θέλετε να το δείτε πιο γρήγορα, πατήστε το search εικονίδιο στο επάνω μέρος της επιφάνειας εργασίας και, στη συνέχεια, πληκτρολογήστε Firefox.
Βήμα 2Μόλις εμφανιστεί το εικονίδιό του, κάντε κλικ σε αυτό για να εκκινήσετε το πρόγραμμα περιήγησης στην οθόνη. Μετά από αυτό, κάντε κλικ στο κάτω βέλος ή εικονίδιο λήψης πάνω δεξιά. Θα εμφανιστούν μερικές από τις λήψεις σας, αλλά αν θέλετε να τις δείτε όλες, κάντε κλικ στο Εμφάνιση όλων επιλογή λήψεων.
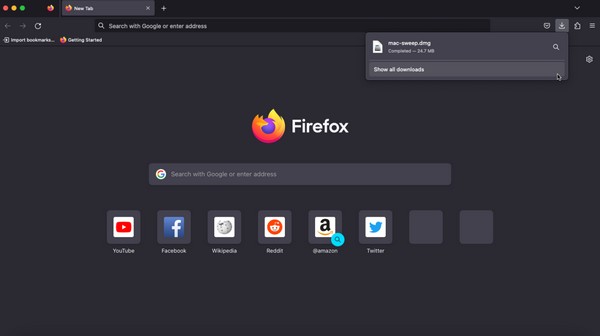
Βήμα 3Αναμένεται ότι θα εμφανιστεί ένα μικρό παράθυρο που θα δείχνει όλες τις λήψεις σας από τον Firefox. Στην επάνω δεξιά γωνία της οθόνης, πατήστε το Εκκαθάριση λήψεων και τα αρχεία λήψης θα εξαφανιστούν οριστικά από τον Mac Firefox.
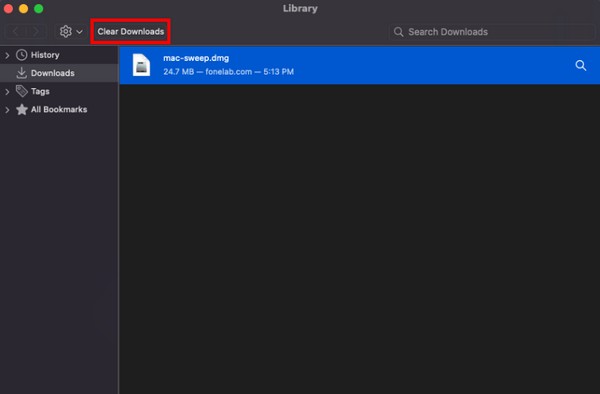
Μέρος 3. Πώς να διαγράψετε λήψεις σε Mac με το FoneLab Mac Sweep
Στο επόμενο μέρος, δοκιμάστε FoneLab Mac Sweep εάν θέλετε μια συμφέρουσα διαδικασία διαγραφής. Αυτό το εργαλείο τρίτου κατασκευαστή είναι ένα εξειδικευμένο πρόγραμμα καθαρισμού για υπολογιστές Mac. Εάν έχετε εγκαταστήσει όλα τα προηγούμενα προγράμματα περιήγησης στο Mac σας, αφήστε το FoneLab Mac Sweep να σας βοηθήσει να διαγράψετε τις λήψεις σας σε καθένα από αυτά ταυτόχρονα. Η πρόσβαση στη λειτουργία απορρήτου σάς επιτρέπει να εξαλείψετε γρήγορα τυχόν δεδομένα προγράμματος περιήγησης στο Mac σας. Όχι μόνο θα σας εξοικονομήσει χρόνο αλλά και θα σας βοηθήσει αποκτήσουν περισσότερο χώρο αποθήκευσης λόγω των άλλων χαρακτηριστικών του. Εκτός από τα αρχεία λήψης, αυτό το καθαριστικό αφαιρεί διαφορετικούς τύπους δεδομένων και ανεπιθύμητα από το macOS σας.

Με το FoneLab Mac Sweep, θα εκκαθαρίσετε αρχεία συστήματος, email, φωτογραφιών, iTunes για να ελευθερώσετε χώρο στο Mac.
- Διαχειριστείτε παρόμοιες φωτογραφίες και διπλότυπα αρχεία.
- Δείξτε σας τη λεπτομερή κατάσταση του Mac με ευκολία.
- Αδειάστε τον κάδο απορριμμάτων για να έχετε περισσότερο χώρο αποθήκευσης.
Ακολουθούν τα δείγματα οδηγιών χωρίς ανησυχίες σχετικά με τον τρόπο οριστικής διαγραφής λήψεων σε Mac με FoneLab Mac Sweep:
Βήμα 1Προβάλετε την τοποθεσία FoneLab Mac Sweep χρησιμοποιώντας το πρόγραμμα περιήγησής σας Mac. Περιέχει τις περιγραφές του προγράμματος, ένα κουμπί λήψης και περισσότερες πληροφορίες στο κάτω μέρος της σελίδας. Κάντε κλικ Δωρεάν κατέβασμα, στη συνέχεια μετακινήστε το αρχείο στο Εφαρμογές φάκελο μόλις αποθηκευτεί στο Mac σας.
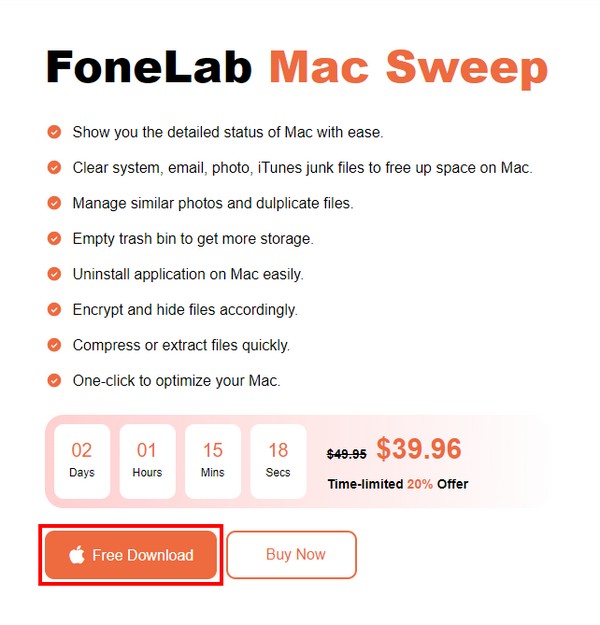
Βήμα 2Εκτελέστε το πρόγραμμα καθαρισμού και, στη συνέχεια, επιλέξτε τη λειτουργία ToolKit μόλις ξεκινήσει η αρχική του διεπαφή. Η ακόλουθη διεπαφή θα έχει πολλές δυνατότητες, αλλά κάντε κλικ Προστασία προσωπικών δεδομένων στην επάνω δεξιά γωνία. Στη συνέχεια, επιλέξτε σάρωση για να αφήσετε το καθαριστικό να διαβάσει τα δεδομένα σας και, στη συνέχεια, κάντε κλικ Δες μετά.
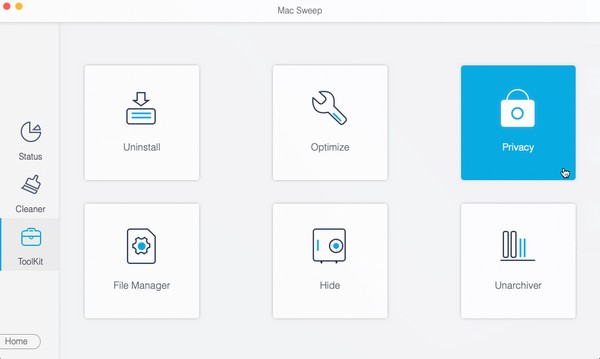
Βήμα 3Αφού τακτοποιηθούν οι εφαρμογές περιήγησής σας στην αριστερή ενότητα της διεπαφής, κάντε κλικ σε καθεμία για να δείτε τα δεδομένα τους. Στη συνέχεια, ελέγξτε το Ληφθέντα αρχεία και Ιστορικό λήψεων κουτιά στη σωστή μερίδα. Τέλος, κάντε κλικ στο Καθαρός κουμπί από κάτω για να διαγράψετε τις λήψεις από τα προγράμματα περιήγησης Mac σας.
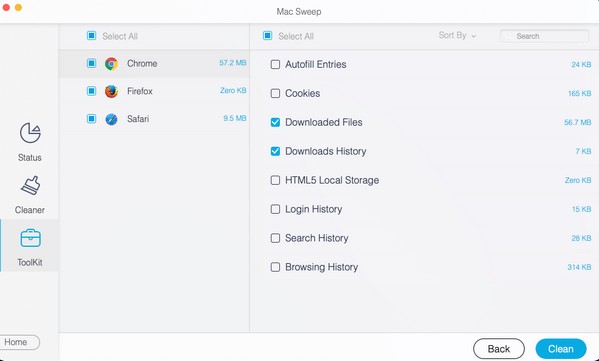
Μέρος 4. Συχνές ερωτήσεις σχετικά με τον τρόπο διαγραφής λήψεων σε Mac
1. Η διαγραφή των λήψεων από τα προγράμματα περιήγησης Mac διαγράφει τα πάντα;
Όχι, δεν το κάνουν. Εάν διαγράψετε τις λήψεις από τα προγράμματα περιήγησης Mac, θα εξαφανιστούν από τις εφαρμογές περιήγησης αλλά όχι από τις δικές σας Λήψεις ντοσιέ. Ως εκ τούτου, δεν θα διαγραφούν εντελώς εκτός εάν τα διαγράψετε από το Finder > Λήψεις φάκελο.
2. Πώς μπορώ να επιλέξω όλες τις λήψεις στο φάκελο Mac μου;
Έχετε 2 επιλογές για να επιλέξετε όλες τις λήψεις σας. Πρώτα, κάντε κλικ στο χώρος δίπλα στο πρώτο αρχείο λήψης και, στη συνέχεια, κρατήστε πατημένο και σύρετε τον κέρσορα μέχρι το τελευταίο στοιχείο. Εναλλακτικά, μπορείτε να κάνετε κλικ στο Λήψεις παράθυρο και πατήστε Command + A για να επιλέξετε όλα τα αρχεία λήψης σας.
Αφού δοκιμάσετε όλες αυτές τις προτεινόμενες μεθόδους, σας διαβεβαιώνουμε ότι θα διαγράψετε με επιτυχία τις λήψεις στο Mac σας. Για περισσότερες λύσεις και συμβουλές για συσκευές, επισκεφθείτε τη διεύθυνση FoneLab Mac Sweep τοποθεσία.

Με το FoneLab Mac Sweep, θα εκκαθαρίσετε αρχεία συστήματος, email, φωτογραφιών, iTunes για να ελευθερώσετε χώρο στο Mac.
- Διαχειριστείτε παρόμοιες φωτογραφίες και διπλότυπα αρχεία.
- Δείξτε σας τη λεπτομερή κατάσταση του Mac με ευκολία.
- Αδειάστε τον κάδο απορριμμάτων για να έχετε περισσότερο χώρο αποθήκευσης.
