- Μέρος 1. Πώς να διαγράψετε σελιδοδείκτες στο Chrome ένας προς έναν
- Μέρος 2. Πώς να διαγράψετε σελιδοδείκτες στο Chrome μέσω του Διαχειριστή σελιδοδεικτών
- Μέρος 3. Πώς να διαγράψετε σελιδοδείκτες στο Chrome μέσω του φακέλου σελιδοδεικτών
- Μέρος 4. Πώς να διαγράψετε σελιδοδείκτες στο Chrome με το FoneLab Mac Sweep
- Μέρος 5. Συχνές ερωτήσεις σχετικά με τον τρόπο διαγραφής σελιδοδεικτών στο Chrome
- Άδειασμα κάδου απορριμμάτων
- Διαγραφή εφαρμογής αλληλογραφίας
- Διαγραφή της προσωρινής μνήμης σε Mac
- Αποκτήστε περισσότερο χώρο αποθήκευσης σε Mac
- Κάντε το Chrome να χρησιμοποιεί λιγότερη RAM
- Πού είναι το Disk Utility σε Mac
- Ελέγξτε το ιστορικό σε Mac
- Control + Alt + Delete σε Mac
- Ελέγξτε τη μνήμη σε Mac
- Ελέγξτε το ιστορικό σε Mac
- Διαγραφή μιας εφαρμογής σε Mac
- Εκκαθαρίστε την προσωρινή μνήμη του Chrome σε Mac
- Ελέγξτε την αποθήκευση σε Mac
- Εκκαθαρίστε την προσωρινή μνήμη του προγράμματος περιήγησης σε Mac
- Διαγραφή Αγαπημένου σε Mac
- Ελέγξτε τη μνήμη RAM σε Mac
- Διαγραφή ιστορικού περιήγησης σε Mac
Πώς να διαγράψετε σελιδοδείκτες στο Chrome με κορυφαίες διαδικασίες
 Ενημερώθηκε από Λίζα Οου / 28 Αυγούστου 2023 09:15
Ενημερώθηκε από Λίζα Οου / 28 Αυγούστου 2023 09:15Όταν περιηγείστε στο Διαδίκτυο, σίγουρα επισκέπτεστε πολλούς ιστότοπους. Αν ναι, μπορεί να υπάρχουν ιστότοποι που επισκέπτεστε πολλές φορές την ημέρα, ειδικά ιστότοποι μέσων κοινωνικής δικτύωσης. Ως ένα από τα πιο δημοφιλή προγράμματα περιήγησης στον υπολογιστή, το Chrome προσφέρει τη λειτουργία σελιδοδεικτών του. Χρησιμοποιώντας το, μπορείτε να προσθέσετε σελιδοδείκτες στους ιστότοπους που θέλετε να αποθηκεύσετε. Σε αυτήν την περίπτωση, μπορείτε να έχετε γρήγορη πρόσβαση σε αυτά και δεν χρειάζεται να τα αναζητήσετε ξανά.
Ωστόσο, οι πάρα πολλοί σελιδοδείκτες στο Chrome σας δεν είναι καλοί. Μπορεί να επιβραδύνει την απόδοση του προγράμματος περιήγησης ιστού. Αν θέλετε να διαγράψετε σελιδοδείκτες στο Chrome σας, είστε τυχεροί! Αυτή η ανάρτηση αφορά αυτό το ζήτημα και έχουμε προετοιμάσει μεθόδους για να σας βοηθήσουμε να διαγράψετε σελιδοδείκτες στο Chrome. Δείτε τους παρακάτω.
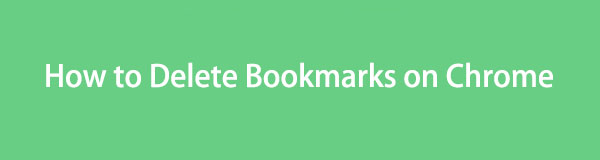

Λίστα οδηγών
- Μέρος 1. Πώς να διαγράψετε σελιδοδείκτες στο Chrome ένας προς έναν
- Μέρος 2. Πώς να διαγράψετε σελιδοδείκτες στο Chrome μέσω του Διαχειριστή σελιδοδεικτών
- Μέρος 3. Πώς να διαγράψετε σελιδοδείκτες στο Chrome μέσω του φακέλου σελιδοδεικτών
- Μέρος 4. Πώς να διαγράψετε σελιδοδείκτες στο Chrome με το FoneLab Mac Sweep
- Μέρος 5. Συχνές ερωτήσεις σχετικά με τον τρόπο διαγραφής σελιδοδεικτών στο Chrome
Μέρος 1. Πώς να διαγράψετε σελιδοδείκτες στο Chrome ένας προς έναν
Μπορείτε να διαγράψετε τους σελιδοδείκτες στο Chrome έναν προς έναν χρησιμοποιώντας το ίδιο το πρόγραμμα περιήγησης στον υπολογιστή. Αυτή η μέθοδος είναι καλή εάν έχετε μόνο μερικούς αποθηκευμένους σελιδοδείκτες και διαγράψετε μόνο μερικούς από αυτούς. Σε αυτήν την περίπτωση, οι σημαντικοί σελιδοδείκτες δεν θα διαγραφούν.
Εάν δεν είστε εξοικειωμένοι με τη διεπαφή του Chrome και τις ρυθμίσεις του, χρησιμοποιήστε αυτό το σεμινάριο ως οδηγό. Τα λεπτομερή βήματα θα παρατίθενται παρακάτω για να αφαιρέσετε τους σελιδοδείκτες από το Chrome έναν προς έναν. Δείτε τους παρακάτω.
Βήμα 1Ανοίξτε το Chrome στον υπολογιστή. Μετά από αυτό, χρειάζεται μόνο να κάνετε κλικ στο Τρεις κουκκίδες εικονίδιο στην επάνω δεξιά γωνία της κύριας διεπαφής. Ένα μικρό αναπτυσσόμενο παράθυρο θα εμφανιστεί ως επιλογή. Αργότερα, επιλέξτε το Αποθηκευμένα κουμπί. Θα δείτε μια άλλη λίστα επιλογών στην αριστερή πλευρά του κουμπιού. Σε αυτήν την ενότητα, κάντε κλικ στο Διαχειριστής σελιδοδεικτών κουμπί.
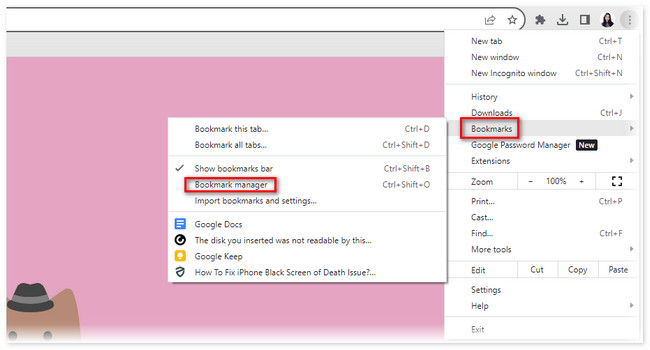
Βήμα 2Το Chrome θα σας κατευθύνει σε άλλη ιστοσελίδα. Θα δείτε το Αποθηκευμένα διασύνδεση με τα 2 τμήματα στα αριστερά. Περιλαμβάνει το Μπάρα σελιδοδεικτών και Αλλοι σελιδοδείκτες ενότητες. Επιλέξτε τη θέση όπου αποθηκεύονται οι σελιδοδείκτες. Μετά από αυτό, κάντε κλικ στο Τρεις κουκκίδες εικονίδιο στη δεξιά πλευρά του σελιδοδείκτη. Θα εμφανιστεί μια νέα επιλογή. Επιλέξτε το Διαγραφή κουμπί μετά.
Επαναλάβετε τη διαδικασία για καθέναν από τους σελιδοδείκτες. Σε αυτήν την περίπτωση, μπορείτε να διαγράψετε τους σελιδοδείκτες έναν προς έναν.
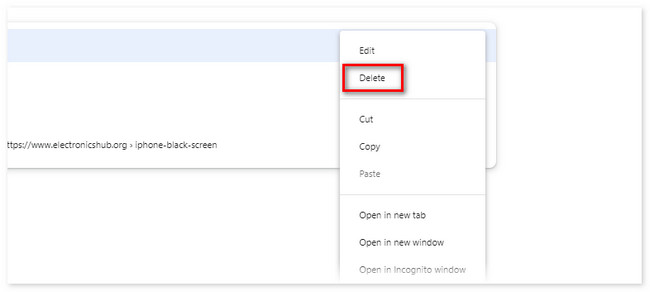

Με το FoneLab Mac Sweep, θα εκκαθαρίσετε αρχεία συστήματος, email, φωτογραφιών, iTunes για να ελευθερώσετε χώρο στο Mac.
- Διαχειριστείτε παρόμοιες φωτογραφίες και διπλότυπα αρχεία.
- Δείξτε σας τη λεπτομερή κατάσταση του Mac με ευκολία.
- Αδειάστε τον κάδο απορριμμάτων για να έχετε περισσότερο χώρο αποθήκευσης.
Μέρος 2. Πώς να διαγράψετε σελιδοδείκτες στο Chrome μέσω του Διαχειριστή σελιδοδεικτών
Το Chrome έχει μια άλλη δυνατότητα για τη διαγραφή αποθηκευμένων σελιδοδεικτών που ονομάζεται Διαχειριστής σελιδοδεικτών. Εάν αυτή η δυνατότητα είναι ενεργοποιημένη, θα δείτε τους σελιδοδείκτες κάτω από τη γραμμή αναζήτησης του Chrome. Θα δείτε τους σελιδοδείκτες να παρατίθενται με βάση τη συχνότητα που τους χρησιμοποιείτε. Σε αυτήν την περίπτωση, θα διαχειριστείτε εύκολα τους σελιδοδείκτες στο Chrome σας.
Ανατρέξτε στις λεπτομερείς οδηγίες παρακάτω για περισσότερες πληροφορίες σχετικά με τον τρόπο λειτουργίας της Διαχείρισης σελιδοδεικτών για την κατάργηση σελιδοδεικτών από έναν υπολογιστή.
Βήμα 1Σελιδοδείκτες κάτω από τη γραμμή αναζήτησης του Chrome, εάν η Διαχείριση σελιδοδεικτών είναι απενεργοποιημένη. Για να ενεργοποιήσετε τη δυνατότητα, μπορείτε να χρησιμοποιήσετε τα πλήκτρα συντόμευσης εντολών. Παρακαλώ πατήστε το Control+Shift+B (Windows) ή Command+Shift+B Κουμπί (Mac). Μετά από αυτό, το Διαχειριστής σελιδοδεικτών θα εμφανιστεί κάτω από τη γραμμή αναζήτησης του Chrome.
Βήμα 2Εντοπίστε τον σελιδοδείκτη που προτιμάτε να διαγράψετε στο Chrome σας. Κάντε δεξί κλικ σε αυτό. Μετά από αυτό, θα δείτε μια επιλογή μικρού παραθύρου κάτω από τους σελιδοδείκτες. Μεταξύ όλων των επιλογών, επιλέξτε το Διαγραφή κουμπί. Αργότερα, ο σελιδοδείκτης θα εξαφανιστεί από τη Διαχείριση σελιδοδεικτών.
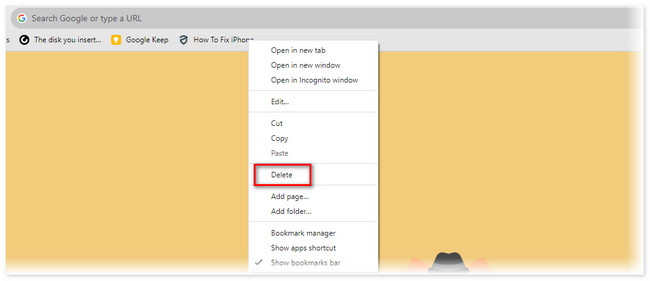
Μέρος 3. Πώς να διαγράψετε σελιδοδείκτες στο Chrome μέσω του φακέλου σελιδοδεικτών
Όταν προσθέτετε σελιδοδείκτη σε έναν ιστότοπο στον υπολογιστή σας, τον αποθηκεύει σε έναν φάκελο. Προφανώς, ο φάκελος ονομάζεται Φάκελος σελιδοδεικτών και στα Windows και σε Mac. Έχουμε ετοιμάσει ξεχωριστά σεμινάρια σχετικά με αυτούς τους φακέλους. Χρειάζεται μόνο να επιλέξετε την καταλληλότερη διαδικασία για να διαγράψετε τους σελιδοδείκτες σας στο Chrome.
Κάντε κύλιση παρακάτω και ακολουθήστε σωστά τις οδηγίες στον υπολογιστή.
Ενότητα 1. Για Windows, χρειάζεται μόνο να μεταβείτε στο File Manager. Μετά από αυτό, επιλέξτε τη θέση Αυτός ο υπολογιστής στην αριστερή πλευρά της κύριας διεπαφής. Θα εμφανιστούν πολλοί φάκελοι στη δεξιά πλευρά του άλμπουμ. Μεταξύ όλων αυτών, επιλέξτε το κουμπί Χρήστες.
Στην επόμενη οθόνη, κάντε κύλιση προς τα κάτω. Μην σταματήσετε μέχρι να δείτε το Αποθηκευμένα Ενότητα. Κάντε κλικ σε αυτό για να δείτε τους αποθηκευμένους σελιδοδείκτες στον υπολογιστή. Μετά από αυτό, χρειάζεται μόνο να επιλέξετε όλους τους σελιδοδείκτες που θέλετε να αφαιρέσετε. Κάντε δεξί κλικ στους σελιδοδείκτες και θα εμφανιστεί μια νέα επιλογή παραθύρου. Κάντε κλικ στο Διαγραφή κουμπί στη συνέχεια για να αφαιρέσετε τους σελιδοδείκτες.
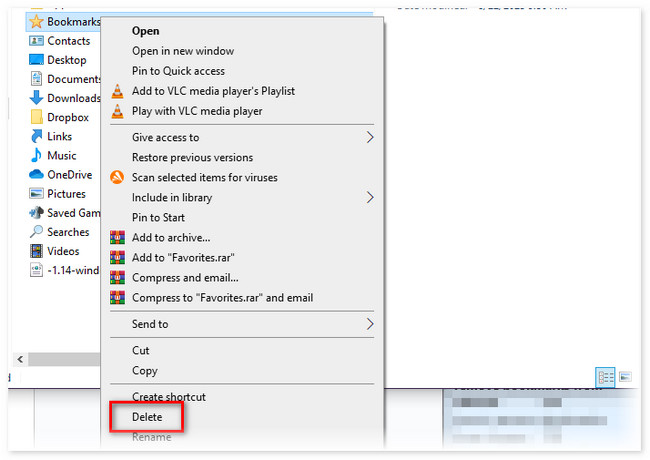
Ενότητα 2. Για Mac, ανοίξτε το Finder στο Mac σας. Μετά από αυτό, κάντε κλικ στη γραμμή αναζήτησης και πληκτρολογήστε Χρήστες/ /. Μετά από αυτό, επιλέξτε το Χρήστες ντοσιέ. Στα δεξιά, κάντε κλικ στο Διαχειριστής κουμπί ανάμεσα σε όλες τις επιλογές. Αργότερα, κάντε κλικ στο Υποστήριξη εφαρμογών επιλογή.
Η νέα λίστα φακέλων θα εμφανιστεί στη δεξιά πλευρά της κύριας διεπαφής. Κάντε κύλιση προς τα κάτω και επιλέξτε το κουμπί Google. Επιλέξτε το Chrome και το κουμπί Προεπιλογή κουμπί μετά. Μια νέα λίστα επιλογών θα εμφανιστεί ξανά στα δεξιά. Θα δείτε τώρα τις επιλογές Σελιδοδεικτών. Κάντε δεξί κλικ σε αυτά και κάντε κλικ στο Διαγραφή κουμπί μετά.
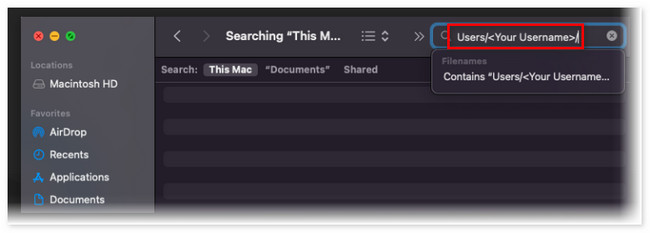
Εάν δεν είστε εξοικειωμένοι με τον εντοπισμό του φακέλου Mac σας, θα δυσκολευτείτε με την παραπάνω διαδικασία. Όπως μπορείτε να δείτε, υπάρχουν πολλοί φάκελοι που πρέπει να ανοίξετε για να μπορέσετε να διαγράψετε τους σελιδοδείκτες. Γιατί να μην χρησιμοποιήσετε ένα εργαλείο τρίτου μέρους που μπορεί να διαγράψει τους σελιδοδείκτες σας Chrome στον υπολογιστή με μερικά κλικ; Κάντε κύλιση παρακάτω για να ανακαλύψετε το λογισμικό. Παρακαλώ προχωρήστε.
Μέρος 4. Πώς να διαγράψετε σελιδοδείκτες στο Chrome με το FoneLab Mac Sweep
Μπορείτε επίσης να χρησιμοποιήσετε ένα εργαλείο τρίτου μέρους για τη διαγραφή σελιδοδεικτών στο Chrome σας. Ένα από τα πιο προτεινόμενα λογισμικά είναι FoneLab Mac Sweep. Αυτό το εργαλείο σάς βοηθά να διαγράψετε σελιδοδείκτες στο Chrome, συμπεριλαμβανομένων των άλλων προγραμμάτων περιήγησης ιστού στο Mac σας! Έτσι είναι βολικό να χρησιμοποιείτε αυτό το εργαλείο.

Με το FoneLab Mac Sweep, θα εκκαθαρίσετε αρχεία συστήματος, email, φωτογραφιών, iTunes για να ελευθερώσετε χώρο στο Mac.
- Διαχειριστείτε παρόμοιες φωτογραφίες και διπλότυπα αρχεία.
- Δείξτε σας τη λεπτομερή κατάσταση του Mac με ευκολία.
- Αδειάστε τον κάδο απορριμμάτων για να έχετε περισσότερο χώρο αποθήκευσης.
Επιπλέον, αυτό το εργαλείο έχει επίσης σχεδιαστεί για να σας δείχνει τη λεπτομερή κατάσταση του Mac σας. Θα εμφανίζει στοιχεία, όπως CPU, Μνήμη και Δίσκο. Εκτός από αυτό, θα δείτε 10+ περισσότερες δυνατότητες εάν κάνετε λήψη αυτού του εργαλείου.
Τέλος πάντων, θα επικεντρωθούμε στο πώς FoneLab Mac Sweep διαγράφει τους σελιδοδείκτες στο Chrome σας. Δείτε τα αναλυτικά βήματα σχετικά με αυτό παρακάτω.
Βήμα 1Κατεβάστε πρώτα το λογισμικό στο Mac σας. Για να το κάνετε αυτό, επισκεφθείτε την επίσημη ιστοσελίδα του και κάντε κλικ στο Δωρεάν κατέβασμα κουμπί. Μετά από αυτό, η διαδικασία λήψης θα ξεκινήσει αυτόματα και το μόνο που χρειάζεται είναι να περιμένετε. Μετά από αυτό, κάντε κλικ στο Κατεβασμένο αρχείο στην επάνω δεξιά γωνία της ιστοσελίδας. Το αρχείο θα εμφανιστεί και θα το σύρετε στο Εφαρμογή φάκελο για να το ρυθμίσετε και να το εκκινήσετε ταυτόχρονα.
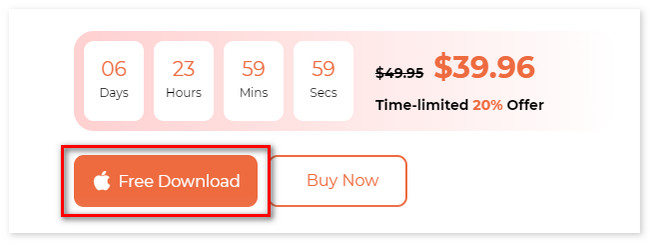
Βήμα 2Οι 3 κύριες λειτουργίες του λογισμικού θα εμφανιστούν στην πρώτη διεπαφή του εργαλείου. Θα δείτε τα κουμπιά Cleaner, Toolkit και Status. Ανάμεσα σε όλες αυτές τις 3 λειτουργίες, επιλέξτε το ΕΡΓΑΛΕΙΟΘΗΚΗ κουμπί. Μετά από αυτό, το κουμπί θα εμφανιστεί στα δεξιά αποκαλύπτοντας τα άλλα 6 χαρακτηριστικά του στα δεξιά. Επιλέξτε το Προστασία προσωπικών δεδομένων κουμπί μετά.
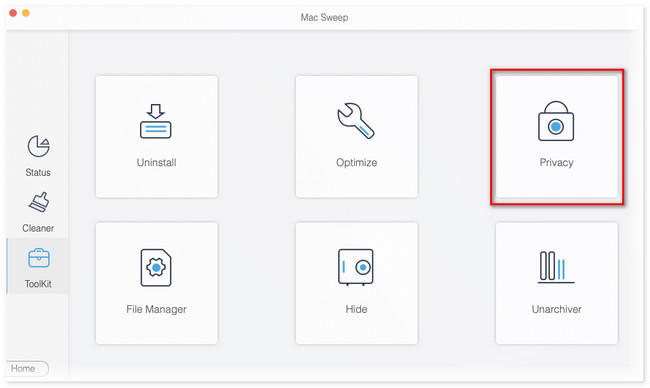
Βήμα 3Το εργαλείο θα σας κατευθύνει σε άλλη οθόνη. Θα δείτε τη διεπαφή σάρωσης και μια σύντομη περιγραφή της ενέργειας που θα κάνετε. Παρακαλώ διαβάστε το προσεκτικά. Αργότερα, κάντε κλικ στο σάρωση κουμπί για να εντοπίσετε τις πληροφορίες και τα δεδομένα από τα προγράμματα περιήγησης ιστού του Mac σας. Τα αποτελέσματα θα εμφανιστούν στο Δες κουμπί σύμφωνα με το συγκεκριμένο μέγεθος αρχείου τους. Κάντε κλικ στο κουμπί για να προχωρήσετε.
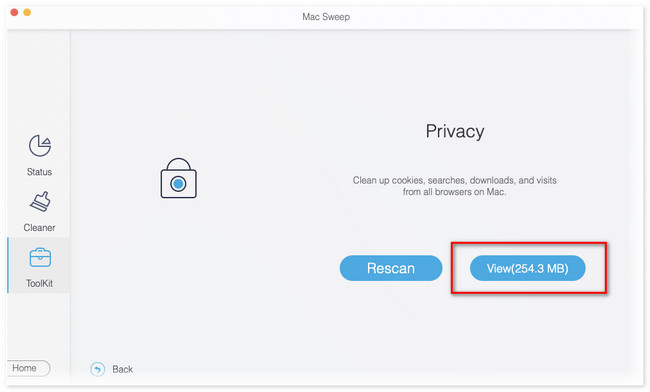
Βήμα 4Το εικονίδιο του Chrome θα εμφανιστεί στα αριστερά. Κάντε κλικ σε αυτό για να δείτε το περιεχόμενό του στα δεξιά. Παρακαλώ σημειώστε όλα τα πλαίσια. Σε αυτήν την περίπτωση, οι σελιδοδείκτες θα προστεθούν στη διαδικασία διαγραφής. Μετά από αυτό, κάντε κλικ στο Καθαρός κουμπί στο κάτω δεξιό μέρος της κύριας διεπαφής.
Μέρος 5. Συχνές ερωτήσεις σχετικά με τον τρόπο διαγραφής σελιδοδεικτών στο Chrome
1. Πώς μπορώ να διαγράψω μαζικά τους σελιδοδείκτες στο Chrome Android;
Ανοίξτε το Chrome εφαρμογή στο τηλέφωνό σας Android. Μετά από αυτό, επιλέξτε το εικονίδιο Τρεις κουκκίδες στην επάνω δεξιά γωνία της κύριας διεπαφής. Επιλέξτε το Αστέρι εικονίδιο ή Αποθηκευμένα κουμπί. Θα δείτε τρεις φακέλους στην επόμενη οθόνη. Περιλαμβάνει τη λίστα ανάγνωσης, τους σελιδοδείκτες για κινητά και τη γραμμή σελιδοδεικτών. Επιλέξτε το φάκελο που προτιμάτε και πατήστε το Τρεις κουκκίδες εικονίδιο στον σελιδοδείκτη. Αργότερα, πατήστε το Διαγραφή κουμπί.
2. Οι σελιδοδείκτες καταλαμβάνουν χώρο;
Ναί. Οι σελιδοδείκτες καταλαμβάνουν χώρο στο τηλέφωνο ή τον υπολογιστή σας. Μόλις αποθηκεύσετε έναν σελιδοδείκτη στο Chrome σας, αποθηκεύονται σε έναν φάκελο της συσκευής που χρησιμοποιείτε. Εάν ναι, η διαγραφή των σελιδοδεικτών του Chrome μπορεί να ελευθερώσει τον αποθηκευτικό χώρο του υπολογιστή ή του τηλεφώνου σας.
Με αυτόν τον τρόπο διαγράφετε τους σελιδοδείκτες στο Chrome. Ελπίζουμε να εκτελέσετε τις διαδικασίες εύκολα, ακόμα και ως αρχάριος. Επιπλέον, μην ξεχάσετε να λάβετε υπόψη FoneLab Mac Sweep εάν έχετε προβλήματα με το Mac σας. Παρακαλώ σχολιάστε παρακάτω εάν έχετε περισσότερες απορίες. Θα χαρούμε να απαντήσουμε στις ανησυχίες σας.

Με το FoneLab Mac Sweep, θα εκκαθαρίσετε αρχεία συστήματος, email, φωτογραφιών, iTunes για να ελευθερώσετε χώρο στο Mac.
- Διαχειριστείτε παρόμοιες φωτογραφίες και διπλότυπα αρχεία.
- Δείξτε σας τη λεπτομερή κατάσταση του Mac με ευκολία.
- Αδειάστε τον κάδο απορριμμάτων για να έχετε περισσότερο χώρο αποθήκευσης.
