- Άδειασμα κάδου απορριμμάτων
- Διαγραφή εφαρμογής αλληλογραφίας
- Διαγραφή της προσωρινής μνήμης σε Mac
- Αποκτήστε περισσότερο χώρο αποθήκευσης σε Mac
- Κάντε το Chrome να χρησιμοποιεί λιγότερη RAM
- Πού είναι το Disk Utility σε Mac
- Ελέγξτε το ιστορικό σε Mac
- Control + Alt + Delete σε Mac
- Ελέγξτε τη μνήμη σε Mac
- Ελέγξτε το ιστορικό σε Mac
- Διαγραφή μιας εφαρμογής σε Mac
- Εκκαθαρίστε την προσωρινή μνήμη του Chrome σε Mac
- Ελέγξτε την αποθήκευση σε Mac
- Εκκαθαρίστε την προσωρινή μνήμη του προγράμματος περιήγησης σε Mac
- Διαγραφή Αγαπημένου σε Mac
- Ελέγξτε τη μνήμη RAM σε Mac
- Διαγραφή ιστορικού περιήγησης σε Mac
Τρόπος εκκαθάρισης της μνήμης εφαρμογών σε Mac με κορυφαίους τρόπους επιλογής
 Ενημερώθηκε από Λίζα Οου / 06 Σεπτεμβρίου 2023 09:15
Ενημερώθηκε από Λίζα Οου / 06 Σεπτεμβρίου 2023 09:15Γεια! Έπαιζα το αγαπημένο μου παιχνίδι στο Mac μου. Στην αρχή, λειτουργούσε τόσο ομαλά. Ωστόσο, μετά από 3 παιχνίδια, υστερεί από το πουθενά. Σε αυτή την περίπτωση, δεν μπορώ να ελέγξω τον ήρωά μου σωστά λόγω του θέματος. Νομίζω ότι υπάρχει πρόβλημα με τη μνήμη της εφαρμογής στο Mac. Μπορείτε να με βοηθήσετε να το ξεκαθαρίσω; Σας ευχαριστώ πολύ εκ των προτέρων!
Ξέρετε, η εκκαθάριση της μνήμης εφαρμογών σε Mac είναι εύκολη! Αλλά αν δεν είστε εξοικειωμένοι με τη διαδικασία του, μη διστάσετε να χρησιμοποιήσετε τις μεθόδους που προσφέρει αυτή η ανάρτηση. Είναι λεπτομερή βήματα που μπορείτε να ακολουθήσετε εύκολα. Δείτε τα παρακάτω όπως τα παραθέσαμε.
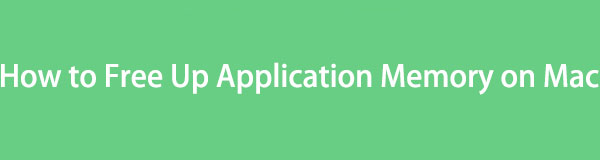

Λίστα οδηγών
Μέρος 1. Πώς να ελέγξετε τη μνήμη της εφαρμογής σε Mac
Πριν εκκαθαρίσετε τη μνήμη της εφαρμογής, είναι απαραίτητο να γνωρίζετε τη θέση της. Αν ναι, θα ξέρετε πόση χρήση μνήμης εφαρμογών σε Mac θα ελευθερώσετε. Υπάρχει μια ενσωματωμένη δυνατότητα που προσφέρει το Mac για έλεγχο της μνήμης της εφαρμογής. Ονομάζεται η δυνατότητα Σχετικά με αυτό το Mac.
Για να εντοπίσετε τη μνήμη της εφαρμογής Mac, κάντε κλικ στο Apple εικονίδιο στην επάνω αριστερή γωνία του Mac σας. Μετά από αυτό, κάντε κλικ στο Σχετικά με αυτό το Mac κουμπί. Η διεπαφή επισκόπησης θα εμφανιστεί στην οθόνη. Παρακαλώ επιλέξτε το Αποθηκευτικός χώρος κουμπί μεταξύ όλων των ενοτήτων. Αργότερα, θα δείτε το Αιτήσεις ενότητα για την αποθήκευση Mac.
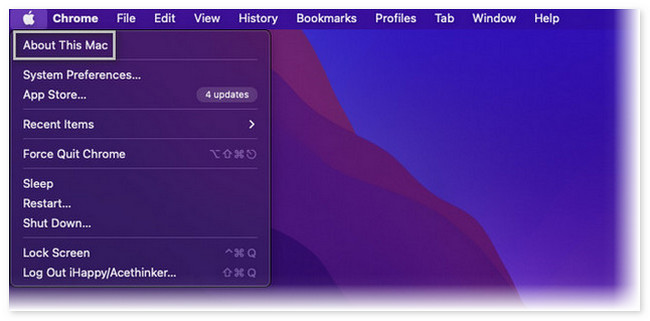
Επιπλέον, μπορείτε να ελέγξετε τη μνήμη της εφαρμογής χρησιμοποιώντας το εργαλείο μας, FoneLab Mac Sweep. Χρειάζεται μόνο να κατεβάσετε το λογισμικό στο Mac μας και να το εκκινήσετε. Αργότερα, κάντε κλικ στο Κατάσταση κουμπί στην αριστερή πλευρά της κύριας διεπαφής για να ελέγξτε τον χώρο αποθήκευσης σε Mac.
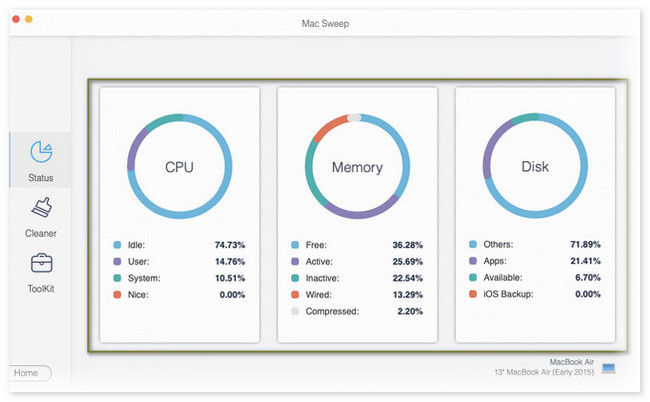
Θα δείτε περισσότερα για αυτό το εργαλείο μόλις διαβάσετε ολόκληρη αυτήν την ανάρτηση. Κάντε κύλιση προς τα κάτω για περισσότερες πληροφορίες.

Με το FoneLab Mac Sweep, θα εκκαθαρίσετε αρχεία συστήματος, email, φωτογραφιών, iTunes για να ελευθερώσετε χώρο στο Mac.
- Διαχειριστείτε παρόμοιες φωτογραφίες και διπλότυπα αρχεία.
- Δείξτε σας τη λεπτομερή κατάσταση του Mac με ευκολία.
- Αδειάστε τον κάδο απορριμμάτων για να έχετε περισσότερο χώρο αποθήκευσης.
Μέρος 2. Τρόπος εκκαθάρισης της μνήμης εφαρμογών σε Mac
Ας πάμε τώρα στο κύριο θέμα αυτής της ανάρτησης, που είναι η εκκαθάριση της μνήμης της εφαρμογής Mac. Έχουμε προετοιμάσει μεθόδους παρακάτω που πιστεύουμε ότι μπορείτε να εκτελέσετε εύκολα. Επιλέξτε τον πιο βολικό τρόπο για εσάς κάνοντας κύλιση προς τα κάτω.
Επιλογή 1. Κλείστε τις εφαρμογές που χρησιμοποιούν πάρα πολύ μνήμη
Βλέπετε ότι οι εφαρμογές που εκτελούνται ή ανοίχτηκαν πρόσφατα στο Mac θα εμφανιστούν σε αυτό Dock. Μπορείτε να χρησιμοποιήσετε αυτήν τη θέση για να αποκτήσετε πρόσβαση στις εφαρμογές που μπορείτε να τερματίσετε και οι οποίες χρησιμοποιούν υπερβολική μνήμη. Για να το κάνετε αυτό, χρειάζεται μόνο να εκκινήσετε τις εφαρμογές που ανοίξατε πρόσφατα μέσω του Dock. Μετά από αυτό, κάντε κλικ στο X εικόνισμα. Επαναλάβετε τη διαδικασία σε κάθε μία από τις εφαρμογές.
Επιλογή 2. Αναγκαστική έξοδος από εφαρμογές που δεν ανταποκρίνονται
Ακόμα κι αν η εφαρμογή δεν ανταποκρίνεται, εξακολουθεί να χρησιμοποιεί μνήμη. Μάλιστα, εάν η εφαρμογή δεν ανταποκρίνεται, θεωρείται εντατική μνήμη γιατί χρειάζεται περισσότερη μνήμη για να λειτουργεί ομαλά. Δεν μπορείτε να ανοίξετε την εφαρμογή εάν δεν ανταποκρίνεται. Εάν ναι, πώς θα το παρατήσετε; Η αναγκαστική παραίτησή του θα είναι η απάντηση.
Για να το κάνετε αυτό, χρειάζεται μόνο να εντοπίσετε εφαρμογές που δεν ανταποκρίνονται στο Mac Dock. Μετά από αυτό, κάντε βαθύ κλικ στο Mac σας για να δείτε περισσότερες επιλογές. Αργότερα, κάντε κλικ στο Κλείστε κουμπί για να κλείσετε την εφαρμογή που δεν αποκρίνεται.
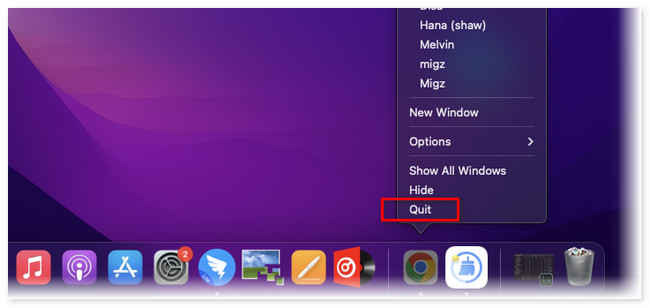
Επιλογή 3. Εκκαθάριση της προσωρινής μνήμης εφαρμογών και των προσωρινών αρχείων
Μόλις χρησιμοποιήσετε μια εφαρμογή σε Mac, θα αποθηκεύσει κρυφές μνήμες που βοηθούν τις εφαρμογές να λειτουργούν ομαλά. Επιπλέον, το Mac θα αποθηκεύσει προσωρινά αρχεία για την εφαρμογή. Η εκκαθάρισή τους θα βοηθήσει το Mac σας να ελευθερώσει τη μνήμη της εφαρμογής. Θέλετε να μάθετε τη διαδικασία του; Δείτε τις αναλυτικές οδηγίες παρακάτω.
Ανοίξτε το εργαλείο Finder σε Mac. Μετά από αυτό, επιλέξτε το Go κουμπί για το Μενού Μπαρ στην κορυφή. Επιλέξτε το Μετάβαση σε φάκελο κουμπί ανάμεσα σε όλες τις επιλογές. Αργότερα, κωδικοποιήστε /Users/[YourUserName]/Βιβλιοθήκη/Caches Και κάντε κλικ στο Go κουμπί. Θα δείτε τις κρυφές μνήμες σε φακέλους. Παρακαλώ σύρετέ τα στο Trash Bin για να τα διαγράψετε.
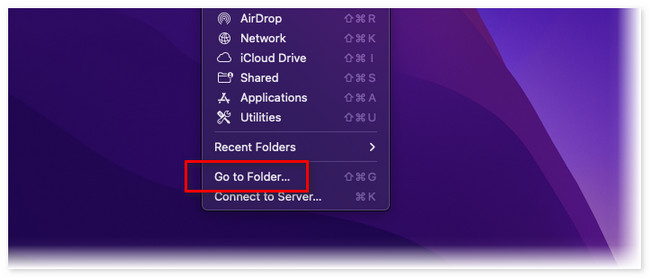
Εναλλακτικά, μπορείτε να χρησιμοποιήσετε FoneLab Mac Sweep για να σαρώσετε και να αφαιρέσετε γρήγορα τα ανεπιθύμητα αρχεία προσωρινής μνήμης.

Με το FoneLab Mac Sweep, θα εκκαθαρίσετε αρχεία συστήματος, email, φωτογραφιών, iTunes για να ελευθερώσετε χώρο στο Mac.
- Διαχειριστείτε παρόμοιες φωτογραφίες και διπλότυπα αρχεία.
- Δείξτε σας τη λεπτομερή κατάσταση του Mac με ευκολία.
- Αδειάστε τον κάδο απορριμμάτων για να έχετε περισσότερο χώρο αποθήκευσης.
Βήμα 1Κατεβάστε το εργαλείο και ρυθμίστε το. Αργότερα, εκκινήστε το στο Mac σας. Κάντε κλικ στο καθαριστής και επιλέξτε το Σύστημα Junk κουμπί.
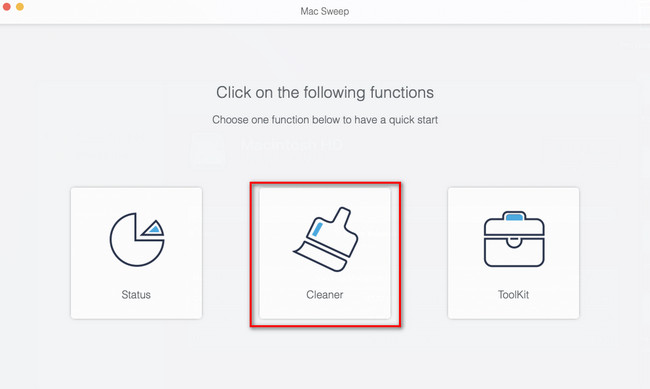
Βήμα 2Κάντε κλικ στο σάρωση κουμπί για να εντοπίσετε τις κρυφές μνήμες στο Mac σας. Τα αποτελέσματα του μεγέθους του αρχείου θα εμφανιστούν στο Δες κουμπί. Κάντε κλικ σε αυτό για να μεταβείτε στην επόμενη οθόνη. Επιλέξτε το Προσωρινή μνήμη συστήματος και προσωρινή μνήμη εφαρμογών στα αριστερά. Κάντε κλικ στο Καθαρός πατήστε μετά για να τα διαγράψετε.
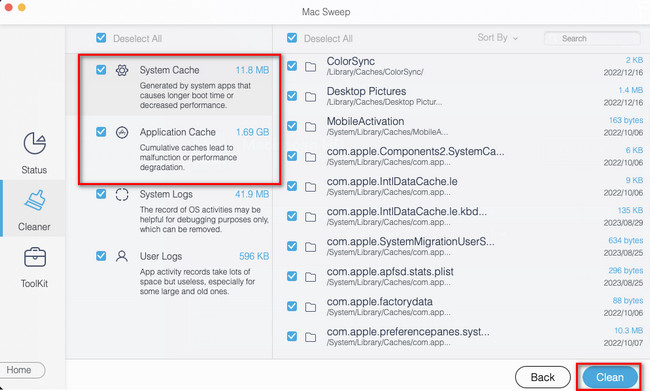
Επιλογή 4. Επαναφορά PRAM και SMC
Μπορείτε επίσης να επαναφέρετε το PRAM και το SMC για εκκαθάριση της μνήμης εφαρμογών σε Mac. Ωστόσο, αυτή η διαδικασία θα διαγράψει ορισμένες από τις ρυθμίσεις χρήστη. Περιλαμβάνει διάταξη πληκτρολογίου, παρακολούθηση ποντικιού, ημερομηνία, ώρα και πολλά άλλα. Τέλος πάντων, αν θέλετε να εκτελέσετε αυτή τη διαδικασία, ακολουθήστε τις παρακάτω οδηγίες.
Κλείστε το Mac σας. Πρέπει να αποσυνδέσετε και να αποσυνδέσετε όλες τις συσκευές USB. Παρακαλώ πατήστε το Power πληκτρολογήστε μέχρι να ενεργοποιηθεί το Mac. Αργότερα, πιέστε αμέσως και κρατήστε το Option+Command+P+R πλήκτρα συντόμευσης για 20 δευτερόλεπτα. Αφήστε τα μόλις ολοκληρωθεί η επανεκκίνηση του Mac.
Επιλογή 5. Απεγκατάσταση εφαρμογών σε Mac
Τέλος, μπορείτε να αφαιρέσετε εφαρμογές από το Mac για να απελευθερώσετε τη μνήμη της εφαρμογής. Όπως ίσως γνωρίζετε, μπορείτε απλώς να κάνετε κλικ στο εικονίδιο X των εφαρμογών τρεμούλας ή να τις σύρετε απευθείας στο Bin για να απεγκαταστήσετε εφαρμογές από το Mac σας. Ωστόσο, μερικές φορές, μπορεί να διαπιστώσετε ότι ορισμένες εφαρμογές δεν μπορούν να αφαιρεθούν με αυτούς τους συνήθεις τρόπους. Πολλαπλές εφαρμογές στο Mac σας μπορεί να προκαλέσουν υψηλό χώρο αποθήκευσης στη μνήμη εφαρμογών του. Εάν ναι, μπορείτε να χρησιμοποιήσετε FoneLab Mac Sweep για να διαγράψετε τις εφαρμογές που χρησιμοποιούνται σπάνια στο Mac σας. Επίσης, αυτό το εργαλείο έχει περισσότερες δυνατότητες εκτός από το αναφερόμενο. Δείτε τους παρακάτω.

Με το FoneLab Mac Sweep, θα εκκαθαρίσετε αρχεία συστήματος, email, φωτογραφιών, iTunes για να ελευθερώσετε χώρο στο Mac.
- Διαχειριστείτε παρόμοιες φωτογραφίες και διπλότυπα αρχεία.
- Δείξτε σας τη λεπτομερή κατάσταση του Mac με ευκολία.
- Αδειάστε τον κάδο απορριμμάτων για να έχετε περισσότερο χώρο αποθήκευσης.
- Μπορεί να ελέγξει και να σας δείξει τη λεπτομερή απόδοση κατάστασης του Mac σας.
- Διαχειρίζεται διπλές φωτογραφίες και αρχεία.
- Αυτό το εργαλείο μπορεί να αδειάσει τον Κάδο απορριμμάτων Mac με μερικά κλικ.
- Βελτιστοποιεί το Mac σας.
Αυτά είναι μόνο μερικά από τα χαρακτηριστικά του εργαλείου. Αλλά θα επικεντρωθούμε στον τρόπο απεγκατάστασης εφαρμογών στο Mac σας χρησιμοποιώντας FoneLab Mac Sweep. Δείτε τα αναλυτικά βήματα παρακάτω.
Βήμα 1Κατεβάστε πρώτα το λογισμικό στο Mac σας. Χρειάζεται μόνο να σημειώσετε το Δωρεάν κατέβασμα κουμπί στην επίσημη ιστοσελίδα του. Μετά από αυτό, σύρετε το ληφθέν αρχείο στο Εφαρμογή φάκελο για να το ρυθμίσετε και να το εκκινήσετε.
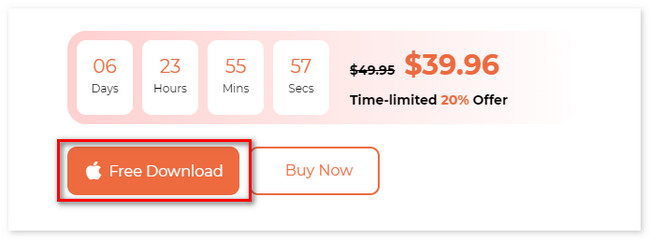
Βήμα 2Τα κύρια χαρακτηριστικά του εργαλείου θα εμφανιστούν στην πρώτη διεπαφή. Ανάμεσα στα 3, επιλέξτε το ΕΡΓΑΛΕΙΟΘΗΚΗ εικόνισμα. Τα 6 χαρακτηριστικά κάτω από το εικονίδιο θα εμφανιστούν στα δεξιά. Επιλέξτε το απεγκατάσταση κουμπί.
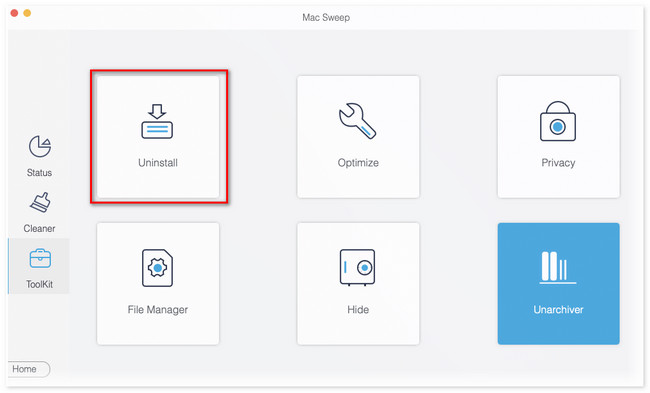
Βήμα 3Η διεπαφή σάρωσης θα εμφανιστεί στην οθόνη. Κάντε κλικ στο σάρωση κουμπί για να εντοπίσετε όλες τις εφαρμογές του Mac σας. Μετά από αυτό, το μέγεθος των αποτελεσμάτων θα εμφανιστεί στο Δες κουμπί. Κάντε κλικ στο κουμπί μετά.
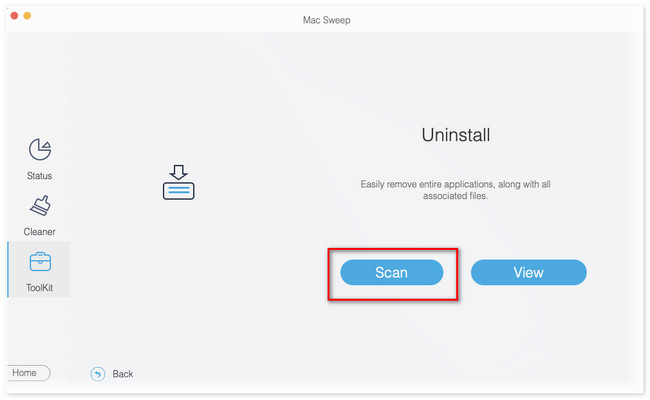
Βήμα 4Οι εφαρμογές του Mac θα εμφανιστούν στα αριστερά. Επιλέξτε τις εφαρμογές που προτιμάτε να απεγκαταστήσετε. Μετά από αυτό, κάντε κλικ στο Καθαρός κουμπί για να ξεκινήσει η απεγκατάστασή τους.
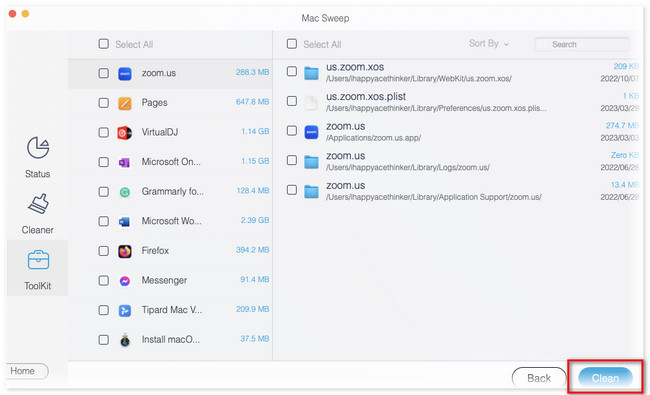
Μετά από αυτό, μπορείτε να εγκαταστήσετε ξανά αυτές τις εφαρμογές στο App Store. Ως αποτέλεσμα, θα έχετε εφαρμογές χωρίς πολλή μνήμη σε Mac.

Με το FoneLab Mac Sweep, θα εκκαθαρίσετε αρχεία συστήματος, email, φωτογραφιών, iTunes για να ελευθερώσετε χώρο στο Mac.
- Διαχειριστείτε παρόμοιες φωτογραφίες και διπλότυπα αρχεία.
- Δείξτε σας τη λεπτομερή κατάσταση του Mac με ευκολία.
- Αδειάστε τον κάδο απορριμμάτων για να έχετε περισσότερο χώρο αποθήκευσης.
Μέρος 3. Συχνές ερωτήσεις σχετικά με τον τρόπο εκκαθάρισης της μνήμης εφαρμογών σε Mac
1. Η εκκαθάριση του χώρου αποθήκευσης επιταχύνει το Mac;
Σίγουρα, ναι. Η εκκαθάριση του χώρου αποθήκευσης του Mac σας μπορεί να επιταχύνει την απόδοσή του. Αυτός είναι ο λόγος για τον οποίο συνιστάται η διαγραφή αχρησιμοποίητων και παλαιών εγγράφων από το Mac σας. Εάν ο αποθηκευτικός χώρος του Mac είναι γεμάτος, θα αντιμετωπίσετε προβλήματα, όπως καθυστέρηση και συντριβή.
2. Πώς μπορώ να μάθω τι επιβραδύνει το Mac μου;
Πρέπει πρώτα να ελέγξετε την CPU του Mac εάν αυτό είναι το πρόβλημα. Για να το κάνετε αυτό, ξεκινήστε το Δραστηριότητα Monitor. Μετά από αυτό, κάντε κλικ στο CPU καρτέλα στο επάνω μέρος για να δείτε τα εργαλεία και τις εφαρμογές που εκτελούνται στο φόντο του Mac. Επίσης, θα δείτε τις δραστηριότητές τους στα δεξιά. Εάν θέλετε να κλείσετε τις εφαρμογές, κάντε κλικ σε αυτές και κάντε κλικ στο X εικονίδιο στην κορυφή.
Και με αυτόν τον τρόπο καθαρίζετε τη μνήμη εφαρμογών εάν το Mac σας εξαντληθεί από τη μνήμη εφαρμογών. Εάν έχετε περισσότερες απορίες σχετικά με το ζήτημα του Mac σας, μη διστάσετε να επικοινωνήσετε μαζί μας σχολιάζοντας παρακάτω.

Με το FoneLab Mac Sweep, θα εκκαθαρίσετε αρχεία συστήματος, email, φωτογραφιών, iTunes για να ελευθερώσετε χώρο στο Mac.
- Διαχειριστείτε παρόμοιες φωτογραφίες και διπλότυπα αρχεία.
- Δείξτε σας τη λεπτομερή κατάσταση του Mac με ευκολία.
- Αδειάστε τον κάδο απορριμμάτων για να έχετε περισσότερο χώρο αποθήκευσης.
