- Άδειασμα κάδου απορριμμάτων
- Διαγραφή εφαρμογής αλληλογραφίας
- Διαγραφή της προσωρινής μνήμης σε Mac
- Αποκτήστε περισσότερο χώρο αποθήκευσης σε Mac
- Κάντε το Chrome να χρησιμοποιεί λιγότερη RAM
- Πού είναι το Disk Utility σε Mac
- Ελέγξτε το ιστορικό σε Mac
- Control + Alt + Delete σε Mac
- Ελέγξτε τη μνήμη σε Mac
- Ελέγξτε το ιστορικό σε Mac
- Διαγραφή μιας εφαρμογής σε Mac
- Εκκαθαρίστε την προσωρινή μνήμη του Chrome σε Mac
- Ελέγξτε την αποθήκευση σε Mac
- Εκκαθαρίστε την προσωρινή μνήμη του προγράμματος περιήγησης σε Mac
- Διαγραφή Αγαπημένου σε Mac
- Ελέγξτε τη μνήμη RAM σε Mac
- Διαγραφή ιστορικού περιήγησης σε Mac
Πώς να αλλάξετε τον κωδικό πρόσβασης Mac [με ή χωρίς τον σωστό κωδικό πρόσβασης]
 Ενημερώθηκε από Λίζα Οου / 27 Δεκεμβρίου 2023 09:15
Ενημερώθηκε από Λίζα Οου / 27 Δεκεμβρίου 2023 09:15Γεια σας παιδιά! Ο μπαμπάς μου τηλεφώνησε πριν από λίγο για να μου πει ότι πρέπει να μάθει πώς να αλλάζει τον κωδικό πρόσβασης σύνδεσης στο Mac. Θα πάω αργότερα στο γραφείο του να το αλλάξω. Ωστόσο, δεν ξέρω πώς γιατί είναι η πρώτη φορά που το κάνω. Αντί για αντιμετώπιση προβλημάτων, θέλω να ζητήσω βοήθεια από εσάς, παιδιά. Οποιεσδήποτε συστάσεις θα εκτιμηθούν. Σας ευχαριστώ πολύ εκ των προτέρων!
Σας ευχαριστούμε που μας φτάσατε! Δείτε εδώ αν θέλετε να μάθετε πώς να αλλάξετε τον κωδικό πρόσβασής σας στο iPhone! Έχουμε 2 διαφορετικές μεθόδους που μπορούν να σας βοηθήσουν, καθώς και συμβουλές για μπόνους! Δείτε τα παρακάτω για να αλλάξετε τον κωδικό πρόσβασης στο Mac.
![Πώς να αλλάξετε τον κωδικό πρόσβασης Mac [με ή χωρίς τον σωστό κωδικό πρόσβασης]](https://www.fonelab.com/images/mac-sweep/how-to-change-mac-password/how-to-change-mac-password.jpg)

Λίστα οδηγών
Μέρος 1. Πώς να αλλάξετε τον κωδικό πρόσβασης Mac με το σωστό
Η αλλαγή του κωδικού πρόσβασης σύνδεσης στο Mac είναι κάτι το παιχνιδάκι αν γνωρίζετε τον σωστό. Η δυνατότητα που θα χρησιμοποιήσετε είναι το εργαλείο System Preferences του Mac σας. Διαθέτει μια λειτουργία Χρήστες & Ομάδες για την αλλαγή του κωδικού πρόσβασης σύνδεσης στο Mac.
Τώρα, είναι καιρός να μάθετε πώς να τα εντοπίσετε και πώς λειτουργούν. Ακολουθήστε τα εύκολα και λεπτομερή βήματα παρακάτω για να μάθετε πώς να αλλάξετε τον κωδικό πρόσβασης Mac σας. Προχώρα.
Βήμα 1Κάντε κλικ στο κουμπί Εικονίδιο της Apple κουμπί στο επάνω αριστερό μέρος της κύριας διεπαφής. Μετά από αυτό, θα αναρτηθούν οι αναπτυσσόμενες επιλογές. Επιλέξτε το Προτιμήσεις συστήματος κουμπί μεταξύ όλων αυτών. Το παράθυρό του θα εμφανιστεί στην οθόνη σας. Εναλλακτικά, κάντε διπλό κλικ στο Προτιμήσεις συστήματος εικονίδιο στη γραμμή μενού.
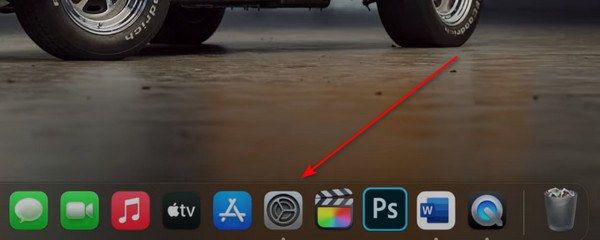
Βήμα 2Βρείτε το Χρήστες & Ομάδες εικόνισμα. Κάντε κλικ σε αυτό στην οθόνη σας για να δείτε τις σχετικές ρυθμίσεις που μπορεί να προσφέρει. Μετά από αυτό, μεταβείτε στο Ρεύμα τμήμα επάνω αριστερά. Αργότερα, το προφίλ χρήστη θα εμφανιστεί στα δεξιά. Επιλέξτε το Αλλαγή Κωδικού Πρόσβασης κουμπί. Ένα μικρό παράθυρο θα εμφανιστεί στην οθόνη του Mac σας.
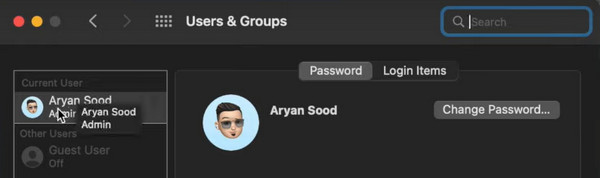
Βήμα 3Στην οθόνη σας θα εμφανιστούν 4 ενότητες. Περιλαμβάνει τις ενότητες Παλιός κωδικός πρόσβασης, Νέος κωδικός πρόσβασης, Επαλήθευση και Υπόδειξη κωδικού πρόσβασης. Θα σας δείξουμε την ακριβή επίδειξη παρακάτω. Πληκτρολογήστε τον παλιό σας κωδικό πρόσβασης στην πρώτη ενότητα για να αλλάξετε τον κωδικό πρόσβασης σύνδεσης Mac. Πληκτρολογήστε το νέο στο επόμενο. Επιβεβαιώστε το μετά την τρίτη.
Βήμα 4Στις Υπόδειξη κωδικού πρόσβασης ενότητα, συνιστάται μόνο. Θα χρησιμεύσει μόνο ως υποστηρικτικές πληροφορίες, ώστε να μην ξεχάσετε τον κωδικό πρόσβασης. Κάντε κλικ στο Αλλαγή Κωδικού Πρόσβασης κουμπί στη συνέχεια για να εφαρμόσετε τις αλλαγές.
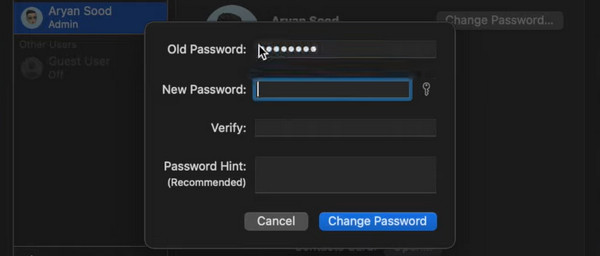
Μέρος 2. Πώς να αλλάξετε τον κωδικό πρόσβασης Mac εάν ξεχάσετε
Τι γίνεται όμως αν ξεχάσατε κατά λάθος τον κωδικό πρόσβασης σύνδεσης στο Mac; Η διαδικασία θα είναι διαφορετική. Πρέπει να επαναφέρετε το Mac σας. Δεν χρειάζεται να ανησυχείτε γιατί η διαδικασία δεν θα διαγράψει δεδομένα στο Mac.
Χωρίς περαιτέρω καθυστέρηση, δείτε τα λεπτομερή βήματα παρακάτω για να μάθετε πώς μπορείτε να αλλάξετε τον κωδικό πρόσβασής σας σε Mac χωρίς τον σωστό κωδικό πρόσβασης. Προχώρα.
Βήμα 1Ανοίξτε το Mac σας. Θα σας ζητηθεί η διεπαφή σύνδεσης, την οποία πρέπει να συμπληρώσετε για να ανοίξετε το Mac σας. Μετά από αυτό, κάντε κλικ στο Ερωτηματικό εικονίδιο στο κέντρο. Το αναπτυσσόμενο παράθυρο διαλόγου θα εμφανιστεί στην κύρια διεπαφή.
Εάν δεν μπορείτε να δείτε το εικονίδιο του ερωτηματικού, υπάρχει ένας εναλλακτικός τρόπος προβολής της επιλογής διαλόγου. Χρειάζεται να κωδικοποιήσετε λάθος κωδικό πρόσβασης μόνο 3 φορές. Το παράθυρο διαλόγου θα εμφανιστεί αμέσως.
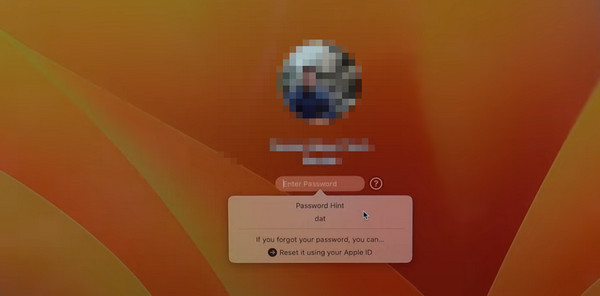
Βήμα 2Παρακαλώ επιλέξτε το Επαναφέρετε χρησιμοποιώντας το Apple ID σας κουμπί στο κάτω μέρος. Εισαγάγετε το Apple ID σας και τον κωδικό πρόσβασης σωστά στη συνέχεια στα καθορισμένα πλαίσια. Σημειώστε το Επαναφορά του κωδικού πρόσβασης μου κουμπί κάτω δεξιά στο παράθυρο διαλόγου. Θα εμφανιστεί ένα παράθυρο επιβεβαίωσης. Σημειώστε το OK κουμπί για να συνεχίσετε στην επόμενη διαδικασία.
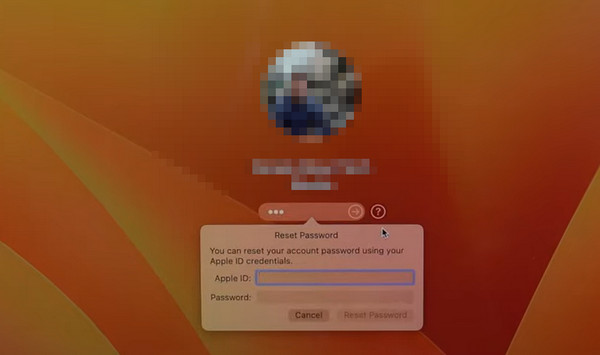
Βήμα 3Το Mac θα απενεργοποιηθεί. ο Επαναφορά του κωδικού πρόσβασης μου θα εμφανιστεί η οθόνη. Επιλέξτε το Απενεργοποιήστε το Mac κουμπί μετά. Επιβεβαιώστε το μετά από αυτό κάνοντας κλικ στο απενεργοποίηση κουμπί στο παράθυρο διαλόγου. Το Mac θα ζητήσει ξανά το Apple ID σας και τον κωδικό πρόσβασής του. Εισαγάγετε τα σωστά.
Βήμα 4Θα κατευθυνθείτε σε μια νέα οθόνη. Θα είναι η διεπαφή στην οποία θα ορίσετε τον νέο σας κωδικό πρόσβασης Mac. Θα συμπληρώσετε μόνο 3 πλαίσια πληροφοριών. Περιλαμβάνει τις ενότητες Νέος κωδικός πρόσβασης, Επαλήθευση κωδικού πρόσβασης και Υπόδειξη κωδικού πρόσβασης. Κάντε κλικ στο Επόμενο κουμπί για την κωδικοποίησή τους. Αργότερα, επιλέξτε το επανεκκίνηση κουμπί για επανεκκίνηση του Mac σας. Μόλις ενεργοποιηθεί, εισαγάγετε τον νέο κωδικό πρόσβασης που δημιουργήσατε για να ανοίξετε το Mac σας.
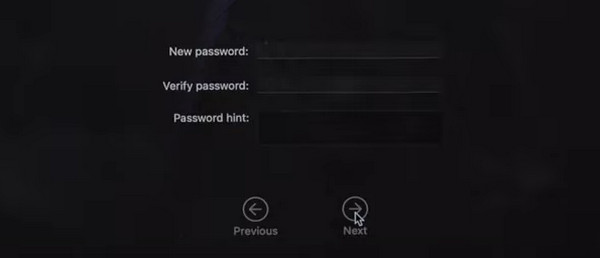
Μέρος 3. Πώς να αποκρύψετε αρχεία σε Mac με το FoneLab Mac Sweep
Ένας από τους κύριους λόγους για τους οποίους βάζετε κωδικό πρόσβασης σύνδεσης στο Mac σας είναι να διατηρείτε τα δεδομένα και τις πληροφορίες σας ασφαλή. Εδώ είναι FoneLab Mac Sweep για να σας βοηθήσει να αποκρύψετε ορισμένα από τα αρχεία που υποστηρίζει. Μπορείτε να τα κρυπτογραφήσετε ορίζοντας έναν κωδικό πρόσβασης. Εξερευνήστε περισσότερα σχετικά με την αναφερόμενη δυνατότητα ακολουθώντας τα παρακάτω λεπτομερή βήματα. Προχώρα.
Βήμα 1Επισκεφτείτε τον κύριο και επίσημο ιστότοπο του FoneLab Mac Sweep. Μετά από αυτό, επιλέξτε το Δωρεάν κατέβασμα κουμπί. Επιλέξτε το εικονίδιο με το βέλος προς τα κάτω επάνω δεξιά για να ρυθμίσετε το εργαλείο. Αργότερα, εκκινήστε το στον υπολογιστή σας.
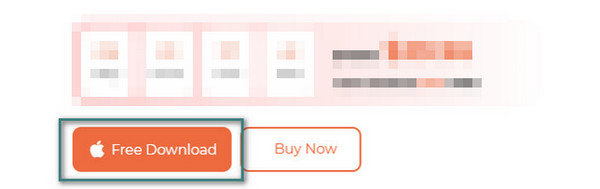
Βήμα 2Θα αναρτηθούν οι 3 βασικές λειτουργίες του λογισμικού. Μεταξύ όλων αυτών, επιλέξτε το ΕΡΓΑΛΕΙΟΘΗΚΗ εικονίδιο στα δεξιά της κύριας διεπαφής.
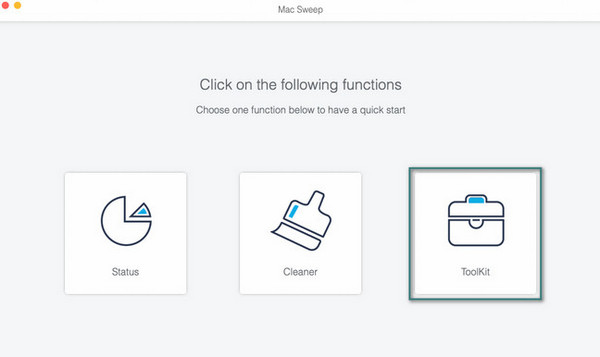
Βήμα 3Θα εμφανιστούν οι πρόσθετες λειτουργίες. Μεταξύ όλων αυτών, επιλέξτε το Κρύβω κουμπί. Το λογισμικό θα σας δείξει την περιγραφή του στη συνέχεια. Αργότερα, επιλέξτε το Κρύβω κουμπί για πρόσβαση στη δυνατότητα και στη διαδικασία.
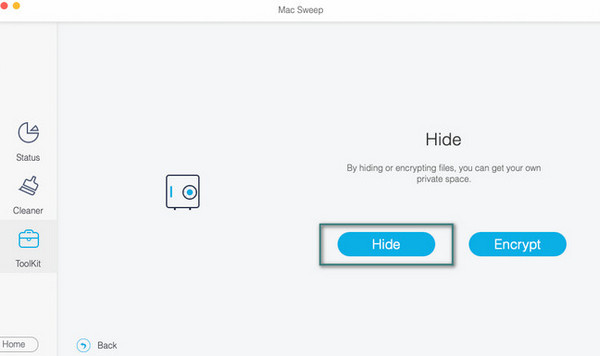
Βήμα 4Τώρα, επιλέξτε το Εικονίδιο συν στα δεξιά. Εισαγάγετε τα αρχεία που θέλετε να αποκρύψετε. Αργότερα, επιλέξτε το Κρύβω κουμπί στα δεξιά για να ολοκληρώσετε τη διαδικασία.
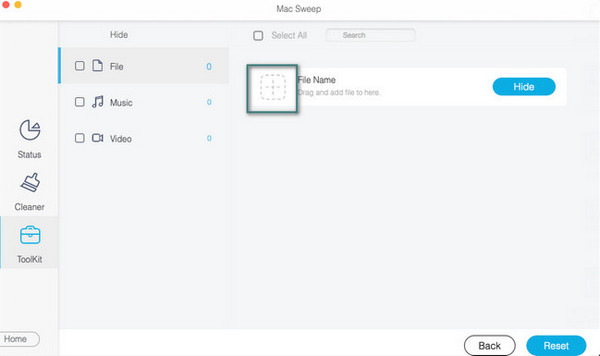
Επιπλέον, μπορείτε να χρησιμοποιήσετε το Mac Sweep για να αποκτήστε περισσότερο χώρο αποθήκευσης στο Mac σας με την κατάργηση ανεπιθύμητων αρχείων, τη διαχείριση των φωτογραφιών ή των μεγάλων αρχείων σας, την απεγκατάσταση προγραμμάτων και πολλά άλλα μέσα σε λίγα κλικ.
Μέρος 4. Συχνές ερωτήσεις σχετικά με τον τρόπο αλλαγής του κωδικού πρόσβασης Mac
1. Πόσο καιρό θα πρέπει να είναι ο κωδικός πρόσβασης Mac;
Όταν πληκτρολογείτε τον κωδικό πρόσβασης Mac, βλέπετε μόνο 14 χαρακτήρες στην οθόνη σας. Το καλό είναι ότι ο αναφερόμενος αριθμός δεν είναι το όριο. Μπορείτε να ορίσετε 32 χαρακτήρες στον κωδικό πρόσβασης σύνδεσης Mac. Ωστόσο, το προτεινόμενο όριο χαρακτήρων που θα αναπτύξετε είναι 8 χαρακτήρες. Είναι να το θυμάστε εύκολα.
2. Γιατί δεν με αφήνει ο Mac μου να συνδεθώ με τον σωστό κωδικό πρόσβασης;
Όταν χρησιμοποιούμε το πληκτρολόγιο Mac, υπάρχουν φορές που γράφουμε γράμματα με κεφαλαία γράμματα. Το κλειδί Capslock μπορεί να ενεργοποιηθεί εάν δεν μπορείτε να συνδεθείτε στο Mac σας, παρόλο που ο κωδικός πρόσβασης είναι σωστός. Εάν ναι, πρέπει να το απενεργοποιήσετε αμέσως.
Έτσι ο Mac αλλάζει τον κωδικό πρόσβασης με ή χωρίς τον σωστό. Χρειάζεται μόνο να προετοιμαστείτε γιατί η διαδικασία παίρνει λίγο χρόνο. Επιπλέον, χρησιμοποιήστε FoneLab Mac Sweep εάν θέλετε να αποκρύψετε ή να διαγράψετε τα αρχεία σας στο Mac σας. Φροντίζει για τα δεδομένα που κρυπτογραφείτε. Ο λόγος είναι ότι η διαδικασία θα απαιτήσει από εσάς να προσθέσετε έναν κωδικό πρόσβασης για τα κρυφά αρχεία σας. Έχετε περισσότερες ερωτήσεις σχετικά με το Mac σας; Αφήστε τα στην παρακάτω ενότητα σχολίων. Θα απαντήσουμε στις απορίες σας το συντομότερο δυνατό. Σε ευχαριστώ πάρα πολύ!

Με το FoneLab Mac Sweep, θα εκκαθαρίσετε αρχεία συστήματος, email, φωτογραφιών, iTunes για να ελευθερώσετε χώρο στο Mac.
- Διαχειριστείτε παρόμοιες φωτογραφίες και διπλότυπα αρχεία.
- Δείξτε σας τη λεπτομερή κατάσταση του Mac με ευκολία.
- Αδειάστε τον κάδο απορριμμάτων για να έχετε περισσότερο χώρο αποθήκευσης.
