- Μέρος 1. Πώς να δημιουργήσετε αντίγραφα ασφαλείας του iPhone σε Mac μέσω του Finder/iTunes
- Μέρος 2. Τρόπος δημιουργίας αντιγράφων ασφαλείας iPhone σε Mac με χρήση αντιγράφων ασφαλείας και επαναφοράς δεδομένων iOS του FoneLab
- Μέρος 3. Πώς να δημιουργήσετε αντίγραφα ασφαλείας του iPhone σε Mac μέσω iCloud
- Μέρος 4. Συχνές ερωτήσεις σχετικά με τον τρόπο δημιουργίας αντιγράφων ασφαλείας iPhone σε Mac
Δημιουργία αντιγράφων ασφαλείας και επαναφορά iPhone / iPad / iPod χωρίς απώλεια δεδομένων.
Δημιουργία αντιγράφων ασφαλείας iPhone σε Mac με εύκολη χρήση κατάλληλων τεχνικών
 Ενημερώθηκε από Λίζα Οου / 05 Δεκεμβρίου 2023 13:30
Ενημερώθηκε από Λίζα Οου / 05 Δεκεμβρίου 2023 13:30Καλή μέρα! Ελπίζω κάποιος να μπορεί να με βοηθήσει δημιουργήστε αντίγραφα ασφαλείας για το iPhone σε Mac σωστά. Η συσκευή μου εξαντλείται σιγά σιγά, επηρεάζοντας την απόδοσή της. Έτσι, σκοπεύω να καθαρίσω το iPhone μου από δεδομένα, αλλά εξακολουθώ να χρειάζομαι τα περισσότερα από τα αρχεία μου. Ο μόνος τρόπος που μπορώ να σκεφτώ για να αποθηκεύσω τη συσκευή και τα δεδομένα μου είναι να δημιουργήσω αντίγραφα ασφαλείας σε Mac. Θα εκτιμούσα τη βοήθεια οποιουδήποτε. Ευχαριστώ!
Μπορείτε να δημιουργήσετε αντίγραφα ασφαλείας του iPhone σας σε διάφορες τοποθεσίες, όπως μονάδα flash, cloud, διαδικτυακές υπηρεσίες και πολλά άλλα. Ωστόσο, πολλοί χρήστες προτιμούν να δημιουργούν αντίγραφα ασφαλείας των δεδομένων του iPhone στο Mac τους, καθώς είναι πιο ασφαλές από άλλες ύποπτες διαδικτυακές υπηρεσίες. Επίσης, είναι πολύ πιο εύκολο και γρήγορο να αποκτήσετε πρόσβαση σε αυτά όταν χρειάζεστε ξαφνικά τα αρχεία, καθώς αποθηκεύονται μόνο σε Mac.

Ωστόσο, το ερώτημα είναι πώς θα δημιουργήσετε αντίγραφα ασφαλείας ενός iPhone στο Mac σας; Λοιπόν, μείνετε εδώ, καθώς αυτό το άρθρο εξετάζει τις σωστές διαδικασίες για την αποθήκευση ενός αντιγράφου ασφαλείας iPhone στο Mac σας. Είτε προτιμάτε τις επίσημες μεθόδους δημιουργίας αντιγράφων ασφαλείας είτε ένα επαγγελματικό εργαλείο δημιουργίας αντιγράφων ασφαλείας, θα σας παρασχεθεί λεπτομερής βοήθεια και αποδεδειγμένες πληροφορίες, επομένως διαβάστε τις λεπτομέρειες παρακάτω.
Το FoneLab σάς δίνει τη δυνατότητα δημιουργίας αντιγράφων ασφαλείας και επαναφοράς iPhone / iPad / iPod χωρίς απώλεια δεδομένων.
- Δημιουργήστε αντίγραφα ασφαλείας και επαναφέρετε τα δεδομένα iOS στον υπολογιστή / Mac σας εύκολα.
- Προβάλετε λεπτομερώς τα δεδομένα πριν επαναφέρετε τα δεδομένα από τα αντίγραφα ασφαλείας.
- Δημιουργία αντιγράφων ασφαλείας και επαναφορά δεδομένων iPhone, iPad και iPod touch Επιλεκτικά.

Λίστα οδηγών
- Μέρος 1. Πώς να δημιουργήσετε αντίγραφα ασφαλείας του iPhone σε Mac μέσω του Finder/iTunes
- Μέρος 2. Τρόπος δημιουργίας αντιγράφων ασφαλείας iPhone σε Mac με χρήση αντιγράφων ασφαλείας και επαναφοράς δεδομένων iOS του FoneLab
- Μέρος 3. Πώς να δημιουργήσετε αντίγραφα ασφαλείας του iPhone σε Mac μέσω iCloud
- Μέρος 4. Συχνές ερωτήσεις σχετικά με τον τρόπο δημιουργίας αντιγράφων ασφαλείας iPhone σε Mac
Μέρος 1. Πώς να δημιουργήσετε αντίγραφα ασφαλείας του iPhone σε Mac μέσω του Finder/iTunes
Ξεκινώντας με την επίσημη μέθοδο δημιουργίας αντιγράφων ασφαλείας για συσκευές Apple, το Finder ή το iTunes είναι αυτό που μπορείτε να χρησιμοποιήσετε για τη διαδικασία δημιουργίας αντιγράφων ασφαλείας. Μπορεί να μπερδευτείτε εάν είστε νέος χρήστης Mac ή δεν είστε εξοικειωμένοι με τις μεθόδους δημιουργίας αντιγράφων ασφαλείας, καθώς το Finder είναι περισσότερο ένας διαχειριστής αρχείων. Ίσως όμως να μην γνωρίζετε ότι διαθέτει και άλλες χρήσιμες λειτουργίες για την καλύτερη διαχείριση των δεδομένων των συσκευών σας. Η σύνδεση της συσκευής σας με το Mac με καλώδιο USB θα διευκολύνει τη λειτουργία της διαδικασίας δημιουργίας αντιγράφων ασφαλείας στη διεπαφή Finder.
Εν τω μεταξύ, εάν ο υπολογιστής σας εκτελεί νεότερη έκδοση του macOS, το Finder θα είναι το πρόγραμμα στο οποίο θα πλοηγηθείτε. Εν τω μεταξύ, το iTunes είναι το πρόγραμμα για παλαιότερες εκδόσεις macOS αφού το Finder δεν είναι διαθέσιμο. Επομένως, χρησιμοποιήστε το πρόγραμμα που παρέχεται στο Mac σας, ανάλογα με την έκδοσή του.
Επαναλάβετε τις βολικές οδηγίες από κάτω για να κατανοήσετε τον τρόπο δημιουργίας αντιγράφων ασφαλείας του iPhone στο MacBook μέσω του Finder ή του iTunes:
Βήμα 1Συνδέστε το iPhone σας στο Mac μέσω καλωδίου USB. Εάν χρησιμοποιείτε το Finder, το όνομα της συσκευής σας θα εμφανιστεί στην αριστερή στήλη της διεπαφής του, επομένως κάντε κλικ σε αυτό για να συνεχίσετε. Από την άλλη, επιλέξτε το εικονίδιο συσκευής στην επάνω περιοχή της οθόνης εάν χρησιμοποιείτε το iTunes.
Βήμα 2Όταν εμφανιστεί ένα άλλο παράθυρο στην οθόνη, κάντε κλικ στο General αυτί. Το πρόγραμμα θα εμφανίσει τις πληροφορίες λογισμικού σας στην επάνω ενότητα και το Αντίγραφα ασφαλείας παρακάτω. Από εκεί, επιλέξτε το Δημιουργήστε αντίγραφα ασφαλείας όλων των δεδομένων στο iPhone σας σε αυτόν τον Mac επιλογή.
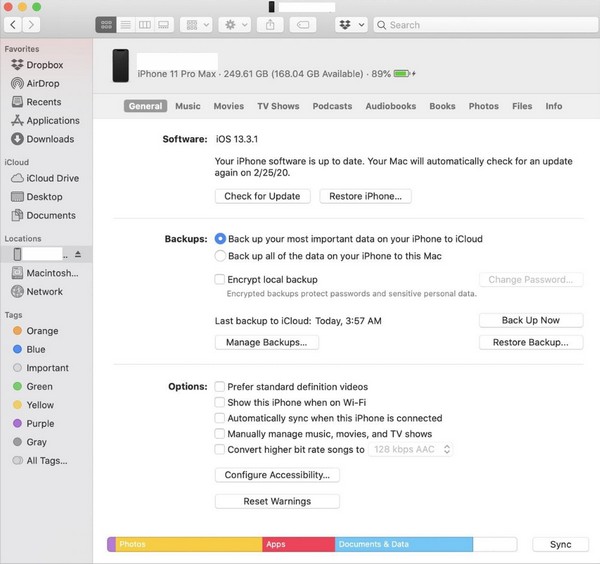
Βήμα 3Μπορείτε επίσης να κρυπτογραφήσετε το αντίγραφο ασφαλείας για να το προστατεύσετε με κωδικό πρόσβασης. Στη συνέχεια, σημειώστε το Δημιουργία αντιγράφων ασφαλείας τώρα καρτέλα κάτω δεξιά για να δημιουργήσετε αντίγραφα ασφαλείας των δεδομένων του iPhone σας στο Mac.
Μέρος 2. Τρόπος δημιουργίας αντιγράφων ασφαλείας iPhone σε Mac με χρήση αντιγράφων ασφαλείας και επαναφοράς δεδομένων iOS του FoneLab
Μπορείτε επίσης να χρησιμοποιήσετε ένα επαγγελματικό πρόγραμμα δημιουργίας αντιγράφων ασφαλείας όπως FoneLab iOS Data Backup & Επαναφορά για να δημιουργήσετε αντίγραφα ασφαλείας του iPhone σας στο Mac σας. Είναι ένα πλεονεκτικό εργαλείο που σας επιτρέπει να δημιουργείτε αντίγραφα ασφαλείας των δεδομένων επιλεκτικά με ευκολία. Είτε προτιμάτε να αποθηκεύετε τα αρχεία της συσκευής σας σε υπολογιστή ή Mac, δεν υπάρχει πρόβλημα, καθώς αυτό το πρόγραμμα είναι διαθέσιμο και στους δύο υπολογιστές. Εν τω μεταξύ, εκτός από την ικανότητά του να δημιουργεί αντίγραφα ασφαλείας των αρχείων επιλεκτικά, υποστηρίζει επίσης την προεπισκόπηση των δεδομένων και των πληροφοριών τους πριν τα επαναφέρετε όταν έρθει η ώρα, κάνοντας τη διαδικασία βολική.
Το FoneLab σάς δίνει τη δυνατότητα δημιουργίας αντιγράφων ασφαλείας και επαναφοράς iPhone / iPad / iPod χωρίς απώλεια δεδομένων.
- Δημιουργήστε αντίγραφα ασφαλείας και επαναφέρετε τα δεδομένα iOS στον υπολογιστή / Mac σας εύκολα.
- Προβάλετε λεπτομερώς τα δεδομένα πριν επαναφέρετε τα δεδομένα από τα αντίγραφα ασφαλείας.
- Δημιουργία αντιγράφων ασφαλείας και επαναφορά δεδομένων iPhone, iPad και iPod touch Επιλεκτικά.
Το FoneLab iOS Data Backup & Restore υποστηρίζει σχεδόν όλες τις συσκευές iOS, συμπεριλαμβανομένων διαφόρων μοντέλων iPhone, iPad και iPod Touch. Επιπλέον, υποστηρίζει πολλούς τύπους δεδομένων για δημιουργία αντιγράφων ασφαλείας, όπως επαφές, μηνύματα και συνημμένα, βίντεο, σημειώσεις και συνημμένα, ιστορικό κλήσεων, ήχος, φωτογραφίες, ημερολόγιο, ιστορικό Safari, φωνητικά σημειώματα, υπενθυμίσεις και άλλα. Χάρη στην απλή διεπαφή του προγράμματος, μπορείτε να επεξεργαστείτε το αντίγραφο ασφαλείας σε σύντομο χρονικό διάστημα.
Κατανοήστε την ομαλή διαδικασία παρακάτω ως ένα δείγμα του τρόπου δημιουργίας αντιγράφων ασφαλείας του iPhone μου στο Mac μου χρησιμοποιώντας FoneLab iOS Data Backup & Επαναφορά:
Βήμα 1Ανοίξτε ένα πρόγραμμα περιήγησης για πρόσβαση στο FoneLab iOS Data Backup & Επαναφορά σελίδα. Για λήψη του προγράμματος εγκατάστασης, κάντε κλικ Δωρεάν κατέβασμα και επεξεργαστείτε την εγκατάσταση μετά την αποθήκευση του αρχείου. Θα γίνει λήψη των βασικών στοιχείων, αλλά αναμένεται να ολοκληρωθεί σύντομα. Στη συνέχεια, εκτελέστε το πρόγραμμα δημιουργίας αντιγράφων ασφαλείας στο Mac σας.
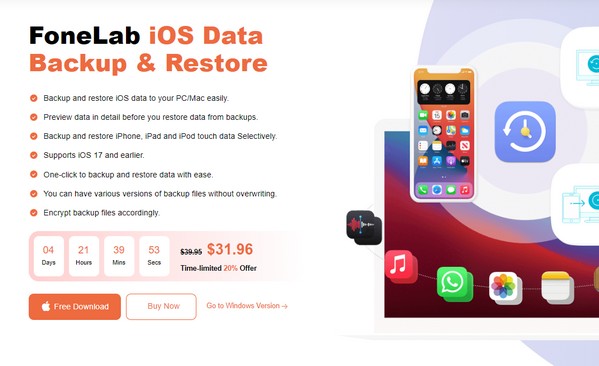
Βήμα 2Μόλις εκκινήσετε την κύρια διεπαφή του, θα παρουσιαστούν τα βασικά χαρακτηριστικά του προγράμματος. Στη συνέχεια, επιλέξτε το Δημιουργία αντιγράφων ασφαλείας και επαναφορά δεδομένων iOS πλαίσιο στο δεξί κέντρο και θα εμφανιστούν οι μέθοδοι δημιουργίας αντιγράφων ασφαλείας και επαναφοράς. Επιλέξτε το iOS Data Backup καρτέλα και, στη συνέχεια, συνδέστε το iPhone σας μέσω καλωδίου USB για να εντοπίσει το πρόγραμμα τη συσκευή σας.
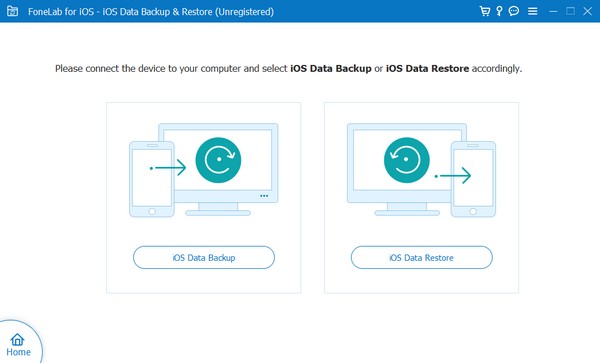
Βήμα 3Μόλις εντοπιστεί, επιλέξτε μεταξύ των Αρχικό και Κρυπτογραφημένο αντίγραφο ασφαλείας. Στη συνέχεια, χτυπήστε το Αρχική κουμπί στην κάτω περιοχή της διεπαφής. Στη συνέχεια, το πρόγραμμα θα ξεκινήσει τη δημιουργία αντιγράφων ασφαλείας του iPhone σας στο Mac. Όταν τελειώσετε, δεν χρειάζεται πλέον να ανησυχείτε για την ακούσια απώλεια αρχείων στο iPhone, καθώς τα δεδομένα του έχουν ήδη δημιουργηθεί αντίγραφα ασφαλείας στο Mac σας.
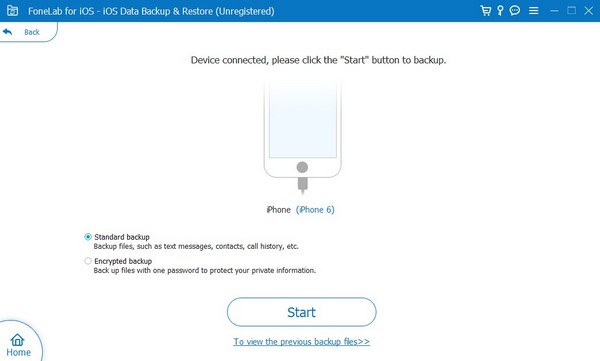
Το FoneLab σάς δίνει τη δυνατότητα δημιουργίας αντιγράφων ασφαλείας και επαναφοράς iPhone / iPad / iPod χωρίς απώλεια δεδομένων.
- Δημιουργήστε αντίγραφα ασφαλείας και επαναφέρετε τα δεδομένα iOS στον υπολογιστή / Mac σας εύκολα.
- Προβάλετε λεπτομερώς τα δεδομένα πριν επαναφέρετε τα δεδομένα από τα αντίγραφα ασφαλείας.
- Δημιουργία αντιγράφων ασφαλείας και επαναφορά δεδομένων iPhone, iPad και iPod touch Επιλεκτικά.
Μέρος 3. Πώς να δημιουργήσετε αντίγραφα ασφαλείας του iPhone σε Mac μέσω iCloud
Εν τω μεταξύ, το iCloud είναι η λύση εάν θέλετε να δημιουργήσετε αντίγραφα ασφαλείας των δεδομένων του iPhone σας σε Mac μη αυτόματα. Είναι μια υπηρεσία της Apple που προσφέρει πολλές λειτουργίες, συμπεριλαμβανομένης της δυνατότητας αποθήκευσης δεδομένων. Με τον δωρεάν αποθηκευτικό χώρο 5 GB, μπορείτε να ανεβάσετε μη αυτόματα τα αρχεία του iPhone σας στο iCloud Drive. Στη συνέχεια, από τη μονάδα, κατεβάστε τα στο Mac σας και αποθηκεύστε τα σε ένα φάκελο που μπορεί να χρησιμοποιηθεί ως αντίγραφο ασφαλείας σας. Στη συνέχεια, μπορείτε να έχετε εύκολη πρόσβαση στο φάκελο όποτε θέλετε να επαναφέρετε αρχεία.
Συμμορφωθείτε με την αδιάφορη διαδικασία από κάτω για να μάθετε πώς να δημιουργείτε αντίγραφα ασφαλείας του iPhone στο MacBook μέσω iCloud:
Βήμα 1Εισαγάγετε το πρόγραμμα περιήγησης iPhone και συνδεθείτε με το Apple ID σας στον επίσημο ιστότοπο iCloud. Στη συνέχεια, προχωρήστε στη σελίδα iCloud Drive και, στη συνέχεια, αποθηκεύστε τα αρχεία που θέλετε να δημιουργήσετε αντίγραφα ασφαλείας πατώντας το εικονίδιο μεταφόρτωσης. Μόλις μεταφορτωθούν τα δεδομένα σας στη μονάδα δίσκου, προχωρήστε στο Mac σας.
Βήμα 2Ανοίξτε την εφαρμογή iCloud Drive εάν την έχετε σε Mac ή μπορείτε επίσης να αποκτήσετε πρόσβαση σε αυτήν από το πρόγραμμα περιήγησης. Στη συνέχεια, προβάλετε τα αρχεία που έχετε ανεβάσει χρησιμοποιώντας τον ίδιο λογαριασμό στον οποίο συνδεθείτε στο iPhone. Τέλος, επιλέξτε τα δεδομένα σας και πατήστε το εικονίδιο λήψης για να τα αποθηκεύσετε και να δημιουργήσετε αντίγραφα ασφαλείας στο Mac σας.
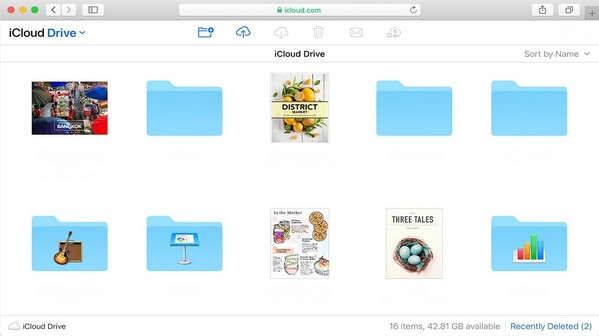
Μέρος 4. Συχνές ερωτήσεις σχετικά με τον τρόπο δημιουργίας αντιγράφων ασφαλείας iPhone σε Mac
1. Πού αποθηκεύονται τα αντίγραφα ασφαλείας του iPhone στο Mac;
Τα αντίγραφα ασφαλείας του iPhone σας βρίσκονται στο φάκελο αντιγράφων ασφαλείας του Mac σας στο Finder. Για να το βρείτε, χρησιμοποιήστε ένα καλώδιο για να συνδέσετε τη συσκευή σας και, στη συνέχεια, μεταβείτε απευθείας στην εφαρμογή Finder. Στη συνέχεια, κάντε κλικ Go > Μετάβαση σε φάκελοκαι μετά επικολλήστε ~ / Βιβλιοθήκη / Υποστήριξη εφαρμογών / MobileSync / Backup / στο πεδίο διαδρομής τοποθεσίας.
2. Γιατί δεν μπορώ να δημιουργήσω αντίγραφα ασφαλείας του iPhone μου στο Mac μου;
Το καλώδιο USB που χρησιμοποιήσατε για να συνδέσετε μπορεί να είναι ελαττωματικό ή κατεστραμμένο ή ο αποθηκευτικός χώρος στο Mac σας δεν είναι επαρκής, επομένως το Mac δεν μπορεί να εντοπίσει και να δημιουργήσει αντίγραφα ασφαλείας του iPhone σας. Βεβαιωθείτε ότι το καλώδιο που χρησιμοποιείτε λειτουργεί καλά ή αποκτήστε περισσότερο χώρο αποθήκευσης σε Mac πριν κάνεις κάτι.
Το FoneLab σάς δίνει τη δυνατότητα δημιουργίας αντιγράφων ασφαλείας και επαναφοράς iPhone / iPad / iPod χωρίς απώλεια δεδομένων.
- Δημιουργήστε αντίγραφα ασφαλείας και επαναφέρετε τα δεδομένα iOS στον υπολογιστή / Mac σας εύκολα.
- Προβάλετε λεπτομερώς τα δεδομένα πριν επαναφέρετε τα δεδομένα από τα αντίγραφα ασφαλείας.
- Δημιουργία αντιγράφων ασφαλείας και επαναφορά δεδομένων iPhone, iPad και iPod touch Επιλεκτικά.
Αυτό είναι το παν για τη δημιουργία αντιγράφων ασφαλείας του iPhone σας στο Mac. Οι τεχνικές που αναφέρονται σε αυτό το άρθρο είναι καλά ερευνημένες, επομένως έχουν υψηλά ποσοστά επιτυχίας για τη δημιουργία αντιγράφων ασφαλείας συσκευών.
