Δημιουργία αντιγράφων ασφαλείας και επαναφορά iPhone / iPad / iPod χωρίς απώλεια δεδομένων.
Απλό εργαλείο δημιουργίας αντιγράφων ασφαλείας iPhone - 4 τρόποι για να δημιουργήσετε αντίγραφα ασφαλείας για τα βίντεο iPhone με ευκολία
 αναρτήθηκε από Λίζα Οου / 14 Απριλίου 2021 09:00
αναρτήθηκε από Λίζα Οου / 14 Απριλίου 2021 09:00 Εάν χρησιμοποιείτε iPhone, ειδικά το iPhone X ή το iPhone 8, μπορείτε να το χρησιμοποιήσετε για να τραβήξετε πολλές φωτογραφίες και βίντεο.
Η ευρυγώνια κάμερα στο iPhone 8 είναι η ίδια που υπάρχει στο iPhone 8 Plus - διαθέτει φακό έξι στοιχείων ƒ/1.8, οπτικό σταθεροποιητή εικόνας και μεγαλύτερο, ταχύτερο αισθητήρα 12 MP.
Ενώ οι πίσω κάμερες του iPhone X έχουν οπτική σταθεροποίηση εικόνας, η οποία σταθεροποιεί τους φακούς για να αντισταθμίσει τα εφέ των τρεμάμενων χεριών.
Και οι δύο κάμερες είναι ωραίες και ισχυρές ώστε να έχετε πολλές και πολλές φωτογραφίες και βίντεο στο iPhone σας.

Μπορεί να έχετε ακούσει ότι κάποιος έχει χάσει τα δεδομένα του iPhone χωρίς εφεδρικά αρχεία, είναι δύσκολο ανακτήσετε δεδομένα iPhone για ένα συνηθισμένο χρήστη του iPhone ακόμα και μετά από πολλή αναζήτηση στο διαδίκτυο.

Λίστα οδηγών
Μπορεί να σας υπενθυμίσει γρήγορα ότι θα χάσετε πολλά πολύ σημαντικά δεδομένα εάν δεν έχετε τη συνήθεια να δημιουργείτε αντίγραφα ασφαλείας των δεδομένων του iPhone σας τακτικά.
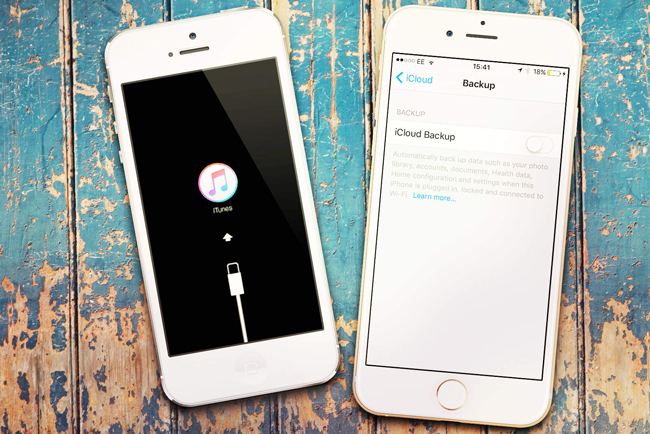
Υπάρχουν πολλοί διαφορετικοί λόγοι που προκαλούν αυτήν την κατάσταση, όπως Το iPhone συνεχίζει να επανεκκινείται, Το iPhone ξεκλειδώνει αποτυχία, το iPhone είναι σε λευκή οθόνη, κλπ.
Η δημιουργία αντιγράφων ασφαλείας των δεδομένων σας είναι ένα από αυτά τα πράγματα που γνωρίζετε ότι πρέπει να κάνετε, αλλά δεν κάνετε αρκετά ή δεν κάνετε καθόλου
Είναι εκπληκτικά εύκολο να δημιουργήστε αντίγραφα ασφαλείας των δεδομένων iPhone, όπως φωτογραφίες, επαφές, μηνύματα, WhatsApp κ.λπ.
Σε αυτή την ανάρτηση, θα σας οδηγήσουμε σε αυτό που κάναμε για να δημιουργήσουμε αντίγραφα ασφαλείας για τα βίντεο του iPhone.
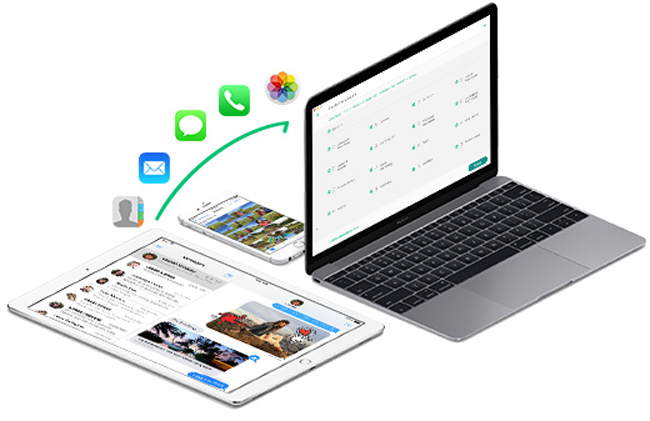
Υπάρχουν διάφορες μέθοδοι που μπορείτε να επιλέξετε για να δημιουργήσετε αντίγραφα ασφαλείας για το iPhone.
Μπορείτε να επιλέξετε να χρησιμοποιήσετε το iTunes και το iCloud, τους δύο οικείους τρόπους της Apple για την αντιγραφή δεδομένων iPhone εύκολα.
1. Δημιουργία αντιγράφων ασφαλείας του βίντεο στο iPhone μέσω του iTunes
Αν χρησιμοποιήσατε το iTunes για να διαχειριστείτε τα δεδομένα του iPhone σας πριν, ίσως έχετε ιδέα για τη διαδικασία λειτουργίας του. Τι χρειάζεστε για υπολογιστή με σύνδεση στο Internet, καλώδιο USB και συσκευή iPhone.
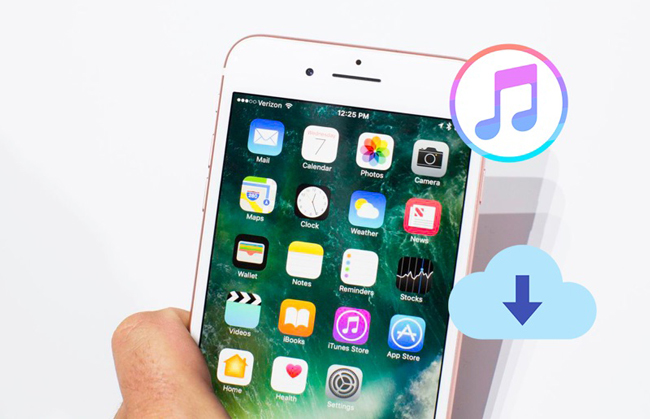
Στη συνέχεια, μπορείτε να αρχίσετε να δημιουργείτε αντίγραφα ασφαλείας για τα βίντεο του iPhone με το iTunes.
Παρακάτω είναι πώς να δημιουργήσετε αντίγραφα ασφαλείας βίντεο από το iPhone στον υπολογιστή.
Βήμα 1Βεβαιωθείτε ότι έχετε κατεβάσει την πιο πρόσφατη έκδοση του iTunes στον υπολογιστή σας και στη συνέχεια ξεκινήστε το.
Βήμα 2Συνδέστε το iPhone σας σε υπολογιστή με καλώδιο USB.
Βήμα 3Ξεκλειδώστε το iPhone σας με τον κωδικό πρόσβασής σας. Ίσως χρειαστεί να πατήσετε το Εμπιστευθείτε προς την Εμπιστευθείτε αυτόν τον υπολογιστή.
Βήμα 4 Κάντε κλικ στο εικονίδιο της συσκευής και, στη συνέχεια Χαρακτηριστικά στο αριστερό πλαίσιο.
Βήμα 5Βρείτε το Αντίγραφα ασφαλείας στην ενότητα Διεπαφή και στη συνέχεια κάντε κλικ στο κουμπί OK Δημιουργία αντιγράφων ασφαλείας τώρα.

Εάν είστε χρήστης Mac, μπορείτε να χρησιμοποιήσετε τον προαναφερθέντα τρόπο που είναι ίδιο με τον υπολογιστή σας για να δημιουργήσετε αντίγραφα ασφαλείας για τα βίντεο iPhone, και κάτω από την επίδειξη.
Βήμα 1Απαιτεί επίσης την πιο πρόσφατη έκδοση του iTunes στον Mac σας.
Βήμα 2Συνδέστε το iPhone σας στο Mac με ένα καλώδιο USB και ξεκλειδώστε το iPhone σας.
Βήμα 3Κάντε διπλό κλικ για να ανοίξετε το Φωτογραφίες εφαρμογή εάν δεν εμφανίζεται αυτόματα.
Βήμα 4Κάντε κλικ στην καρτέλα εισαγωγής στην κορυφή της σελίδας Φωτογραφίες εφαρμογή ή κάντε κλικ στο όνομα της συσκευής στο Φωτογραφίες sidebar.
Βήμα 5Επιλέξτε τα στοιχεία που θέλετε να δημιουργήσετε αντίγραφα ασφαλείας και, στη συνέχεια, κάντε κλικ στην επιλογή Εισαγωγή επιλεγμένων. Εάν θέλετε να δημιουργήσετε αντίγραφα ασφαλείας όλων των βίντεο, κάντε κλικ στο κουμπί Εισαγωγή όλων των νέων φωτογραφιών.
Αφού δημιουργήσετε αντίγραφα ασφαλείας των δεδομένων iPhone, μπορείτε να ανακτήσετε βίντεο από το iCloud εύκολα και αποτελεσματικά.
Ορισμένοι χρήστες iPhone δεν τους αρέσει να χρησιμοποιούν υπολογιστή για τη διαχείριση δεδομένων iPhone και θα ήθελαν να βρουν έναν άλλο βολικό τρόπο για αυτό.
Τι μπορείτε να κάνετε αν είστε ένας από αυτούς;
iCloud θα είναι μια ικανοποιητική απάντηση για εσάς.
2. Πώς να δημιουργήσετε αντίγραφα ασφαλείας επαφών από το iPhone στον υπολογιστή με το iTunes
Η Apple προσφέρει ένα χρήσιμο εργαλείο για την αποθήκευση των δεδομένων της συσκευής σας και μπορείτε να το διαχειριστείτε όποτε και όπου κι αν βρίσκεστε. Δεν χρειάζεστε υπολογιστή ή καλώδιο USB για σύνδεση.
Τι χρειάζεστε για τη συσκευή σας με σύνδεση στο διαδίκτυο.
Δεν υπάρχει αμφιβολία ότι θα έχει αποτελεσματικό οδηγό κάθε χρήστη του iPhone για να δημιουργήσει αντίγραφα ασφαλείας για τα βίντεο του iPhone και άλλα δεδομένα.

Βήμα 1Ενεργοποιήστε την iCloud Photo Library στο iPhone σας μέσω ρυθμίσεις > [το όνομά σας]> iCloud > Φωτογραφίες, στη συνέχεια ενεργοποιήστε iCloud Photo Library. Αν χρησιμοποιείτε το iOS 10.2 ή παλαιότερα, μεταβείτε στο ρυθμίσεις > iCloud > Φωτογραφίες.
Βήμα 2Μετακινηθείτε προς τα κάτω για να βρείτε το iCloud δημιουργίας αντιγράφων ασφαλείας σχετικά με την iCloud και ενεργοποιήστε την.
Βήμα 3Πατήστε Δημιουργία αντιγράφων ασφαλείας τώρα. Ακολουθήστε τις οδηγίες στην οθόνη για να επιβεβαιώσετε τη διαδικασία δημιουργίας αντιγράφων ασφαλείας.
Παρακαλούμε να σημειώσετε ότι,
Όλοι οι παραπάνω τρόποι είναι κατάλληλοι για χρήστες iPhone που θέλουν να backup φωτογραφίες iPhone και βίντεο.
Ενώ,
Εάν επιλέξετε να δημιουργήσετε αντίγραφα ασφαλείας ολόκληρων δεδομένων συσκευής στο iPhone, απαιτείται πολύς χρόνος και μεγάλος χώρος αποθήκευσης για την αποθήκευση δεδομένων iPhone και δεν θα παρέχει επιλεκτικές επιλογές.
Θέλετε έναν πιο γρήγορο και ισχυρό τρόπο δημιουργίας αντιγράφων ασφαλείας από το iPhone;
Μήπως θέλετε να επιλέξετε τα βίντεο που θέλετε να αποθηκεύσετε στον υπολογιστή σας;
Θέλετε να αποθηκεύσετε τον χρόνο λειτουργίας και την αποθήκευση κατά τη διαδικασία;
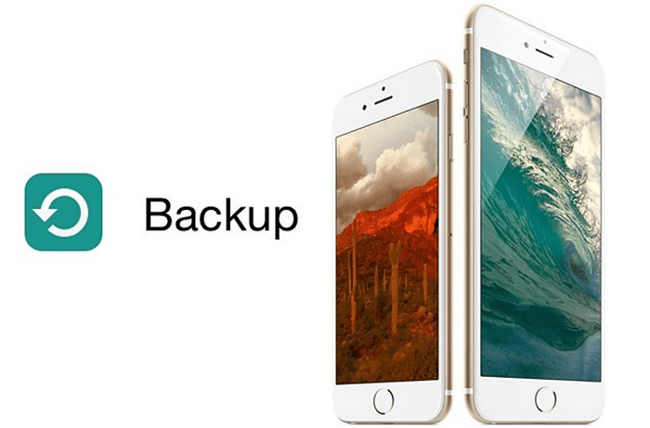
Αν είναι έτσι,
Το FoneLab iOS Data Backup & Restore θα σας συμβουλεύσει ιδιαίτερα.
Γιατί;
Συνέχισε να διαβάζεις…
3. Δημιουργία αντιγράφων ασφαλείας του iPhone από το FoneLab
FoneLab iOS Data Backup & Επαναφορά είναι ένα αποτελεσματικό πρόγραμμα τρίτων για τη δημιουργία αντιγράφων ασφαλείας ή την επαναφορά των δεδομένων σας iPhone με ευκολία.
Σας επιτρέπει να δημιουργείτε αντίγραφα ασφαλείας επιλεκτικά, οπότε δεν χρειάζεται να δημιουργείτε αντίγραφα ασφαλείας ολόκληρων των δεδομένων iPhone ταυτόχρονα.
Παρέχει επιλογές για δημιουργία αντιγράφων ασφαλείας δεδομένων με τυπική λειτουργία ή λειτουργία κρυπτογράφησης.
Σας δίνει τη δυνατότητα να δημιουργήσετε αντίγραφα ασφαλείας από iPhone, iPad ή iPod touch.
Η διαδικασία λειτουργίας της είναι απλή και διαθέσιμη για όσους δεν διαθέτουν επαγγελματικές γνώσεις ή δεξιότητες.
Κάθε χρήστης iPhone μπορεί να δημιουργήσει αντίγραφα ασφαλείας και να επαναφέρει τα δεδομένα iPhone σε λίγα βήματα.
Βήμα 1Κάντε λήψη του προγράμματος και εγκαταστήστε τον στον υπολογιστή σας.
Το FoneLab σάς δίνει τη δυνατότητα δημιουργίας αντιγράφων ασφαλείας και επαναφοράς iPhone / iPad / iPod χωρίς απώλεια δεδομένων.
- Δημιουργήστε αντίγραφα ασφαλείας και επαναφέρετε τα δεδομένα iOS στον υπολογιστή / Mac σας εύκολα.
- Προβάλετε λεπτομερώς τα δεδομένα πριν επαναφέρετε τα δεδομένα από τα αντίγραφα ασφαλείας.
- Δημιουργία αντιγράφων ασφαλείας και επαναφορά δεδομένων iPhone, iPad και iPod touch Επιλεκτικά.
Βήμα 2Εκκινήστε το πρόγραμμα και μετά συνδέστε το iPhone σας σε υπολογιστή με καλώδιο USB.

Βήμα 3Επιλέξτε iOS Data Backup & Restore από τις τρεις επιλογές. Τότε Backup δεδομένων iOS.

Βήμα 4Επιλέξτε Τυπική δημιουργία αντιγράφων ασφαλείας or Κρυπτογράφηση αντιγράφων ασφαλείας ανάλογα με τις ανάγκες σας.

Βήμα 5Επιλέξτε το πλαίσιο που ακολουθεί Φωτογραφίες, στη συνέχεια κάντε κλικ στο κουμπί Επόμενο.

Η αποθήκευση του Cloud και ο υπολογιστικός νέφος είναι σχεδόν παντού για μεγάλο χρονικό διάστημα.
Και μπορείτε επίσης backup αρχεία καταγραφής κλήσεων iPhone, φωτογραφίες, βίντεο και πολλά άλλα.
4. Δημιουργία αντιγράφων ασφαλείας iPhone βίντεο μέσω Dropbox
Υπάρχουν πολλές άλλες υπηρεσίες cloud που μπορείτε να χρησιμοποιήσετε για να αποθηκεύσετε τα δεδομένα που είναι παρόμοια με το iCloud, όπως το Dropbox, το Google Drive, το Box, το OneDrive κτλ. Μπορείτε να κατεβάσετε την εφαρμογή iPhone για αυτόματη μεταφόρτωση των βίντεο σας.
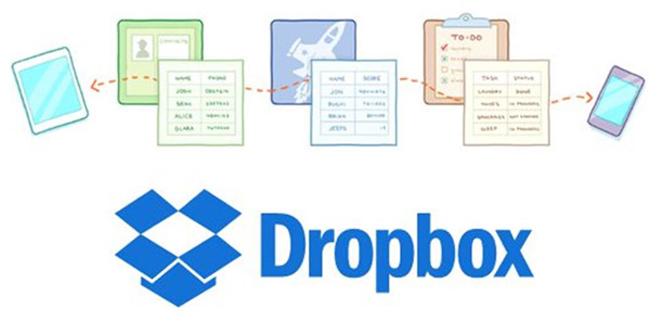
Επομένως, μπορείτε να δημιουργήσετε αντίγραφα ασφαλείας των δεδομένων iPhone με το Dropbox με τα παρακάτω βήματα.
Βήμα 1Ανοίξτε το App Store στο iPhone σας, αναζητήστε Dropbox και κατεβάστε το.
Βήμα 2Συνδεθείτε στον λογαριασμό σας στο Dropbox. Εάν δεν έχετε λογαριασμό, εγγραφείτε.
Βήμα 3Πατήστε Φωτογραφίες στα κουμπιά κάτω, στη συνέχεια Επιλέξτε Φωτογραφίες στη διεπαφή.
Βήμα 4Επιλέξτε τα Βίντεο που θέλετε να δημιουργήσετε αντίγραφα ασφαλείας μέσω του Dropbox. Αν θέλετε να μεταφορτώσετε όλα τα στοιχεία, πατήστε Επιλογή Όλων στην πάνω δεξιά γωνία.
Βήμα 5Πατήστε Επόμενο στην επάνω δεξιά γωνία και στη συνέχεια Μεταφόρτωση. Σας επιτρέπεται Επιλέξτε ένα φάκελο αν θέλεις.
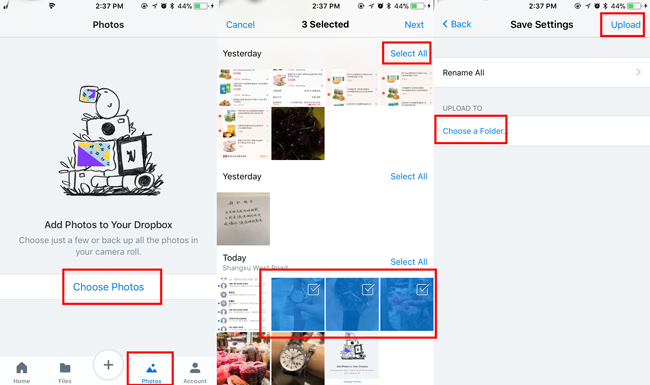
Στη συνέχεια, τα βίντεό σας στο iPhone έχουν ήδη δημιουργηθεί αντίγραφα ασφαλείας στον υπολογιστή ή στο cloud, δεν χρειάζεται να ανησυχείτε ότι θα χάσετε αυτά τα δεδομένα και δεν χρειάζεται να αντιμετωπίσετε την απώλεια δεδομένων.
Λοιπόν, αν έχετε ερώτηση για το πώς να ανακτήσει τα βίντεο iPhone or ανακτήσει τα διαγραμμένα βίντεο στο iPad χωρίς αρχεία αντιγράφου ασφαλείας, μπορείτε να χρησιμοποιήσετε FoneLab για iOS για να σας βοηθήσει να λύσετε εύκολα αυτά τα προβλήματα.
