- Μέρος 1. Λήψη φωνητικών σημειώσεων από το iPhone με το FoneTrans για iOS
- Μέρος 2. Λήψη φωνητικών σημειώσεων από το iPhone με το iTunes
- Μέρος 3. Λήψη φωνητικών σημειώσεων από το iPhone με το Finder
- Μέρος 4. Λήψη φωνητικών σημειώσεων από το iPhone μέσω iCloud
- Μέρος 5. Λήψη φωνητικών σημειώσεων από το iPhone μέσω του AirDrop
- Μέρος 6. Λήψη φωνητικών σημειώσεων από το iPhone μέσω email
- Μέρος 7. Συχνές ερωτήσεις σχετικά με τη λήψη φωνητικών σημειώσεων από ένα iPhone
Χρήσιμες προσεγγίσεις για λήψη φωνητικών σημειώσεων από το iPhone
 αναρτήθηκε από Boey Wong / 28 Ιουνίου 2023 09:00
αναρτήθηκε από Boey Wong / 28 Ιουνίου 2023 09:00 Το iPhone μου καθυστερεί τώρα και η απόδοσή του γίνεται όλο και χειρότερη. Επομένως, πρέπει να πραγματοποιήσω λήψη των φωνητικών μου σημειώσεων στον υπολογιστή μου από το iPhone το συντομότερο δυνατό. Είναι τα μόνα πολύτιμα αρχεία που έχουν απομείνει στο iPhone μου, οπότε θέλω να τα μεταφέρω αμέσως πριν χαλάσει εντελώς. Μπορεί κάποιος να προτείνει μια αποτελεσματική μέθοδο για την αποθήκευση φωνητικών σημειώσεων από το iPhone σε έναν υπολογιστή;
Αμέτρητες τεχνικές μεταφοράς ή λήψης είναι διαθέσιμες στο διαδίκτυο για την αποθήκευση των φωνητικών σημειώσεων του iPhone στον υπολογιστή. Και θα τα βρείτε πολύ χρήσιμα σε διάφορες καταστάσεις, όπως η παραπάνω περίπτωση. Μπορείτε να αποθηκεύσετε τα φωνητικά σας σημειώματα στον υπολογιστή από το iPhone σας, τα οποία σύντομα θα καταστραφούν εντελώς. Με αυτόν τον τρόπο, μπορείτε να τα διατηρήσετε ασφαλή ανεξάρτητα από το τι συμβαίνει με τη συσκευή σας. Από την άλλη πλευρά, μπορεί να θέλετε να μεταφέρετε τα φωνητικά σημειώματα για να ελευθερώσετε χώρο στο iPhone σας που καθυστερεί λόγω ανεπαρκούς αποθήκευσης. Η αφαίρεση των αρχείων από αυτό και η μεταφορά τους στον υπολογιστή σας θα βελτιώσει την απόδοσή του. Ως εκ τούτου, επιλέξτε άνετα τη μέθοδο που προτιμάτε στα ακόλουθα μέρη και καθοδηγηθείτε από τις οδηγίες.
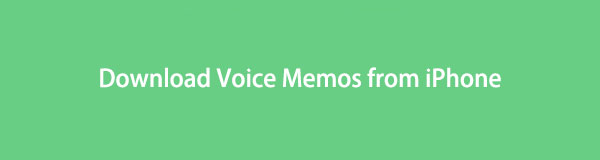

Λίστα οδηγών
- Μέρος 1. Λήψη φωνητικών σημειώσεων από το iPhone με το FoneTrans για iOS
- Μέρος 2. Λήψη φωνητικών σημειώσεων από το iPhone με το iTunes
- Μέρος 3. Λήψη φωνητικών σημειώσεων από το iPhone με το Finder
- Μέρος 4. Λήψη φωνητικών σημειώσεων από το iPhone μέσω iCloud
- Μέρος 5. Λήψη φωνητικών σημειώσεων από το iPhone μέσω του AirDrop
- Μέρος 6. Λήψη φωνητικών σημειώσεων από το iPhone μέσω email
- Μέρος 7. Συχνές ερωτήσεις σχετικά με τη λήψη φωνητικών σημειώσεων από ένα iPhone
Μέρος 1. Λήψη φωνητικών σημειώσεων από το iPhone με το FoneTrans για iOS
FoneTrans για iOS είναι ένα από τα εργαλεία τρίτων στα οποία βασίζονται πολλοί χρήστες συσκευών iOS στο πλαίσιο της μεταφοράς δεδομένων. Είναι γνωστό για την αποτελεσματική του απόδοση και το υψηλό ποσοστό επιτυχίας, γι' αυτό πολλοί άνθρωποι το χρησιμοποιούν. Εκτός από αυτό, παρέχει διάφορα πλεονεκτήματα που μπορούν να σας βοηθήσουν να πλοηγηθείτε πιο άνετα στη διαδικασία μεταφοράς. Για παράδειγμα, αυτό το πρόγραμμα υποστηρίζει μεταφορά δεδομένων μεταξύ iPhone, iPod Touch, iPad, υπολογιστών και άλλων, ώστε να μπορείτε να επωφεληθείτε από την ευελιξία του σε άλλες συσκευές εκτός από το iPhone.
Με το FoneTrans για iOS, θα απολαύσετε την ελευθερία να μεταφέρετε τα δεδομένα σας από το iPhone στον υπολογιστή. Δεν μπορείτε να μεταφέρετε μόνο μηνύματα κειμένου iPhone στον υπολογιστή, αλλά και φωτογραφίες, βίντεο και επαφές μπορούν εύκολα να μεταφερθούν στον υπολογιστή σας.
- Μεταφέρετε φωτογραφίες, βίντεο, επαφές, WhatsApp και περισσότερα δεδομένα με ευκολία.
- Προεπισκόπηση δεδομένων πριν από τη μεταφορά.
- iPhone, iPad και iPod touch είναι διαθέσιμα.
Ανατρέξτε στα παρακάτω βήματα προσανατολισμένα στον χρήστη ως δείγμα μεταφοράς φωνητικών σημειώσεων iPhone σε υπολογιστή με FoneTrans για iOS:
Βήμα 1Αποκτήστε πρόσβαση στο πρόγραμμα περιήγησής σας και περάστε από τον ιστότοπο FoneTrans για iOS. Όταν εξερευνήσετε τη σελίδα και δείτε το Δωρεάν κατέβασμα κάντε κλικ σε αυτό και το αρχείο εγκατάστασης θα αποθηκευτεί στον υπολογιστή σας. Για να εμφανιστεί το παράθυρο του προγράμματος, πρέπει να διαχειριστείτε τα δικαιώματα του εργαλείου μόλις εμφανιστούν στην οθόνη σας. Μπορείτε να τροποποιήσετε την εγκατάσταση επιλέγοντας τη γλώσσα που προτιμάτε πριν πατήσετε Εγκατάσταση και εκκινήσετε το εργαλείο στον υπολογιστή σας.
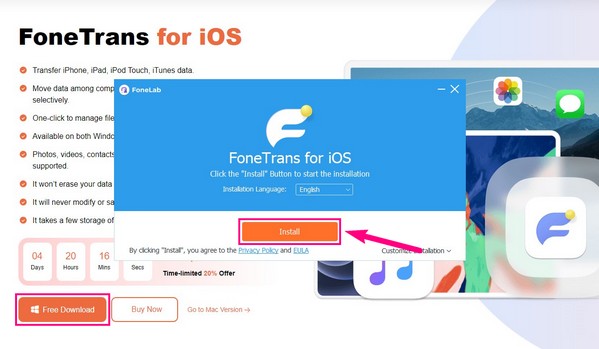
Βήμα 2Η κύρια διεπαφή FoneTrans για iOS θα σας ζητήσει απευθείας να συνδέσετε το iPhone σας με τον υπολογιστή χρησιμοποιώντας ένα καλώδιο lightning. Μετά από αυτό, πατήστε Trust όταν εμφανίζεται ένα μήνυμα στην οθόνη της συσκευής σας για να παραχωρήσετε στο πρόγραμμα πρόσβαση στα δεδομένα του iPhone σας. Στη συνέχεια, η διεπαφή θα εμφανίσει το όνομα, τον τύπο, τη χωρητικότητα και άλλες πληροφορίες του iPhone σας στην ενότητα Αρχική σελίδα.
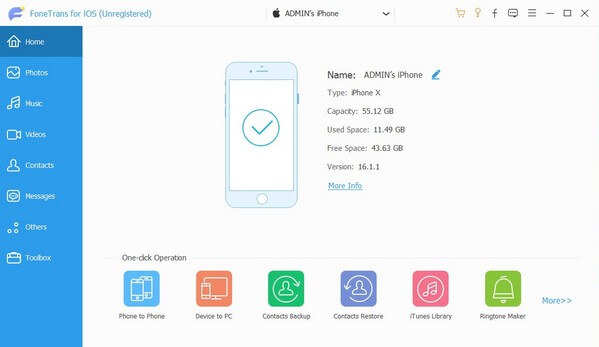
Βήμα 3Οι διαθέσιμοι τύποι δεδομένων βρίσκονται στην καρτέλα Αρχική σελίδα στην αριστερή λίστα της διεπαφής. Κάντε κλικ στο Μουσική καρτέλα και θα αποκαλυφθεί μια άλλη στήλη, η οποία περιέχει μια λίστα με φακέλους ήχου που είναι αποθηκευμένοι στο iPhone σας. Από εκεί, βρείτε και επιλέξτε το φάκελο όπου αποθηκεύονται τα φωνητικά σας σημειώματα για να εμφανίζονται τα αρχεία στη δεξιά περιοχή της διεπαφής του προγράμματος. Θα αναφέρονται κατά ημερομηνία.
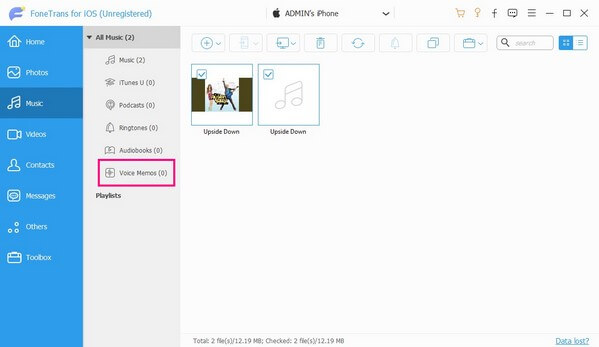
Βήμα 4Μπορείτε να ρυθμίσετε τις φωνητικές σημειώσεις του iPhone σε προβολή πλακιδίων προσαρμόζοντας το θέα εικονίδια στην επάνω δεξιά γωνία. Στη συνέχεια, μπορείτε να ξεκινήσετε την κύλιση για να εντοπίσετε τα στοιχεία που θέλετε να αποθηκεύσετε στον υπολογιστή σας. Μόλις βρεθεί, επιλέξτε κάθε φωνητικό υπόμνημα ή σημειώστε το Ελεγξε τα ολα πλαίσιο εάν πρόκειται να επιλέξετε τα πάντα στον φάκελο. Στη συνέχεια, κάντε κλικ στο σύμβολο υπολογιστή παραπάνω για να μεταφέρετε τα επιλεγμένα φωνητικά μηνύματα στον υπολογιστή σας.
Με το FoneTrans για iOS, θα απολαύσετε την ελευθερία να μεταφέρετε τα δεδομένα σας από το iPhone στον υπολογιστή. Δεν μπορείτε να μεταφέρετε μόνο μηνύματα κειμένου iPhone στον υπολογιστή, αλλά και φωτογραφίες, βίντεο και επαφές μπορούν εύκολα να μεταφερθούν στον υπολογιστή σας.
- Μεταφέρετε φωτογραφίες, βίντεο, επαφές, WhatsApp και περισσότερα δεδομένα με ευκολία.
- Προεπισκόπηση δεδομένων πριν από τη μεταφορά.
- iPhone, iPad και iPod touch είναι διαθέσιμα.
Μέρος 2. Λήψη φωνητικών σημειώσεων από το iPhone με το iTunes
Εάν θέλετε μια επίσημη υπηρεσία μεταφοράς που έχει αναπτυχθεί από την Apple, το iTunes είναι το πρόγραμμα στο οποίο μπορείτε να βασιστείτε. Διαθέτει μια δυνατότητα συγχρονισμού που σας επιτρέπει να αντιγράψετε ή να κατεβάσετε δεδομένα iPhone στον υπολογιστή ή στο Mac σας. Επομένως, μπορείτε να χρησιμοποιήσετε αυτήν την υπηρεσία για να συγχρονίσετε τις φωνητικές σας σημειώσεις με λίγες μόνο λειτουργίες στο πρόγραμμα.
Συμμορφωθείτε με τις παρακάτω αβίαστα οδηγίες για τη λήψη φωνητικών σημειώσεων iPhone στο iTunes:
Βήμα 1Εγκαταστήστε και εκτελέστε το πρόγραμμα iTunes στον υπολογιστή σας με Windows ή Mac. Στη συνέχεια, χρησιμοποιήστε ένα καλώδιο lightning για να συσχετίσετε το iPhone σας με τον υπολογιστή. Μόλις το πρόγραμμα αναγνωρίσει τη συσκευή σας, κάντε κλικ στο τηλέφωνο σύμβολο που θα εμφανιστεί στην επάνω δεξιά οθόνη του iTunes.
Βήμα 2Όταν οι πληροφορίες του iPhone σας εμφανίζονται στο Χαρακτηριστικά ενότητα, μεταβείτε στο Μουσική καρτέλα στην αριστερή στήλη. Στη συνέχεια, ελέγξτε Συγχρονίστε τη μουσική στην κορυφή και επιλέξτε Επιλεγμένα playlist, καλλιτέχνες, άλμπουμ και είδη κάτω από αυτό.
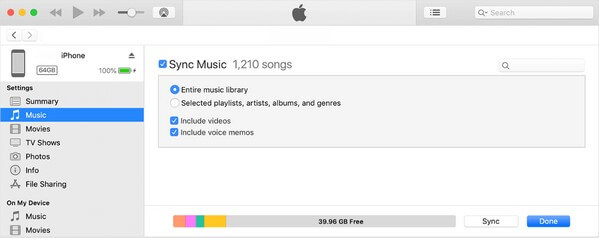
Βήμα 3Πρέπει επίσης να ελέγξετε Συμπεριλάβετε φωνητικά μηνύματα και επιλέξτε το λίστες αναπαραγωγής ή φακέλους που περιέχουν τις φωνητικές σας σημειώσεις. Τέλος, κάντε κλικ Συγχρονισμός στο κάτω μέρος για να αποθηκεύσετε τα αρχεία στον υπολογιστή σας.
Εάν δεν μπορείτε να δείτε ή να εγκαταστήσετε το iTunes στο Mac σας, ενδέχεται να εκτελείτε μια νεότερη έκδοση macOS. Λάβετε υπόψη ότι το iTunes είναι πλέον συμβατό μόνο με Windows και παλαιότερες εκδόσεις macOS, οπότε αν δεν χρησιμοποιείτε καμία από τις δύο, παρακαλούμε προχωρήστε στην επόμενη.
Με το FoneTrans για iOS, θα απολαύσετε την ελευθερία να μεταφέρετε τα δεδομένα σας από το iPhone στον υπολογιστή. Δεν μπορείτε να μεταφέρετε μόνο μηνύματα κειμένου iPhone στον υπολογιστή, αλλά και φωτογραφίες, βίντεο και επαφές μπορούν εύκολα να μεταφερθούν στον υπολογιστή σας.
- Μεταφέρετε φωτογραφίες, βίντεο, επαφές, WhatsApp και περισσότερα δεδομένα με ευκολία.
- Προεπισκόπηση δεδομένων πριν από τη μεταφορά.
- iPhone, iPad και iPod touch είναι διαθέσιμα.
Μέρος 3. Λήψη φωνητικών σημειώσεων από το iPhone με το Finder
Εάν το iTunes δεν είναι προσβάσιμο στην έκδοση macOS, θα βρείτε το Finder. Είναι ένα ενσωματωμένο πρόγραμμα σε Mac, που αντικαθιστά το iTunes ως την επίσημη υπηρεσία διαχείρισης και μεταφοράς φορητών συσκευών. Ως εκ τούτου, θα παρατηρήσετε την τεράστια ομοιότητα του με το iTunes και την πλοήγηση που πρέπει να εκτελέσετε για να συγχρονίσετε τα φωνητικά σας σημειώματα από το iPhone σε Mac.
Παρατηρήστε την παρακάτω διαδικασία χωρίς απαιτήσεις για να μάθετε πώς να ανεβάζετε φωνητικά σημειώματα από το iPhone με το Finder:
Βήμα 1Συνδέστε το iPhone και το Mac σας χρησιμοποιώντας ένα καλώδιο USB και εκτελέστε το Finder. Στην αριστερή στήλη της διεπαφής του, θα εμφανιστεί αυτόματα το όνομα του iPhone σας. Κάντε κλικ σε αυτό και οι πληροφορίες της συσκευής σας θα εμφανιστούν στη σωστή περιοχή. Από τη λίστα καρτελών στο επάνω μέρος, επιλέξτε Μουσική.
Βήμα 2Μόλις στο Μουσική ενότητα, ενεργοποιήστε το Συγχρονισμός μουσικής στο iPhone (το όνομά σας). Στη συνέχεια, σημειώστε την επιλογή Επιλεγμένοι καλλιτέχνες, άλμπουμ, είδη και λίστες αναπαραγωγής παρακάτω. Στη συνέχεια, επιλέξτε τα στοιχεία που αποθηκεύουν τα φωνητικά σας σημειώματα στις κατηγορίες και πατήστε Συγχρονισμός κάτω δεξιά για να τα αποθηκεύσετε στο Mac σας.
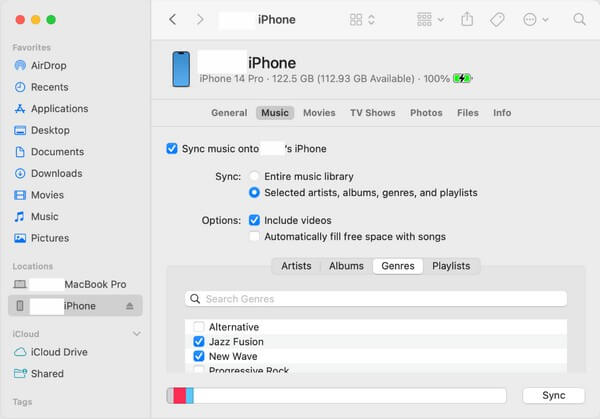
Εφόσον το Finder είναι αντικατάσταση, θα το βρείτε μόνο σε νεότερες εκδόσεις macOS. Εάν η δική σας είναι παλαιότερη έκδοση ή Windows, ανατρέξτε στα προηγούμενα μέρη ή άλλες τεχνικές αυτού του άρθρου.
Με το FoneTrans για iOS, θα απολαύσετε την ελευθερία να μεταφέρετε τα δεδομένα σας από το iPhone στον υπολογιστή. Δεν μπορείτε να μεταφέρετε μόνο μηνύματα κειμένου iPhone στον υπολογιστή, αλλά και φωτογραφίες, βίντεο και επαφές μπορούν εύκολα να μεταφερθούν στον υπολογιστή σας.
- Μεταφέρετε φωτογραφίες, βίντεο, επαφές, WhatsApp και περισσότερα δεδομένα με ευκολία.
- Προεπισκόπηση δεδομένων πριν από τη μεταφορά.
- iPhone, iPad και iPod touch είναι διαθέσιμα.
Μέρος 4. Λήψη φωνητικών σημειώσεων από το iPhone μέσω iCloud
Μια άλλη επίσημη μέθοδος μεταφοράς που αναπτύχθηκε από την Apple είναι η υπηρεσία cloud που ονομάζεται iCloud. Χρησιμοποιείται κυρίως για την αποθήκευση και το συγχρονισμό των αρχείων δεδομένων σας με τον δωρεάν αποθηκευτικό χώρο των 5 GB, και μόλις διατηρήσετε τα φωνητικά σημειώματα σε αυτήν την υπηρεσία cloud, μπορείτε να τα κατεβάσετε ελεύθερα στον υπολογιστή σας, πραγματοποιώντας σύνδεση στον ίδιο λογαριασμό iCloud που χρησιμοποιήσατε για να αποθηκεύσετε Δεδομένα iPhone.
Καθοδηγηθείτε από τις οδηγίες χωρίς προβλήματα από κάτω για τη λήψη φωνητικών σημειώσεων από το iPhone μέσω iCloud:
Βήμα 1Ανεβάστε τα φωνητικά σας σημειώματα στο iCloud χρησιμοποιώντας την επιλογή συγχρονισμού. Για να το κάνετε αυτό, ξεκινήστε με το iPhone σας ρυθμίσεις, μετά αγγίξτε το δικό σας όνομα/λογαριασμό σας στο πάνω μέρος της οθόνης. Μετά από αυτό, πατήστε iCloud και εμφανίζει όλες τις εφαρμογές, τα δεδομένα ή τις υπηρεσίες που μπορείτε να συγχρονίσετε κάτω από αυτό. Μόλις δείτε το Φωνητικά μηνύματα επιλογή, ενεργοποιήστε το ρυθμιστικό του στη δεξιά πλευρά.
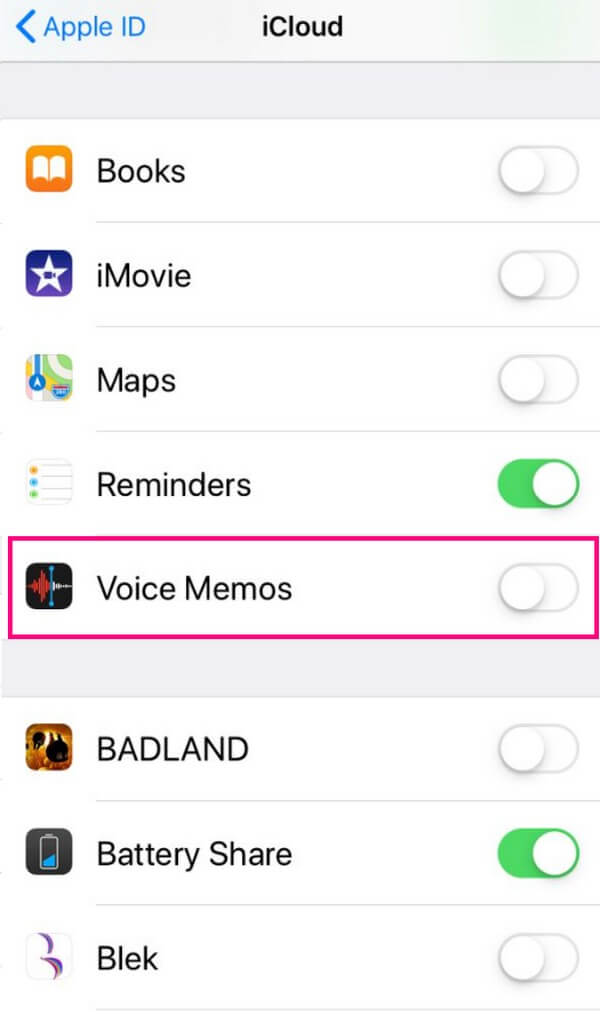
Βήμα 2Τα φωνητικά σας σημειώματα θα συγχρονιστούν αυτόματα με το iCloud. Έτσι, προχωρήστε στον υπολογιστή σας και, στη συνέχεια, εγκαταστήστε και εκτελέστε το πρόγραμμα iCloud. Συνδεθείτε στον ίδιο λογαριασμό με το iPhone σας και ανοίξτε το iCloud Drive. Από εκεί, βρείτε τα φωνητικά σας σημειώματα και αποθηκεύστε τα στον υπολογιστή σας επιλέγοντας το αντικειμένων και χτυπώντας το κατεβάσετε εικονίδιο στη διεπαφή.
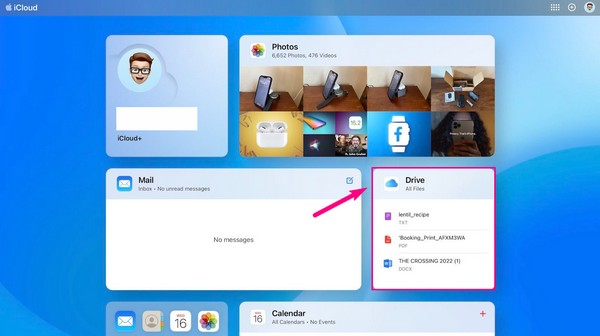
Μέρος 5. Λήψη φωνητικών σημειώσεων από το iPhone μέσω του AirDrop
Η μεταφορά των δεδομένων του iPhone σας μέσω του AirDrop είναι μία από τις απλούστερες τεχνικές. Δεδομένου ότι το AirDrop είναι μια ενσωματωμένη δυνατότητα σε συσκευές Apple, μπορείτε να περιμένετε μια γρήγορη και απλή διαδικασία λήψης των φωνητικών σημειώσεων από το iPhone σας στο Mac σας. Επίσης, μπορείτε να το χρησιμοποιήσετε για να μεταφέρετε άλλα δεδομένα σας, όπως φωτογραφίες, βίντεο και άλλα.
Λάβετε υπόψη τις απλές οδηγίες παρακάτω για να μάθετε πώς να ανεβάζετε φωνητικά μηνύματα από το iPhone μέσω του AirDrop:
Βήμα 1Πριν ξεκινήσετε, ενεργοποιήστε το Wi-Fi και το Bluetooth στο iPhone και στο Mac σας. Κάντε κλικ Go στο επάνω μέρος της οθόνης Mac σας και, στη συνέχεια, πατήστε προμήθεια με αλεξίπτωτα από το μενού. Στο κάτω μέρος του προμήθεια με αλεξίπτωτα διεπαφή, βεβαιωθείτε ότι επιτρέπετε την ανακάλυψη της συσκευής σας από όλοι or Επαφές Μόνο.
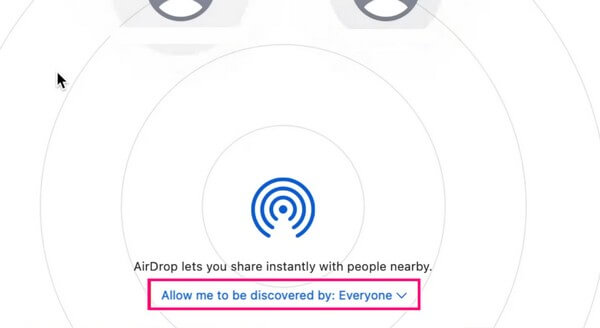
Βήμα 2Μεταβείτε στα επιλεγμένα φωνητικά σημειώματα που θέλετε να μεταφέρετε στο iPhone σας και, στη συνέχεια, πατήστε το μερίδιο εικονίδιο> προμήθεια με αλεξίπτωτα. Τέλος, πατήστε το δικό σας Όνομα Mac για να μετακινήσετε τα φωνητικά σημειώματα.
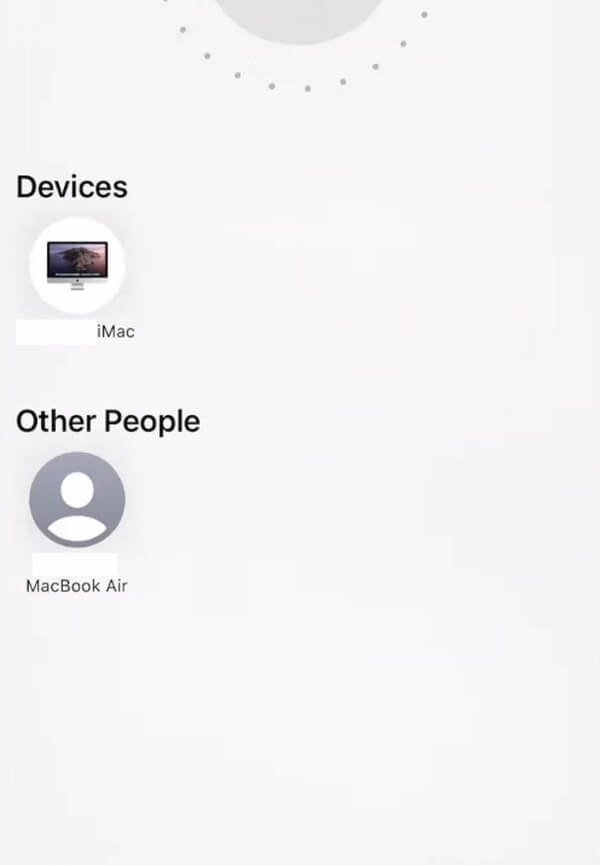
Λάβετε υπόψη ότι το AirDrop μπορεί να λειτουργήσει μόνο μεταξύ συσκευών Apple, όπως iPhone και Mac, καθώς άλλες συσκευές με διαφορετικά λειτουργικά συστήματα δεν διαθέτουν αυτήν τη δυνατότητα.
Με το FoneTrans για iOS, θα απολαύσετε την ελευθερία να μεταφέρετε τα δεδομένα σας από το iPhone στον υπολογιστή. Δεν μπορείτε να μεταφέρετε μόνο μηνύματα κειμένου iPhone στον υπολογιστή, αλλά και φωτογραφίες, βίντεο και επαφές μπορούν εύκολα να μεταφερθούν στον υπολογιστή σας.
- Μεταφέρετε φωτογραφίες, βίντεο, επαφές, WhatsApp και περισσότερα δεδομένα με ευκολία.
- Προεπισκόπηση δεδομένων πριν από τη μεταφορά.
- iPhone, iPad και iPod touch είναι διαθέσιμα.
Μέρος 6. Λήψη φωνητικών σημειώσεων από το iPhone μέσω email
Εν τω μεταξύ, η αποστολή αρχείων μέσω email είναι επίσης ένας αποτελεσματικός τρόπος μεταφοράς δεδομένων χωρίς περιορισμούς συσκευής. Εάν στείλετε τα φωνητικά σας σημειώματα στον λογαριασμό email που έχετε συνδεθεί στο Mac ή τον υπολογιστή σας, μπορείτε να κάνετε λήψη των αρχείων χωρίς πρόβλημα, εκτός εάν φτάσετε το όριο μεγέθους.
Λάβετε υπόψη σας τα βήματα που ακολουθούν χωρίς προκλήσεις για να καθορίσετε πώς να κάνετε λήψη φωνητικών σημειώσεων από το iPhone στον υπολογιστή μέσω email:
Βήμα 1Εισαγάγετε την εφαρμογή iPhone Mail και συνδεθείτε στον λογαριασμό σας και, στη συνέχεια, πατήστε το συνθέτω εικονίδιο κάτω δεξιά στην οθόνη. Μετά από αυτό, εισαγάγετε τον λογαριασμό email που έχετε συνδεθεί στον υπολογιστή σας στο πεδίο του παραλήπτη. Στη συνέχεια, επισυνάψτε το φωνητικό σας σημείωμα στο email και επιλέξτε το στείλετε εικονίδιο.
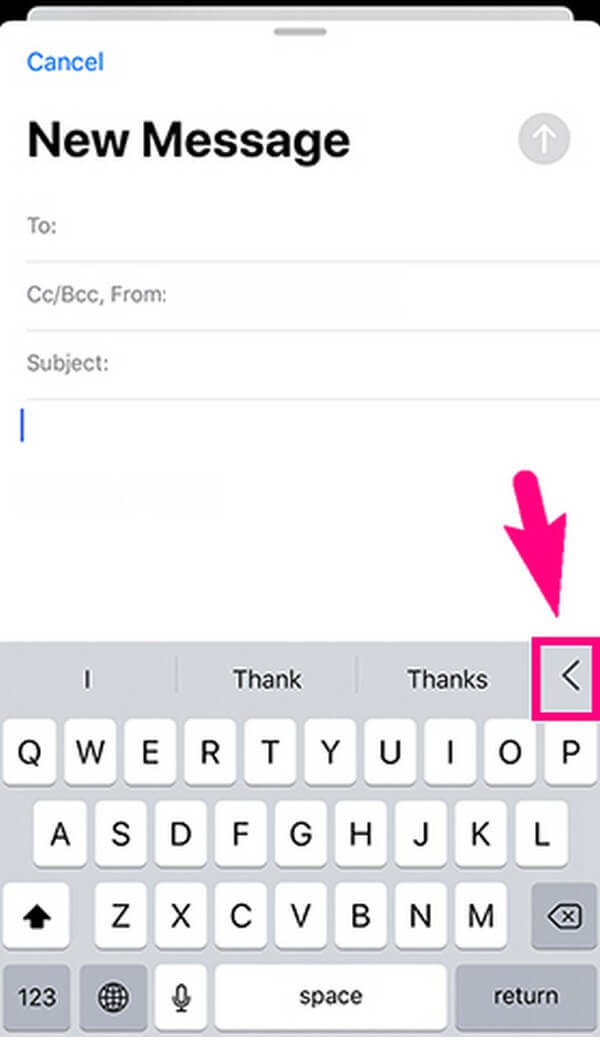
Βήμα 2Αποκτήστε πρόσβαση στον λογαριασμό email σας στον υπολογιστή σας και, στη συνέχεια, ανοίξτε το email που στείλατε νωρίτερα και περιέχει το φωνητικό σημείωμα. Δείτε το και, στη συνέχεια, κάντε κλικ στο κουμπί λήψης για να αποθηκεύσετε το αρχείο στον υπολογιστή σας.
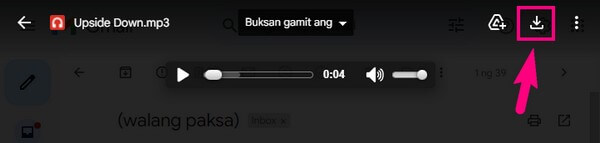
Το όριο μεγέθους κάθε email που μπορείτε να στείλετε είναι 25 MB, επομένως εάν το φωνητικό σας σημείωμα υπερβαίνει αυτόν τον περιορισμό, μπορείτε να εξερευνήσετε τις άλλες μεθόδους παραπάνω για να βρείτε την κατάλληλη τεχνική που θα μπορούσε να καλύψει τις ανάγκες μεταφοράς σας.
Μέρος 7. Συχνές ερωτήσεις σχετικά με τη λήψη φωνητικών σημειώσεων από ένα iPhone
1. Πώς μπορώ να κατεβάσω όλα τα φωνητικά σημειώματα από το iPhone μου;
Μια βολική στρατηγική για τη λήψη όλων των φωνητικών σας σημειώσεων ταυτόχρονα είναι η FoneTrans για iOS. Οι άλλοι θα μπορούσαν να σας βοηθήσουν να το κάνετε κι εσείς, αλλά αυτό το πρόγραμμα σάς δίνει την επιλογή να επιλέξετε όλα τα αρχεία σας χωρίς πολύπλοκα βήματα, επομένως είναι αυτό που προτείνουμε.
2. Γιατί δεν μπορώ να μοιραστώ τις φωνητικές μου σημειώσεις στο iPhone μου με το AirDrop;
Μπορεί να οφείλεται στην απόσταση των συσκευών σας. Κατά τη μεταφορά αρχείων, πρέπει να βεβαιωθείτε ότι το iPhone σας μπορεί να εντοπίσει το Mac σας κρατώντας τις συσκευές κοντά.
Ευχαριστούμε που ξοδέψατε τον πολύτιμο χρόνο σας δοκιμάζοντας τις αποτελεσματικές προσεγγίσεις σε αυτό το άρθρο. Μπορείτε να μοιραστείτε την εμπειρία μεταφοράς παρακάτω για να βοηθήσετε και να ενθαρρύνετε άλλους να τις δοκιμάσουν.
Με το FoneTrans για iOS, θα απολαύσετε την ελευθερία να μεταφέρετε τα δεδομένα σας από το iPhone στον υπολογιστή. Δεν μπορείτε να μεταφέρετε μόνο μηνύματα κειμένου iPhone στον υπολογιστή, αλλά και φωτογραφίες, βίντεο και επαφές μπορούν εύκολα να μεταφερθούν στον υπολογιστή σας.
- Μεταφέρετε φωτογραφίες, βίντεο, επαφές, WhatsApp και περισσότερα δεδομένα με ευκολία.
- Προεπισκόπηση δεδομένων πριν από τη μεταφορά.
- iPhone, iPad και iPod touch είναι διαθέσιμα.
