- Μέρος 1. Δημιουργία αντιγράφων ασφαλείας σελιδοδεικτών iPhone Safari μέσω iCloud
- Μέρος 2. Δημιουργία αντιγράφων ασφαλείας σελιδοδεικτών iPhone Safari με το FoneLab iOS Data Backup & Restore
- Μέρος 3. Δημιουργία αντιγράφων ασφαλείας σελιδοδεικτών iPhone Safari με το iTunes
- Μέρος 4. Δημιουργία αντιγράφων ασφαλείας σελιδοδεικτών iPhone Safari με το Finder
- Μέρος 5. Συχνές ερωτήσεις σχετικά με τη δημιουργία αντιγράφων ασφαλείας σελιδοδεικτών Safari iPhone
Δημιουργία αντιγράφων ασφαλείας και επαναφορά iPhone / iPad / iPod χωρίς απώλεια δεδομένων.
Αποτελεσματικές προσεγγίσεις για τη δημιουργία αντιγράφων ασφαλείας σελιδοδεικτών Safari στο iPhone
 Ενημερώθηκε από Λίζα Οου / 07 Ιουλίου 2023 09:30
Ενημερώθηκε από Λίζα Οου / 07 Ιουλίου 2023 09:30Σκοπεύετε να διαγράψετε τα δεδομένα Safari ή επαναφέρετε το iPhone σας? Εάν ναι, ίσως θέλετε να αποθηκεύσετε τους σελιδοδείκτες σας για μελλοντικούς σκοπούς. Ωστόσο, αυτοί οι σελιδοδείκτες περιλαμβάνονται αυτόματα στη διαγραφή όταν επαναφέρετε τη συσκευή σας ή διαγράψετε την εφαρμογή Safari. Επομένως, δεν μπορείτε να τα αποκλείσετε από το να εξαλειφθούν από τη συσκευή σας. Ευτυχώς, η δημιουργία αντιγράφων ασφαλείας είναι σύνηθες εάν θέλετε να αποθηκεύσετε ή να προστατέψετε δεδομένα στο iPhone σας και σε άλλες συσκευές. Αλλά το ερώτημα είναι, πού θα βρείτε το τέλειο εργαλείο ή τεχνική για να δημιουργήσετε αντίγραφα ασφαλείας των σελιδοδεικτών Safari στο iPhone σας;
Λοιπόν, επιτρέψτε σε αυτό το άρθρο να παρέχει γνώσεις σχετικά με διάφορες διαδικασίες δημιουργίας αντιγράφων ασφαλείας. Μετά από σάρωση πολλών εργαλείων και τεχνικών στον ιστό, βρήκαμε τελικά τις πιο αποτελεσματικές αλλά απλές διαδικασίες για τη δημιουργία αντιγράφων ασφαλείας δεδομένων, όπως τους σελιδοδείκτες Safari στο iPhone σας. Ενδέχεται επίσης να βρείτε πολλά εργαλεία για τη δημιουργία αντιγράφων ασφαλείας εάν κάνετε αναζήτηση στον ιστό μόνοι σας, αλλά θα διαπιστώσετε επίσης ότι μόνο μερικά υποστηρίζουν τη δημιουργία αντιγράφων ασφαλείας σελιδοδεικτών και άλλων δεδομένων στο Safari. Ως εκ τούτου, εμπιστευτείτε τις οδηγίες που παρουσιάσαμε στα ακόλουθα μέρη για να δημιουργήσετε αντίγραφα ασφαλείας των σελιδοδεικτών σας με επιτυχία.
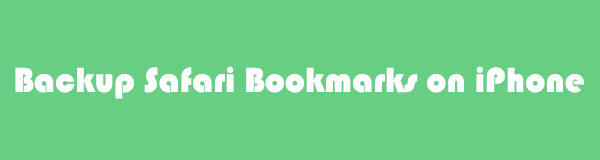

Λίστα οδηγών
- Μέρος 1. Δημιουργία αντιγράφων ασφαλείας σελιδοδεικτών iPhone Safari μέσω iCloud
- Μέρος 2. Δημιουργία αντιγράφων ασφαλείας σελιδοδεικτών iPhone Safari με το FoneLab iOS Data Backup & Restore
- Μέρος 3. Δημιουργία αντιγράφων ασφαλείας σελιδοδεικτών iPhone Safari με το iTunes
- Μέρος 4. Δημιουργία αντιγράφων ασφαλείας σελιδοδεικτών iPhone Safari με το Finder
- Μέρος 5. Συχνές ερωτήσεις σχετικά με τη δημιουργία αντιγράφων ασφαλείας σελιδοδεικτών Safari iPhone
Μέρος 1. Δημιουργία αντιγράφων ασφαλείας σελιδοδεικτών iPhone Safari μέσω iCloud
Το iCloud είναι μια υπηρεσία της Apple που χρησιμοποιείται κυρίως για την αποθήκευση των δεδομένων σας iOS, iPadOS ή macOS. Επομένως, είναι ένας αποτελεσματικός τρόπος για να δημιουργήσετε αντίγραφα ασφαλείας των δεδομένων σας Safari, συμπεριλαμβανομένων των σελιδοδεικτών. Υπάρχουν 2 τρόποι για να το κάνετε και οι οδηγίες παρέχονται παρακάτω για να σας βοηθήσουν.
Μέθοδος 1. Δημιουργία αντιγράφων ασφαλείας όλων των δεδομένων
Ο επίσημος τρόπος για να δημιουργία αντιγράφων ασφαλείας σε iPhone είναι χτυπώντας το Δημιουργία αντιγράφων ασφαλείας τώρα επιλογή. Ωστόσο, αυτή η μέθοδος θα περιλαμβάνει όλα τα δεδομένα του iPhone σας, επομένως όλα θα αποκατασταθούν όταν επιστρέψετε τους σελιδοδείκτες στο Safari σας. Και περιμένετε το μέγεθος των δεδομένων του iPhone σας να επιβραδύνει τη διαδικασία δημιουργίας αντιγράφων ασφαλείας, ειδικά αν είναι μεγάλο. Εν τω μεταξύ, σημειώστε ότι το iCloud παρέχει μόνο 5 GB δωρεάν αποθηκευτικού χώρου, επομένως εάν όλα τα δεδομένα σας υπερβαίνουν το όριο μεγέθους, δοκιμάστε τις άλλες μεθόδους σε αυτό το άρθρο.
Ακολουθήστε τα παρακάτω βήματα χωρίς πρόκληση για την εξαγωγή σελιδοδεικτών Safari στο iCloud, δημιουργώντας αντίγραφα ασφαλείας όλων των δεδομένων σας:
Βήμα 1Εισάγετε το ρυθμίσεις εφαρμογή στο iPhone σας και, στη συνέχεια, κατευθυνθείτε στο όνομα ή στο προφίλ σας στο επάνω μέρος του ρυθμίσεις διεπαφή. Από εκεί, θα βρείτε το iCloud επιλογή. Πατήστε το για να συνεχίσετε.
Βήμα 2Επιλέξτε την επιλογή iCloud Backup στην παρακάτω οθόνη για να δείτε το κουμπί για δημιουργία αντιγράφων ασφαλείας. Αλλά προτού το πατήσετε, πρέπει να βεβαιωθείτε ότι είστε συνδεδεμένοι σε μια σταθερή σύνδεση στο διαδίκτυο για να αποφύγετε προβλήματα. Μετά χτυπήστε Δημιουργία αντιγράφων ασφαλείας τώρα για να δημιουργήσετε αντίγραφα ασφαλείας των δεδομένων του iPhone σας.
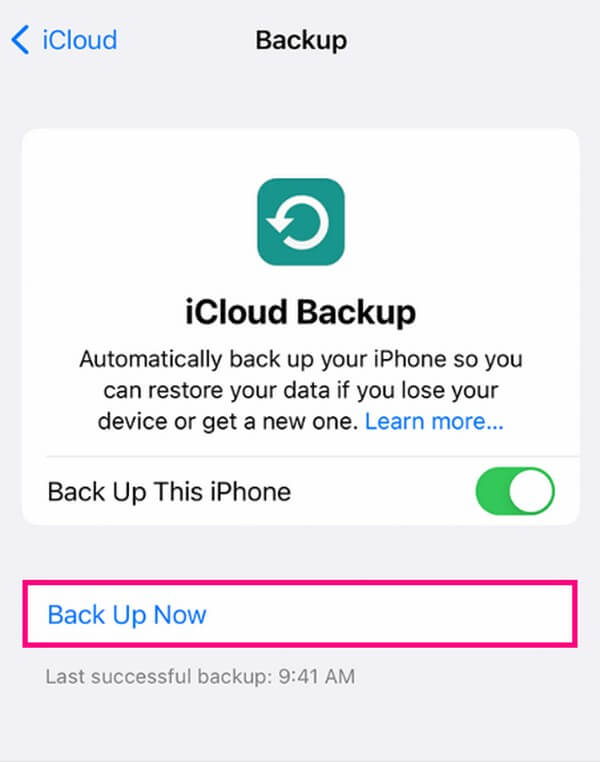
Μέθοδος 2. Ενεργοποιήστε το Safari iCloud Syncing
Από την άλλη πλευρά, μπορείτε επίσης να χρησιμοποιήσετε τη λειτουργία συγχρονισμού, η οποία είναι πιο συγκεκριμένη κατά την αποθήκευση των δεδομένων σας. Σε αντίθεση με την προηγούμενη τεχνική, ο συγχρονισμός του Safari στο iCloud θα δημιουργήσει αντίγραφα ασφαλείας μόνο των δεδομένων Safari, συμπεριλαμβανομένων των σελιδοδεικτών.
Ακολουθήστε τις παρακάτω διαχειρίσιμες οδηγίες για να κατανοήσετε τον τρόπο εξαγωγής σελιδοδεικτών από το Safari στο iCloud συγχρονίζοντας το Safari:
Βήμα 1Εντοπίστε το ρυθμίσεις σύμβολο στο iPhone σας και εκκινήστε το. Πατήστε το προφίλ ή το όνομά σας στο επάνω μέρος της διεπαφής και, στη συνέχεια, επιλέξτε το iCloud επιλογή στην ακόλουθη οθόνη.
Βήμα 2Όταν εμφανιστεί η εφαρμογή iPhone σας, κάντε κύλιση μέχρι Safari εμφανίζεται στην οθόνη. Στη συνέχεια, αλλάξτε το αντίστοιχο ρυθμιστικό για να ενεργοποιήσετε τη δυνατότητα συγχρονισμού, δημιουργώντας αυτόματα αντίγραφα ασφαλείας των δεδομένων Safari που περιέχουν τους σελιδοδείκτες σας.
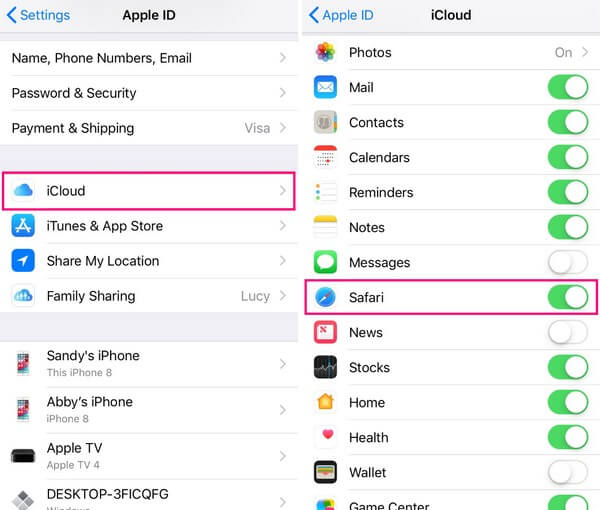
Όπως είδατε παραπάνω, η δημιουργία αντιγράφων ασφαλείας των σελιδοδεικτών σας σε οποιαδήποτε μέθοδο iCloud δεν θα περιλαμβάνει μόνο τους σελιδοδείκτες σας στο Safari. Ανάλογα με τη μέθοδο που έχετε επιλέξει, θα δημιουργήσουν αυτόματα αντίγραφα ασφαλείας και των άλλων δεδομένων σας iPhone ή Safari.
Μέρος 2. Δημιουργία αντιγράφων ασφαλείας σελιδοδεικτών iPhone Safari με το FoneLab iOS Data Backup & Restore
FoneLab iOS Data Backup & Επαναφορά είναι μια λειτουργική μέθοδος που προσφέρει διάφορα οφέλη κατά τη δημιουργία αντιγράφων ασφαλείας των δεδομένων σας. Για παράδειγμα, σε αντίθεση με τα άλλα εργαλεία δημιουργίας αντιγράφων ασφαλείας, αυτό το πρόγραμμα σάς επιτρέπει να συμπεριλάβετε δεδομένα, όπως σελιδοδείκτες Safari, ιστορικό, σημειώσεις και συνημμένα, φωνητικά σημειώματα, ημερολόγια, επαφές και άλλα στη διαδικασία δημιουργίας αντιγράφων ασφαλείας. Έτσι, μπορείτε να εμπιστευτείτε ότι μπορεί να σας προσφέρει σπάνιες δυνατότητες που δεν μπορείτε να βρείτε σε άλλες μεθόδους. Εκτός από αυτό, το FoneLab iOS Data Backup & Restore είναι γνωστό για την ικανότητά του να επιλέγει τους τύπους δεδομένων που θέλετε να δημιουργήσετε αντίγραφα ασφαλείας αντίστοιχα χωρίς να χρειάζεται να συμπεριλάβετε τα πάντα.
Το FoneLab σάς δίνει τη δυνατότητα δημιουργίας αντιγράφων ασφαλείας και επαναφοράς iPhone / iPad / iPod χωρίς απώλεια δεδομένων.
- Δημιουργήστε αντίγραφα ασφαλείας και επαναφέρετε τα δεδομένα iOS στον υπολογιστή / Mac σας εύκολα.
- Προβάλετε λεπτομερώς τα δεδομένα πριν επαναφέρετε τα δεδομένα από τα αντίγραφα ασφαλείας.
- Δημιουργία αντιγράφων ασφαλείας και επαναφορά δεδομένων iPhone, iPad και iPod touch Επιλεκτικά.
Δείτε τις παρακάτω οδηγίες χωρίς προβλήματα ως μοτίβο για να δημιουργήσετε αντίγραφα ασφαλείας των σελιδοδεικτών του Safari με το FoneLab iOS Data Backup & Restore:
Βήμα 1Βρείτε και εξερευνήστε τον ιστότοπο του FoneLab iOS Data Backup & Restore στο πρόγραμμα περιήγησής σας. Μόλις ρίξεις μια ματιά στο Δωρεάν κατέβασμα πλαίσιο, πατήστε το για να έχετε ένα αντίγραφο του αρχείου εγκατάστασης του προγράμματος. Στη συνέχεια, διαχειριστείτε τα δικαιώματα πριν από την εγκατάσταση, η οποία συνήθως διαρκεί λιγότερο από ένα λεπτό. Όταν ολοκληρωθεί η γραμμή εγκατάστασης, εκκινήστε και εκτελέστε το εργαλείο δημιουργίας αντιγράφων ασφαλείας και επαναφοράς στον υπολογιστή σας.
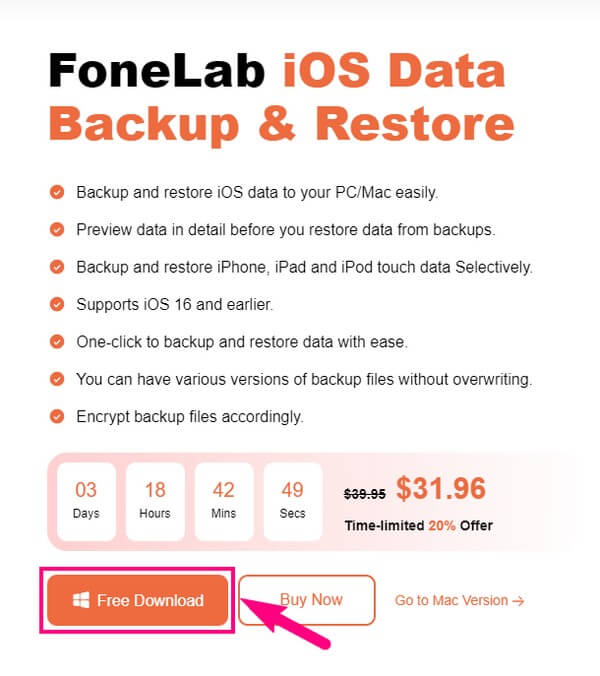
Βήμα 2Η κύρια διεπαφή FoneLab iOS Data Backup & Restore θα παρουσιάσει τις βασικές λειτουργίες των προγραμμάτων. Κάντε κλικ στο Δημιουργία αντιγράφων ασφαλείας και επαναφορά δεδομένων iOS κουτί στη μέση αριστερά. Αυτό θα σας οδηγήσει στις επιλογές δημιουργίας αντιγράφων ασφαλείας και επαναφοράς, αλλά επιλέξτε το iOS Data Backup κουμπί στο αριστερό τμήμα της διεπαφής.
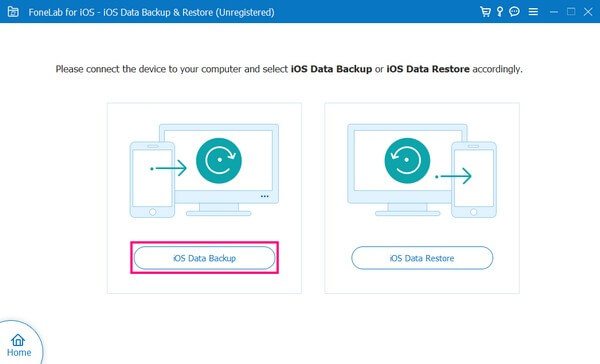
Βήμα 3Συνδέστε το iPhone σας στον υπολογιστή χρησιμοποιώντας ένα καλώδιο USB και, στη συνέχεια, πατήστε Trust όταν εμφανιστεί στην οθόνη σας, επιτρέποντας στο πρόγραμμα να αναγνωρίσει τη συσκευή σας. Στη συνέχεια, επιλέξτε μεταξύ των Αρχικό or κρυπτογραφημένη εφεδρικές επιλογές. Οι περιγραφές τους είναι παρακάτω, επομένως επιλέξτε την προτίμησή σας και μετά πατήστε Αρχική στο κάτω μέρος για το εργαλείο για τη σάρωση του περιεχομένου του iPhone σας.
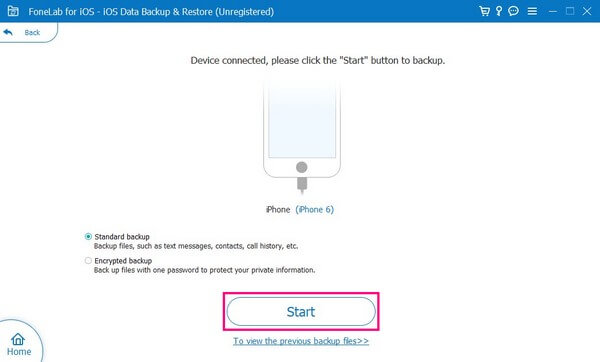
Βήμα 4Διάφοροι τύποι δεδομένων θα εμφανίζονται στην οθόνη. Σύμφωνα με το Memos & άλλοι τμήμα, βρείτε Safari σελιδοδείκτες και σημειώστε το πλαίσιο ελέγχου δίπλα του για να το επιλέξετε. Στη συνέχεια, κάντε κλικ στο Επόμενο καρτέλα στο κάτω μέρος και, στη συνέχεια, εισαγάγετε τον επιθυμητό φάκελο προορισμού. Τέλος, χτυπήστε εφεδρικός για να αποθηκεύσετε τους σελιδοδείκτες σας Safari στον επιλεγμένο φάκελο στον υπολογιστή.
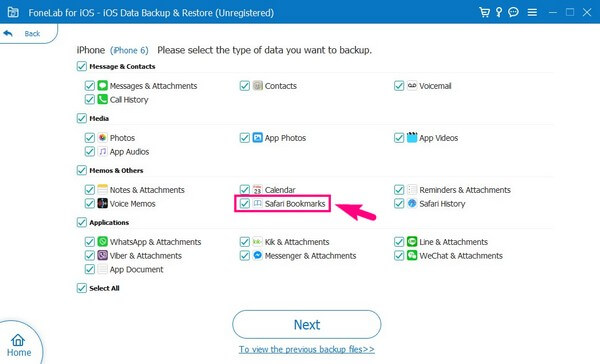
Το FoneLab σάς δίνει τη δυνατότητα δημιουργίας αντιγράφων ασφαλείας και επαναφοράς iPhone / iPad / iPod χωρίς απώλεια δεδομένων.
- Δημιουργήστε αντίγραφα ασφαλείας και επαναφέρετε τα δεδομένα iOS στον υπολογιστή / Mac σας εύκολα.
- Προβάλετε λεπτομερώς τα δεδομένα πριν επαναφέρετε τα δεδομένα από τα αντίγραφα ασφαλείας.
- Δημιουργία αντιγράφων ασφαλείας και επαναφορά δεδομένων iPhone, iPad και iPod touch Επιλεκτικά.
Μέρος 3. Δημιουργία αντιγράφων ασφαλείας σελιδοδεικτών iPhone Safari με το iTunes
Το iTunes είναι ένα δημοφιλές πρόγραμμα αναπαραγωγής πολυμέσων σε Mac και Windows, αλλά μπορείτε επίσης να το χρησιμοποιήσετε ως βοηθητικό πρόγραμμα διαχείρισης συσκευών. Με αυτό, μπορείτε να χειρίζεστε εύκολα το περιεχόμενο iPhone, iPad ή iPod Touch στον υπολογιστή σας. Τούτου λεχθέντος, μπορείτε να χρησιμοποιήσετε τη δυνατότητα δημιουργίας αντιγράφων ασφαλείας για να αποθηκεύσετε τους σελιδοδείκτες στο iPhone Safari και να τους επαναφέρετε αργότερα.
Σημειώστε τη φιλική προς το χρήστη διαδικασία παρακάτω για να μάθετε πώς να εξάγετε τους σελιδοδείκτες του Safari σε ένα αντίγραφο ασφαλείας με το iTunes:
Βήμα 1Εκκινήστε την πιο πρόσφατη έκδοση iTunes στο Mac ή τα Windows σας και συνδέστε το iPhone σας με ένα καλώδιο lightning. Πατήστε το εικονίδιο του κινητού τηλεφώνου της διεπαφής iTunes μόλις το πρόγραμμα επιβεβαιώσει τη σύνδεση.
Βήμα 2Η ενότητα Περίληψη θα εμφανιστεί αυτόματα στη διεπαφή. Εστιάστε στο πλαίσιο Αντίγραφα ασφαλείας κάτω από τις πληροφορίες της συσκευής σας. Στο αριστερό τμήμα, επιλέξτε Αυτός ο υπολογιστής για να αποθηκεύσετε τα αντίγραφα ασφαλείας στον υπολογιστή σας. Στη συνέχεια, χτυπήστε Δημιουργία αντιγράφων ασφαλείας τώρα στα δεξιά για να δημιουργήσετε αντίγραφα ασφαλείας του iPhone σας.
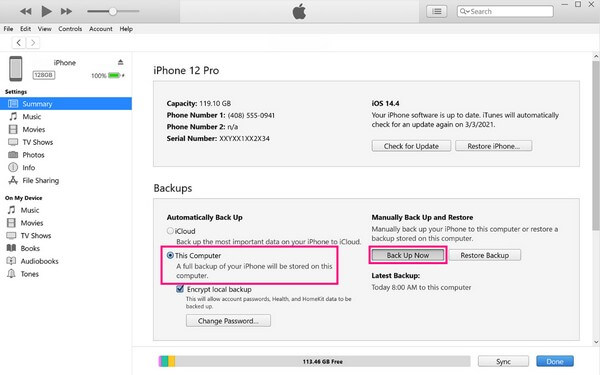
Μέρος 4. Δημιουργία αντιγράφων ασφαλείας σελιδοδεικτών iPhone Safari με το Finder
Το Finder είναι ο διάδοχος του iTunes στο μετέπειτα macOS. Λειτουργεί σχεδόν με τον ίδιο τρόπο, ώστε να μπορείτε επίσης να χρησιμοποιήσετε τη λειτουργία δημιουργίας αντιγράφων ασφαλείας για τους σελιδοδείκτες σας στο Safari. Αλλά η τεράστια διαφορά μεταξύ των δύο είναι ότι το iTunes είναι διαθέσιμο σε Windows και παλαιότερες εκδόσεις macOS, ενώ το Finder είναι μόνο στο νεότερο macOS.
Λάβετε υπόψη τις εύκολες οδηγίες από κάτω για την εξαγωγή σελιδοδεικτών του Safari σε αντίγραφο ασφαλείας με το Finder:
Βήμα 1Συνδέστε το iPhone σας με ένα καλώδιο USB στο Mac σας και εκτελέστε το Finder. Η συσκευή σας θα εμφανίζεται στο αριστερό παράθυρο του Finder μόλις αναγνωρίσει το iPhone σας.
Βήμα 2Προχωρήστε στο General καρτέλα στην αριστερή περιοχή και δείτε το Αντίγραφα ασφαλείας τμήμα στο κάτω μέρος. Μετά από αυτό, κάντε κλικ στο Δημιουργία αντιγράφων ασφαλείας τώρα κουμπί στα δεξιά για να δημιουργήσετε αντίγραφα ασφαλείας του iPhone σας.
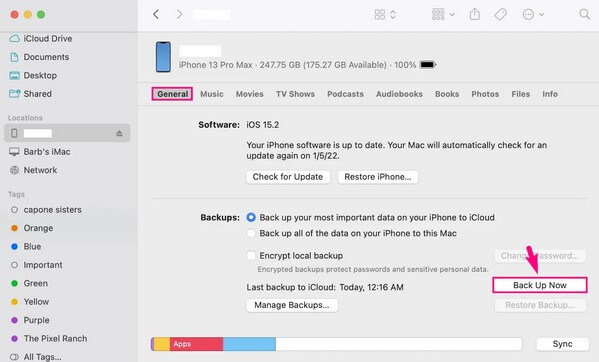
Ωστόσο, αυτό και το τελευταίο μέρος επίσης δεν υποστηρίζουν τη δημιουργία αντιγράφων ασφαλείας μόνο σελιδοδεικτών Safari. Η επιλογή οποιασδήποτε μεθόδου σημαίνει ότι θα δημιουργήσετε αντίγραφα ασφαλείας του iPhone σας με τους σελιδοδείκτες Safari. Εάν δεν το προτιμάτε, ανατρέξτε στο Μέρος 3, καθώς είναι η μόνη μέθοδος που το υποστηρίζει.
Το FoneLab σάς δίνει τη δυνατότητα δημιουργίας αντιγράφων ασφαλείας και επαναφοράς iPhone / iPad / iPod χωρίς απώλεια δεδομένων.
- Δημιουργήστε αντίγραφα ασφαλείας και επαναφέρετε τα δεδομένα iOS στον υπολογιστή / Mac σας εύκολα.
- Προβάλετε λεπτομερώς τα δεδομένα πριν επαναφέρετε τα δεδομένα από τα αντίγραφα ασφαλείας.
- Δημιουργία αντιγράφων ασφαλείας και επαναφορά δεδομένων iPhone, iPad και iPod touch Επιλεκτικά.
Μέρος 5. Συχνές ερωτήσεις σχετικά με τη δημιουργία αντιγράφων ασφαλείας σελιδοδεικτών Safari iPhone
1. Πού αποθηκεύονται τα αντίγραφα ασφαλείας του iTunes στα Windows;
Μπορείτε να βρείτε τα αντίγραφα ασφαλείας του iTunes στα Windows στο φάκελο Apple. Για να τα εντοπίσετε, κάντε κλικ στο εικονίδιο του μεγεθυντικού φακού κοντά στο Αρχική εικονίδιο στην επιφάνεια εργασίας σας και, στη συνέχεια, εισάγετε % AppData% στο πεδίο αναζήτησης. Ανοίξτε τον φάκελο που εμφανίζεται και κάντε διπλό κλικ στο Apple or Apple Computer ντοσιέ. Στη συνέχεια, κάντε κλικ MobileSync, Τότε εφεδρικός.
2. Πώς να προσθέσετε σελιδοδείκτη σε έναν ιστότοπο στο iPhone;
Επισκεφτείτε τον ιστότοπο που θέλετε να προσθέσετε σελιδοδείκτη και, στη συνέχεια, πατήστε το εικονίδιο Κοινή χρήση στο κάτω μέρος της οθόνης. Όταν εμφανιστούν οι επιλογές, πατήστε Προσθήκη σελιδοδείκτη για να αποθηκεύσετε τον ιστότοπο στο πρόγραμμα περιήγησής σας.
Το FoneLab σάς δίνει τη δυνατότητα δημιουργίας αντιγράφων ασφαλείας και επαναφοράς iPhone / iPad / iPod χωρίς απώλεια δεδομένων.
- Δημιουργήστε αντίγραφα ασφαλείας και επαναφέρετε τα δεδομένα iOS στον υπολογιστή / Mac σας εύκολα.
- Προβάλετε λεπτομερώς τα δεδομένα πριν επαναφέρετε τα δεδομένα από τα αντίγραφα ασφαλείας.
- Δημιουργία αντιγράφων ασφαλείας και επαναφορά δεδομένων iPhone, iPad και iPod touch Επιλεκτικά.
Αυτά είναι όλα για τις αποτελεσματικές μεθόδους για τη δημιουργία αντιγράφων ασφαλείας των σελιδοδεικτών Safari στο iPhone σας. Εάν έχετε άλλες ανησυχίες σχετικά με τη συσκευή, εισαγάγετε το FoneLab iOS Data Backup & Επαναφορά ιστοσελίδα.
