Δημιουργία αντιγράφων ασφαλείας και επαναφορά iPhone / iPad / iPod χωρίς απώλεια δεδομένων.
Υποστήριξη: Πώς να δημιουργήσετε αντίγραφα ασφαλείας και να επαναφέρετε το iPad σας μέσω iCloud
 αναρτήθηκε από Κάποιος Λιάμ / 14 Απριλίου 2021 09:00
αναρτήθηκε από Κάποιος Λιάμ / 14 Απριλίου 2021 09:00 Η δημιουργία ενός εφεδρικού αντιγράφου iPhone ή iPad θα πρέπει να είναι ρουτίνα για τους περισσότερους χρήστες, καθώς πρόκειται για μια απλή διαδικασία και τον ευκολότερο τρόπο για την ανάκτηση των δεδομένων σας, εάν η συσκευή σας αντικατασταθεί, χαθεί ή κλαπεί.
Όσον αφορά τη δημιουργία αντιγράφων ασφαλείας της συσκευής σας iPad, ένας μεγάλος αριθμός πώς να δημιουργήσετε αντίγραφα ασφαλείας του iPad Μέθοδοι στο iCloud είναι διαθέσιμες για να διαλέξετε με την καλύτερη να είναι η μέθοδος δημιουργίας αντιγράφων ασφαλείας iCloud Σε αντίθεση με άλλες μεθόδους, η επιλογή δημιουργίας αντιγράφων ασφαλείας iCloud είναι ασφαλής και εξαιρετικά αξιόπιστη.
Τα αντίγραφα ασφαλείας iPad iCloud κρυπτογραφούνται αυτόματα και αποθηκεύονται στο σύννεφο και μπορείτε να τα δημιουργήσετε και να τα χρησιμοποιήσετε οπουδήποτε με σύνδεση Wi-Fi.
Σε αυτό το άρθρο, πρόκειται να δείξουμε πώς να δημιουργήσετε αντίγραφα ασφαλείας iPad στο iCloud χρησιμοποιώντας τίποτα περισσότερο από το δικό σας iPad και τον ενεργό λογαριασμό σας iCloud. Εκτός αυτού, θα σας δείξουμε πώς μπορείτε να επαναφέρετε τα δεδομένα iPad από το backup iCloud.


Λίστα οδηγών
1. Βήματα δημιουργίας αντιγράφων ασφαλείας του iPad στο iCloud
Μέθοδος 1: Δημιουργία αντιγράφων ασφαλείας του iPad σας στο iCloud μέσω iCloud
Ενεργοποίηση ή απενεργοποίηση του iCloud Backup στο iPad μπορεί να γίνει με μερικά απλά βήματα:
Βήμα 1Συνδέστε το iPad σε ένα Wi-Fi δικτύου.
Βήμα 2Πηγαίνετε στο ρυθμίσεις, αυτή είναι μια εικόνα που μοιάζει με ταχύτητα. Στη συνέχεια πηγαίνετε στο [το όνομα σου] και πατήστε iCloud.
Βήμα 3Πατήστε iCloud δημιουργίας αντιγράφων ασφαλείας.

Βήμα 4Πατήστε Δημιουργία αντιγράφων ασφαλείας τώρα. Μείνετε συνδεδεμένοι στο δίκτυο Wi-Fi έως ότου ολοκληρωθεί η διαδικασία.
Μπορείτε να ελέγξετε την πρόοδο και να επιβεβαιώσετε ότι η δημιουργία αντιγράφων ασφαλείας ολοκληρώθηκε. Παω σε ρυθμίσεις > [το όνομα σου] > iCloud > iCloud δημιουργίας αντιγράφων ασφαλείας. Κάτω από Δημιουργία αντιγράφων ασφαλείας τώρα, θα δείτε την ημερομηνία και την ώρα του τελευταίου αντιγράφου ασφαλείας σας.
Συμβουλές: Για να επιτρέψετε στο iCloud να δημιουργεί αυτόματα αντίγραφα ασφαλείας της συσκευής σας κάθε μέρα, πρέπει να κάνετε τα εξής:
- Βεβαιωθείτε ότι είναι ενεργοποιημένο το iCloud Backup ρυθμίσεις > [το όνομα σου] > iCloud > iCloud δημιουργίας αντιγράφων ασφαλείας.
- Συνδέστε τη συσκευή σας σε πηγή ενέργειας.
- Συνδέστε τη συσκευή σας σε ένα Wi-Fi δικτύου.
- Βεβαιωθείτε ότι η οθόνη της συσκευής σας είναι κλειδωμένη.
- Ελέγξτε ότι έχετε αρκετό διαθέσιμο χώρο στο iCloud για το αντίγραφο ασφαλείας.
Όταν εισέλθετε στο iCloud, λαμβάνετε δωρεάν το xNUMXGB του iCloud storage. Εάν χρειάζεστε περισσότερη αποθήκευση iCloud, μπορείτε να αγοράσετε περισσότερα από το iPhone, iPad, iPod touch ή Mac. Τα σχέδια ξεκινούν από το 5GB για $ 50 (USD) ένα μήνα.
Μέθοδος 2: Δημιουργία αντιγράφων ασφαλείας του iPad σας στο iCloud μέσω του iTunes
Μπορούμε επίσης να χρησιμοποιήσουμε το iTunes για να δημιουργήσουμε αντίγραφα ασφαλείας του iPad στο iCloud. Ακολουθήστε τα παρακάτω βήματα:
Βήμα 1Εκκινήστε το iTunes και συνδέστε το iPad με τον υπολογιστή.
Βήμα 2Αγγίξτε το iPad εικονίδιο στην επάνω αριστερή γωνία του παραθύρου iTunes για να ανοίξετε το iPad Χαρακτηριστικά οθόνης.
Βήμα 3Στο Αντίγραφα ασφαλείας , επιλέξτε iCloud Και στη συνέχεια κάντε κλικ στο κουμπί Δημιουργία αντιγράφων ασφαλείας τώρα για να δημιουργήσετε αντίγραφο ασφαλείας.
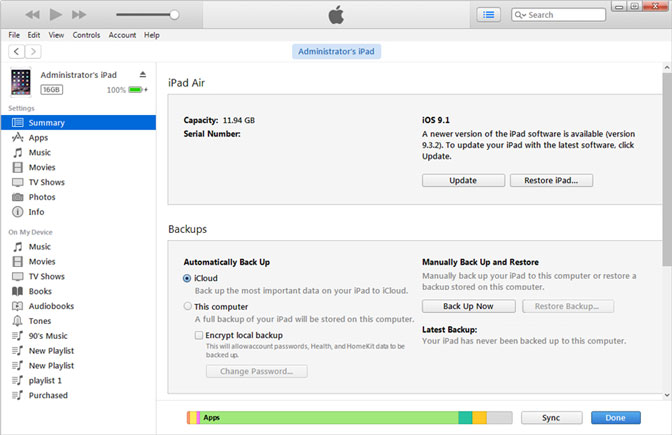
Συμβουλές: Δημιουργία αντιγράφων ασφαλείας του iPad σας μέσω του FoneLab
Εάν θέλετε περισσότερος χώρος αποθήκευσης ή μέθοδοι για την αντιγραφή δεδομένων iPad ή άλλων συσκευών iOS, μπορείτε να τις χρησιμοποιήσετε FoneLab iOS Data Backup & Επαναφορά που μπορεί να δημιουργήσει αντίγραφα ασφαλείας των δεδομένων σας στο iPhone, το iPad ή το iPod touch με ένα κλικ.
μπορούμε να επιλέξουμε τη διαδρομή του αρχείου στον υπολογιστή και δεν θα τροποποιήσει ή θα αντικαταστήσει τα παλιά αντίγραφα ασφαλείας χρησιμοποιώντας FoneLab iOS Data Backup & Επαναφορά.
- Δημιουργήστε αντίγραφα ασφαλείας και επαναφέρετε τα δεδομένα iOS στον υπολογιστή / Mac σας εύκολα.
- Προεπισκόπηση των δεδομένων σας πριν από την δημιουργία αντιγράφων ασφαλείας ή την επαναφορά των δεδομένων σας: Λεπτομέρειες προεπισκόπησης λεπτομερώς προτού επαναφέρετε τα δεδομένα από αντίγραφα ασφαλείας.
- Backup & Επαναφορά των δεδομένων σας επιλεκτικά: Δημιουργία αντιγράφων ασφαλείας και επαναφορά δεδομένων iPhone, iPad και iPod touch επιλεκτικά.
Το FoneLab σάς δίνει τη δυνατότητα δημιουργίας αντιγράφων ασφαλείας και επαναφοράς iPhone / iPad / iPod χωρίς απώλεια δεδομένων.
- Δημιουργήστε αντίγραφα ασφαλείας και επαναφέρετε τα δεδομένα iOS στον υπολογιστή / Mac σας εύκολα.
- Προβάλετε λεπτομερώς τα δεδομένα πριν επαναφέρετε τα δεδομένα από τα αντίγραφα ασφαλείας.
- Δημιουργία αντιγράφων ασφαλείας και επαναφορά δεδομένων iPhone, iPad και iPod touch Επιλεκτικά.
Βήμα 1Κατεβάστε και εγκαταστήστε Δημιουργία αντιγράφων ασφαλείας και επαναφορά δεδομένων iOS. Θα ξεκινήσει αυτόματα όταν ολοκληρωθεί η εγκατάσταση. Επιλέγω Δημιουργία αντιγράφων ασφαλείας και επαναφορά δεδομένων iOS στην πρώτη σελίδα του λογισμικού.

Βήμα 2Συνδέστε το iPad στον υπολογιστή σας. Παρακέντηση Εμπιστευθείτε στο iPad στο παράθυρο εμπιστοσύνης όταν συνδέετε το iPad με τον υπολογιστή σας για πρώτη φορά.
Βήμα 3Αν θέλετε να προστατεύσετε τα αρχεία αντιγράφων ασφαλείας με κωδικό πρόσβασης, μπορείτε να επιλέξετε Κρυπτογραφημένο αντίγραφο ασφαλείας. Ή απλά επιλέξτε Πρότυπο αντίγραφο ασφαλείας να προχωρήσουμε. Και στη συνέχεια κάντε κλικ στο κουμπί Αρχική.

Βήμα 4Σας επιτρέπει να επιλέξετε τον τύπο δεδομένων που θέλετε να δημιουργήσετε αντίγραφα ασφαλείας. Εάν θέλετε να δημιουργήσετε αντίγραφα ασφαλείας όλων των δεδομένων, απλά σημειώστε το πλαίσιο δίπλα στο Επιλογή Όλων επιλογή στο κάτω αριστερό μέρος. Στη συνέχεια κάντε κλικ στο κουμπί Επόμενο για να ξεκινήσει.

2. Πώς να επαναφέρετε τα δεδομένα iPad από iCloud Backup
Επαναφορά δεδομένων iPad από iCloud Backup μέσω iCloud
Η επαναφορά ενός iPad από ένα iCloud backup ξεκινά με το σκούπισμα του iPad, το οποίο το τοποθετεί στην ίδια κατάσταση που ήταν όταν το βγάλατε για πρώτη φορά έξω από το κουτί.
Για να διαγράψετε όλο το περιεχόμενο και τις ρυθμίσεις, μερικά μόνο βήματα:
Βήμα 1Πηγαίνετε στο ρυθμίσεις > General. Παρακέντηση Επαναφορά, και στη συνέχεια πατήστε Διαγραφή όλου του περιεχομένου και ρυθμίσεων.
Βήμα 2Επιβεβαιώστε την επιλογή σας και το iPad θα καθαριστεί. Μόλις το iPad ολοκληρώσει τη διαγραφή των δεδομένων, θα μεταφερθείτε στην ίδια οθόνη στην οποία βρισκόσασταν όταν πήρατε για πρώτη φορά το iPad σας.
Στη συνέχεια, μπορούμε να αρχίσουμε να επαναφέρουμε τα δεδομένα iPad από το backup iCloud.
Βήμα 1Ενεργοποιήστε τη συσκευή σας. Θα πρέπει να δείτε ένα Γεια σας οθόνης.
Βήμα 2Ακολουθήστε τα βήματα εγκατάστασης στην οθόνη μέχρι να φτάσετε στο Εφαρμογές και δεδομένα στην οθόνη, στη συνέχεια πατήστε Επαναφορά από το αντίγραφο ασφαλείας iCloud.
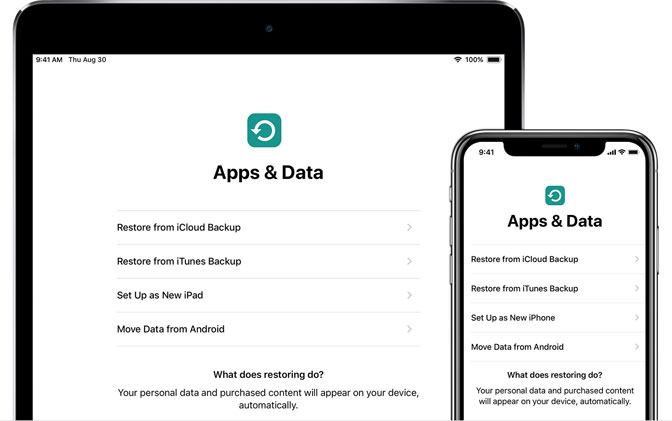
Βήμα 3Συνδεθείτε στο iCloud με το δικό σας apple ID.
Βήμα 4Επιλέξτε στο Cloud. Κοιτάξτε την ημερομηνία και το μέγεθος του καθενός και επιλέξτε το πιο σχετικό. Αφού επιλέξετε, ξεκινά η μεταφορά. Εάν ένα μήνυμα αναφέρει ότι απαιτείται νεότερη έκδοση του iOS, ακολουθήστε τα βήματα που εμφανίζονται στην οθόνη για ενημέρωση.
Βήμα 5Όταν σας ζητηθεί, συνδεθείτε στο δικό σας Λογαριασμός ταυτότητας της Apple για να επαναφέρετε τις εφαρμογές και τις αγορές σας. Εάν δεν μπορείτε να θυμηθείτε τον κωδικό πρόσβασής σας, μπορείτε να πατήσετε Παραλείψτε αυτό το βήμα και να συνδεθείτε αργότερα.
Βήμα 6Μείνετε συνδεδεμένοι και περιμένετε να εμφανιστεί και να ολοκληρωθεί μια γραμμή προόδου. Εάν αποσυνδεθείτε από Wi-Fi πολύ σύντομα, η πρόοδος θα σταματήσει μέχρι να συνδεθείτε ξανά.
Βήμα 7Τώρα μπορείτε να ολοκληρώσετε τη ρύθμιση και να απολαύσετε τη συσκευή σας. Περιεχόμενο όπως το δικό σου εφαρμογές, φωτογραφίες, μουσική, και άλλες πληροφορίες θα συνεχίσουν να αποκαθίστανται στο παρασκήνιο για τις επόμενες αρκετές ώρες ή ημέρες. Προσπαθήστε συχνά να συνδέεστε στο Wi-Fi και να ενεργοποιήσετε τη διαδικασία, για να ολοκληρώσετε τη διαδικασία.
Επαναφορά δεδομένων iPad από iCloud Backup μέσω FoneLab
FoneLab για iOS μπορεί να σας βοηθήσει να επαναφέρετε τα δεδομένα που σας ενδιαφέρουν χωρίς να επαναφέρετε το iPad σας, εύκολο, ακριβές και αξιόπιστο. Οι εκδόσεις για υπολογιστή και Mac είναι διαθέσιμες. Αυτό το λογισμικό υποστηρίζει πλήρως το iOS 12.
Καλύπτει όλες τις δυνατότητες επαναφοράς των χαμένων ή διαγραμμένων αρχεία πολυμέσων, Επαφές, μηνύματα, και μηνύματα επειδή το πρόγραμμα σας προσφέρει τρεις τρόπους αποκατάστασης για να το επιτύχετε. Για παράδειγμα, μπορείτε να ανακτήσετε απευθείας από τη συσκευή σας iOS ή να εξαγάγετε αρχεία από το iCloud / iTunes.
Με το FoneLab για iOS, θα ανακτήσετε τα χαμένα / διαγραμμένα δεδομένα iPhone, συμπεριλαμβανομένων φωτογραφιών, επαφών, βίντεο, αρχείων, WhatsApp, Kik, Snapchat, WeChat και άλλων δεδομένων από το iCloud ή το iTunes backup ή τη συσκευή σας.
- Ανάκτηση φωτογραφιών, βίντεο, επαφών, WhatsApp και άλλων δεδομένων με ευκολία.
- Προεπισκόπηση δεδομένων πριν από την ανάκτηση.
- iPhone, iPad και iPod touch είναι διαθέσιμα.
Βήμα 1Εκκινήστε το πρόγραμμα και βεβαιωθείτε ότι το iPad και ο υπολογιστής σας είναι συνδεδεμένοι. Μετά την αναγνώρισή του από το iPad FoneLab για iOS, επιλέξτε Αποκατάσταση στοιχείων iPhone.

Βήμα 2Επιλέξτε Ανάκτηση από το αρχείο αντιγράφων iCloud. Εισαγω apple ID και Κωδικός Πρόσβασης να εισέλθουν στο iCloud

Βήμα 3Πατήστε Λήψη για να αποκτήσετε πρόσβαση στην επιθυμητή iCloud αντιγράφων ασφαλείας αρχεία.
Βήμα 4Στη συνέχεια κάντε κλικ στο κουμπί Ανάκτηση αφού αποφασίσετε ποια αρχεία θα εξαχθούν.
Συμπέρασμα
Για να χαλαρώσετε την απώλεια δεδομένων στην εμφάνιση, συνιστάται πάντα να χρησιμοποιήσετε το iCloud ή Δημιουργία αντιγράφων ασφαλείας και επαναφορά δεδομένων iOS για να δημιουργήσετε αντίγραφα ασφαλείας του iPad σας τακτικά.
Ωστόσο, για να διασφαλιστεί η ασφάλεια των δεδομένων, δεν αρκεί μόνο η δημιουργία αντιγράφων ασφαλείας αρχείων. Καλύτερα να χρησιμοποιήσετε τη δυνατότητα ανάκτησης δεδομένων του FoneLab για iOS να παράσχει διπλή εγγύηση. Με αυτό, μπορείτε να διασώσετε και ανάκτηση χαμένων αρχείων χωρίς δημιουργία αντιγράφων ασφαλείας. Μην διστάσετε να δοκιμάσετε.
Με το FoneLab για iOS, θα ανακτήσετε τα χαμένα / διαγραμμένα δεδομένα iPhone, συμπεριλαμβανομένων φωτογραφιών, επαφών, βίντεο, αρχείων, WhatsApp, Kik, Snapchat, WeChat και άλλων δεδομένων από το iCloud ή το iTunes backup ή τη συσκευή σας.
- Ανάκτηση φωτογραφιών, βίντεο, επαφών, WhatsApp και άλλων δεδομένων με ευκολία.
- Προεπισκόπηση δεδομένων πριν από την ανάκτηση.
- iPhone, iPad και iPod touch είναι διαθέσιμα.
