- Μέρος 1. Μεταφέρετε τη σημείωση από το iPhone σε υπολογιστή μέσω του FoneLab Tools
- Μέρος 2. Πώς να δημιουργήσετε αντίγραφα ασφαλείας των σημειώσεων σε Mac από το iPhone μέσω του AirDrop
- Μέρος 3. Πώς να δημιουργήσετε αντίγραφα ασφαλείας των σημειώσεων iPhone μέσω email
- Μέρος 4. Δημιουργία αντιγράφων ασφαλείας σημειώσεων στο iPhone με το iCloud Drive
- Μέρος 5. Πώς να δημιουργήσετε αντίγραφα ασφαλείας των σημειώσεων στο iCloud
- Μέρος 6. Πώς να αποθηκεύσετε σημειώσεις από το iPhone στον υπολογιστή με το iTunes
Δημιουργία αντιγράφων ασφαλείας και επαναφορά iPhone / iPad / iPod χωρίς απώλεια δεδομένων.
Πώς να δημιουργήσετε αντίγραφα ασφαλείας των σημειώσεων στο iPhone με 6 αξιόπιστες και εύκολες μεθόδους
 αναρτήθηκε από Boey Wong / 04 Αυγούστου 2022 16:00
αναρτήθηκε από Boey Wong / 04 Αυγούστου 2022 16:00Η δημιουργία αντιγράφων ασφαλείας iPhone αποθηκεύει σημειώσεις; Θέλω να αποθηκεύσω τις σημειώσεις μου στο iPhone μου, πώς μπορώ να το κάνω; Ευχαριστώ!
Το Notes είναι μια από τις βολικές λειτουργίες στο iPhone και σε άλλα κινητά τηλέφωνα που βοηθά τους χρήστες να σημειώνουν βασικά αντικείμενα. Έτσι, οι άνθρωποι μπορούν να θυμούνται οτιδήποτε, ακόμη και να έχουν πρόσβαση σε αυτά σε όλες τις συσκευές, εάν είστε χρήστης iPhone και να ενεργοποιήσετε τη λειτουργία συγχρονισμού iCloud.
Εδώ τίθεται το ερώτημα πώς να δημιουργήσετε αντίγραφα ασφαλείας των σημειώσεων στο iPhone για να αποτρέψετε την απώλεια δεδομένων. Αυτή η ανάρτηση παρουσιάζει 6 μεθόδους που πρέπει να δοκιμάσετε.
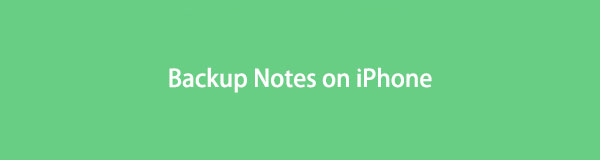

Λίστα οδηγών
- Μέρος 1. Μεταφέρετε τη σημείωση από το iPhone σε υπολογιστή μέσω του FoneLab Tools
- Μέρος 2. Πώς να δημιουργήσετε αντίγραφα ασφαλείας των σημειώσεων σε Mac από το iPhone μέσω του AirDrop
- Μέρος 3. Πώς να δημιουργήσετε αντίγραφα ασφαλείας των σημειώσεων iPhone μέσω email
- Μέρος 4. Δημιουργία αντιγράφων ασφαλείας σημειώσεων στο iPhone με το iCloud Drive
- Μέρος 5. Πώς να δημιουργήσετε αντίγραφα ασφαλείας των σημειώσεων στο iCloud
- Μέρος 6. Πώς να αποθηκεύσετε σημειώσεις από το iPhone στον υπολογιστή με το iTunes
Μέρος 1. Μεταφέρετε τη σημείωση από το iPhone σε υπολογιστή μέσω του FoneLab Tools
Το iPhone κερδίζει αμέτρητους χρήστες από άλλα κινητά τηλέφωνα, γι' αυτό μπορείτε να βρείτε εργαλεία εκτός από την Apple τρόπους επίλυσης προβλημάτων όπως η δημιουργία αντιγράφων ασφαλείας δεδομένων iPhone. Με τον ίδιο τρόπο, μπορείτε να βρείτε προγράμματα τρίτων στον υπολογιστή για να σας βοηθήσουν να δημιουργήσετε αντίγραφα ασφαλείας των σημειώσεων στο iPhone σας.
Μετά τη δοκιμή, σας συνιστώνται ιδιαίτερα τα εργαλεία FoneLab.
Επιλογή 1. FoneTrans για iOS
Πρώτον, μπορείτε να δοκιμάσετε FoneTrans για iOS για να μεταφέρετε δεδομένα από το iPhone σε υπολογιστή ή Mac για δημιουργία αντιγράφων ασφαλείας. Είναι ένα ισχυρό εργαλείο για τη μεταφορά δεδομένων μεταξύ συσκευών iOS και υπολογιστών. Και υποστηρίζονται όλοι οι τύποι δεδομένων, συμπεριλαμβανομένων φωτογραφιών, επαφών, μηνυμάτων WhatsApp, σημειώσεων και άλλων.
Με το FoneTrans για iOS, θα απολαύσετε την ελευθερία να μεταφέρετε τα δεδομένα σας από το iPhone στον υπολογιστή. Δεν μπορείτε να μεταφέρετε μόνο μηνύματα κειμένου iPhone στον υπολογιστή, αλλά και φωτογραφίες, βίντεο και επαφές μπορούν εύκολα να μεταφερθούν στον υπολογιστή σας.
- Μεταφέρετε φωτογραφίες, βίντεο, επαφές, WhatsApp και περισσότερα δεδομένα με ευκολία.
- Προεπισκόπηση δεδομένων πριν από τη μεταφορά.
- iPhone, iPad και iPod touch είναι διαθέσιμα.
Βήμα 1Κατεβάστε και εγκαταστήστε το πρόγραμμα και στη συνέχεια θα ξεκινήσει αυτόματα. Συνδέστε το iPhone στον υπολογιστή.
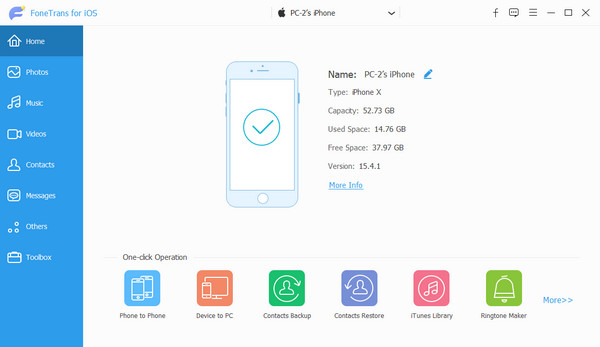
Βήμα 2Μετά τη σύνδεση, επιλέξτε Άλλα > Notes από το αριστερό πλαίσιο.
Βήμα 3Μπορείτε να δείτε όλες τις διαθέσιμες σημειώσεις στη δεξιά πλευρά. Επιλέξτε τα πλαίσια δίπλα στα στοιχεία που θέλετε να επαναφέρετε.
Βήμα 4Κάντε κλικ στο Μεταφορά στο ΠΚουμπί C. Πρέπει να επιλέξετε έναν τοπικό φάκελο στον υπολογιστή και να κάνετε κλικ στο Ανοικτό κουμπί.
Με το FoneTrans για iOS, θα απολαύσετε την ελευθερία να μεταφέρετε τα δεδομένα σας από το iPhone στον υπολογιστή. Δεν μπορείτε να μεταφέρετε μόνο μηνύματα κειμένου iPhone στον υπολογιστή, αλλά και φωτογραφίες, βίντεο και επαφές μπορούν εύκολα να μεταφερθούν στον υπολογιστή σας.
- Μεταφέρετε φωτογραφίες, βίντεο, επαφές, WhatsApp και περισσότερα δεδομένα με ευκολία.
- Προεπισκόπηση δεδομένων πριν από τη μεταφορά.
- iPhone, iPad και iPod touch είναι διαθέσιμα.
Με το FoneTrans για iOS, μπορείτε επίσης να μεταφέρετε δεδομένα από υπολογιστή σε συσκευή με ευκολία. Είναι ο καλύτερος τρόπος για να διαχειριστείτε τα δεδομένα σας μεταξύ ενός υπολογιστή και μιας συσκευής iOS.
Επιλογή 2. FoneLab για iOS
Ένα άλλο εργαλείο που δεν πρέπει να χάσετε είναι το FoneLab για iOS - Δημιουργία αντιγράφων ασφαλείας και επαναφορά δεδομένων iOS, ένας επαγγελματικός αλλά εύκολος τρόπος backup δεδομένα iPhone. Μπορείτε απλά να το εγκαταστήσετε στον υπολογιστή και να ακολουθήσετε το λεπτομερές σεμινάριο για να αποθηκεύσετε σημειώσεις iPhone στον υπολογιστή.
Το FoneLab σάς δίνει τη δυνατότητα δημιουργίας αντιγράφων ασφαλείας και επαναφοράς iPhone / iPad / iPod χωρίς απώλεια δεδομένων.
- Δημιουργήστε αντίγραφα ασφαλείας και επαναφέρετε τα δεδομένα iOS στον υπολογιστή / Mac σας εύκολα.
- Προβάλετε λεπτομερώς τα δεδομένα πριν επαναφέρετε τα δεδομένα από τα αντίγραφα ασφαλείας.
- Δημιουργία αντιγράφων ασφαλείας και επαναφορά δεδομένων iPhone, iPad και iPod touch Επιλεκτικά.
Βήμα 1Κατεβάστε και εγκαταστήστε το FoneLab για iOS και συνδέστε το iPhone στον υπολογιστή.
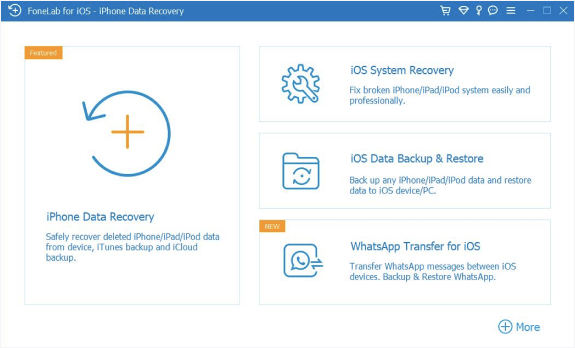
Βήμα 2Επιλέξτε Δημιουργία αντιγράφων ασφαλείας και επαναφορά δεδομένων iOS > iOS Data Backup.
Βήμα 3Στην κύρια διεπαφή, επιλέξτε Τυπική δημιουργία αντιγράφων ασφαλείας or Κρυπτογραφημένο αντίγραφο ασφαλείας, Κλίκ Αρχική κουμπί.
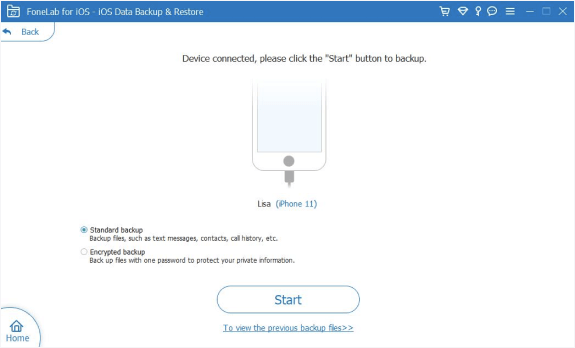
Βήμα 4Μπορείτε να δείτε όλα τα διαθέσιμα δεδομένα, επιλέξτε Notes και κάντε κλικ στο κουμπί Επόμενο.
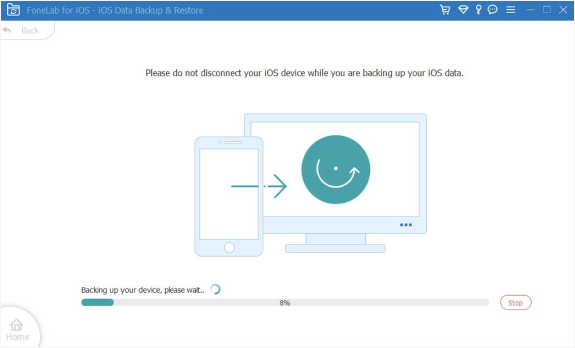
Το FoneLab σάς δίνει τη δυνατότητα δημιουργίας αντιγράφων ασφαλείας και επαναφοράς iPhone / iPad / iPod χωρίς απώλεια δεδομένων.
- Δημιουργήστε αντίγραφα ασφαλείας και επαναφέρετε τα δεδομένα iOS στον υπολογιστή / Mac σας εύκολα.
- Προβάλετε λεπτομερώς τα δεδομένα πριν επαναφέρετε τα δεδομένα από τα αντίγραφα ασφαλείας.
- Δημιουργία αντιγράφων ασφαλείας και επαναφορά δεδομένων iPhone, iPad και iPod touch Επιλεκτικά.
Τόσο εύκολο, σωστά; Μπορείτε αναμφίβολα να επιλέξετε ένα πρόγραμμα από αυτά και να δημιουργήσετε αντίγραφα ασφαλείας των σημειώσεων iPhone τώρα.
Ίσως γνωρίζετε ότι η Apple παρέχει επίσης ορισμένους τρόπους δημιουργίας αντιγράφων ασφαλείας και επαναφοράς σημείωσης, μηνυμάτων και άλλων δεδομένων iPhone. Προχωρήστε για να τα ελέγξετε.
Μέρος 2. Πώς να δημιουργήσετε αντίγραφα ασφαλείας των σημειώσεων σε Mac από το iPhone μέσω του AirDrop
Το AirDrop είναι μια δυνατότητα μεταφοράς δεδομένων μεταξύ iOS, iPadOS και macOS. Εάν θέλετε να δημιουργήσετε αντίγραφα ασφαλείας των σημειώσεων iPhone σε Mac, δεν πρέπει να το χάσετε γιατί είναι ο πιο βολικός και ταχύτερος τρόπος μεταφοράς δεδομένων iOS. Ακολουθεί το σεμινάριο σχετικά με τη δημιουργία αντιγράφων ασφαλείας σημειώσεων από το iPhone σε Mac μέσω του AirDrop.
Βήμα 1Ανοίξτε την εφαρμογή Notes στο iPhone και επιλέξτε τη σημείωση που θέλετε να δημιουργήσετε αντίγραφο ασφαλείας.
Βήμα 2Πατήστε το εικονίδιο μενού στα δεξιά και επιλέξτε Κοινή χρήση Σημείωση > προμήθεια με αλεξίπτωτα.

Βήμα 3Επιλέξτε το όνομα του Mac σας.
Βήμα 4Στην οθόνη του Mac, κάντε κλικ Λαμβάνω κουμπί. Θα αρχίσει να μεταφέρει τις σημειώσεις σας από το iPhone στο Mac.
Εάν δεν έχετε Mac, μπορείτε επίσης να δοκιμάσετε εναλλακτικές λύσεις για τη δημιουργία αντιγράφων ασφαλείας σημειώσεων iPhone που αναφέρονται στα ακόλουθα μέρη.
Μέρος 3. Πώς να δημιουργήσετε αντίγραφα ασφαλείας των σημειώσεων iPhone μέσω email
Το ηλεκτρονικό ταχυδρομείο είναι ένα εργαλείο που χρησιμοποιείται συχνά για την επικοινωνία με άλλους, και εξακολουθεί να είναι απαραίτητο στην καθημερινή μελέτη, τη λέξη και τη ζωή. Με αυτό, μπορείτε επίσης να δημιουργήσετε αντίγραφα ασφαλείας των σημειώσεων iPhone στον υπολογιστή ή σε άλλα μέρη που σας αρέσουν.
Βήμα 1Ανοίξτε την εφαρμογή Notes στο iPhone και πατήστε μία από τις σημειώσεις που θέλετε να δημιουργήσετε αντίγραφα ασφαλείας.
Βήμα 2Επιλέξτε το εικονίδιο μενού στην επάνω δεξιά γωνία και, στη συνέχεια, επιλέξτε Κοινή χρήση Σημείωση.

Βήμα 3Αγορά Emails από τις επιλογές.
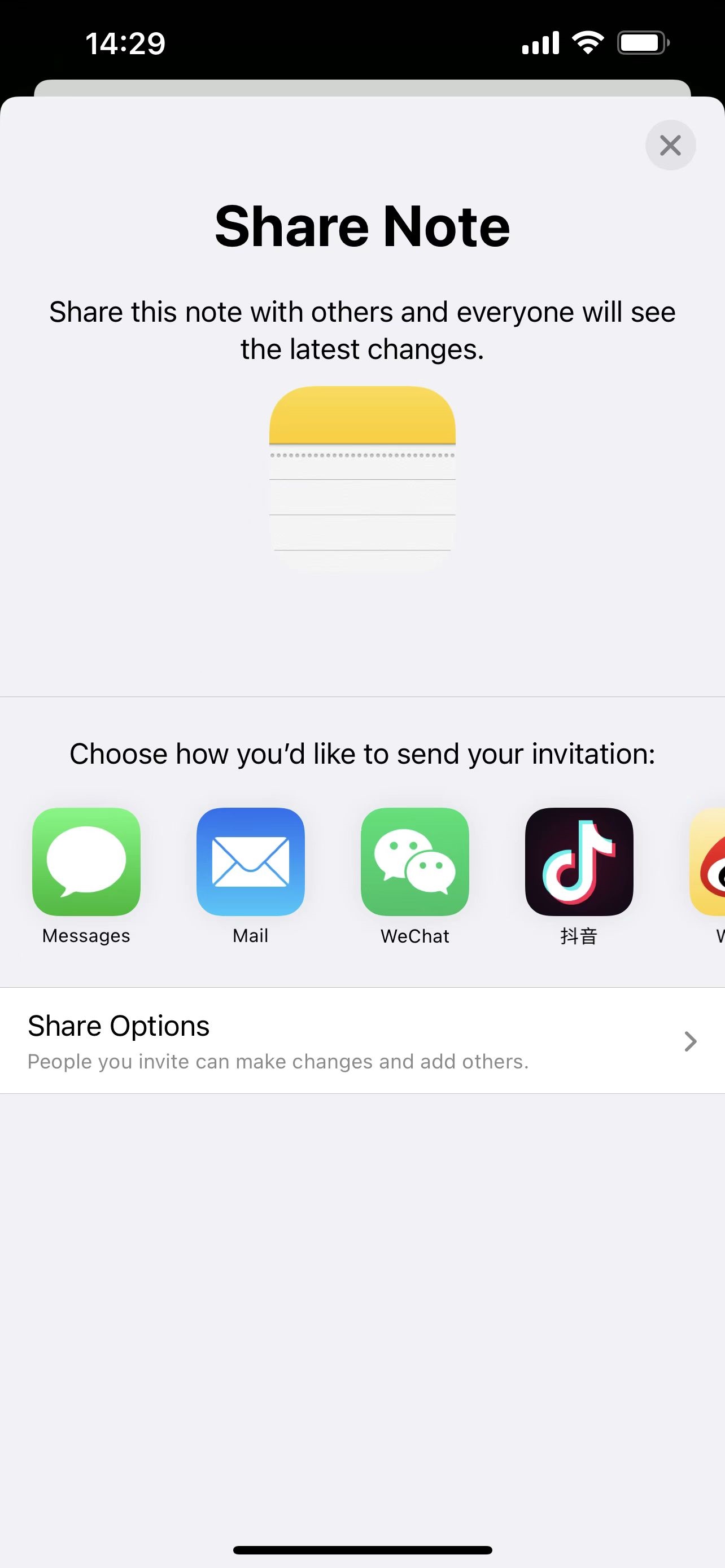
Βήμα 4Εισαγάγετε τον λογαριασμό email στο iPhone. Στη συνέχεια στείλτε το.
Βήμα 5Στον υπολογιστή, συνδεθείτε στον λογαριασμό email σας και αποθηκεύστε συνημμένα από το email που λάβατε.
Ένα email είναι μια βολική επιλογή, αλλά μπορείτε να έχετε περισσότερα διαδικτυακά εργαλεία.
Μέρος 4. Δημιουργία αντιγράφων ασφαλείας σημειώσεων στο iPhone με το iCloud Drive
Όπως και άλλες υπηρεσίες cloud, η Apple παρέχει μονάδα iCloud για να μπορείτε να αποθηκεύετε και να έχετε πρόσβαση στα αρχεία σας όπου κι αν βρίσκεστε με τον σωστό λογαριασμό. Μπορείτε να ελέγξετε τα παρακάτω βήματα εάν θέλετε να δημιουργήσετε αντίγραφα ασφαλείας της σημείωσης iPhone στην υπηρεσία cloud.
Βήμα 1Ανοίξτε την εφαρμογή Notes στο iPhone, επιλέξτε το εικονίδιο μενού > Κοινή χρήση Σημείωση.

Βήμα 2Μπορείτε να δείτε διάφορες επιλογές, επιλέξτε iCloud κίνησης αυτή τη φορά.
Βήμα 3Επιλέξτε iCloud Drive για να αποθηκεύσετε τις σημειώσεις σας. Στη συνέχεια, μπορείτε να επισκεφτείτε τον επίσημο ιστότοπο του iCloud και να επιλέξετε το iCloud Drive για να αποκτήσετε πρόσβαση στις σημειώσεις σας όποτε θέλετε.
Εκτός από το iCloud Drive, μπορείτε επίσης να δοκιμάσετε τους παραδοσιακούς τρόπους της Apple, το iCloud και το iTunes, για να δημιουργήσετε αντίγραφα ασφαλείας των δεδομένων του iPhone.
Μέρος 5. Πώς να δημιουργήσετε αντίγραφα ασφαλείας των σημειώσεων στο iCloud
Αποθηκεύοντας σημειώσεις στο iCloud, πρέπει να ανοίξετε ένα πρόγραμμα περιήγησης και να επισκεφτείτε τη μονάδα iCloud στον επίσημο ιστότοπο. Για διάφορους λόγους, όπως ταλαιπωρία, επιπλοκές, κ.λπ., μπορείτε να χρησιμοποιήσετε το iCloud για να δημιουργήσετε αντίγραφα ασφαλείας των σημειώσεων απευθείας στο iPhone.
Έχετε 2 επιλογές, η πρώτη είναι να δημιουργήσετε αντίγραφα ασφαλείας του iPhone μέσω των λειτουργιών συγχρονισμού iCloud. Θα συγχρονίσει τα επιλεγμένα δεδομένα σε όλες τις συσκευές αυτόματα.
Βήμα 1Πηγαίνετε στο ρυθμίσεις εφαρμογή στο iPhone, πατήστε [το όνομα σου] > iCloud, και εναλλαγή Notes.
Βήμα 2Στη συνέχεια, οι σημειώσεις σας θα συγχρονιστούν με τη συσκευή σας με το Apple ID.
Μια άλλη επιλογή είναι να δημιουργήσετε αντίγραφα ασφαλείας των δεδομένων iPhone ταυτόχρονα και θα πρέπει να επαναφέρετε πλήρως όλα τα δεδομένα από τα αρχεία αντιγράφων ασφαλείας.
Βήμα 1Ανοίξτε το iPhone ρυθμίσεις app> [το όνομα σου] > iCloud, εναλλαγή του Notes.
Βήμα 2Στη συνέχεια επιλέξτε iCloud δημιουργίας αντιγράφων ασφαλείας > Δημιουργία αντιγράφων ασφαλείας τώρα. Όλα θα δημιουργηθούν αντίγραφα ασφαλείας στο iCloud.

Μέρος 6. Πώς να αποθηκεύσετε σημειώσεις από το iPhone στον υπολογιστή με το iTunes
Ένας άλλος τρόπος της Apple που δεν πρέπει να χάσετε είναι το iTunes. Είναι μια αρχική λειτουργία που βοηθά τους χρήστες να δημιουργούν αντίγραφα ασφαλείας και να επαναφέρουν τα δεδομένα iPhone στον υπολογιστή χωρίς εμπόδια. Αν και έχετε αναβαθμίσει το macOS στην πιο πρόσφατη έκδοση χωρίς το iTunes, μπορείτε να χρησιμοποιήσετε το Finder για να διαχειριστείτε δεδομένα iOS.
Βήμα 1Εκτελέστε το iTunes ή το Finder στον υπολογιστή και, στη συνέχεια, συνδέστε το iPhone.
Βήμα 2Επιλέξτε τη συσκευή σας και μετά κάντε κλικ Χαρακτηριστικά/General > Δημιουργία αντιγράφων ασφαλείας τώρα.
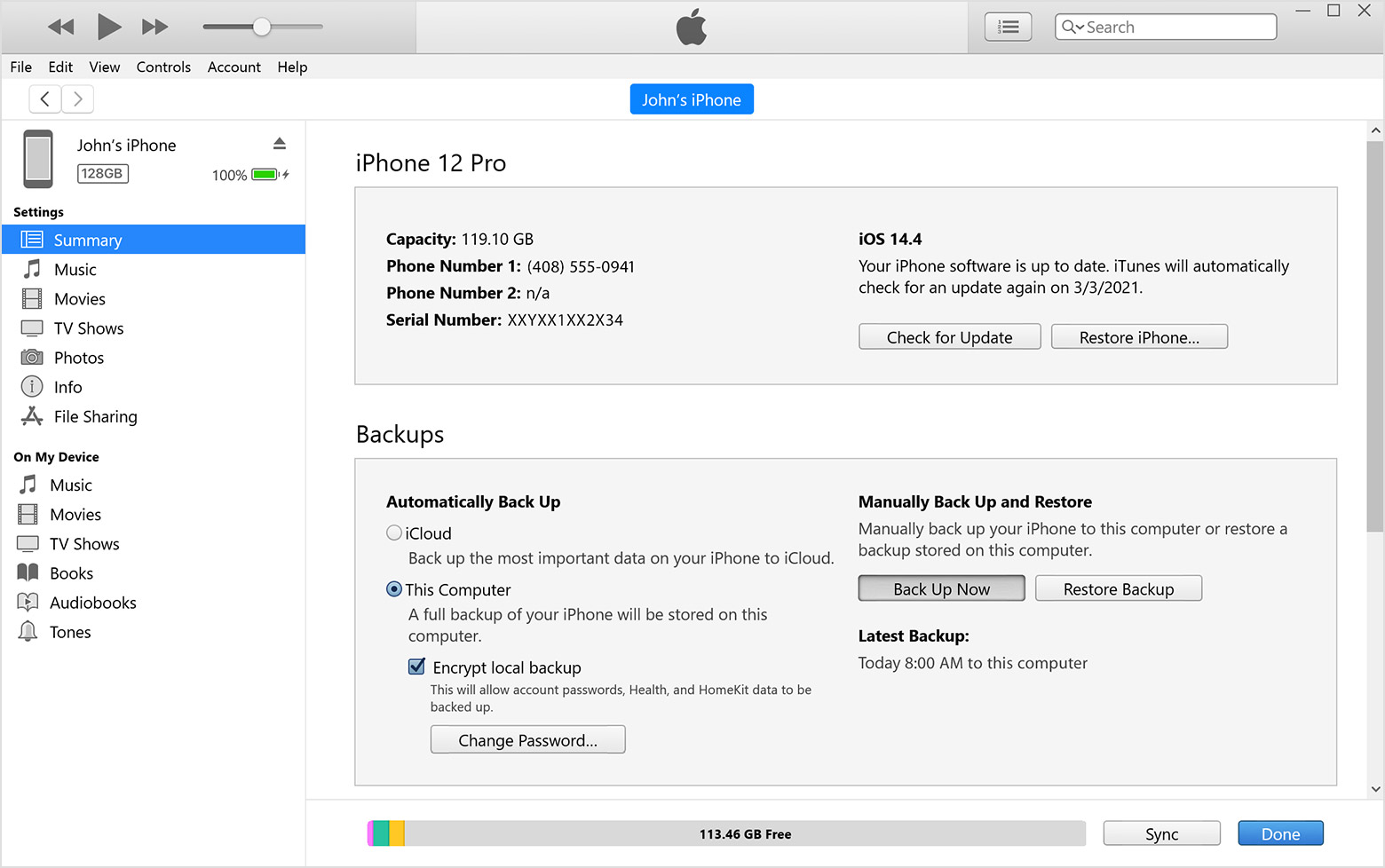
Σημείωση: Μπορείτε επίσης να επιλέξετε εφεδρικά δεδομένα στο iCloud εδώ αν θέλεις.
Αυτά είναι τα πάντα για τις σημειώσεις αντιγράφων ασφαλείας iPhone, είναι αποδεδειγμένα και αξιόπιστα. Μεταξύ αυτών των επιλογών, το FoneTrans για iOS και το FoneLab για iOS είναι οι πιο προτεινόμενες που δεν πρέπει να χάσετε. Γιατί να μην τα κατεβάσετε στον υπολογιστή και να απολαύσετε τα οφέλη τους τώρα!
