- Μέρος 1. Τρόπος δημιουργίας αντιγράφων ασφαλείας φωνητικών μηνυμάτων στο iPhone με το FoneLab Εφεδρική και επαναφορά δεδομένων iOS
- Μέρος 2. Δημιουργία αντιγράφων ασφαλείας φωνητικού ταχυδρομείου απευθείας στο iPhone
- Μέρος 3. Πώς να αποθηκεύσετε ένα φωνητικό μήνυμα στο iPhone με το iTunes
- Μέρος 4. Πώς να δημιουργήσετε αντίγραφα ασφαλείας του φωνητικού ταχυδρομείου στο iPhone μέσω του Finder
- Μέρος 5. Αποθήκευση φωνητικών μηνυμάτων από το iPhone στο iCloud
- Μέρος 6. Συχνές ερωτήσεις σχετικά με τον τρόπο δημιουργίας αντιγράφων ασφαλείας των φωνητικών μηνυμάτων στο iPhone
Δημιουργία αντιγράφων ασφαλείας και επαναφορά iPhone / iPad / iPod χωρίς απώλεια δεδομένων.
Πώς να δημιουργήσετε αντίγραφα ασφαλείας των φωνητικών μηνυμάτων στο iPhone με τις πιο αποτελεσματικές λύσεις
 αναρτήθηκε από Λίζα Οου / 26 Σεπτεμβρίου 2022 16:00
αναρτήθηκε από Λίζα Οου / 26 Σεπτεμβρίου 2022 16:00Ο τηλεφωνητής είναι ένα ηχογραφημένο μήνυμα που αποθηκεύετε για να λαμβάνεται από τον κάτοχο όταν καλείτε κάποιον, αλλά δεν είναι εκεί. Λοιπόν, οι χρήστες iPhone μπορούν να λαμβάνουν τα φωνητικά τους μηνύματα μετά την εγκατάσταση σε συσκευές. Είναι μια βολική λειτουργία για να διασφαλίσετε ότι δεν θα χάσετε τα μηνύματα των καλούντων.
Μερικές φορές, αυτά τα φωνητικά μηνύματα στο iPhone έχουν γίνει απαραίτητα για τις πληροφορίες που θέλετε να αποθηκεύσετε στη συσκευή. Μία από τις απλούστερες μεθόδους είναι η δημιουργία αντιγράφων ασφαλείας των φωνητικών μηνυμάτων iPhone.
Αν θέλετε να μάθετε πώς να δημιουργείτε αντίγραφα ασφαλείας των φωνητικών μηνυμάτων iPhone χωρίς κόπο και γρήγορα, προχωρήστε στα ακόλουθα μέρη.
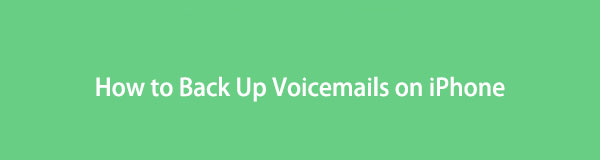

Λίστα οδηγών
- Μέρος 1. Τρόπος δημιουργίας αντιγράφων ασφαλείας φωνητικών μηνυμάτων στο iPhone με το FoneLab Εφεδρική και επαναφορά δεδομένων iOS
- Μέρος 2. Δημιουργία αντιγράφων ασφαλείας φωνητικού ταχυδρομείου απευθείας στο iPhone
- Μέρος 3. Πώς να αποθηκεύσετε ένα φωνητικό μήνυμα στο iPhone με το iTunes
- Μέρος 4. Πώς να δημιουργήσετε αντίγραφα ασφαλείας του φωνητικού ταχυδρομείου στο iPhone μέσω του Finder
- Μέρος 5. Αποθήκευση φωνητικών μηνυμάτων από το iPhone στο iCloud
- Μέρος 6. Συχνές ερωτήσεις σχετικά με τον τρόπο δημιουργίας αντιγράφων ασφαλείας των φωνητικών μηνυμάτων στο iPhone
Μέρος 1. Τρόπος δημιουργίας αντιγράφων ασφαλείας φωνητικών μηνυμάτων στο iPhone με το FoneLab Εφεδρική και επαναφορά δεδομένων iOS
Πρέπει να δοκιμάσετε FoneLab iOS Data Backup & Επαναφορά στον υπολογιστή για χρήστες που θέλουν να μάθουν πώς να δημιουργούν αντίγραφα ασφαλείας των φωνητικών μηνυμάτων iPhone και άλλων δεδομένων.
Είναι ένα χρήσιμο πρόγραμμα στον υπολογιστή για τη δημιουργία αντιγράφων ασφαλείας και την επαναφορά δεδομένων iPhone, συμπεριλαμβανομένων φωτογραφιών, επαφών, βίντεο, μηνυμάτων και άλλων. Επιπλέον, είναι διαθέσιμοι διαφορετικοί τύποι δεδομένων σε iPhone, iPad και iPod Touch. Μπορείτε πάντα να το κατεβάσετε από τον επίσημο ιστότοπο και να το εγκαταστήσετε στον υπολογιστή σας. Στη συνέχεια, ακολουθήστε τα παρακάτω βήματα για να δημιουργήσετε αντίγραφα ασφαλείας του φωνητικού ταχυδρομείου του iPhone στον υπολογιστή.
Το FoneLab σάς δίνει τη δυνατότητα δημιουργίας αντιγράφων ασφαλείας και επαναφοράς iPhone / iPad / iPod χωρίς απώλεια δεδομένων.
- Δημιουργήστε αντίγραφα ασφαλείας και επαναφέρετε τα δεδομένα iOS στον υπολογιστή / Mac σας εύκολα.
- Προβάλετε λεπτομερώς τα δεδομένα πριν επαναφέρετε τα δεδομένα από τα αντίγραφα ασφαλείας.
- Δημιουργία αντιγράφων ασφαλείας και επαναφορά δεδομένων iPhone, iPad και iPod touch Επιλεκτικά.
Βήμα 1Κατεβάστε και εγκαταστήστε το FoneLab στον υπολογιστή σας και ξεκινήστε το όταν ολοκληρωθεί η εγκατάσταση.
Βήμα 2Συνδέστε το iPhone σε έναν υπολογιστή με καλώδιο USB και πατήστε Εμπιστευθείτε στο iPhone σας.
Βήμα 3Πατήστε Δημιουργία αντιγράφων ασφαλείας και επαναφορά δεδομένων iOS στη διεπαφή.
Βήμα 4Επιλέξτε iOS Data Backup αν θέλετε να δημιουργήσετε αντίγραφα ασφαλείας για το φωνητικό ταχυδρομείο του iPhone.

Βήμα 5Πατήστε Αρχική απευθείας εάν δεν θέλετε να προσθέσετε έναν κωδικό πρόσβασης στο αρχείο αντιγράφων ασφαλείας.
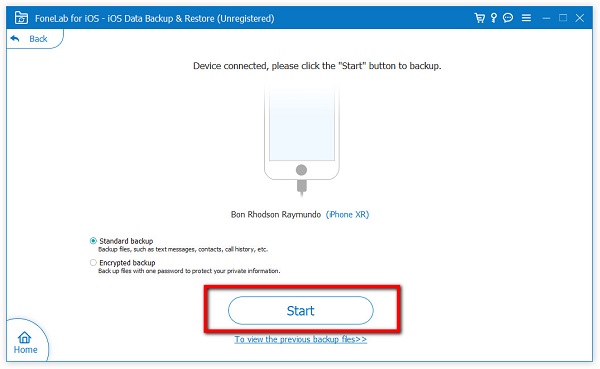
Βήμα 6Καταργήστε την επιλογή Επιλογή Όλων στο κάτω μέρος και επιλέξτε τον τηλεφωνητή στο Μηνύματα και επαφές τμήμα.
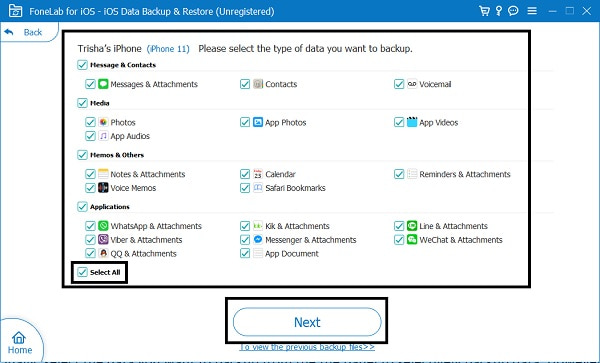
Βήμα 7Πατήστε Επόμενο για να ξεκινήσει η διαδικασία.
Αυτό είναι. Μπορείτε να διαπιστώσετε ότι είναι εύκολο αλλά χρήσιμο να δημιουργήσετε αντίγραφα ασφαλείας των δεδομένων iPhone. Ανεξάρτητα από το εάν θέλετε να αποθηκεύσετε επιλεκτικά ή ολόκληρα δεδομένα, FoneLab iOS Data Backup & Επαναφορά μπορεί να σας βοηθήσει να αποκτήσετε αυτό που θέλετε.
Μέρος 2. Δημιουργία αντιγράφων ασφαλείας φωνητικού ταχυδρομείου απευθείας στο iPhone
Ξέρετε, πρέπει να βρείτε και να αποκτήσετε πρόσβαση στα φωνητικά μηνύματα από την εφαρμογή Phone στο iPhone. Στην πραγματικότητα, μπορείτε να αποθηκεύσετε φωνητικά μηνύματα απευθείας από την εφαρμογή iPhone. Έχει διαφορετικές επιλογές για την αποθήκευση των φωνητικών μηνυμάτων iPhone σας, ελέγξτε τα λεπτομερή βήματα για ένα παράδειγμα δημιουργίας αντιγράφων ασφαλείας των φωνητικών μηνυμάτων iPhone μέσω αλληλογραφίας.
Βήμα 1Ανοίξτε το Τηλέφωνο Επικοινωνίας εφαρμογή στο iPhone και πατήστε τηλεφωνητή στην κάτω δεξιά γωνία.
Βήμα 2Επιλέξτε ένα φωνητικό μήνυμα που θέλετε να δημιουργήσετε αντίγραφο ασφαλείας και επιλέξτε το μερίδιο εικονίδιο.
Βήμα 3Αγορά Ταχυδρομείο από τις επιλογές και εισαγάγετε τη διεύθυνση email για να λάβετε τον αυτόματο τηλεφωνητή.
Βήμα 4Στον υπολογιστή ή στο iPhone, λάβετε τα νέα email και αποθηκεύστε το φωνητικό μήνυμα στον φάκελο του υπολογιστή ή στο iPhone.
Αυτή η μέθοδος απαιτεί να δημιουργείτε αντίγραφα ασφαλείας του τηλεφωνητή iPhone ένα προς ένα μέσω επαναλαμβανόμενων λειτουργιών. Εάν προτιμάτε να δημιουργείτε αντίγραφα ασφαλείας των φωνητικών μηνυμάτων iPhone ταυτόχρονα, μπορείτε να επιλέξετε το iTunes.
Το FoneLab σάς δίνει τη δυνατότητα δημιουργίας αντιγράφων ασφαλείας και επαναφοράς iPhone / iPad / iPod χωρίς απώλεια δεδομένων.
- Δημιουργήστε αντίγραφα ασφαλείας και επαναφέρετε τα δεδομένα iOS στον υπολογιστή / Mac σας εύκολα.
- Προβάλετε λεπτομερώς τα δεδομένα πριν επαναφέρετε τα δεδομένα από τα αντίγραφα ασφαλείας.
- Δημιουργία αντιγράφων ασφαλείας και επαναφορά δεδομένων iPhone, iPad και iPod touch Επιλεκτικά.
Μέρος 3. Πώς να αποθηκεύσετε ένα φωνητικό μήνυμα στο iPhone με το iTunes
Ξέρετε, το iTunes είναι ένα βολικό εργαλείο για τη δημιουργία αντιγράφων ασφαλείας και την επαναφορά δεδομένων iPhone, συμπεριλαμβανομένων των φωνητικών μηνυμάτων χωρίς προβλήματα. Χωρίς πρόσθετα εργαλεία, μπορείτε απλά να ανοίξετε το iTunes στον υπολογιστή σας για να συγχρονίσετε τα φωνητικά μηνύματα, τις φωτογραφίες, τα βίντεό σας και άλλα για δημιουργία αντιγράφων ασφαλείας με απλά κλικ.
Βήματα για τον τρόπο αποθήκευσης φωνητικών μηνυμάτων από το iPhone μέσω iTunes:
Βήμα 1Κατεβάστε και εγκαταστήστε το iTunes στον υπολογιστή σας και κάντε διπλό κλικ για να το εκκινήσετε.
Βήμα 2Συνδέστε το iPhone στον υπολογιστή με ένα καλώδιο USB και πατήστε Trust στην αρχική οθόνη του iPhone σας όταν εμφανιστεί.
Βήμα 3Πατήστε το εικονίδιο της συσκευής στην επάνω δεξιά γωνία του παραθύρου.
Βήμα 4Βρείτε το Αντίγραφα ασφαλείας και κάντε κλικ στο κουμπί Δημιουργία αντιγράφων ασφαλείας τώρα σε αυτό.

Ωστόσο, θα πρέπει να διαπιστώσετε ότι το πιο πρόσφατο macOS δεν έχει πλέον iTunes. Μπορείτε ακόμα να χρησιμοποιήσετε τις εναλλακτικές του για να δημιουργήσετε αντίγραφα ασφαλείας των δεδομένων iPhone εύκολα.
Μέρος 4. Πώς να δημιουργήσετε αντίγραφα ασφαλείας του φωνητικού ταχυδρομείου στο iPhone μέσω του Finder
Το Finder αντικατέστησε το iTunes στο macOS για να διαχειρίζεται τα δεδομένα του iPhone όπως πριν. Μπορείτε επίσης να συγχρονίσετε δεδομένα και να διαχειριστείτε τις συσκευές σας με το Finder γρήγορα. Εδώ, θα σας δείξουμε την επίδειξη σχετικά με τον τρόπο δημιουργίας αντιγράφων ασφαλείας των φωνητικών μηνυμάτων iPhone με το Finder σε Mac.
Βήμα 1Ανοίξτε το Finder στον υπολογιστή και επιλέξτε το iPhone σας από τον αριστερό πίνακα.
Βήμα 2Αγορά General > Αντίγραφα ασφαλείας.
Βήμα 3Κάντε κλικ στο Δημιουργία αντιγράφων ασφαλείας τώρα κουμπί.
Ωστόσο, ορισμένοι χρήστες μπορεί να προτιμούν μια υπηρεσία cloud για τη δημιουργία αντιγράφων ασφαλείας των φωνητικών μηνυμάτων iPhone χωρίς σύνδεση.
Μέρος 5. Αποθήκευση φωνητικών μηνυμάτων από το iPhone στο iCloud
Εάν είστε λάτρης των υπηρεσιών cloud, θα πρέπει να δοκιμάσετε τα δεδομένα iCloud για iPhone. Σας βοηθά να δημιουργήσετε αντίγραφα ασφαλείας των δεδομένων του iPhone αυτόματα ή χειροκίνητα με ευκολία. Μπορείτε να προσαρμόσετε τις ρυθμίσεις για όποια δεδομένα θέλετε ανάλογα. Με τον ίδιο τρόπο, μπορείτε επίσης να δημιουργήσετε αντίγραφα ασφαλείας των φωνητικών μηνυμάτων στο iPhone στο iCloud ακολουθώντας τα παρακάτω βήματα.
Βήμα 1Συνδέστε το iCloud σας με ένα δίκτυο και μια πηγή ενέργειας.
Βήμα 2Ενεργοποιήστε το iCloud Backup μέσω ρυθμίσεις >(Το όνομά σου)> iCloud > iCloud δημιουργίας αντιγράφων ασφαλείας.
Βήμα 3Πατήστε Δημιουργία αντιγράφων ασφαλείας τώρα.

Θα πρέπει να γνωρίζετε ότι το iTunes, το Finder και το iCloud δεν μπορούν να δημιουργήσουν αντίγραφα ασφαλείας των φωνητικών μηνυμάτων iPhone επιλεκτικά. Επομένως, πρέπει να διαθέσετε πολύ χρόνο και μεγάλο αποθηκευτικό χώρο για να αποθηκεύσετε τα δεδομένα σας από το iPhone. Γι' αυτό επίσης FoneLab iOS Data Backup & Επαναφορά είναι το πιο προτεινόμενο εργαλείο που ξεχωρίζει από τους ανταγωνιστές. Τώρα μπορείτε να το κατεβάσετε στον υπολογιστή και να δοκιμάσετε!
Το FoneLab σάς δίνει τη δυνατότητα δημιουργίας αντιγράφων ασφαλείας και επαναφοράς iPhone / iPad / iPod χωρίς απώλεια δεδομένων.
- Δημιουργήστε αντίγραφα ασφαλείας και επαναφέρετε τα δεδομένα iOS στον υπολογιστή / Mac σας εύκολα.
- Προβάλετε λεπτομερώς τα δεδομένα πριν επαναφέρετε τα δεδομένα από τα αντίγραφα ασφαλείας.
- Δημιουργία αντιγράφων ασφαλείας και επαναφορά δεδομένων iPhone, iPad και iPod touch Επιλεκτικά.
Μέρος 6. Συχνές ερωτήσεις σχετικά με τον τρόπο δημιουργίας αντιγράφων ασφαλείας των φωνητικών μηνυμάτων στο iPhone
Πώς να επαναφέρετε τον κωδικό πρόσβασης του τηλεφωνητή στο iPhone;
Πώς να επαναφέρετε τον κωδικό πρόσβασης του τηλεφωνητή iPhone δεν είναι μια περίπλοκη εργασία, μπορείτε να μεταβείτε ρυθμίσεις > Τηλέφωνο Επικοινωνίας > Αλλαγή κωδικού πρόσβασης φωνητικού ταχυδρομείου. Θα σας ζητηθεί να εισαγάγετε το παλιό πριν το αλλάξετε και, στη συνέχεια, ακολουθήστε τις οδηγίες που εμφανίζονται στην οθόνη για να επαναφέρετε τον κωδικό πρόσβασης του τηλεφωνητή iPhone.
Πώς να μεταφέρω φωνητικά μηνύματα στο νέο iPhone;
Μπορείτε να δημιουργήσετε αντίγραφα ασφαλείας δεδομένων με το iTunes ή το iCloud και, στη συνέχεια, να επαναφέρετε δεδομένα από αρχεία αντιγράφων ασφαλείας. Στη συνέχεια, τα φωνητικά μηνύματα θα μετακινηθούν και στο νέο iPhone.
Τα φωνητικά μηνύματα μεταφέρονται στο νέο iPhone;
Εάν επαναφέρετε δεδομένα από αρχεία αντιγράφων ασφαλείας iTunes ή iCloud, ο τηλεφωνητής σας θα μεταφερθεί στο νέο iPhone.
Πώς να αποθηκεύσετε φωνητικά μηνύματα από το iPhone στον υπολογιστή;
Εάν θέλετε να αποθηκεύσετε τον αυτόματο τηλεφωνητή iPhone σε έναν υπολογιστή, μπορείτε να ανοίξετε την εφαρμογή Τηλέφωνο στο iPhone, να επιλέξετε Τηλεφωνητής και να επιλέξετε ένα από τη λίστα. Πατήστε το εικονίδιο κοινής χρήσης και επιλέξτε μια μέθοδο μεταφοράς των φωνητικών μηνυμάτων. Εναλλακτικά, μπορείτε επίσης να δοκιμάσετε FoneLab iOS Data Backup & Επαναφορά για να δημιουργήσετε αντίγραφα ασφαλείας των φωνητικών μηνυμάτων από το iPhone στον υπολογιστή.
Πώς να κατεβάσετε τον αυτόματο τηλεφωνητή από το iPhone;
Μπορείτε ακόμα να χρησιμοποιήσετε τη δυνατότητα κοινής χρήσης για λήψη τηλεφωνητή από το iPhone. Ανοίξτε την εφαρμογή Τηλέφωνο, επιλέξτε τηλεφωνητή > μερίδιο εικόνισμα. Επιλέξτε μια μέθοδο και ακολουθήστε τις οδηγίες για λήψη του τηλεφωνητή από το iPhone.
Αυτό αφορά το πώς μπορείτε να δημιουργήσετε αντίγραφα ασφαλείας των φωνητικών μηνυμάτων iPhone και άλλων δεδομένων εύκολα και γρήγορα. Τώρα μπορείτε να επιλέξετε ένα ή όλα ανάλογα. Και FoneLab iOS Data Backup & Επαναφορά είναι το πιο αξιόπιστο και αποτελεσματικό εργαλείο που δεν πρέπει να χάσετε ποτέ.
Το FoneLab σάς δίνει τη δυνατότητα δημιουργίας αντιγράφων ασφαλείας και επαναφοράς iPhone / iPad / iPod χωρίς απώλεια δεδομένων.
- Δημιουργήστε αντίγραφα ασφαλείας και επαναφέρετε τα δεδομένα iOS στον υπολογιστή / Mac σας εύκολα.
- Προβάλετε λεπτομερώς τα δεδομένα πριν επαναφέρετε τα δεδομένα από τα αντίγραφα ασφαλείας.
- Δημιουργία αντιγράφων ασφαλείας και επαναφορά δεδομένων iPhone, iPad και iPod touch Επιλεκτικά.
