Δημιουργία αντιγράφων ασφαλείας και επαναφορά iPhone / iPad / iPod χωρίς απώλεια δεδομένων.
[4 Απλοί τρόποι] Πώς να κάνετε backup iPad - iPad Οδηγοί
 αναρτήθηκε από Κάποιος Λιάμ / 14 Απριλίου 2021 09:00
αναρτήθηκε από Κάποιος Λιάμ / 14 Απριλίου 2021 09:00 Τα συνηθισμένα αντίγραφα ασφαλείας διασφαλίζουν ότι μπορείτε να επαναφέρετε όλες τις κρίσιμες πληροφορίες σας εάν πρέπει. Και αν αποφασίσετε ποτέ να αντικαταστήσετε το τρέχον iPad με ένα νέο μοντέλο, τα αντίγραφα ασφαλείας καθιστούν εύκολη τη μεταφορά πληροφοριών στη νέα συσκευή σας χωρίς χρονοβόρες ρυθμίσεις.
Μπορείτε να χρησιμοποιήσετε το iTunes για να δημιουργήσετε αντίγραφα ασφαλείας του iPad στον τοπικό υπολογιστή σας ή Δημιουργία αντιγράφων ασφαλείας και επαναφορά δεδομένων iOS λογισμικό για δημιουργία αντιγράφων ασφαλείας του iPad. Ή μπορείτε να δημιουργήσετε αντίγραφα ασφαλείας απευθείας στο cloud μέσω του iPad σας. Μια μέθοδος δεν είναι εγγενώς ανώτερη από τις άλλες, εξαρτάται από τις προτιμήσεις σας. Θα σας δείξουμε πώς να δημιουργήσετε αντίγραφα ασφαλείας του iPad χρησιμοποιώντας αυτούς τους τρεις τρόπους δημιουργίας αντιγράφων ασφαλείας του iPad.


Λίστα οδηγών
1. Πώς να δημιουργήσετε αντίγραφα ασφαλείας για iPad στο iCloud
iCloud αποθηκεύει ασφαλώς σας φωτογραφίες, βίντεο, έγγραφα, μουσική, εφαρμογές, κι αλλα. Και να τους κρατάτε ενημερώσεις διασχίζοντας όλες τις συσκευές σας. Σας επιτρέπει να μοιράζεστε εύκολα φωτογραφίες, ημερολόγια, θέσεις και περισσότερο με τους φίλους και την οικογένεια. Μπορείτε ακόμη να χρησιμοποιήσετε το iCloud για να σας βοηθήσει να βρείτε τη συσκευή σας εάν την χάσετε.
Αφού ρυθμίσετε το iCloud στη συσκευή σας iOS ή Mac, συνδεθείτε στο iCloud στις άλλες συσκευές και στους υπολογιστές σας χρησιμοποιώντας το ίδιο αναγνωριστικό της Apple, χρειάζεται μόνο να το κάνετε αυτό μία φορά. Μετά από αυτό, οι αλλαγές που κάνετε σε μια συσκευή εμφανίζονται σε όλες τις άλλες συσκευές σας. Για παράδειγμα, αν δημιουργήσετε ένα νέο άλμπουμ στις Φωτογραφίες στον Mac σας, το άλμπουμ εμφανίζεται αυτόματα στις Φωτογραφίες στις iCloud.com on Mac και Πρόγραμμα περιήγησης Windows, τις συσκευές iOS σας, το ρολόι της Apple και της Apple TV σας.
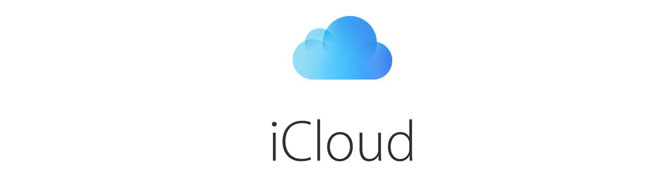
Μπορείτε να δημιουργήσετε αντίγραφα ασφαλείας του iPad σας με το iCloud μέσω σύνδεσης Wi-Fi. Η διαδικασία είναι απλή, αλλά θα θέλατε να βεβαιωθείτε ότι έχετε αρκετό χώρο στο λογαριασμό σας iCloud για να φιλοξενήσετε το αντίγραφο ασφαλείας σας και ότι έχετε συνδεθεί στον λογαριασμό σας iCloud πριν ξεκινήσετε.
Για να δημιουργήσετε αντίγραφα ασφαλείας του iPad στο iCloud, πρέπει πρώτα να ενεργοποιήσουμε τη σύνδεση Wi-Fi στο iPad. Ακολουθήστε τα παρακάτω βήματα για να ενεργοποιήσετε τη σύνδεση Wi-Fi.
Βήμα 1 Ξεκλειδώστε το iPad σας, ξεκινήστε ρυθμίσεις από την αρχική οθόνη σας. ο ρυθμίσεις Το εικονίδιο εφαρμογής είναι γκρίζο και μοιάζει με εργαλεία.
Βήμα 2 Πατήστε Wi-Fi Και έπειτα πατήστε το Διακόπτης ενεργοποίησης / απενεργοποίησης Wi-Fi. Θα θέλετε ο διακόπτης να είναι πράσινος.
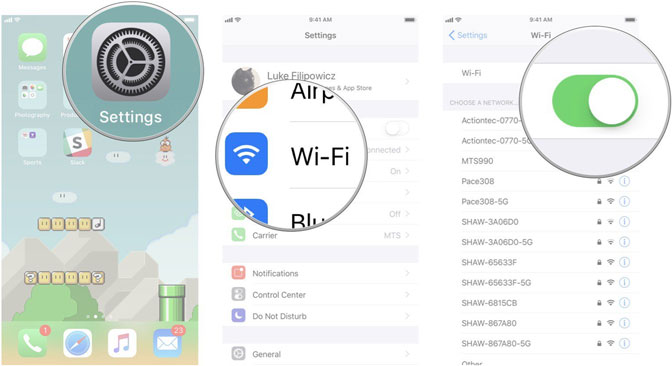
Βήμα 3 Πατήστε στο δίκτυο που θέλετε να συμμετάσχετε. Στη συνέχεια πληκτρολογήστε τον κωδικό πρόσβασης δικτύου. Εάν το δίκτυο δεν έχει κωδικό πρόσβασης, δεν θα χρειαστείτε αυτό το βήμα.
Βήμα 4 Πατήστε Συμμετοχή. Εφόσον εισαγάγετε όλες τις σωστές πληροφορίες, θα συνδεθείτε τώρα στο συγκεκριμένο δίκτυο που θέλετε να χρησιμοποιήσετε.
Μετά την ενεργοποίηση του Wi-Fi, μπορούμε να αρχίσουμε να δημιουργούμε αντίγραφα ασφαλείας για το iPad στο iCloud.
Βήμα 1 Πατήστε ρυθμίσεις στην Αρχική οθόνη του iPad. Στο αριστερό πλαίσιο, πατήστε το όνομά σας.
Βήμα 2 Κάντε κύλιση προς τα κάτω και πιέστε iCloud δημιουργίας αντιγράφων ασφαλείας.
Βήμα 3 Αναψε το iCloud δημιουργίας αντιγράφων ασφαλείας διακόπτης εναλλαγής.

Βήμα 4 Πατήστε Δημιουργία αντιγράφων ασφαλείας τώρα για άμεση δημιουργία αντιγράφων ασφαλείας. Μείνετε συνδεδεμένοι στο δίκτυο Wi-Fi έως ότου ολοκληρωθεί η διαδικασία.
Με αυτή τη ρύθμιση, το iPad σας θα δημιουργεί αντίγραφα ασφαλείας αυτόματα καθημερινά κάθε φορά που το iPad είναι συνδεδεμένο σε Wi-Fi, συνδέεται σε μια πηγή τροφοδοσίας και είναι κλειδωμένο. Όλα τα δεδομένα αποθηκεύονται στον λογαριασμό iCloud σας.
Αλλά θα πρέπει να βεβαιωθείτε ότι έχετε αρκετό διαθέσιμο χώρο στο iCloud για το αντίγραφο ασφαλείας. Το iCloud έρχεται με το 5GB αποθήκευσης δωρεάν, αλλά οι περισσότεροι χρήστες θα το τρώνε γρήγορα. Ευτυχώς, τα σχέδια αρχίζουν σε μόλις $ 0.99 για 50GB αποθήκευσης.
Συμβουλές: Εάν θέλετε να μάθετε πώς μπορείτε να επαναφέρετε τα δεδομένα του iPad από το iCloud backup, μπορείτε να ανατρέξετε στο επαναφέρετε το iPad από το backup iCloud.
2. Πώς να κάνετε backup iPad στο iTunes
Το iTunes είναι ένα λογισμικό που σας επιτρέπει να προσθέσετε, να οργανώσετε και να αναπαραγάγετε τη συλλογή ψηφιακών μέσων στον υπολογιστή σας, καθώς και να το συγχρονίσετε σε μια φορητή συσκευή iOS. Πρόκειται για ένα πρόγραμμα αναπαραγωγής jukebox σύμφωνα με τις γραμμές του Songbird και του Windows Media Player και μπορείτε να το χρησιμοποιήσετε σε υπολογιστή Mac ή Windows.
Η πιο σημαντική διαφορά μεταξύ του iTunes και κάποιων άλλων μέσων αναπαραγωγής είναι το ενσωματωμένο iTunes Store όπου μπορείτε να αποκτήσετε podcasts, iPad εφαρμογές, μουσικά βίντεο, ταινίες, audiobooks και τηλεοπτικές εκπομπές.
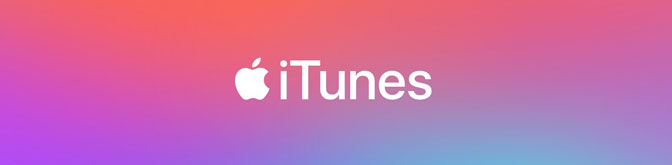
Φυσικά, μέσω του iTunes μπορούμε επίσης να συγχρονίσουμε τους πόρους των μέσων που αγοράσαμε στο iPad στον υπολογιστή για backup.
Βήμα 1 Συνδέστε το iPad σε έναν υπολογιστή χρησιμοποιώντας ένα καλώδιο USB. Εάν το iTunes δεν ανοίγει αυτόματα, ανοίξτε το.
Βήμα 2 Αγγίξτε το iPad εικονίδιο στην επάνω αριστερή γωνία του παραθύρου iTunes για να ανοίξετε το iPad Χαρακτηριστικά οθόνης.
Βήμα 3 Στο Αντίγραφα ασφαλείας μπορείτε να επιλέξετε το buckup για Αυτός ο υπολογιστής or iCloud.
Βήμα 4 Προαιρετικά, αν το επιλέξουμε Αυτός ο υπολογιστής, μπορούμε να επιλέξουμε Κρυπτογράφηση τοπικού αντιγράφου ασφαλείας για να δημιουργήσετε ένα αντίγραφο ασφαλείας που περιλαμβάνει κωδικούς πρόσβασης λογαριασμού και δεδομένα από τις εφαρμογές Health and HomeKit. Αυτό το αντίγραφο ασφαλείας προστατεύεται με κωδικό πρόσβασης.

Βήμα 5 Αγορά Δημιουργία αντιγράφων ασφαλείας τώρα για να δημιουργήσετε αντίγραφο ασφαλείας.
Βήμα 6 Βεβαιωθείτε ότι η δημιουργία αντιγράφων ασφαλείας ολοκληρώθηκε ελέγχοντας την ημερομηνία που αναγράφεται παρακάτω Τελευταία δημιουργία αντιγράφων ασφαλείας.
Βήμα 7 Στο Επιλογές , επιλέξτε Αυτόματος συγχρονισμός όταν συνδέεται αυτό το iPad.
Εάν συγχρονίζετε τακτικά το iPad με το iTunes, backup iPad στο iTunes. Με τις σωστές ρυθμίσεις, μπορείτε sync iPad στον υπολογιστή με απλή λειτουργία. Εάν πρέπει να επαναφέρετε προηγούμενα δεδομένα, επιλέξτε το αντίγραφο ασφαλείας στο iTunes.
3. Πώς να δημιουργήσετε αντίγραφα ασφαλείας για iPad με iOS Data Backup & Restore
Εκτός από την υποστήριξη του iPad στο iCloud και το iTunes, μπορούμε επίσης να χρησιμοποιήσουμε Δημιουργία αντιγράφων ασφαλείας και επαναφορά δεδομένων iOS για δημιουργία αντιγράφων ασφαλείας iPad.
Με Δημιουργία αντιγράφων ασφαλείας και επαναφορά δεδομένων iOS, μπορούμε να δημιουργήσουμε αντίγραφα ασφαλείας των δεδομένων μας σε ένα iPhone, iPad ή iPod touch με ένα κλικ. και επιλέξτε τη διαδρομή του αρχείου στον υπολογιστή σας και το λογισμικό δεν θα τροποποιήσει ή θα αντικαταστήσει τα παλιά σας αντίγραφα ασφαλείας.
- Δημιουργήστε αντίγραφα ασφαλείας και επαναφέρετε τα δεδομένα iOS στον υπολογιστή / Mac σας εύκολα.
- Προεπισκόπηση των δεδομένων σας πριν από την δημιουργία αντιγράφων ασφαλείας ή την επαναφορά των δεδομένων σας: Λεπτομέρειες προεπισκόπησης λεπτομερώς προτού επαναφέρετε τα δεδομένα από αντίγραφα ασφαλείας.
- Backup & Επαναφορά των δεδομένων σας επιλεκτικά: Δημιουργία αντιγράφων ασφαλείας και επαναφορά δεδομένων iPhone, iPad και iPod touch επιλεκτικά.
Το FoneLab σάς δίνει τη δυνατότητα δημιουργίας αντιγράφων ασφαλείας και επαναφοράς iPhone / iPad / iPod χωρίς απώλεια δεδομένων.
- Δημιουργήστε αντίγραφα ασφαλείας και επαναφέρετε τα δεδομένα iOS στον υπολογιστή / Mac σας εύκολα.
- Προβάλετε λεπτομερώς τα δεδομένα πριν επαναφέρετε τα δεδομένα από τα αντίγραφα ασφαλείας.
- Δημιουργία αντιγράφων ασφαλείας και επαναφορά δεδομένων iPhone, iPad και iPod touch Επιλεκτικά.
Βήμα 1 Κατεβάστε και εγκαταστήστε Δημιουργία αντιγράφων ασφαλείας και επαναφορά δεδομένων iOS. Αυτό το λογισμικό θα ξεκινήσει αυτόματα μόλις ολοκληρωθεί η διαδικασία. Επιλέγω Δημιουργία αντιγράφων ασφαλείας και επαναφορά δεδομένων iOS από τη διασύνδεση, η οποία μπορεί να δημιουργήσει αντίγραφα ασφαλείας για οποιαδήποτε δεδομένα iPhone / iPad / iPod και να επαναφέρει δεδομένα στη συσκευή / υπολογιστή iOS.

Βήμα 2 Συνδέστε το iPad στον υπολογιστή. Εάν το iPad σας είναι συνδεδεμένο στον υπολογιστή σας για πρώτη φορά, θα εμφανιστεί ένα παράθυρο εμπιστοσύνης, πατήστε Εμπιστευθείτε στην αρχική οθόνη της συσκευής σας αν εμφανιστεί.
Βήμα 3 Επιλέξτε iOS Data Backup επιλογή. Μετά από αυτό, επιλέξτε Κρυπτογραφημένο αντίγραφο ασφαλείας αν θέλετε να προστατεύσετε τα αρχεία αντιγράφων ασφαλείας με κωδικό πρόσβασης. Ή απλά επιλέξτε Πρότυπο αντίγραφο ασφαλείας να προχωρήσουμε.

Βήμα 4 Επιλέξτε τον τύπο δεδομένων που θέλετε να δημιουργήσετε αντίγραφα ασφαλείας. Αν θέλετε να δημιουργήσετε αντίγραφα ασφαλείας όλων των δεδομένων, επιλέξτε το πλαίσιο δίπλα στο Επιλογή Όλων επιλογή στο κάτω αριστερό μέρος. Και στη συνέχεια κάντε κλικ στο κουμπί Επόμενο για να ξεκινήσει.

4. Δημιουργία εφεδρικών φωτογραφιών iPad σε Mac με AirDrop
Η AirDrop είναι μια υπηρεσία ad-hoc στα λειτουργικά συστήματα iOS και macOS της Apple Inc. που κυκλοφόρησε στο Mac OS X Lion και το iOS 7, το οποίο επιτρέπει τη μεταφορά αρχείων μεταξύ υποστηριζόμενων υπολογιστών Macintosh και συσκευών iOS μέσω Wi-Fi και Bluetooth, χωρίς χρησιμοποιώντας αλληλογραφία ή συσκευή μαζικής αποθήκευσης. Αυτό σημαίνει ότι μπορούμε να χρησιμοποιήσουμε το AirDrop για να μοιραστούμε περιεχόμενο από το iPad με Mac για την δημιουργία αντιγράφων ασφαλείας του iPad.
Βήμα 1 Στον υπολογιστή, επιλέξτε Go > προμήθεια με αλεξίπτωτα από το Μενού μπαρ στο Finder. Ή επιλέξτε προμήθεια με αλεξίπτωτα στην πλευρική γραμμή του Finder παράθυρο.
Στο iPad, σύρετε προς τα επάνω από το κάτω μέρος της οθόνης ή σύρετε προς τα κάτω από την πάνω δεξιά γωνία της οθόνης για να την εκκινήσετε Κέντρο Ελέγχου και ενεργοποιήστε το Bluetooth και Wi-Fi επιλογή. Πατήστε προμήθεια με αλεξίπτωτα. Επιλέξτε ποιος μπορεί να στείλει τα πράγματα σε σας μέσω του AirDrop πατώντας Εκτός, Επαφές Μόνο, ή όλοι.
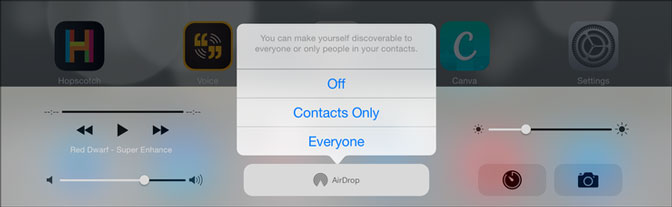
Βήμα 2 Ανοίξτε το αρχείο που θέλετε να στείλετε, πατήστε Κοινοποίηση κουμπί. Εναλλακτικά, κάντε κλικ στο αρχείο στο αρχείο Finder, κατόπιν επιλέξτε Κοινοποίηση από το Μενού συντόμευσης.
Βήμα 3 Υπάρχουν πολλές επιλογές κοινής χρήσης στο Κοινοποίηση μενού. Επιλέγω προμήθεια με αλεξίπτωτα. Επιλέξτε έναν παραλήπτη από το φύλλο AirDrop. Το περιεχόμενο αποστέλλεται αυτόματα στη συγκεκριμένη συσκευή.

Συμπέρασμα
Μέσα από τις παραπάνω τέσσερις κοινώς χρησιμοποιούμενες μεθόδους δημιουργίας αντιγράφων IPad, μπορούμε να δημιουργήσουμε αντίγραφα ασφαλείας με επιτυχία στο iPad Ταυτόχρονα, σας συνιστούμε να κάνετε backup συχνά ή τακτικά, κάτι που αποτελεί πολύ καλή συνήθεια για την αποθήκευση δεδομένων.
Εάν θέλετε να επαναφέρετε τα δεδομένα iPad από αντίγραφα ασφαλείας, μπορείτε να ανατρέξετε σε αυτό το άρθρο: Τρόπος εξαγωγής αντιγράφων ασφαλείας iPad. Αυτό το άρθρο περιέχει μεθόδους και λεπτομερή βήματα για την επαναφορά δεδομένων iPad από αντίγραφα ασφαλείας.
Το FoneLab σάς δίνει τη δυνατότητα δημιουργίας αντιγράφων ασφαλείας και επαναφοράς iPhone / iPad / iPod χωρίς απώλεια δεδομένων.
- Δημιουργήστε αντίγραφα ασφαλείας και επαναφέρετε τα δεδομένα iOS στον υπολογιστή / Mac σας εύκολα.
- Προβάλετε λεπτομερώς τα δεδομένα πριν επαναφέρετε τα δεδομένα από τα αντίγραφα ασφαλείας.
- Δημιουργία αντιγράφων ασφαλείας και επαναφορά δεδομένων iPhone, iPad και iPod touch Επιλεκτικά.
