- Άδειασμα κάδου απορριμμάτων
- Διαγραφή εφαρμογής αλληλογραφίας
- Διαγραφή της προσωρινής μνήμης σε Mac
- Αποκτήστε περισσότερο χώρο αποθήκευσης σε Mac
- Κάντε το Chrome να χρησιμοποιεί λιγότερη RAM
- Πού είναι το Disk Utility σε Mac
- Ελέγξτε το ιστορικό σε Mac
- Control + Alt + Delete σε Mac
- Ελέγξτε τη μνήμη σε Mac
- Ελέγξτε το ιστορικό σε Mac
- Διαγραφή μιας εφαρμογής σε Mac
- Εκκαθαρίστε την προσωρινή μνήμη του Chrome σε Mac
- Ελέγξτε την αποθήκευση σε Mac
- Εκκαθαρίστε την προσωρινή μνήμη του προγράμματος περιήγησης σε Mac
- Διαγραφή Αγαπημένου σε Mac
- Ελέγξτε τη μνήμη RAM σε Mac
- Διαγραφή ιστορικού περιήγησης σε Mac
Σκληρή επαναφορά Mac [2 ισχυρές και εύχρηστες διαδικασίες]
 Ενημερώθηκε από Λίζα Οου / 31 Οκτωβρίου 2023 09:15
Ενημερώθηκε από Λίζα Οου / 31 Οκτωβρίου 2023 09:15Σίγουρα, έχετε κατεβάσει και αποθηκεύσει πολλούς τύπους δεδομένων στο Mac σας. Ορισμένα περιλαμβάνουν προγράμματα, τραγούδια, βίντεο, φωτογραφίες και άλλα. Αλλά η σκληρή επαναφορά γίνεται μια από τις επιλογές σας για να τα διαγράψετε όλα; Αν ναι, σίγουρα έχετε έναν βάσιμο λόγο.
Υπάρχουν πολλοί λόγοι για τους οποίους οι άνθρωποι τείνουν να επαναφέρουν σκληρά τα Mac τους. Ένα από αυτά είναι γιατί θέλουν να τα πουλήσουν για να αναβαθμίσουν το μοντέλο τους αγοράζοντας ένα νέο. Μερικοί χρειάζεται μόνο να καθαρίσουν τα Mac τους με τα αόρατα ή κρυφά δεδομένα που καταλαμβάνουν χώρο στους Mac τους.
Πριν ασχοληθούμε με αυτό, μπορείτε να δοκιμάσετε να επανεκκινήσετε το Mac σας εάν προσπαθείτε να διορθώσετε ορισμένα προβλήματα στη συσκευή σας. Η επανεκκίνηση θα σας βοηθά πάντα εάν αντιμετωπίζετε άγνωστα προβλήματα για το iPhone, το Mac ή οποιαδήποτε άλλη συσκευή.
![Σκληρή επαναφορά Mac [2 ισχυρές και εύχρηστες διαδικασίες]](https://www.fonelab.com/images/mac-sweep/hard-reset-mac/hard-reset-mac.jpg)
Πρώτα, μπορείτε να κάνετε κλικ στο εικονίδιο της Apple και στη συνέχεια στο Shut Down για να το απενεργοποιήσετε. Εναλλακτικά, μπορείτε να πατήσετε μαζί το κουμπί Control + Command + Power στο πληκτρολόγιό σας. Εάν το ενεργοποιήσετε ξανά, τα προβλήματά σας εξακολουθούν να υπάρχουν και μπορείτε να προχωρήσετε.
Όποιος κι αν είναι ο λόγος, ο στόχος αυτής της ανάρτησης είναι να σας βοηθήσει να κάνετε σκληρή επαναφορά σε Mac. Επιλέξτε την πιο βολική μέθοδο για εσάς παρακάτω. Παρακαλώ προχωρήστε.

Λίστα οδηγών
Μέρος 1. Τρόπος επαναφοράς του Mac μέσω των προτιμήσεων συστήματος
Μπορείτε να επαναφέρετε τον Mac σας χρησιμοποιώντας το εργαλείο ρυθμίσεών του που ονομάζεται Προτιμήσεις συστήματος. Περιέχει το Erase Assistant που θα χρησιμοποιηθεί για την σκληρή επαναφορά του MacBook Air και άλλων μοντέλων. Ωστόσο, το Mac σας πρέπει να διαθέτει Mac βασισμένο σε Intel με τσιπ ασφαλείας T2 ή Apple Silicon. Εάν όχι, ελέγξτε άλλες επιλογές σε αυτό το άρθρο.
Εάν είστε αρκετά τυχεροί που έχετε τη δυνατότητα, ακολουθήστε τα παρακάτω λεπτομερή βήματα. Παρακαλώ προχωρήστε.
Βήμα 1Επιλέξτε το εικονίδιο Apple στην επάνω αριστερή γωνία της κύριας διεπαφής. Μετά από αυτό, οι αναπτυσσόμενες επιλογές θα εμφανιστούν στην οθόνη. Επιλέξτε το Προτιμήσεις συστήματος κουμπί ως πρώτη επιλογή στο επάνω μέρος. Μετά από αυτό, κάντε κλικ στο Προτιμήσεις συστήματος κουμπί δίπλα στο Εικονίδιο της Apple.
Βήμα 2Η λειτουργία του βοηθού διαγραφής θα εμφανιστεί στην οθόνη. Κάντε κλικ στο Διαγραφή όλου του περιεχομένου και ρυθμίσεων κουμπί στις επιλογές. Θα σας ζητηθεί να εισαγάγετε το όνομα χρήστη και τον κωδικό πρόσβασης του διαχειριστή. Κωδικοποιήστε τα σωστά ως επιβεβαίωση και ασφάλεια του Mac σας. Αργότερα, κάντε κλικ στο OK κουμπί. Το Mac θα ξεκινήσει τη διαδικασία σκληρής επαναφοράς στη συνέχεια.
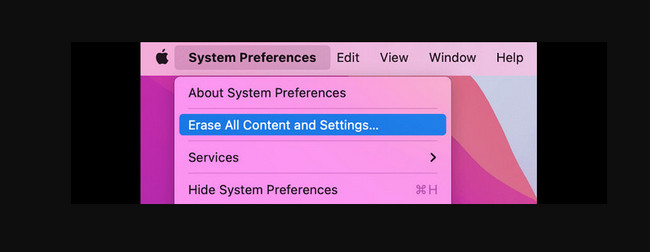

Με το FoneLab Mac Sweep, θα εκκαθαρίσετε αρχεία συστήματος, email, φωτογραφιών, iTunes για να ελευθερώσετε χώρο στο Mac.
- Διαχειριστείτε παρόμοιες φωτογραφίες και διπλότυπα αρχεία.
- Δείξτε σας τη λεπτομερή κατάσταση του Mac με ευκολία.
- Αδειάστε τον κάδο απορριμμάτων για να έχετε περισσότερο χώρο αποθήκευσης.
Μέρος 2. Τρόπος επαναφοράς του Mac μέσω του βοηθητικού προγράμματος δίσκου
Το εργαλείο Disk Utility σε Mac έχει σχεδιαστεί για τη διαχείριση των εσωτερικών και εξωτερικών συσκευών αποθήκευσης. Αυτό το εργαλείο θα δείχνει τη χωρητικότητα των συσκευών αποθήκευσης, τον διαθέσιμο χώρο, τον χρησιμοποιημένο χώρο και πολλά άλλα. Εφόσον το ενσωματωμένο εργαλείο κρατά τις συσκευές αποθήκευσης του Mac, μπορείτε να το χρησιμοποιήσετε για να τις επαναφέρετε.
Ωστόσο, πρέπει πρώτα να βάλετε το Mac σας σε λειτουργία ανάκτησης. Εάν ναι, θα χρειαστεί να εκτελέσετε συνδυασμούς πλήκτρων. Να είστε προσεκτικοί όταν πατάτε τα πλήκτρα για να αποφύγετε σφάλματα στη διαδικασία. Επίσης, πρέπει να τα εκτελέσετε γρήγορα.
Ανατρέξτε στις λεπτομερείς οδηγίες παρακάτω για να μάθετε πώς να επαναφέρετε το MacBook Air και άλλα μοντέλα μέσω του Disk Utility. Προχώρα.
Βήμα 1Κάντε επανεκκίνηση του Mac σας πριν αποκτήσετε πρόσβαση στο εργαλείο Disk Utility σε Mac που επαναφέρει σκληρά. Για να το κάνετε αυτό, κάντε κλικ στο Εικονίδιο της Apple επάνω αριστερά στην οθόνη του Mac. Αργότερα, επιλέξτε το κουμπί Επανεκκίνηση. Μπορείτε να επανεκκινήσετε το Mac πατώντας παρατεταμένα το Power πλήκτρο στο πληκτρολόγιό του. Μετά από αυτό, επιλέξτε το επανεκκίνηση κουμπί στις επιλογές που εμφανίζονται στο Mac σας.
Βήμα 2Πατήστε γρήγορα το Command + R πλήκτρα κουμπιών. Μην αφήνετε τα πλήκτρα μέχρι να δείτε τις 4 επιλογές στην οθόνη του Mac. Αργότερα, επιλέξτε το δίσκο Utility πατήστε ανάμεσα σε όλες τις επιλογές και επιλέξτε το ΣΥΝΕΧΕΙΑ κουμπί.
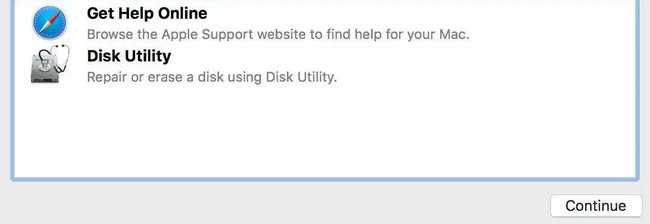
Βήμα 3Θα δείτε τη διεπαφή Disk Utility στην οθόνη Mac. Εισαγάγετε το όνομα του δίσκου Mac που θέλετε να επαναφέρετε. Μετά από αυτό, επιλέξτε το APFS κάτω από. Μετά από αυτό, επιλέξτε το διαγράψετε κουμπί στην κάτω δεξιά γωνία. Η διαδικασία σκληρής επαναφοράς θα ξεκινήσει μετά.
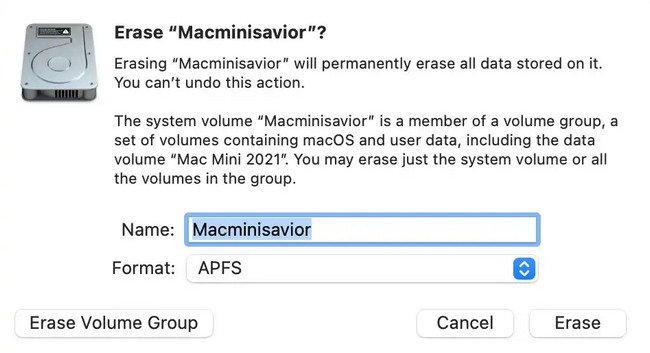
Μέρος 3. Πώς να διαγράψετε περιττά δεδομένα σε Mac με το FoneLab Mac Sweep
Εάν κάνετε επαναφορά του Mac σας επειδή θέλετε να αποκτήσετε περισσότερο χώρο αποθήκευσης ή να διαγράψετε περιττά δεδομένα στο Mac σας, γιατί να μην δοκιμάσετε πρώτα το FoneLab Mac Sweep? Ναι, δεν είναι δυνατή η σκληρή επαναφορά του υπολογιστή Mac και άλλων μοντέλων. Ωστόσο, μπορεί να διαγράψει με ασφάλεια όλα τα περιττά δεδομένα στο Mac σας για να ελευθερώσει χώρο. Αυτό το εργαλείο μπορεί να διαγράψει μεγάλα αρχεία στο Mac σας, όπως π.χ απεγκατάσταση προγραμμάτων, κατάργηση κρυφής μνήμης και πολλά άλλα. Επίσης, αυτό το λογισμικό μπορεί να διαγράψει ανεπιθύμητα αρχεία.

Με το FoneLab Mac Sweep, θα εκκαθαρίσετε αρχεία συστήματος, email, φωτογραφιών, iTunes για να ελευθερώσετε χώρο στο Mac.
- Διαχειριστείτε παρόμοιες φωτογραφίες και διπλότυπα αρχεία.
- Δείξτε σας τη λεπτομερή κατάσταση του Mac με ευκολία.
- Αδειάστε τον κάδο απορριμμάτων για να έχετε περισσότερο χώρο αποθήκευσης.
Επιπλέον, αυτό το εργαλείο περιέχει 10+ λειτουργίες για τα δεδομένα Mac σας. Για να τα ανακαλύψετε, ζήστε FoneLab Mac Sweep καθώς παραθέτουμε τα λεπτομερή βήματά του παρακάτω ως οδηγό σας. Παρακαλώ προχωρήστε.
Βήμα 1Παρακαλώ σημειώστε το Δωρεάν κατέβασμα κουμπί στον επίσημο ιστότοπο του FoneLab Mac Sweep. Μετά από αυτό, ρυθμίστε το σύροντας το ληφθέν αρχείο στο Εφαρμογή φάκελο του Mac. Κάντε διπλό κλικ στο εικονίδιο για να το εκκινήσετε.
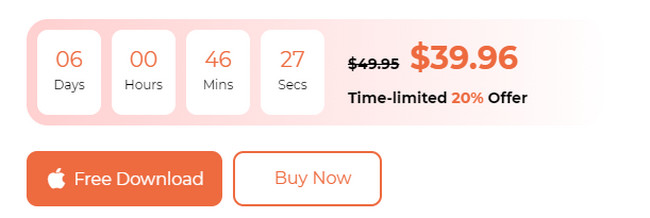
Βήμα 2Επιλέξτε το Κατάσταση κουμπί στα αριστερά εάν θέλετε να ελέγξετε την κατάσταση του Mac σας. Θα δείτε την τρέχουσα κατάσταση του δίσκου, της μνήμης και της CPU. Μπορείτε επίσης να επιλέξετε μεταξύ των εργαλείων Cleaner και Toolkit. Εάν επιλέξετε το καθαριστής κουμπί, οι λειτουργίες καθαρισμού θα αφορούν περισσότερο τη διαγραφή ανεπιθύμητων αρχείων. Από την άλλη πλευρά, το ΕΡΓΑΛΕΙΟΘΗΚΗ το κουμπί θα είναι περισσότερο για τη διαγραφή μεγάλων αρχείων.
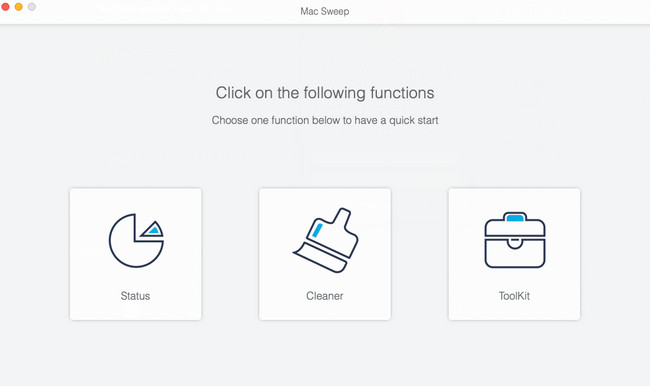
Βήμα 3Επιλέξτε ένα από τα χαρακτηριστικά της κύριας λειτουργίας που έχετε επιλέξει. Μετά από αυτό, κάντε κλικ στο σάρωση κουμπί για να εντοπίσετε τα υπάρχοντα αρχεία στο Mac σας. Αργότερα, τα αποτελέσματα θα εμφανιστούν στο Δες κουμπί. Κάντε κλικ σε αυτό για να δείτε τα αποτελέσματα.
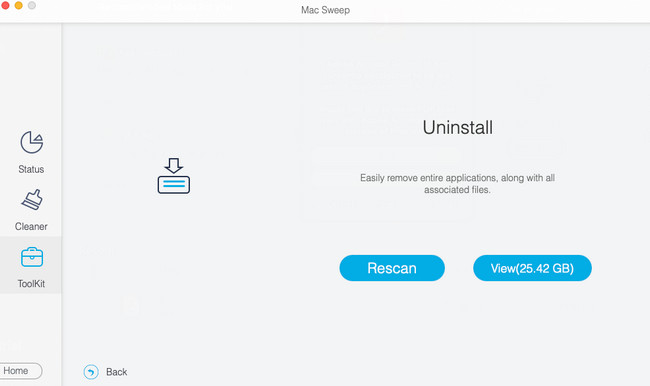
Βήμα 4Ακολουθήστε τις οδηγίες στην οθόνη στη συνέχεια. Αργότερα, επιλέξτε τα δεδομένα που θέλετε να διαγράψετε. Κάντε κλικ στο Καθαρός κουμπί στη συνέχεια για να ξεκινήσει η διαδικασία διαγραφής.
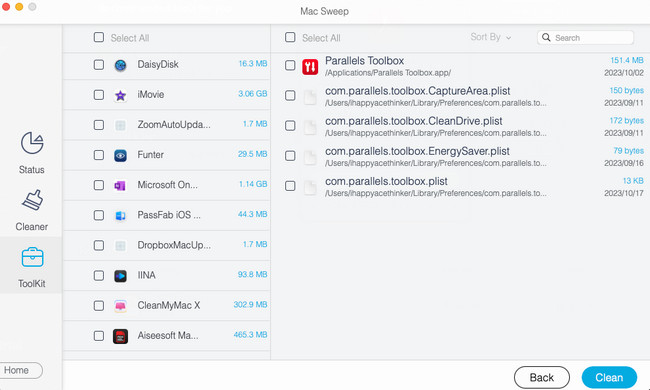

Με το FoneLab Mac Sweep, θα εκκαθαρίσετε αρχεία συστήματος, email, φωτογραφιών, iTunes για να ελευθερώσετε χώρο στο Mac.
- Διαχειριστείτε παρόμοιες φωτογραφίες και διπλότυπα αρχεία.
- Δείξτε σας τη λεπτομερή κατάσταση του Mac με ευκολία.
- Αδειάστε τον κάδο απορριμμάτων για να έχετε περισσότερο χώρο αποθήκευσης.
Μέρος 4. Συχνές ερωτήσεις σχετικά με τον τρόπο επαναφοράς του Mac
1. Πώς να κάνετε μια σκληρή επαναφορά σε Mac που δεν ενεργοποιείται;
Δεν υπάρχει τρόπος να επαναφέρετε έναν Mac που δεν θα ενεργοποιηθεί. Ωστόσο, μπορείτε ακόμα να δοκιμάσετε τη μέθοδο Μέρος 2 αυτής της ανάρτησης, καθώς χρησιμοποιεί μόνο συνδυασμούς πλήκτρων. Εάν δεν βλέπετε τίποτα στην οθόνη, πρέπει να επικοινωνήσετε με τον κατασκευαστή του Mac σας. Αφού διορθωθεί, εκτελέστε τις μεθόδους που ετοίμασε αυτή η ανάρτηση.
2. Γιατί δεν με αφήνει το Mac μου να σβήσω τον σκληρό μου δίσκο;
Εάν δεν μπορείτε να διαγράψετε τον σκληρό σας δίσκο σε Mac, σημαίνει μόνο ότι δεν είναι τοποθετημένος. Εάν ναι, τοποθετήστε πρώτα τον σκληρό δίσκο χρησιμοποιώντας το εργαλείο του Mac's Disk Utility. Για να το κάνετε αυτό, εκκινήστε το δίσκο Utility στο Mac σας. Μετά από αυτό, επιλέξτε το Hard Drive στην πλαϊνή μπάρα. Αργότερα, επιλέξτε το Τοποθετήστε κουμπί στη γραμμή εργαλείων. Μπορείτε τώρα να διαγράψετε τον σκληρό δίσκο στη συνέχεια. Μπορείτε να ακολουθήσετε τις μεθόδους αυτής της ανάρτησης.
Η εκμάθηση του τρόπου επαναφοράς του Mac είναι δύσκολη. Ωστόσο, ελπίζουμε ότι με τη βοήθεια αυτής της ανάρτησης, θα σας το κάνουμε απλό. Έχετε περισσότερες ερωτήσεις σχετικά με αυτό το ζήτημα; Βάλτε τα στην παρακάτω ενότητα σχολίων. Θα τους απαντήσουμε το συντομότερο δυνατό. Επίσης, δοκιμάστε το εργαλείο μας, FoneLab Mac Sweep, Για καθαρισμός του χώρου αποθήκευσης Mac σας. Ευχαριστώ!

Με το FoneLab Mac Sweep, θα εκκαθαρίσετε αρχεία συστήματος, email, φωτογραφιών, iTunes για να ελευθερώσετε χώρο στο Mac.
- Διαχειριστείτε παρόμοιες φωτογραφίες και διπλότυπα αρχεία.
- Δείξτε σας τη λεπτομερή κατάσταση του Mac με ευκολία.
- Αδειάστε τον κάδο απορριμμάτων για να έχετε περισσότερο χώρο αποθήκευσης.
