- Άδειασμα κάδου απορριμμάτων
- Διαγραφή εφαρμογής αλληλογραφίας
- Διαγραφή της προσωρινής μνήμης σε Mac
- Αποκτήστε περισσότερο χώρο αποθήκευσης σε Mac
- Κάντε το Chrome να χρησιμοποιεί λιγότερη RAM
- Πού είναι το Disk Utility σε Mac
- Ελέγξτε το ιστορικό σε Mac
- Control + Alt + Delete σε Mac
- Ελέγξτε τη μνήμη σε Mac
- Ελέγξτε το ιστορικό σε Mac
- Διαγραφή μιας εφαρμογής σε Mac
- Εκκαθαρίστε την προσωρινή μνήμη του Chrome σε Mac
- Ελέγξτε την αποθήκευση σε Mac
- Εκκαθαρίστε την προσωρινή μνήμη του προγράμματος περιήγησης σε Mac
- Διαγραφή Αγαπημένου σε Mac
- Ελέγξτε τη μνήμη RAM σε Mac
- Διαγραφή ιστορικού περιήγησης σε Mac
Εξαιρετικός οδηγός για να βρείτε άνετα αρχεία σε Mac
 Ενημερώθηκε από Λίζα Οου / 19 Σεπτεμβρίου 2023 09:15
Ενημερώθηκε από Λίζα Οου / 19 Σεπτεμβρίου 2023 09:15Δυσκολεύεστε να εντοπίσετε τα αρχεία στο Mac σας; Το Mac και άλλες συσκευές Apple είναι γνωστό ότι διαθέτουν μεγάλο αποθηκευτικό χώρο, επομένως είναι κατανοητό αν κατεβάζετε συχνά αρχεία με αυτόν. Μπορεί να αποθηκεύσει πολλούς τύπους δεδομένων, όπως εικόνες, αρχεία μουσικής, βίντεο, έγγραφα, εφαρμογές κ.λπ. Επομένως, δεν είναι αδύνατο να τοποθετήσετε λανθασμένα ορισμένους από αυτούς αφού αποθηκευτούν στο Mac. Ανεξάρτητα από το πόσο προσεκτικά οργανώνετε τα αρχεία, δεν μπορείτε να δώσετε την πλήρη προσοχή σας σε κάθε κομμάτι δεδομένων, επομένως είναι αναπόφευκτο να τοποθετείτε λάθος τα άλλα στο Mac σας μερικές φορές και δεν πειράζει.
Μάθετε πώς να βρίσκετε αρχεία σε Mac αφού διαβάσετε αυτό το άρθρο. Εκτός από τον εντοπισμό των λανθασμένων αρχείων, μπορεί να θέλετε να προβάλετε τα δεδομένα σας μόνο ανά κατηγορία, όπως μεγάλα αρχεία, κρυφά αρχεία κ.λπ. Ωστόσο, ανεξάρτητα από την κατάσταση, τα καλά νέα είναι ότι υπάρχουν πολλοί τρόποι για να βρείτε διάφορα αρχεία σε Mac. Θα σας βοηθήσουμε να μάθετε τις δυνατότητες κάθε μεθόδου με τις περιγραφές που δίνονται και, στη συνέχεια, θα σας επιτρέψουμε να εκτελέσετε τις διαδικασίες τους χρησιμοποιώντας τους λεπτομερείς οδηγούς. Κάντε σωστά τις μεθόδους που έχετε επιλέξει και εγγυόμαστε ότι θα βρείτε με επιτυχία τα αρχεία σας αφού μάθετε το περιεχόμενο αυτού του άρθρου.
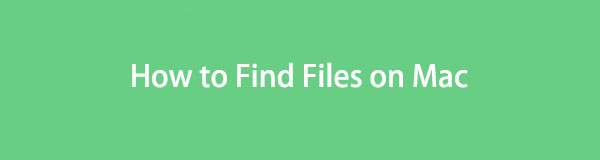

Λίστα οδηγών
Μέρος 1. Βρείτε αρχεία σε Mac μέσω του Finder
Το Finder είναι το μέρος όπου αποθηκεύονται τα περισσότερα αρχεία σε Mac. Ως εκ τούτου, πιθανότατα θα βρείτε τα δεδομένα σας αποκτώντας πρόσβαση σε αυτά, είτε αναζητάτε φωτογραφία, έγγραφο, αρχείο ήχου, εφαρμογή ή άλλο τύπο αρχείου. Είναι μια από τις πιο βολικές μεθόδους για την εύρεση δεδομένων για τα πλεονεκτήματά της. Για παράδειγμα, η διεπαφή Finder σάς επιτρέπει να οργανώνετε τα αρχεία κατά όνομα, μέγεθος, είδος, ημερομηνία και άλλα. Μπορείτε επίσης να χρησιμοποιήσετε το πεδίο αναζήτησής του, κάνοντας τον εντοπισμό πολύ πιο γρήγορο και ευκολότερο.
Συμμορφωθείτε με τις παρακάτω διαχειρίσιμες οδηγίες για να κατανοήσετε τον τρόπο εύρεσης αρχείων φωτογραφιών σε Mac και σε άλλους μέσω του Finder:
Βήμα 1Επιλέξτε το Finder εικονίδιο στο Dockστην αριστερή πλευρά του και η διεπαφή του θα σας καλωσορίσει με τα πρόσφατα προστεθέντα αρχεία στο Mac σας. Προχωρήστε στις Εφαρμογές, Έγγραφα κ.λπ., ανάλογα με το αρχείο που θέλετε να βρείτε. Στη συνέχεια, κάντε κλικ στο εικονίδιο έξι κουτιών στην κορυφή για να καταχωρήσετε τα αρχεία σας ανά κατηγορία που προτιμάτε.
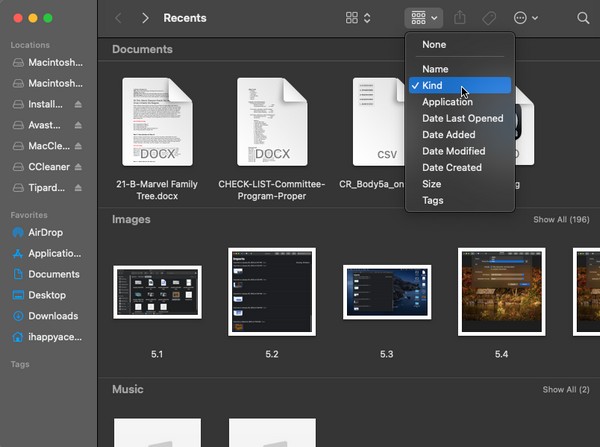
Βήμα 2Στη συνέχεια, επισκεφτείτε την κατηγορία του τύπου δεδομένων του αρχείου σας και από εκεί, κάντε κύλιση και βρείτε το αρχείο σας πιο εύκολα. Εναλλακτικά, κάντε κλικ στο πεδίο αναζήτησης επάνω δεξιά και εισαγάγετε το όνομα του αρχείου σας. Στη συνέχεια θα εμφανιστεί στη διεπαφή Finder.
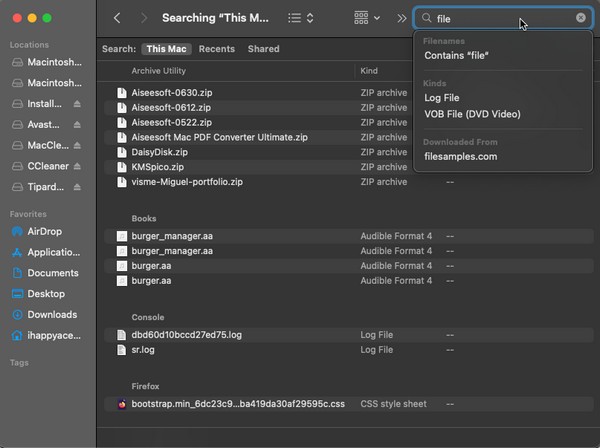

Με το FoneLab Mac Sweep, θα εκκαθαρίσετε αρχεία συστήματος, email, φωτογραφιών, iTunes για να ελευθερώσετε χώρο στο Mac.
- Διαχειριστείτε παρόμοιες φωτογραφίες και διπλότυπα αρχεία.
- Δείξτε σας τη λεπτομερή κατάσταση του Mac με ευκολία.
- Αδειάστε τον κάδο απορριμμάτων για να έχετε περισσότερο χώρο αποθήκευσης.
Μέρος 2. Βρείτε αρχεία σε Mac χρησιμοποιώντας το Spotlight
Είτε χρησιμοποιείτε Mac για χρόνια είτε μήνες, πρέπει να γνωρίζετε πόσο χρήσιμο είναι το Spotlight για την εύρεση εφαρμογών, προγραμμάτων, βοηθητικών προγραμμάτων κ.λπ. Αλλά ίσως να μην γνωρίζετε ότι μπορεί επίσης να χρησιμοποιηθεί για την εύρεση πολλών τύπων αρχείων. Όπως και η παραπάνω μέθοδος, είναι εύκολη η πρόσβαση, αλλά πρέπει να βεβαιωθείτε ότι γνωρίζετε το ακριβές όνομα των δεδομένων που αναζητάτε. Εάν κάνετε λάθος πληκτρολογώντας το όνομά του, ακόμα κι αν είναι μόνο κενό ή ένα γράμμα, ενδέχεται να μην μπορείτε να το βρείτε με επιτυχία.
Λάβετε υπόψη σας την ανώδυνη διαδικασία από κάτω για να κατανοήσετε πώς μπορείτε να βρείτε κρυφά αρχεία σε Mac και άλλα, χρησιμοποιώντας το Spotlight:
Βήμα 1Στην επάνω δεξιά περιοχή της επιφάνειας εργασίας Mac σας, θα δείτε ένα σύμβολο μεγεθυντικού φακού δίπλα στο λογαριασμό σας εικόνισμα. Κάντε κλικ σε αυτό και το Γραμμή αναζήτησης Spotlight θα υλοποιηθεί στην οθόνη.
Βήμα 2Πληκτρολογήστε το όνομα των δεδομένων που ελπίζετε να βρείτε και τα αποτελέσματα θα εμφανιστούν αυτόματα κάτω από τη γραμμή. Κάντε κλικ στο αρχείο που αναζητάτε από εκεί μόλις το δείτε.
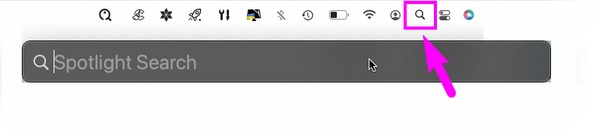
Μέρος 3. Βρείτε αρχεία σε Mac με τερματικό
Αντίθετα, το Terminal είναι πιο τεχνικό από τις προηγούμενες τεχνικές. Είναι επίσης εύκολη η πρόσβαση, αλλά μπορεί να σας φανεί περίπλοκη η διαδικασία, ειδικά αν είναι η πρώτη φορά που χρησιμοποιείτε το βοηθητικό πρόγραμμα. Το Terminal χρησιμοποιεί εντολές για τη λειτουργία ορισμένων λειτουργιών σε Mac, επομένως πρέπει να μάθετε αυτήν για την εύρεση αρχείων για να εντοπίσετε με επιτυχία τα δεδομένα σας. Αλλά μην ανησυχείτε. οι κατευθυντήριες γραμμές θα σας ενημερώσουν και θα σας βοηθήσουν να χρησιμοποιήσετε την εντολή στη διεπαφή του τερματικού.
Ακολουθήστε τις παρακάτω απλές οδηγίες για να βρείτε αρχεία σε Mac με Terminal:
Βήμα 1Κατευθείαν στο Launchpad και μπείτε τερματικό στη γραμμή αναζήτησης για να εντοπίσετε και να ανοίξετε το Terminal. Ή κάντε κλικ Finder > Εφαρμογές > Utilities, στη συνέχεια κάντε κλικ στο τερματικό εικονίδιο.
Βήμα 2Πληκτρολογήστε "εύρημα . [όνομα αρχείου]" στο τερματικό διεπαφή και χτύπημα απόδοση στο πληκτρολόγιο. Στη συνέχεια, η διαδρομή τοποθεσίας του αρχείου σας θα εμφανιστεί στην οθόνη. Χρησιμοποιήστε το για να εντοπίσετε το αρχείο στο Mac σας.
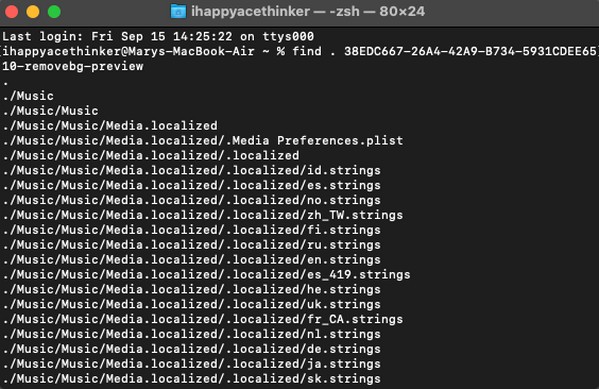
Όπως έχετε παρατηρήσει, το όνομα του αρχείου σας απαιτείται επίσης σε αυτήν τη μέθοδο. Η πληκτρολόγηση μιας εντολής είναι επίσης λίγο ευαίσθητη, καθώς δεν μπορείτε να κάνετε λάθος σε κανένα γράμμα, αριθμό ή σύμβολο για να λειτουργήσει η διαδικασία. Ως εκ τούτου, οι άλλοι τρόποι σε αυτό το άρθρο συνιστώνται εάν προτιμάτε μια απλούστερη διαδικασία.
Μέρος 4. Βρείτε αρχεία σε Mac μέσω του FoneLab Mac Sweep
Εάν ο σκοπός σας για την εύρεση αρχείων είναι να τα διαγράψετε και να ελευθερώσετε χώρο στο Mac σας, σας προτείνουμε να τα εγκαταστήσετε FoneLab Mac Sweep. Είναι ένα πρόγραμμα που κατηγοριοποιεί πολλά δεδομένα, το οποίο σας επιτρέπει να βρίσκετε ορισμένα αρχεία πιο γρήγορα. Για παράδειγμα, μπορείτε να χρησιμοποιήσετε τη λειτουργία Cleaner για να συγκεντρώσετε μεγάλα και παλιά αρχεία στο Mac. Στη συνέχεια, μπορείτε να προχωρήσετε απευθείας στη διαγραφή τους χρησιμοποιώντας τις επιλογές στη διεπαφή του προγράμματος. Επίσης, οι άλλες λειτουργίες του FoneLab Mac Sweep είναι προσβάσιμες για τον περαιτέρω καθαρισμό του Mac σας από ανεπιθύμητα, διπλότυπες φωτογραφίες και άλλα περιττά δεδομένα. Όταν τελειώσετε, δείτε τη διεπαφή κατάστασης για να ελέγξετε την κατάσταση των στοιχείων Mac σας.

Με το FoneLab Mac Sweep, θα εκκαθαρίσετε αρχεία συστήματος, email, φωτογραφιών, iTunes για να ελευθερώσετε χώρο στο Mac.
- Διαχειριστείτε παρόμοιες φωτογραφίες και διπλότυπα αρχεία.
- Δείξτε σας τη λεπτομερή κατάσταση του Mac με ευκολία.
- Αδειάστε τον κάδο απορριμμάτων για να έχετε περισσότερο χώρο αποθήκευσης.
Βασιστείτε στην εύκολη διαδικασία δείγματος από κάτω για να προσδιορίσετε πώς να βρείτε μεγάλα αρχεία σε Mac και να τα διαγράψετε με FoneLab Mac Sweep:
Βήμα 1Αποκτήστε πρόσβαση στο πρόγραμμα περιήγησης Mac για να εντοπίσετε την τοποθεσία FoneLab Mac Sweep. Μόλις εμφανιστεί η σελίδα του στο παράθυρο του προγράμματος περιήγησής σας, πατήστε το πορτοκαλί κουμπί που περιέχει Δωρεάν κατέβασμα για να έχετε το αρχείο του προγράμματος. Στη συνέχεια, αποθηκεύστε το στο Εφαρμογές φάκελο και εκκινήστε το εργαλείο.
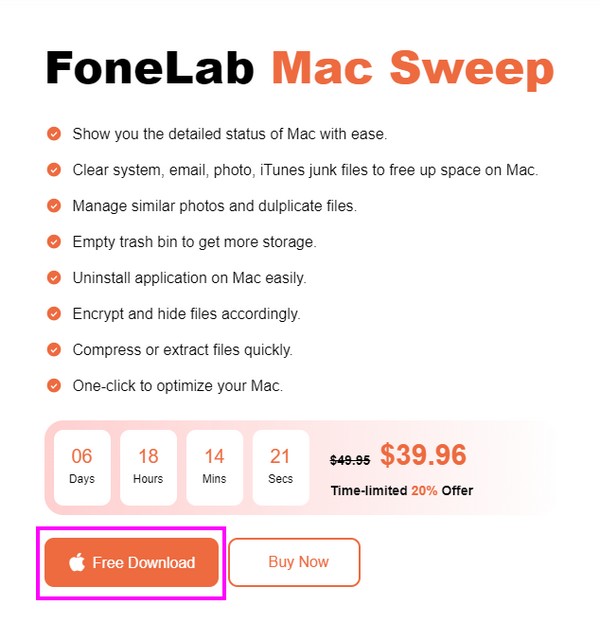
Βήμα 2Όταν φτάσετε στην αρχική διεπαφή του προγράμματος, επιλέξτε καθαριστής > Μεγάλα & παλιά αρχεία. Ανάλογα με το αρχείο που θέλετε να βρείτε ή να διαγράψετε, μπορείτε επίσης να κάνετε κλικ στους άλλους τύπους δεδομένων. Στην ακόλουθη διεπαφή, επιλέξτε σάρωση για να αφήσετε το καθαριστικό να διαβάσει τα αρχεία σας και να τα εμφανίσει χρησιμοποιώντας το Δες Κουμπί στα δεξιά.
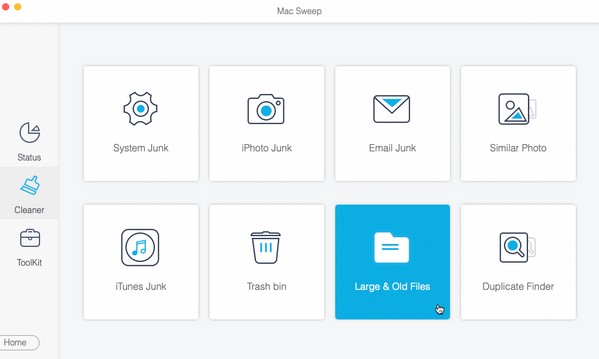
Βήμα 3Οι κατηγορίες μεγέθους του αρχείου σας θα παρατίθενται στο αριστερό τμήμα της διεπαφής, ενώ τα συγκεκριμένα αρχεία σε κάθε κατηγορία θα βρίσκονται στα δεξιά. Επιλέξτε ανάλογα τα πλαίσια ελέγχου των αρχείων και, στη συνέχεια, κάντε κλικ Καθαρός στο χαμηλότερο τμήμα για να τα εξαλείψετε από το macOS σας.
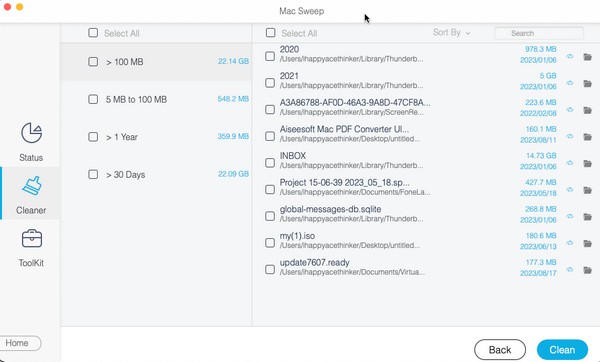
Μέρος 5. Συχνές ερωτήσεις σχετικά με την εύρεση αρχείων σε Mac
1. Ποιο εργαλείο χρησιμοποιείται για την εύρεση και την οργάνωση αρχείων σε Mac;
Εάν σκοπεύετε να οργανώσετε τα αρχεία Mac σας, εγκαταστήστε το FoneLab Mac Sweep συνιστάται ιδιαίτερα. Είναι ένα εργαλείο καθαρισμού που μπορεί να εμφανίσει τα αρχεία σας κατά ταξινόμηση και σας επιτρέπει να διαγράψετε τα περιττά αρχεία απευθείας στο πρόγραμμα. Αυτό το εργαλείο μπορεί να καθαρίσει γρήγορα το Mac σας από σκουπίδια, επιτρέποντάς σας να οργανώσετε καλύτερα τα αρχεία σας.
2. Γιατί δεν μπορώ να δω όλα τα αρχεία στο Mac μου;
Τα αρχεία που μπορεί να αναζητάτε είναι κρυμμένα. Για να δείτε όλα τα δεδομένα σας, κάντε ορατά τα κρυφά αρχεία μεταβαίνοντας στο γκαμπαρντίνα ντοσιέ. Στη συνέχεια, πατήστε Command + Shift + Period (.) στο πληκτρολόγιο.
Ευχαριστούμε που βασίζεστε στις προτεινόμενες τεχνικές μας για να βρείτε τα αρχεία στο Mac σας. Εάν έχετε περισσότερα ερωτήματα σχετικά με Mac ή άλλες συσκευές, δοκιμάστε να αναζητήσετε λύσεις στο FoneLab Mac Sweep ιστοσελίδα.

Με το FoneLab Mac Sweep, θα εκκαθαρίσετε αρχεία συστήματος, email, φωτογραφιών, iTunes για να ελευθερώσετε χώρο στο Mac.
- Διαχειριστείτε παρόμοιες φωτογραφίες και διπλότυπα αρχεία.
- Δείξτε σας τη λεπτομερή κατάσταση του Mac με ευκολία.
- Αδειάστε τον κάδο απορριμμάτων για να έχετε περισσότερο χώρο αποθήκευσης.
