- Μέρος 1. Γιατί η αναζήτηση εξωτερικού σκληρού δίσκου δεν λειτουργεί σε Mac
- Μέρος 2. Πώς να διορθώσετε την αναζήτηση εξωτερικού σκληρού δίσκου που δεν λειτουργεί σε Mac
- Μέρος 3. Πώς να καθαρίσετε τον σκληρό δίσκο Mac με το FoneLab Mac Sweep
- Μέρος 4. Συχνές ερωτήσεις σχετικά με την αναζήτηση εξωτερικού σκληρού δίσκου που δεν λειτουργεί σε Mac
- Άδειασμα κάδου απορριμμάτων
- Διαγραφή εφαρμογής αλληλογραφίας
- Διαγραφή της προσωρινής μνήμης σε Mac
- Αποκτήστε περισσότερο χώρο αποθήκευσης σε Mac
- Κάντε το Chrome να χρησιμοποιεί λιγότερη RAM
- Πού είναι το Disk Utility σε Mac
- Ελέγξτε το ιστορικό σε Mac
- Control + Alt + Delete σε Mac
- Ελέγξτε τη μνήμη σε Mac
- Ελέγξτε το ιστορικό σε Mac
- Διαγραφή μιας εφαρμογής σε Mac
- Εκκαθαρίστε την προσωρινή μνήμη του Chrome σε Mac
- Ελέγξτε την αποθήκευση σε Mac
- Εκκαθαρίστε την προσωρινή μνήμη του προγράμματος περιήγησης σε Mac
- Διαγραφή Αγαπημένου σε Mac
- Ελέγξτε τη μνήμη RAM σε Mac
- Διαγραφή ιστορικού περιήγησης σε Mac
3 εύκολες επιδιορθώσεις για τον εξωτερικό σκληρό δίσκο που δεν λειτουργεί σε Mac
 Ενημερώθηκε από Λίζα Οου / 13 Νοεμβρίου 2023 09:15
Ενημερώθηκε από Λίζα Οου / 13 Νοεμβρίου 2023 09:15Καλή μέρα! Αυτήν τη στιγμή ψάχνω για ένα αρχείο που έχω αποθηκεύσει στο παρελθόν, καθώς θα μπορούσε να μας βοηθήσει με το σχολικό έργο που έχει αναθέσει ο δάσκαλός μας στην ομάδα μας. Θυμάμαι ότι το είχα αποθηκεύσει στον εξωτερικό σκληρό μου δίσκο, αλλά δυσκολεύομαι να το βρω, καθώς ο Mac μου δεν θα κάνει αναζήτηση στο περιεχόμενό του ακόμα κι αν είναι συνδεδεμένος. Υπάρχει κάτι που πρέπει να κάνω για να διορθώσω το Mac μου που δεν αναζητά εξωτερικό σκληρό δίσκο;
Όταν συνδέετε έναν εξωτερικό σκληρό δίσκο σε Mac, η δυνατότητα αναζήτησης είναι συχνά απαραίτητη, ώστε να μπορείτε να βρείτε το περιεχόμενό του πιο γρήγορα. Αλλά αν το Mac σας δεν μπορεί να αναζητήσει αρχεία σε αυτό, σίγουρα θα αντιμετωπίσετε υπερβολική ταλαιπωρία με το χειρισμό των δεδομένων σας. Για παράδειγμα, εάν ψάχνετε για ένα συγκεκριμένο αρχείο αλλά δεν θυμάστε πού είναι αποθηκευμένο, πρέπει να σαρώσετε σε κάθε φάκελο για να εντοπίσετε το στοιχείο που χρειάζεστε.
Επομένως, η δυνατότητα αναζήτησης στον εξωτερικό σκληρό σας δίσκο σε Mac είναι απαραίτητη, ειδικά εάν έχετε πολλά αρχεία. Ευτυχώς, υπάρχουν διαθέσιμες αποτελεσματικές μέθοδοι επισκευής για την επιδιόρθωση του σκληρού δίσκου που δεν λειτουργεί στο Mac σας. Μετά από ενδελεχή συζήτηση, καταλήξαμε στις πιο ανώδυνες τεχνικές και τις παραθέσαμε σε αυτό το άρθρο με απλοποιημένες οδηγίες για καθεμία.
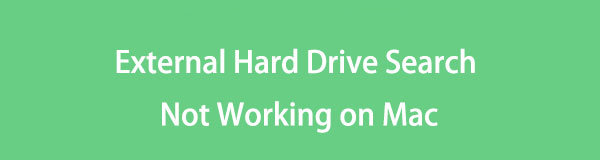

Λίστα οδηγών
- Μέρος 1. Γιατί η αναζήτηση εξωτερικού σκληρού δίσκου δεν λειτουργεί σε Mac
- Μέρος 2. Πώς να διορθώσετε την αναζήτηση εξωτερικού σκληρού δίσκου που δεν λειτουργεί σε Mac
- Μέρος 3. Πώς να καθαρίσετε τον σκληρό δίσκο Mac με το FoneLab Mac Sweep
- Μέρος 4. Συχνές ερωτήσεις σχετικά με την αναζήτηση εξωτερικού σκληρού δίσκου που δεν λειτουργεί σε Mac
Μέρος 1. Γιατί η αναζήτηση εξωτερικού σκληρού δίσκου δεν λειτουργεί σε Mac
Το πρώτο που πρέπει να διασφαλίσετε όταν συνδέετε έναν εξωτερικό σκληρό δίσκο σε Mac είναι ότι είναι σωστά συνδεδεμένος. Εάν προσπαθήσατε να αναζητήσετε τη μονάδα αλλά δεν εμφανίστηκε, το USB-A, το USB-C ή οποιαδήποτε υποδοχή που χρησιμοποιήσατε ενδέχεται να μην έχει στερεωθεί σωστά. Ως εκ τούτου, θα ήταν καλύτερο να κάνετε διπλό έλεγχο για να αποτρέψετε την κατάσταση όπου δεν μπορείτε να αναζητήσετε εξωτερικό σκληρό δίσκο σε Mac.
Μια άλλη πιθανή αιτία του Mac σας που δεν μπορεί να πραγματοποιήσει αναζήτηση στον εξωτερικό σκληρό δίσκο είναι η καταστροφή. Ο σκληρός δίσκος που προσπαθείτε να αναζητήσετε ενδέχεται να μην έχει μορφοποιηθεί σωστά, να μην έχει αποσυναρμολογηθεί κ.λπ., με αποτέλεσμα να αντιμετωπίζει καταστροφή. Επομένως, δυσκολεύεστε να το αναζητήσετε τώρα στο Mac σας. Υπάρχουν και άλλες δυνατότητες, όπως ανεπαρκής αποθήκευση και άλλες, αλλά μην ανησυχείτε. έχουμε τις καλύτερες λύσεις για να το διορθώσουμε.
Μέρος 2. Πώς να διορθώσετε την αναζήτηση εξωτερικού σκληρού δίσκου που δεν λειτουργεί σε Mac
Κάτω είναι οι λύσεις που δοκιμάσαμε και αποδείξαμε για τη διόρθωση της αναζήτησης εξωτερικού σκληρού δίσκου που δεν λειτουργεί στο Mac σας. Καθεμία περιέχει μια σύντομη εισαγωγή σχετικά με τις μεθόδους, ακολουθούμενη από λεπτομερείς οδηγίες. Ελέγξτε τα για μια αποτελεσματική διαδικασία επισκευής.
Επιλογή 1. Επεξεργασία Προτιμήσεων Finder
Ο Mac σας έχει αναγνωρίσει και προσαρτήσει τον εξωτερικό σκληρό δίσκο, αλλά δεν μπορείτε να αναζητήσετε το περιεχόμενό του στο Finder; Εάν ναι, το πρόβλημα μπορεί να βρίσκεται στο παράθυρο Προτιμήσεις Finder. Η επιλογή εμφάνισης του σκληρού σας δίσκου στην επιφάνεια εργασίας πρέπει να είναι απενεργοποιημένη, ώστε να μην μπορείτε να βρείτε τα αποθηκευμένα δεδομένα του στη διεπαφή Finder. Έτσι, η επεξεργασία των προτιμήσεων είναι η λύση που πρέπει να χρησιμοποιηθεί.
Ενεργήστε σύμφωνα με τις παρακάτω εύκολες οδηγίες για να διορθώσετε την αναζήτηση εξωτερικού σκληρού δίσκου που δεν λειτουργεί σε Mac, επεξεργάζοντας τις προτιμήσεις του Finder:
Βήμα 1Εκκινήστε το Finder και πατήστε το Finder καρτέλα στην επάνω αριστερή περιοχή της επιφάνειας εργασίας. Στο μενού συντόμευσης που εμφανίζεται, επιλέξτε Προτιμήσεις να αποκαλύψει το παράθυρό του.
Βήμα 2Στη συνέχεια, προχωρήστε στο General διεπαφή. Στη συνέχεια, ελέγξτε Εξωτερικοί δίσκοι σύμφωνα με το Εμφάνιση αυτών των στοιχείων στην επιφάνεια εργασίας τμήμα.
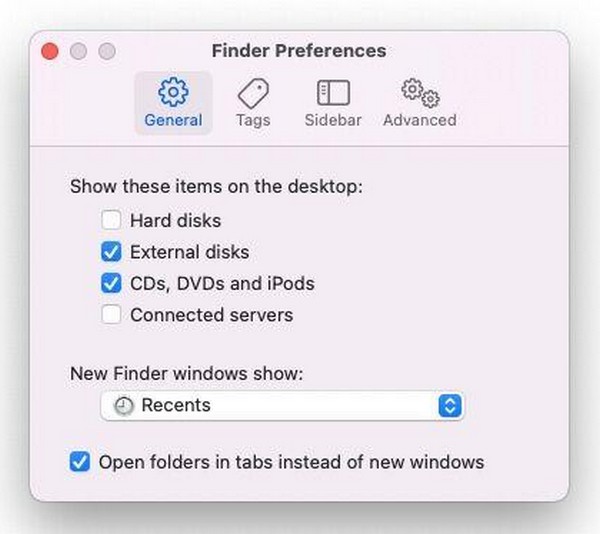

Με το FoneLab Mac Sweep, θα εκκαθαρίσετε αρχεία συστήματος, email, φωτογραφιών, iTunes για να ελευθερώσετε χώρο στο Mac.
- Διαχειριστείτε παρόμοιες φωτογραφίες και διπλότυπα αρχεία.
- Δείξτε σας τη λεπτομερή κατάσταση του Mac με ευκολία.
- Αδειάστε τον κάδο απορριμμάτων για να έχετε περισσότερο χώρο αποθήκευσης.
Επιλογή 2. Διαχείριση δικαιωμάτων εξωτερικού σκληρού δίσκου
Από την άλλη πλευρά, το Mac σας ενδέχεται να μην κάνει αναζήτηση στον σκληρό δίσκο λόγω αδειών. Σε αυτήν την περίπτωση, αλλάξτε τις επιλογές στην ενότητα Κοινή χρήση και δικαιώματα μόλις προβάλετε τις πληροφορίες του σκληρού σας δίσκου. Απαιτεί μόνο το όνομα και τον κωδικό πρόσβασης του διαχειριστή για επεξεργασία.
Ακολουθήστε τις παρακάτω απροσδόκητες οδηγίες για να επιδιορθώσετε το Mac που δεν αναζητά εξωτερική μονάδα δίσκου με τη διαχείριση αδειών εξωτερικής μονάδας δίσκου:
Βήμα 1Εντοπίστε τον εξωτερικό σκληρό σας δίσκο στο Finder αριστερό τμήμα της διεπαφής. Μόλις βρεθεί, κάντε δεξί κλικ και επιλέξτε Get Info από τις επιλογές για εμφάνιση άλλου παραθύρου.
Βήμα 2Στο κάτω μέρος της οθόνης, χειριστείτε το κλειδαριά εικονίδιο χρησιμοποιώντας τις απαιτήσεις διαχειριστή. Τέλος, επιλέξτε το Προνόμιο ανάγνωσης και εγγραφής για τον λογαριασμό χρήστη σας κάτω από το Κοινή χρήση & Δικαιώματα τμήμα.
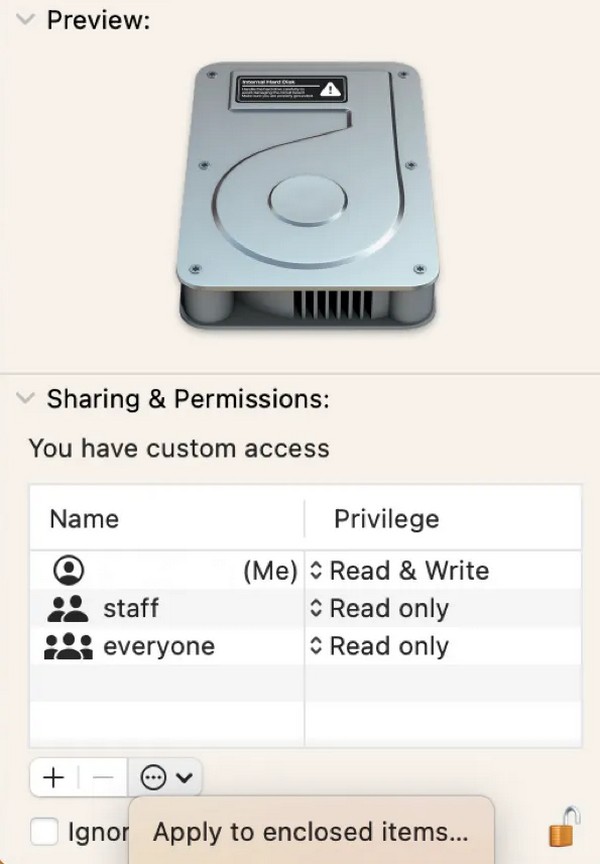
Επιλογή 3. Εκ νέου ευρετηρίαση εξωτερικού σκληρού δίσκου
Εάν δεν μπορείτε να αναζητήσετε τον εξωτερικό σκληρό σας δίσκο στο Finder, δεν πρέπει να έχει ευρετηριαστεί σωστά από το Spotlight. Ως εκ τούτου, η τέλεια λύση για αυτήν την κατάσταση είναι να επαναπροσδιορίσετε το ευρετήριο του σκληρού δίσκου με το Spotlight. Η διαδικασία δεν περιλαμβάνει πολύπλοκα βήματα και πρέπει μόνο να διατηρήσετε τη μονάδα σωστά συνδεδεμένη στο Mac.
Λάβετε υπόψη την ασφαλή διαδικασία που ακολουθεί για να διορθώσετε την αναζήτηση Mac που δεν λειτουργεί σε εξωτερικό σκληρό δίσκο, επαναφέροντας το ευρετήριο στον εξωτερικό σκληρό δίσκο:
Βήμα 1Πατήστε Ρυθμίσεις συστήματος από το μενού apple επιλογές στο επάνω μέρος της οθόνης. Στο αναδυόμενο παράθυρο, επιλέξτε Siri & Spotlight > Απόρρητο στο επίκεντρο. Μόλις το Προστασία προσωπικών δεδομένων ο διάλογος υλοποιείται, σύρετε το εικονίδιο του εξωτερικού σκληρού σας δίσκου σε αυτό.
Βήμα 2Μετά από αυτό, πατήστε το Ολοκληρώθηκε και κάντε κλικ στο κουμπί Απόρρητο στο επίκεντρο πάλι. Στη συνέχεια, επιλέξτε τον εξωτερικό σκληρό σας δίσκο και πατήστε το μείον (-) εικονίδιο για να το αφαιρέσετε. Τέλος, επιλέξτε Ολοκληρώθηκε.
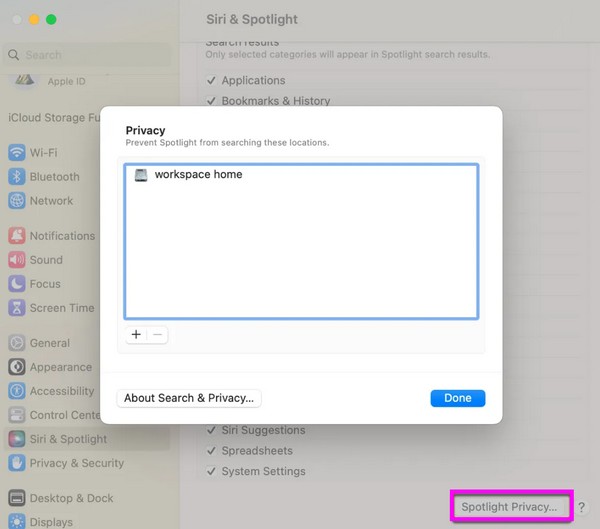
Μέρος 3. Πώς να καθαρίσετε τον σκληρό δίσκο Mac με το FoneLab Mac Sweep
Αφού συζητήσουμε το πρόβλημα Mac που αντιμετωπίζετε, προτείνουμε το FoneLab Mac Sweep πρόγραμμα ως μπόνους, καθώς η απόκτηση περισσότερου αποθηκευτικού χώρου στο Mac μπορεί να σας βοηθήσει να αναζητήσετε αρχεία σε εξωτερικό σκληρό δίσκο. Μπορεί να θέλετε να διαχειρίζεστε καλύτερα τα αρχεία στη μονάδα Mac σας, επομένως εδώ είναι το εργαλείο που μπορεί να σας βοηθήσει να καθαρίσετε το Mac σας για να το κάνετε αυτό χωρίς κόπο. Είναι ένα καθαριστικό που μπορεί να διαγράψει ανεπιθύμητα δεδομένα σε Mac, ανεξάρτητα από τον τύπο του αρχείου. Υποστηρίζει αρχεία σκουπιδιών, ανεπιθύμητα αρχεία συστήματος, παρόμοιες φωτογραφίες, ανεπιθύμητα μηνύματα ηλεκτρονικού ταχυδρομείου κ.λπ.
Έτσι, μπορείτε να περιμένετε το Mac σας να φρεσκάρει και να λειτουργεί πιο ομαλά μόλις το καθαρίσετε με αυτό το πρόγραμμα. Επιπλέον, το FoneLab Mac Sweep προσφέρει άλλες λειτουργίες που θα βοηθήσουν πολύ το Mac σας μακροπρόθεσμα, όπως το πρόγραμμα απεγκατάστασης, η λειτουργία κατάστασης, η διαχείριση αρχείων και άλλα.

Με το FoneLab Mac Sweep, θα εκκαθαρίσετε αρχεία συστήματος, email, φωτογραφιών, iTunes για να ελευθερώσετε χώρο στο Mac.
- Διαχειριστείτε παρόμοιες φωτογραφίες και διπλότυπα αρχεία.
- Δείξτε σας τη λεπτομερή κατάσταση του Mac με ευκολία.
- Αδειάστε τον κάδο απορριμμάτων για να έχετε περισσότερο χώρο αποθήκευσης.
Παρακάτω είναι η απλή διαδικασία καθαρισμού ενός σκληρού δίσκου Mac με FoneLab Mac Sweep:
Βήμα 1Αγορά Δωρεάν κατέβασμα όταν επισκέπτεστε την επίσημη σελίδα του FoneLab Mac Sweep. Με αυτόν τον τρόπο, θα γίνει λήψη του αρχείου του προγράμματος και μπορείτε να το ανοίξετε όταν τελειώσετε. Στη συνέχεια, κατευθύνετε το εικονίδιό του στο Εφαρμογές φάκελο και εκτελέστε το καθαριστικό.
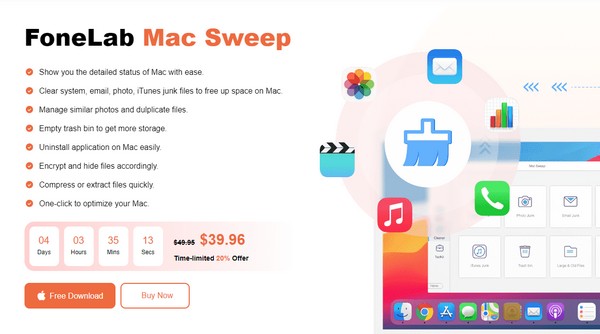
Βήμα 2Επιλέξτε καθαριστής στην κύρια διεπαφή του και, στη συνέχεια, επιλέξτε ένα πλαίσιο από τους τύπους δεδομένων στην ακόλουθη οθόνη. ο σάρωση και Δες τότε θα εμφανιστούν τα κουμπιά. Κάντε κλικ σάρωση πρώτα και μόλις το εργαλείο ολοκληρώσει την περιήγηση στα δεδομένα σας, πατήστε Προβολή επόμενο.
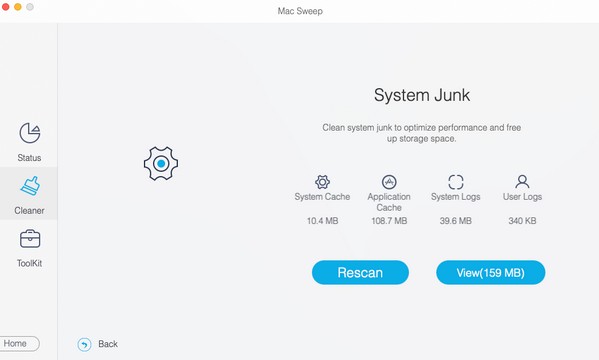
Βήμα 3Αναμένετε ότι τα επιλεγμένα δεδομένα σας θα προβληθούν στη διεπαφή. Από εκεί, ελέγξτε τα αρχεία ή τις ταξινομήσεις για διαγραφή και πατήστε Καθαρός για να τα διαγράψετε από τη μονάδα Mac σας.
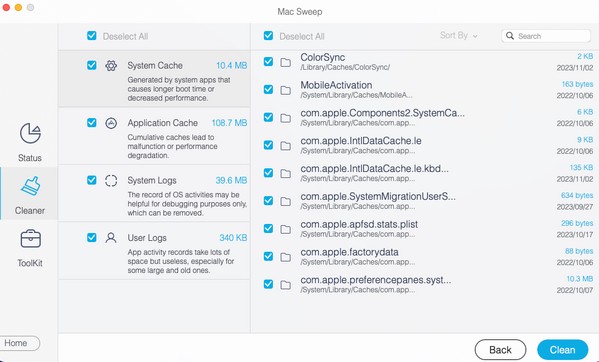

Με το FoneLab Mac Sweep, θα εκκαθαρίσετε αρχεία συστήματος, email, φωτογραφιών, iTunes για να ελευθερώσετε χώρο στο Mac.
- Διαχειριστείτε παρόμοιες φωτογραφίες και διπλότυπα αρχεία.
- Δείξτε σας τη λεπτομερή κατάσταση του Mac με ευκολία.
- Αδειάστε τον κάδο απορριμμάτων για να έχετε περισσότερο χώρο αποθήκευσης.
Μέρος 4. Συχνές ερωτήσεις σχετικά με την αναζήτηση εξωτερικού σκληρού δίσκου που δεν λειτουργεί σε Mac
1. Πώς μπορώ να αναζητήσω τα αρχεία μου στην εξωτερική μονάδα δίσκου;
Κατευθείαν στο παράθυρο Finder και κάντε κλικ στην καρτέλα της εξωτερικής μονάδας δίσκου στο αριστερό παράθυρο της διεπαφής. Στη συνέχεια, στο επάνω δεξιό τμήμα της οθόνης, χρησιμοποιήστε το μεγεθυντικό φακό ή το εικονίδιο αναζήτησης για να πληκτρολογήσετε και να εισαγάγετε το όνομα του αρχείου σας. Στη συνέχεια, τα αποτελέσματα θα εμφανιστούν στο παράθυρο.
2. Τι θα μπορούσε να προκαλέσει βλάβη ενός εξωτερικού σκληρού δίσκου;
Ένας εξωτερικός σκληρός δίσκος θα μπορούσε να αποτύχει μόλις αντιμετωπίσει φυσική ζημιά, υπερθέρμανση, αύξηση ρεύματος και πολλά άλλα. Άλλες αιτίες είναι επίσης πιθανές, ανάλογα με το τι έχει περάσει ο δίσκος σας.
Αυτά είναι όλα όσα πρέπει να γνωρίζετε για να διορθώσετε τον εξωτερικό σκληρό σας δίσκο που δεν μπορεί να αναζητηθεί σε Mac. Μάθετε περισσότερα σχετικά με τις λύσεις σε άλλα προβλήματα Mac στο FoneLab Mac Sweep .

Με το FoneLab Mac Sweep, θα εκκαθαρίσετε αρχεία συστήματος, email, φωτογραφιών, iTunes για να ελευθερώσετε χώρο στο Mac.
- Διαχειριστείτε παρόμοιες φωτογραφίες και διπλότυπα αρχεία.
- Δείξτε σας τη λεπτομερή κατάσταση του Mac με ευκολία.
- Αδειάστε τον κάδο απορριμμάτων για να έχετε περισσότερο χώρο αποθήκευσης.
