- Άδειασμα κάδου απορριμμάτων
- Διαγραφή εφαρμογής αλληλογραφίας
- Διαγραφή της προσωρινής μνήμης σε Mac
- Αποκτήστε περισσότερο χώρο αποθήκευσης σε Mac
- Κάντε το Chrome να χρησιμοποιεί λιγότερη RAM
- Πού είναι το Disk Utility σε Mac
- Ελέγξτε το ιστορικό σε Mac
- Control + Alt + Delete σε Mac
- Ελέγξτε τη μνήμη σε Mac
- Ελέγξτε το ιστορικό σε Mac
- Διαγραφή μιας εφαρμογής σε Mac
- Εκκαθαρίστε την προσωρινή μνήμη του Chrome σε Mac
- Ελέγξτε την αποθήκευση σε Mac
- Εκκαθαρίστε την προσωρινή μνήμη του προγράμματος περιήγησης σε Mac
- Διαγραφή Αγαπημένου σε Mac
- Ελέγξτε τη μνήμη RAM σε Mac
- Διαγραφή ιστορικού περιήγησης σε Mac
Χρήσιμος οδηγός για Mac Δεν είναι δυνατή η διαγραφή επειδή ο δίσκος είναι γεμάτος
 Ενημερώθηκε από Λίζα Οου / 04 Σεπτεμβρίου 2023 09:15
Ενημερώθηκε από Λίζα Οου / 04 Σεπτεμβρίου 2023 09:15Γεια! Το Mac μου τρέχει αργά τις τελευταίες μέρες. Έτσι, προσπάθησα να διαγράψω ορισμένα αρχεία, καθώς το πρόβλημα μπορεί να σχετίζεται με ανεπαρκή αποθήκευση. Ωστόσο, εμφανίζεται ένα μήνυμα που λέει ότι δεν μπορώ να διαγράψω αρχεία επειδή ο δίσκος είναι γεμάτος. Πώς μπορώ να επιλύσω το πρόβλημα του πλήρους δίσκου εάν δεν μπορώ να διαγράψω τίποτα στο Mac μου; Οι προτάσεις σας θα μου έδιναν τόσες γνώσεις. Ευχαριστώ!
Αντιμετωπίσατε ένα πρόβλημα που λέει ότι δεν μπορείτε να διαγράψετε τον δίσκο αρχείων σε πλήρη Mac; Αν ναι, μην ανησυχείτε, καθώς δεν είστε μόνοι που αντιμετωπίζετε αυτό το πρόβλημα. Αρκετοί χρήστες Mac αντιμετώπισαν αυτό το πρόβλημα, επομένως διαφορετικές λύσεις είναι τώρα έτοιμες για να σας βοηθήσουν. Αυτό το άρθρο θα εξηγήσει πρώτα γιατί συμβαίνει μια τέτοια κατάσταση στο Mac σας. Με αυτόν τον τρόπο, θα κατανοήσετε καλύτερα τις συνθήκες και τις λύσεις στα ακόλουθα μέρη. Στη συνέχεια, διάφορες στρατηγικές για τη διαγραφή αρχείων στο Mac σας θα αποκαλυφθούν αργότερα, ακόμη και όταν είναι γεμάτο. Επιπλέον, δεν χρειάζεστε τεχνικές γνώσεις, καθώς οι οδηγίες έχουν απλοποιηθεί.
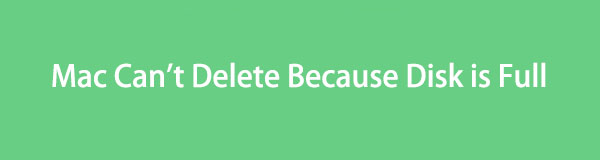

Λίστα οδηγών
Μέρος 1. Γιατί δεν μπορείτε να διαγράψετε αρχεία όταν ο δίσκος είναι γεμάτος σε Mac
Ενδέχεται να μην μπορείτε να διαγράψετε αρχεία στο Mac σας λόγω των περιορισμών που προκαλούνται από τον πλήρη δίσκο. Όταν ο δίσκος Mac γεμίζει, προκαλεί καθυστέρηση, ανάρτηση και άλλα προβλήματα. Δεν οδηγεί μόνο σε κακή απόδοση αλλά και σε αποτυχημένες διαγραφές. Ίσως το Mac σας να μην μπορεί πλέον να χειριστεί τέτοιες διαδικασίες, συμπεριλαμβανομένης της διαγραφής αρχείων ή άλλων δεδομένων. Αυτός είναι ο λόγος για τον οποίο δεν μπορείτε να ελευθερώσετε χώρο ακόμα κι αν είναι αυτό που χρειάζεται για να επιδιορθώσετε το πλήρες πρόβλημα του δίσκου στο Mac σας. Ευτυχώς, μπορείτε ακόμα να δοκιμάσετε άλλες μεθόδους για αυτό το πρόβλημα, οι οποίες προετοιμάζονται παρακάτω.

Με το FoneLab Mac Sweep, θα εκκαθαρίσετε αρχεία συστήματος, email, φωτογραφιών, iTunes για να ελευθερώσετε χώρο στο Mac.
- Διαχειριστείτε παρόμοιες φωτογραφίες και διπλότυπα αρχεία.
- Δείξτε σας τη λεπτομερή κατάσταση του Mac με ευκολία.
- Αδειάστε τον κάδο απορριμμάτων για να έχετε περισσότερο χώρο αποθήκευσης.
Μέρος 2. Πώς να διαγράψετε αρχεία όταν ο δίσκος είναι γεμάτος σε Mac
Αφού κατανοήσετε την πιθανή κατάσταση ή το πρόβλημα του Mac σας, σαρώστε τις 4 λύσεις παρακάτω για να διορθώσετε το πρόβλημα. Εμπιστευτείτε ότι θα αντιμετωπίσετε μια ομαλή και επιτυχημένη διαδικασία εάν ακολουθήσετε τις σωστές οδηγίες σε κάθε ενότητα.
Ενότητα 1. Ασφαλής λειτουργία
Κάθε φορά που αντιμετωπίζετε προβλήματα στο Mac σας, μπορείτε να βασιστείτε στην Ασφαλή λειτουργία για την πλοήγηση στον υπολογιστή. Μόλις προγραμματίσετε το macOS σας σε αυτήν τη λειτουργία εκκίνησης, θα εκτελούνται μόνο οι πιο βασικές λειτουργίες, επιτρέποντάς σας να χρησιμοποιείτε το Mac παρά το γεγονός ότι έχετε πλήρη δίσκο και άλλα προβλήματα.
Συμμορφωθείτε με τις παρακάτω οδηγίες χωρίς άγχος για να εκκινήσετε το Mac σας σε ασφαλή λειτουργία όταν ο δίσκος είναι γεμάτος, το Mac δεν μπορεί να διαγράψει:
Βήμα 1Πατήστε το κουμπί Power πληκτρολογήστε το πληκτρολόγιο Mac και, στη συνέχεια, πατήστε αμέσως το αλλαγή κλειδί, αλλά μην το αφήσετε ακόμα. Συνεχίστε να το κρατάτε μέχρι να εμφανιστεί το παράθυρο σύνδεσης. Συνδεθείτε στο Mac σας και συνδεθείτε ξανά εάν σας ζητηθεί.
Βήμα 2Στη συνέχεια, μια επιλογή Ασφαλούς λειτουργίας θα εμφανιστεί στη γραμμή μενού. Κάντε κλικ σε αυτό και το Mac σας θα ξεκινήσει την εκκίνηση σε ασφαλή λειτουργία.
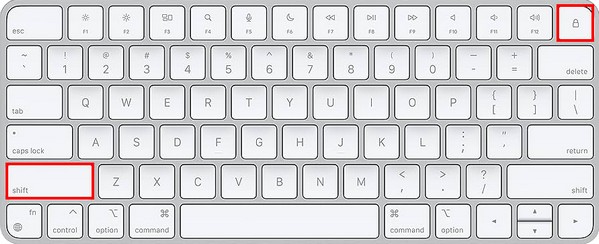
Αφού μπείτε στην ασφαλή λειτουργία, προχωρήστε στην Ενότητα 3 για να εκτελέσετε τις στρατηγικές για τη διαγραφή αρχείων στο Mac σας.

Με το FoneLab Mac Sweep, θα εκκαθαρίσετε αρχεία συστήματος, email, φωτογραφιών, iTunes για να ελευθερώσετε χώρο στο Mac.
- Διαχειριστείτε παρόμοιες φωτογραφίες και διπλότυπα αρχεία.
- Δείξτε σας τη λεπτομερή κατάσταση του Mac με ευκολία.
- Αδειάστε τον κάδο απορριμμάτων για να έχετε περισσότερο χώρο αποθήκευσης.
Ενότητα 2. Βοηθητικό πρόγραμμα δίσκου
Μια άλλη μέθοδος εκτέλεσης είναι η πρόσβαση στο Disk Utility στο Mac σας. Εάν εισέλθετε στην ενότητα Disk Utility, μπορείτε να χρησιμοποιήσετε τη δυνατότητα πρώτων βοηθειών για την επιδιόρθωση σφαλμάτων δίσκου. Ως εκ τούτου, θα μπορούσε να σας επιτρέψει να διαγράψετε αρχεία στη συνέχεια.
Επιμείνετε στη διαδικασία προσανατολισμένη στο χρήστη από κάτω για να διαγράψετε δεδομένα όταν το Mac δεν μπορεί να διαγράψει γεμάτο δίσκο, παρουσιάζεται πρόβλημα με το Disk Utility:
Βήμα 1Επιλέξτε το Launchpad εικονίδιο για να εμφανίσετε τις εγκατεστημένες εφαρμογές στο Mac σας. Στο επάνω μέρος της οθόνης, χρησιμοποιήστε τη γραμμή αναζήτησης για να πληκτρολογήσετε δίσκο Utility για να κάνετε κλικ και να ανοίξετε το βοηθητικό πρόγραμμα μόλις εμφανιστεί.
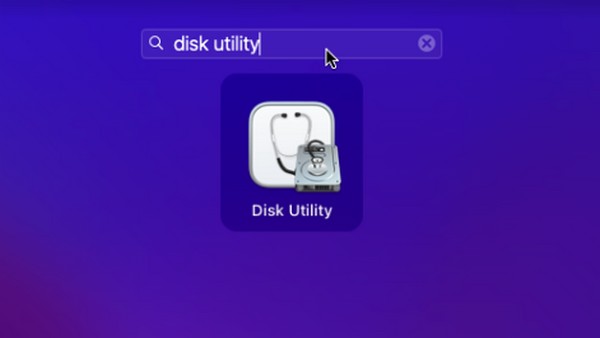
Βήμα 2Πληροφορίες σχετικά με τον δίσκο Mac σας θα εμφανίζονται στη διεπαφή. Στη συνέχεια, οι επιλογές, συμπεριλαμβανομένων των Πρώτες Βοήθειες καρτέλα, βρίσκονται επάνω δεξιά. Κάντε κλικ σε αυτό για να εκτελέσετε τις πρώτες βοήθειες στο Mac σας και να επιλύσετε το σφάλμα του δίσκου.
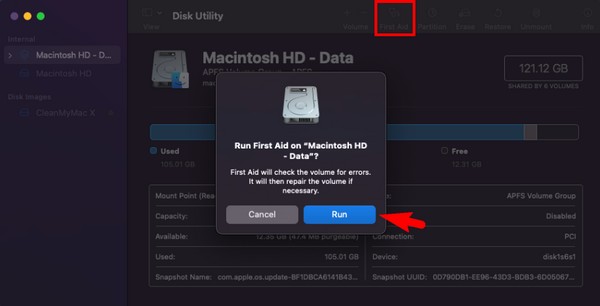
Ενότητα 3. Ελευθερώστε χώρο
Μόλις μπείτε στην ασφαλή λειτουργία ή διορθώσετε το πρόβλημα στο Disk Utility, ήρθε η ώρα να ελευθερώσετε χώρο στο Mac σας. Ακολουθούν διάφοροι τρόποι διαγραφής αρχείων και άλλων δεδομένων για την επιδιόρθωση του προβλήματος πλήρους δίσκου.
Αφαιρέστε τις ανεπιθύμητες φωτογραφίες:
Εκκινήστε το Finder και βρείτε τις ανεπιθύμητες ή περιττές φωτογραφίες που θα διαγράψετε. Επιλέξτε τα όλα και μετά πατήστε το σύμβολο τριών κουκκίδων στην κορυφή για να διαλέξετε Μετακίνηση στα Απορρίμματα από τη λίστα μενού.
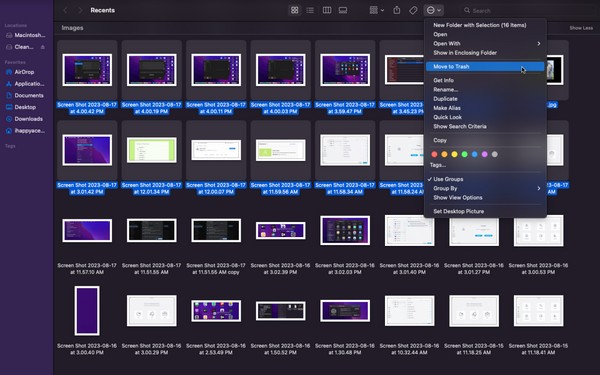
Αδειος κάδος:
Η κατάργηση φωτογραφιών ή άλλων αρχείων από τους φακέλους σας δεν θα τα εξαλείψει άμεσα. Κάντε κλικ στο σκουπίδια για να προβάλετε πρώτα τα αφαιρεμένα αρχεία και μετά κάντε κλικ στο σύμβολο τριών κουκκίδων. Μετά, χτυπήστε Άδειασμα κάδου απορριμμάτων για να τα διαγράψετε οριστικά από το Mac σας.
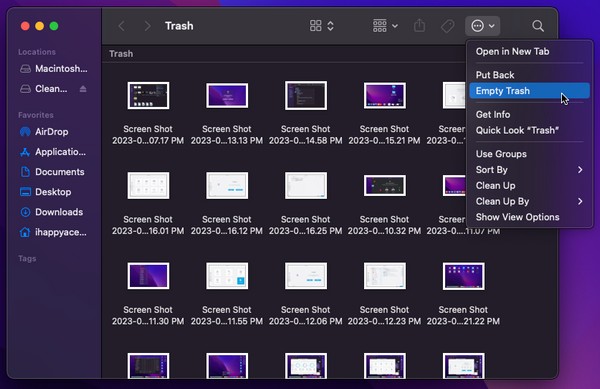
Χρησιμοποιήστε το FoneLab Mac Sweep:
Εν τω μεταξύ, χρησιμοποιήστε FoneLab Mac Sweep για να καθαρίσετε περαιτέρω το Mac σας. Αυτό το εργαλείο καθαρισμού διαγράφει περιττά αρχεία και διάφορα σκουπίδια στον υπολογιστή. Η διεπαφή του εμφανίζει την κατηγορία των αρχείων Mac σας, επομένως θα είναι πολύ πιο γρήγορο να προσδιορίσετε τα δεδομένα που μπορεί να θέλετε να διαγράψετε. Εκτός από αυτό, η λειτουργία FoneLab Mac Sweep Status σάς επιτρέπει να προβάλετε και να παρατηρήσετε διάφορα μέρη του Mac σας, συμπεριλαμβανομένης της CPU, της μνήμης και του δίσκου.

Με το FoneLab Mac Sweep, θα εκκαθαρίσετε αρχεία συστήματος, email, φωτογραφιών, iTunes για να ελευθερώσετε χώρο στο Mac.
- Διαχειριστείτε παρόμοιες φωτογραφίες και διπλότυπα αρχεία.
- Δείξτε σας τη λεπτομερή κατάσταση του Mac με ευκολία.
- Αδειάστε τον κάδο απορριμμάτων για να έχετε περισσότερο χώρο αποθήκευσης.
Αποδεχτείτε τις απλές οδηγίες από κάτω για να ελευθερώσετε χώρο στο Mac σας με το FoneLab Mac Sweep:
Βήμα 1Επισκεφτείτε την ιστοσελίδα του FoneLab Mac Sweep χρησιμοποιώντας το πρόγραμμα περιήγησής σας στο Mac. Όταν βλέπετε το Δωρεάν κατέβασμα καρτέλα κάτω από τις περιγραφές του προγράμματος, κάντε κλικ για να αποθηκεύσετε το αρχείο στο Mac σας και να το μετακινήσετε στο Εφαρμογές ντοσιέ. Μετά από αυτό, εκτελέστε το εργαλείο καθαρισμού.
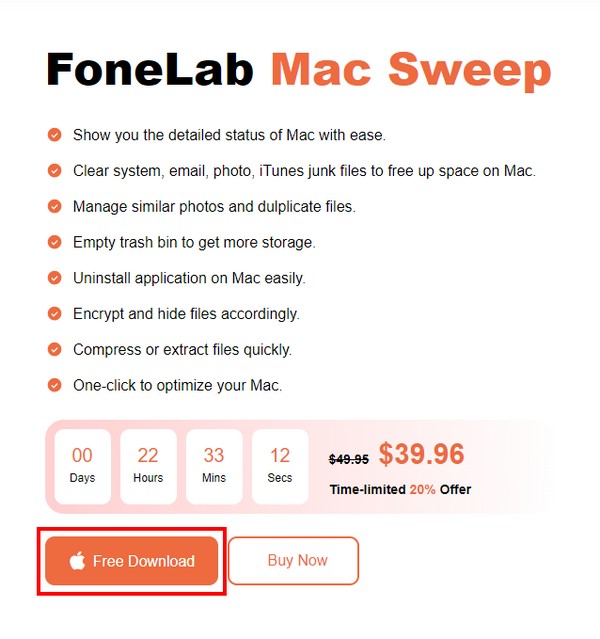
Βήμα 2Χτύπα το καθαριστής κουτί μόλις ξεκινήσει η αρχική διεπαφή στην οθόνη για να προβάλετε διάφορα ανεπιθύμητα στο Mac σας. Επιλέξτε τον τύπο ανεπιθύμητης αλληλογραφίας που θέλετε να διαγράψετε στην ακόλουθη διεπαφή και, στη συνέχεια, κάντε κλικ σάρωση μόλις εμφανιστεί. Μετά τη σάρωση, επιλέξτε Δες για να προχωρήσετε με τα δεδομένα Mac σας.
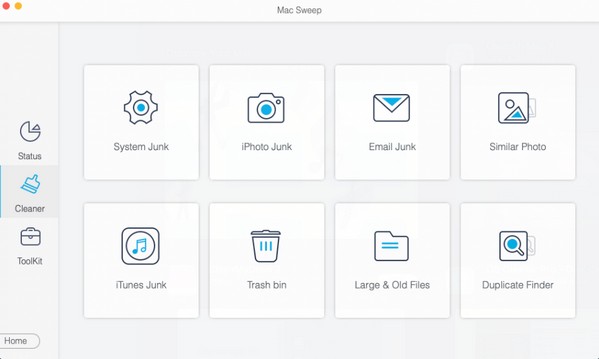
Βήμα 3Στη συνέχεια, επιλέξτε τα κουτιά δεδομένων ή ανεπιθύμητης αλληλογραφίας που θα διαγράψετε. Τέλος, χτυπήστε Καθαρός κάτω δεξιά για να αφαιρέσετε τα επιλεγμένα στοιχεία από το Mac σας.
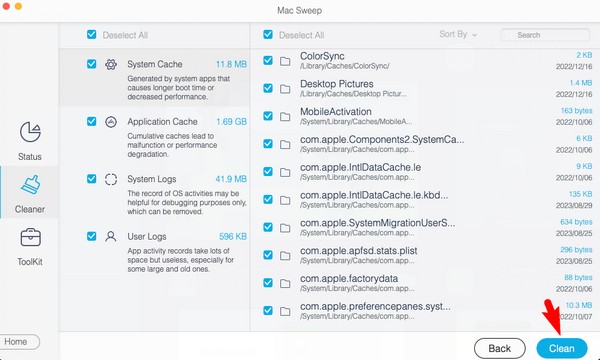

Με το FoneLab Mac Sweep, θα εκκαθαρίσετε αρχεία συστήματος, email, φωτογραφιών, iTunes για να ελευθερώσετε χώρο στο Mac.
- Διαχειριστείτε παρόμοιες φωτογραφίες και διπλότυπα αρχεία.
- Δείξτε σας τη λεπτομερή κατάσταση του Mac με ευκολία.
- Αδειάστε τον κάδο απορριμμάτων για να έχετε περισσότερο χώρο αποθήκευσης.
Ενότητα 4. Ενημέρωση macOS
Ένα απαρχαιωμένο macOS μπορεί επίσης να είναι ο λόγος που αντιμετωπίζετε ένα τέτοιο πρόβλημα στο Mac σας. Ως εκ τούτου, η ενημέρωση θα μπορούσε να επιδιορθώσει το πρόβλημα και μπορείτε να διαγράψετε αρχεία στη συνέχεια.
Δώστε προσοχή στις ακατάλληλες οδηγίες παρακάτω για τη διαγραφή αρχείων όταν δεν είναι δυνατή η διαγραφή αρχείων στο δίσκο Mac με την ενημέρωση του macOS:
Βήμα 1Κάντε κλικ στο Apple εικονίδιο στην επάνω αριστερή γωνία της επιφάνειας εργασίας Mac και, στη συνέχεια, επιλέξτε Σχετικά με αυτό το Mac από τις επιλογές. Όταν εμφανιστεί ένα πλαίσιο διαλόγου, προχωρήστε στο Επισκόπηση τμήμα.
Βήμα 2Κάντε κλικ στο Ενημέρωση λογισμικού καρτέλα παρακάτω και όταν εμφανιστεί ένα άλλο παράθυρο, επιλέξτε Ενημέρωση Τώρα για να ενημερώσετε το macOS σας στην πιο πρόσφατη έκδοση.
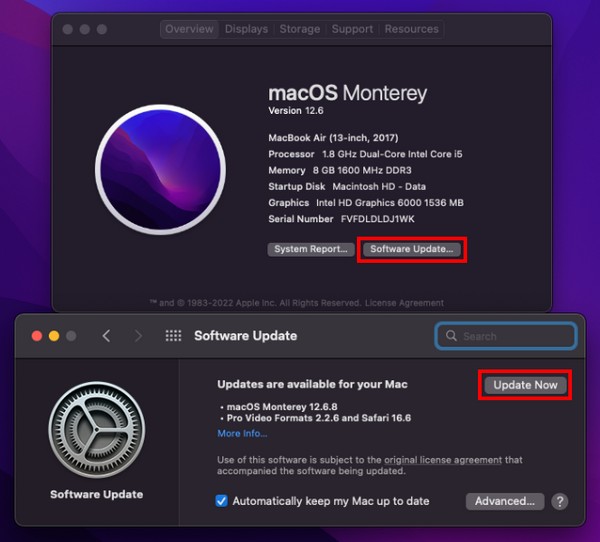
Μέρος 3. Συχνές ερωτήσεις σχετικά με τη διαγραφή αρχείων όταν ο δίσκος είναι γεμάτος σε Mac
1. Τι πρέπει να διαγράψω όταν ο δίσκος μου είναι γεμάτος σε Mac;
Οι τυπικοί τύποι δεδομένων που διαγράφουν οι άνθρωποι για να εξοικονομήσουν χώρο αποθήκευσης είναι τα μεγάλα βίντεο. Τα βίντεο συχνά καταλαμβάνουν τεράστιο χώρο αποθήκευσης, ειδικά αν είναι υψηλής ποιότητας. Και αυτό διπλασιάζεται όταν τα βίντεο είναι μεγάλα, επομένως βοηθάει πολύ όταν τα διαγράφετε για να ελευθερώσετε χώρο στο Mac σας. Εκτός από αυτό, συνιστάται επίσης η διαγραφή ανεπιθύμητων αρχείων, αλλά επειδή δεν είναι πάντα ορατά, μπορείτε να τα εγκαταστήσετε FoneLab Mac Sweep για να βρείτε και να αφαιρέσετε τα σκουπίδια αποτελεσματικά.
2. Γιατί ο Mac μου είναι αργός ακόμα κι αν έχω άφθονο χώρο αποθήκευσης;
Άλλα ζητήματα εκτός από τον ανεπαρκή χώρο αποθήκευσης μπορεί να είναι ο λόγος για την κακή απόδοση του Mac σας. Ίσως οφείλεται σε ένα ξεπερασμένο λειτουργικό σύστημα. Ή εκτελούνται πάρα πολλές εφαρμογές ή προγράμματα ταυτόχρονα.
Ας ελπίσουμε ότι έχετε διαγράψει αποτελεσματικά τα αρχεία στο Mac σας με πλήρη δίσκο χρησιμοποιώντας τις μεθόδους που προτείνονται στο άρθρο. Για περισσότερες λύσεις στις ανησυχίες σας, ανατρέξτε στο FoneLab Mac Sweep τοποθεσία.

Με το FoneLab Mac Sweep, θα εκκαθαρίσετε αρχεία συστήματος, email, φωτογραφιών, iTunes για να ελευθερώσετε χώρο στο Mac.
- Διαχειριστείτε παρόμοιες φωτογραφίες και διπλότυπα αρχεία.
- Δείξτε σας τη λεπτομερή κατάσταση του Mac με ευκολία.
- Αδειάστε τον κάδο απορριμμάτων για να έχετε περισσότερο χώρο αποθήκευσης.
