- Άδειασμα κάδου απορριμμάτων
- Διαγραφή εφαρμογής αλληλογραφίας
- Διαγραφή της προσωρινής μνήμης σε Mac
- Αποκτήστε περισσότερο χώρο αποθήκευσης σε Mac
- Κάντε το Chrome να χρησιμοποιεί λιγότερη RAM
- Πού είναι το Disk Utility σε Mac
- Ελέγξτε το ιστορικό σε Mac
- Control + Alt + Delete σε Mac
- Ελέγξτε τη μνήμη σε Mac
- Ελέγξτε το ιστορικό σε Mac
- Διαγραφή μιας εφαρμογής σε Mac
- Εκκαθαρίστε την προσωρινή μνήμη του Chrome σε Mac
- Ελέγξτε την αποθήκευση σε Mac
- Εκκαθαρίστε την προσωρινή μνήμη του προγράμματος περιήγησης σε Mac
- Διαγραφή Αγαπημένου σε Mac
- Ελέγξτε τη μνήμη RAM σε Mac
- Διαγραφή ιστορικού περιήγησης σε Mac
Κορυφαίες 10 ρυθμίσεις για αλλαγή στο Mac σας για ασφάλεια
 Ενημερώθηκε από Λίζα Οου / 09 Οκτωβρίου 2023 09:15
Ενημερώθηκε από Λίζα Οου / 09 Οκτωβρίου 2023 09:15Έχετε λάβει μια ειδοποίηση ασφαλείας macOS στην οθόνη του Mac σας; Εάν ναι, γνωρίζετε ότι η Apple έχει ήδη διαγράψει ότι οι περισσότερες ειδοποιήσεις που ενδέχεται να λαμβάνετε στο Mac σας είναι ψεύτικες. Εμφανίζονται όταν εισέρχεστε κατά λάθος σε έναν κακόβουλο ιστότοπο ή κάνετε κλικ σε ένα ύποπτο αναδυόμενο παράθυρο στο διαδίκτυο, επομένως πρέπει να είστε προσεκτικοί στην πρόσβαση σε αναξιόπιστους ιστότοπους στο πρόγραμμα περιήγησής σας. Αλλά αν ανησυχείτε μήπως βλάψετε το Mac σας ή διαρρεύσετε το απόρρητό σας λόγω τέτοιων καταστάσεων, αφήστε αυτό το άρθρο να απαλύνει τις ανησυχίες σας. Οι συσκευές Apple είναι γνωστό ότι είναι βαριές στην προστασία των δεδομένων και των δραστηριοτήτων των χρηστών τους. Ως εκ τούτου, μπορείτε να χρησιμοποιήσετε τις λειτουργίες και τις ρυθμίσεις ασφάλειάς του για να προστατεύσετε το Mac σας και τα δεδομένα του.
Παρακάτω, θα παρουσιάσουμε τις καλύτερες ή τις 10 ιδιαίτερα συνιστώμενες ρυθμίσεις που πρέπει να αλλάξετε για να προστατεύσετε το Mac σας από βλάβη. Είτε θέλετε να προστατεύσετε την πρόσβαση χρήστη με κωδικούς πρόσβασης, χρήση Mac ή να την κρατήσετε από κακόβουλους ιστότοπους, εφαρμογές κ.λπ., που μπορεί να προκαλέσουν ζημιά. αυτή η ανάρτηση θα σας δώσει τις ακριβείς διαδικασίες για την προστασία διαφορετικών πτυχών του Mac σας. Θα ακολουθήσουν σωστές περιγραφές και οδηγίες για κάθε λειτουργία προστασίας, επομένως διαβάστε κάθε μέρος προσεκτικά για να αποφύγετε επιπλοκές. Μόλις τελειώσετε με το άρθρο, εγγυόμαστε την ασφάλεια του Mac σας.
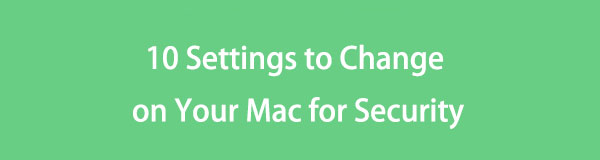

Λίστα οδηγών
Μέρος 1. 10 Ρυθμίσεις για αλλαγή στο Mac σας για ασφάλεια
Μεταξύ των ρυθμίσεων που μπορείτε να τροποποιήσετε σε Mac, εδώ είναι οι πιο προτεινόμενες 10 που πρέπει να αλλάξετε πρώτα. Τα περισσότερα από αυτά απαιτούν μόνο μερικά κλικ, επομένως ολοκληρώστε κάθε μέθοδο για να ασφαλίσετε γρήγορα το Mac σας.

Με το FoneLab Mac Sweep, θα εκκαθαρίσετε αρχεία συστήματος, email, φωτογραφιών, iTunes για να ελευθερώσετε χώρο στο Mac.
- Διαχειριστείτε παρόμοιες φωτογραφίες και διπλότυπα αρχεία.
- Δείξτε σας τη λεπτομερή κατάσταση του Mac με ευκολία.
- Αδειάστε τον κάδο απορριμμάτων για να έχετε περισσότερο χώρο αποθήκευσης.
Ενότητα 1. Αλλάξτε τον κωδικό πρόσβασης σύνδεσης
Η αλλαγή του κωδικού πρόσβασης σύνδεσης σε Mac είναι το πιο σημαντικό πράγμα που πρέπει να κάνετε όταν το αγοράζετε για πρώτη φορά. Ανεξάρτητα από το αν το αγοράσατε ολοκαίνουργιο ή μεταχειρισμένο, πρέπει να ορίσετε έναν κωδικό πρόσβασης που θα το κρατά ασφαλές από τα αδιάκριτα βλέμματα άλλων ανθρώπων. Επίσης, είναι προτιμότερο να επιλέξετε έναν κωδικό πρόσβασης που περιέχει διάφορα γράμματα, σύμβολα και αριθμούς για καλύτερη ασφάλεια.
Ακολουθήστε την απλή διαδικασία παρακάτω για να αλλάξετε τον κωδικό πρόσβασης σύνδεσης και να αποφύγετε μια ειδοποίηση ασφαλείας macOS:
Βήμα 1Χτύπα το Σύμβολο της Apple για να δείτε το μενού του στην επάνω επιφάνεια εργασίας και κάντε κλικ Προτιμήσεις συστήματος. Στο παράθυρο που εμφανίζεται, επιλέξτε το Χρήστες & Ομάδες εικονίδιο.
Βήμα 2Κάντε κλικ στο Αλλαγή Κωδικού Πρόσβασης ευθυγραμμισμένο με τον λογαριασμό χρήστη σας στη δεξιά ενότητα του παραθύρου. Όταν εμφανιστεί ένα παράθυρο διαλόγου, εισαγάγετε τις απαιτήσεις στα πεδία για να αλλάξετε τον κωδικό πρόσβασής σας.
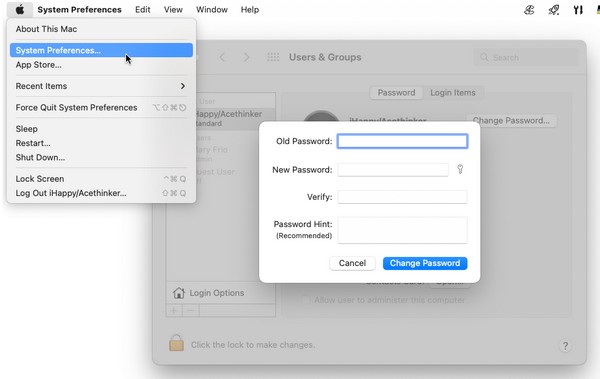
Ενότητα 2. Κλειδώστε το Mac σας όταν είναι σε αδράνεια
Κάθε φορά που το Mac σας είναι αδρανές ή δεν χρησιμοποιείται, κλειδώστε το, ειδικά αν χρειαστεί να βγείτε έξω. Άλλοι άνθρωποι μπορεί να το δουν και να εισβάλουν στο απόρρητό σας ενώ δεν είστε κοντά σας. Μπορεί επίσης να κάνουν κλικ σε ορισμένες επιλογές που θα μπορούσαν να αλλάξουν τον τρόπο λειτουργίας του Mac σας. Επομένως, κλειδώστε το όσο το δυνατόν περισσότερο, καθώς μπορεί να προκύψουν πολλές καταστάσεις μόλις το αφήσετε σε αδράνεια. Άλλωστε, το κλείδωμα θα γλιτώσει και την μπαταρία του από το να αδειάσει πολύ γρήγορα.
Ενεργήστε σύμφωνα με τα παρακάτω βήματα χωρίς προβλήματα για να κλειδώσετε το Mac σας όταν είναι σε αδράνεια:
Βήμα 1Κάντε κλικ στο Σύμβολο της Apple στο επάνω αριστερό τμήμα της επιφάνειας εργασίας σας.
Βήμα 2Μόλις αποκαλυφθεί η λίστα μενού, επιλέξτε κλείδωμα οθόνης κοντά στο κάτω μέρος για να το κλειδώσετε.
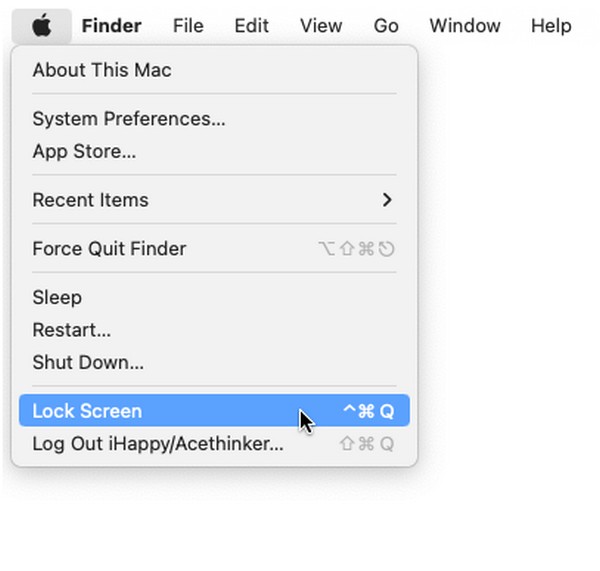
Ενότητα 3. Εμφάνιση μηνύματος όταν η οθόνη είναι κλειδωμένη
Εν τω μεταξύ, μπορείτε να αφήσετε ένα μήνυμα στην κλειδωμένη οθόνη εάν κάποιος προσπαθήσει να την ξεκλειδώσει. Για παράδειγμα, ένας αριθμός επικοινωνίας θα σας βοηθήσει πολύ αν έχετε τοποθετήσει λάθος το Mac ή το MacBook σας, έτσι ώστε το άτομο που το βρήκε να μπορεί να επικοινωνήσει μαζί σας. Μπορείτε επίσης να εμφανίσετε τις απαιτούμενες πληροφορίες για την είσοδο στον λογαριασμό επισκέπτη, εάν σκοπεύετε να δανείσετε το Mac σας σε κάποιον ενώ λείπετε.
Συμμορφωθείτε με την αβίαστη διαδικασία από κάτω για να εμφανίσετε ένα μήνυμα όταν η οθόνη είναι κλειδωμένη και να αποτρέψετε ένα σφάλμα ασφαλείας MacBook:
Βήμα 1Επιλέξτε Apple εικονίδιο και μετά πατήστε Προτιμήσεις συστήματος. Στη συνέχεια, επιλέξτε Ασφάλεια και προστασία προσωπικών δεδομένων και προχωρήστε στο General τμήμα.
Βήμα 2Χτύπα το lock εικονίδιο στο κάτω μέρος και εισαγάγετε τις απαιτήσεις διαχειριστή για να σας επιτραπεί να ορίσετε ένα μήνυμα. Αφού πιστοποιηθεί, ελέγξτε Εμφάνιση μηνύματος όταν η οθόνη είναι κλειδωμένη. Στη συνέχεια, κάντε κλικ στο Ρύθμιση κλειδώματος μηνύματος καρτέλα και πληκτρολογήστε το μήνυμα που σας αρέσει.
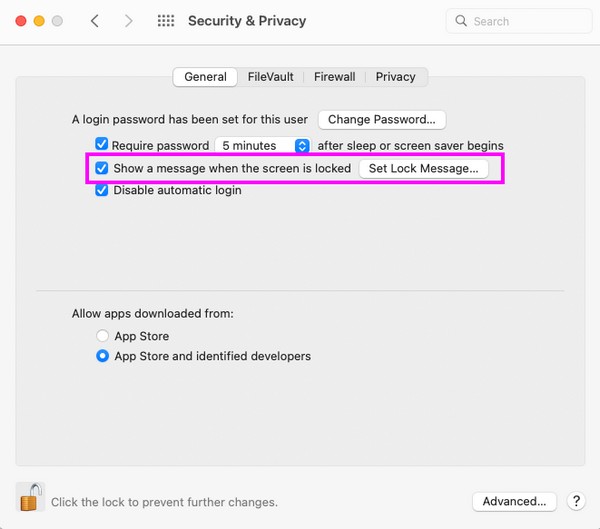

Με το FoneLab Mac Sweep, θα εκκαθαρίσετε αρχεία συστήματος, email, φωτογραφιών, iTunes για να ελευθερώσετε χώρο στο Mac.
- Διαχειριστείτε παρόμοιες φωτογραφίες και διπλότυπα αρχεία.
- Δείξτε σας τη λεπτομερή κατάσταση του Mac με ευκολία.
- Αδειάστε τον κάδο απορριμμάτων για να έχετε περισσότερο χώρο αποθήκευσης.
Ενότητα 4. Επιτρέπονται μόνο εφαρμογές από το App Store ή από εγκεκριμένους προγραμματιστές
Εάν εγκαθιστάτε συχνά εφαρμογές ανεξάρτητα από το από πού προέρχονται, ενεργοποιήστε την επιλογή στις Ρυθμίσεις που σας δίνει τη δυνατότητα να εγκαταστήσετε μόνο εφαρμογές από το App Store και εγκεκριμένους προγραμματιστές. Με αυτόν τον τρόπο, οι κακόβουλες εφαρμογές θα αποκλειστούν από την είσοδο στο Mac σας. Είναι μια χρήσιμη λειτουργία που εμποδίζει το Mac σας να εγκαθιστά εφαρμογές που λαμβάνονται αυτόματα από τον Ιστό όταν κάνετε κλικ σε έναν ύποπτο σύνδεσμο. Έτσι, όλες οι εφαρμογές που μπαίνουν στο Mac σας θα είναι ασφαλείς και αξιόπιστες.
Καθοδηγηθείτε από τις παρακάτω εύκολες οδηγίες για να επιτρέπετε μόνο εφαρμογές από την Apple και εγκεκριμένους προγραμματιστές:
Βήμα 1Ανοίξτε το Προτιμήσεις συστήματος παράθυρο χρησιμοποιώντας το Apple εικονίδιο μενού. Μόλις εμφανιστεί, Ασφάλεια και προστασία προσωπικών δεδομένων > General και χειριστείτε το lock εικονίδιο για έλεγχο ταυτότητας.
Βήμα 2Στο κάτω μέρος του παραθύρου, επιλέξτε App Store και αναγνωρισμένοι προγραμματιστές σχετικά με την Να επιτρέπεται η λήψη εφαρμογών από: ενότητα για να ολοκληρώσετε τη διαδικασία.
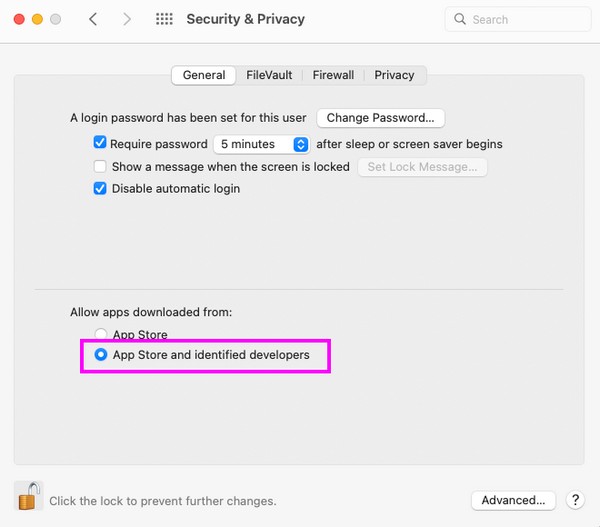
Ενότητα 5. Ενεργοποιήστε το Find My Mac
Το Find My Mac είναι μια λειτουργία που χρησιμοποιείται κυρίως για τον εντοπισμό της συσκευής. Ρυθμίστε το ώστε να μπορείτε να βρείτε γρήγορα το Mac σας εάν χαθεί ή κλαπεί. Επιπλέον, παρέχει επιλογές για την επεξεργασία άλλων δραστηριοτήτων, συμπεριλαμβανομένου του κλειδώματος και της διαγραφής του Mac. Ως εκ τούτου, το Find My Mac έχει τριπλά πλεονεκτήματα μόλις ρυθμίσετε τη λειτουργία. Απαιτεί επίσης μόνο το Apple ID και τον κωδικό πρόσβασής σας για να το χρησιμοποιήσετε στο iCloud.
Ακολουθήστε τις απλές οδηγίες από κάτω για να ενεργοποιήσετε το Find My Mac και να αποφύγετε μια ειδοποίηση ασφαλείας macOS:
Βήμα 1Pick Apple μενού> Προτιμήσεις στο Mac σας και κάντε κλικ στο apple ID στο παράθυρο που εμφανίζεται. Στην παρακάτω οθόνη, κάντε κλικ iCloud και χρησιμοποιήστε το Apple ID σας για να συνδεθείτε.
Βήμα 2Στη συνέχεια, επιλέξτε Βρείτε μου Mac, στη συνέχεια ρυθμίστε τη λειτουργία με τις επιλογές που σας ζητούνται για να την ενεργοποιήσετε στο Mac σας.
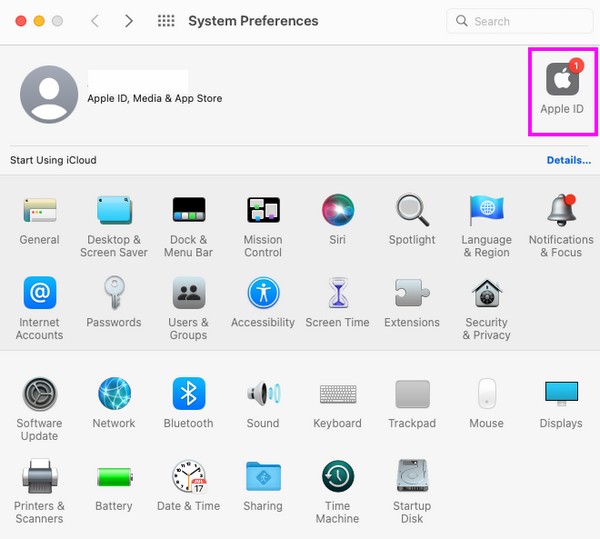
Ενότητα 6. Αυτόματη αποσύνδεση μετά από περιόδους αδράνειας και περιορισμός πρόσβασης σε προτιμήσεις σε όλο το σύστημα
Εν τω μεταξύ, συνιστάται επίσης η αυτόματη αποσύνδεση του λογαριασμού χρήστη μετά από περιόδους αδράνειας. Η πρόσβαση στο παράθυρο Ρυθμίσεις και Απόρρητο θα σας επιτρέψει να ρυθμίσετε το Mac να αποσυνδεθεί αυτόματα μετά από τα αναφερόμενα λεπτά αδράνειας. Εκτός από αυτό, μπορείτε επίσης να ορίσετε τον περιορισμό πρόσβασης σε προτιμήσεις σε όλο το σύστημα απαιτώντας τον κωδικό πρόσβασης διαχειριστή. Η ρύθμιση αυτών των λειτουργιών θα προστατεύσει το Mac σας από εισβολείς που προσπαθούν να δημιουργήσουν σημαντικές αλλαγές στο Mac.
Λάβετε υπόψη τις απαράμιλλες οδηγίες παρακάτω για να αποσυνδεθείτε αυτόματα από το Mac σας μετά από περιόδους αδράνειας:
Βήμα 1Πατήστε Προτιμήσεις συστήματος σχετικά με την μενού apple, και επιλέξτε Ασφάλεια και προστασία προσωπικών δεδομένων από τα διαθέσιμα εικονίδια. Στη συνέχεια, βεβαιωθείτε ότι βρίσκεστε στο General ενότητα και κάντε κλικ στο lock εικονίδιο για να επιτρέπεται να κάνετε αλλαγές.
Βήμα 2Μόλις ξεκλειδωθεί, κάντε κλικ στο Προηγμένη καρτέλα και ρυθμίστε την επιλογή Αποσύνδεση μετά από (τον προτιμώμενο αριθμό) λεπτών αδράνειας. Στη συνέχεια, τσεκάρετε την παρακάτω επιλογή για να ολοκληρώσετε τη διαδικασία.
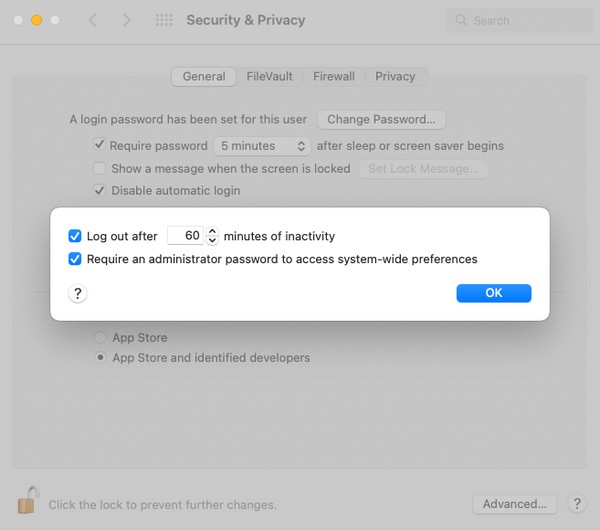
Ενότητα 7. Κρυπτογράφηση αρχείων σε Mac
Όσον αφορά τα δεδομένα σας, μπορείτε επίσης να τα προστατεύσετε κρυπτογραφώντας τα αρχεία στο Mac σας. Η κρυπτογράφηση είναι ένας τρόπος για να κλειδώσετε τα αρχεία που έχετε επιλέξει και να ορίσετε έναν κωδικό πρόσβασης για να αποτρέψετε τη μη εξουσιοδοτημένη πρόσβαση. Με αυτόν τον τρόπο, μόνο εσείς ή τα άτομα στα οποία έχετε δώσει τον κωδικό θα έχετε τη δυνατότητα να προβάλετε ή να ανοίξετε τα αρχεία που θέλετε να προστατεύσετε.
Μιμηθείτε την παρακάτω βολική λειτουργία για να κρυπτογραφήσετε αρχεία σε Mac και να αποτρέψετε ένα σφάλμα ασφαλείας MacBook:
Βήμα 1Μπείτε στο παράθυρο Finder στο Mac σας και επιλέξτε τα στοιχεία που θέλετε να κρυπτογραφήσετε.
Βήμα 2Στη συνέχεια, κάντε control-κλικ και, στη συνέχεια, επιλέξτε Κρυπτογράφηση [όνομα στοιχείου] από το αναδυόμενο μενού. Όταν σας ζητηθεί, ορίστε τον κωδικό πρόσβασης με τον οποίο θέλετε να προστατεύσετε το αρχείο.
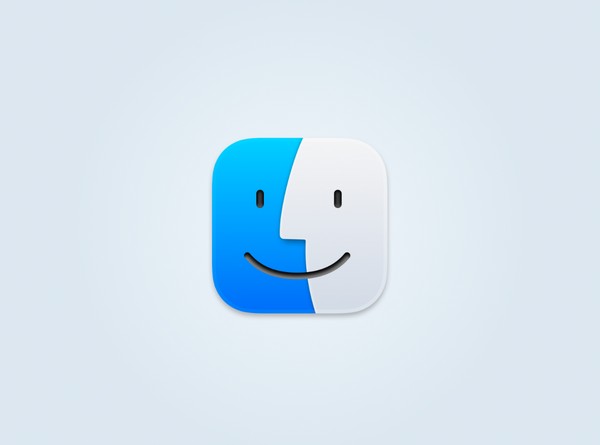
Ενότητα 8. Ενεργοποιήστε το Τείχος προστασίας
Η ενσωματωμένη δυνατότητα προστασίας του τείχους προστασίας στο macOS προστατεύει τον υπολογιστή από επιθέσεις άρνησης υπηρεσίας και πρόσβαση στο δίκτυο. Μόλις το διαμορφώσετε στις Προτιμήσεις συστήματος Mac, θα αποκλείσει τις ανεπιθύμητες εισερχόμενες συνδέσεις από άλλες συσκευές. Κάνοντας αυτό θα δώσετε στο Mac σας μια πιο ασφαλή άμυνα έναντι των απειλών δικτύου.
Αντικατοπτρίστε την άνευ ανησυχίας διαδικασία από κάτω για να ενεργοποιήσετε το Τείχος προστασίας σε Mac:
Βήμα 1Αγορά μενού apple > Προτιμήσεις > Ασφάλεια και προστασία προσωπικών δεδομένων στην επιφάνεια εργασίας Mac σας. Στη συνέχεια, χτυπήστε το firewall καρτέλα στο επάνω τμήμα του παραθύρου.
Βήμα 2Διαχειριστείτε το lock εικονίδιο κάτω αριστερά για να σας επιτραπεί να κάνετε αλλαγές και, στη συνέχεια, πατήστε το Ενεργοποιήσετε το τείχος προστασίας καρτέλα για να το ενεργοποιήσετε.
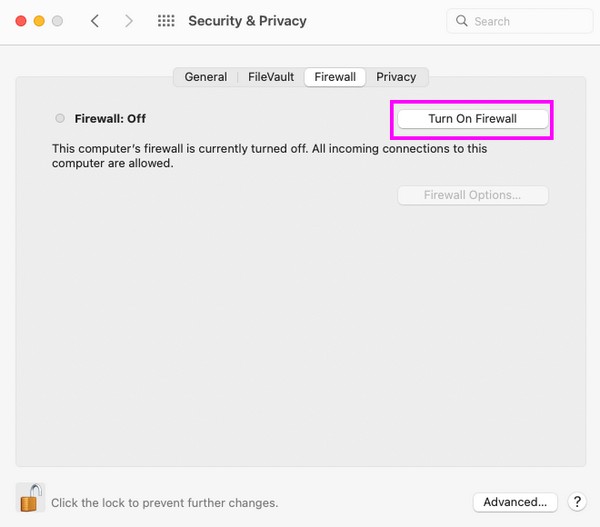
Ενότητα 9. Αποτρέψτε το αυτόματο άνοιγμα των ληφθέντων αρχείων
Πρέπει να γνωρίζετε ότι τα αρχεία που κατεβάζετε από τον ιστό δεν είναι πάντα ασφαλή. Έτσι, όταν ανοίγουν αυτόματα μετά τη λήψη, θα μπορούσαν να εισχωρήσουν κρυφά σε κακόβουλα στοιχεία στα οποία μπορεί να κάνετε κλικ κατά λάθος. Μετά από αυτό, το ύποπτο στοιχείο θα αποθηκευτεί στο Mac σας και μπορεί να προκαλέσει ζημιά. Θα μπορούσε να μολύνει ιδιαίτερα τα άλλα δεδομένα Mac σας εάν πρόκειται για ιό ή κακόβουλο λογισμικό.
Ακολουθήστε τους παρακάτω άνετους οδηγούς για να αποτρέψετε το αυτόματο άνοιγμα των ληφθέντων αρχείων για να αποφύγετε την ειδοποίηση ασφαλείας του macOS:
Βήμα 1Εκτελέστε την εφαρμογή Safari και κάντε κλικ Safari > Προτιμήσεις στη γραμμή μενού. Στο παράθυρο που θα ανοίξει στην οθόνη, προχωρήστε στο General τμήμα.
Βήμα 2Θα δείτε το Open "ένα ασφαλές” η επιλογή αρχείων μετά τη λήψη στο κάτω μέρος, οπότε αν είναι ενεργοποιημένη, ξετσεκάρετε το πλαίσιο ελέγχου της για να αποτρέψετε το αυτόματο άνοιγμα των αρχείων.
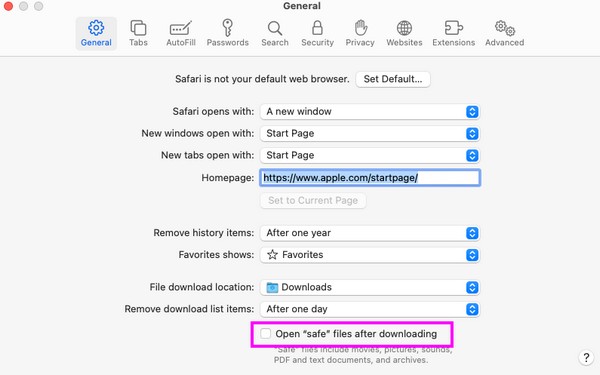
Ενότητα 10. Εκκαθάριση προσωρινής μνήμης και cookie με το FoneLab Mac Sweep
Ένας άλλος τρόπος για να διατηρήσετε το Mac σας ασφαλές είναι να το διατηρείτε καθαρό από ανεπιθύμητα και άχρηστα δεδομένα όπως η προσωρινή μνήμη και τα cookies. Ως εκ τούτου, ορίστε FoneLab Mac Sweep για να σε βοηθήσει να το χειριστείς. Αυτό το πρόγραμμα καθαρισμού χρησιμοποιείται συχνά ως αξιόπιστη μέθοδος για τον καθαρισμό διαφόρων τύπων δεδομένων σε Mac. Με τη λειτουργία System Junk, οι κρυφές μνήμες, τα cookies και άλλα ανεπιθύμητα θα εξαφανιστούν αμέσως από το Mac σας. Επιπλέον, θα βρείτε επίσης ωφέλιμες άλλες λειτουργίες του, καθώς δεν υποστηρίζει μόνο ανεπιθύμητα αρχεία. Σας επιτρέπει επίσης να διαγράφετε ανεπιθύμητα ή περιττά δεδομένα, όπως μεγάλα και παλιά αρχεία, δεδομένα προγράμματος περιήγησης, κάδο απορριμμάτων, διπλότυπες εικόνες και πολλά άλλα.

Με το FoneLab Mac Sweep, θα εκκαθαρίσετε αρχεία συστήματος, email, φωτογραφιών, iTunes για να ελευθερώσετε χώρο στο Mac.
- Διαχειριστείτε παρόμοιες φωτογραφίες και διπλότυπα αρχεία.
- Δείξτε σας τη λεπτομερή κατάσταση του Mac με ευκολία.
- Αδειάστε τον κάδο απορριμμάτων για να έχετε περισσότερο χώρο αποθήκευσης.
Ακολουθήστε τα απρόσκοπτα δείγματα βημάτων από κάτω για να διαγράψετε την προσωρινή μνήμη και τα cookie FoneLab Mac Sweep:
Βήμα 1Κατεβάστε το FoneLab Mac Sweep χρησιμοποιώντας το πορτοκαλί Δωρεάν κατέβασμα καρτέλα στη σελίδα. Μόλις αποθηκευτεί, μετακινήστε το μέσα στο Εφαρμογές φάκελο και ανοίξτε το πρόγραμμα.
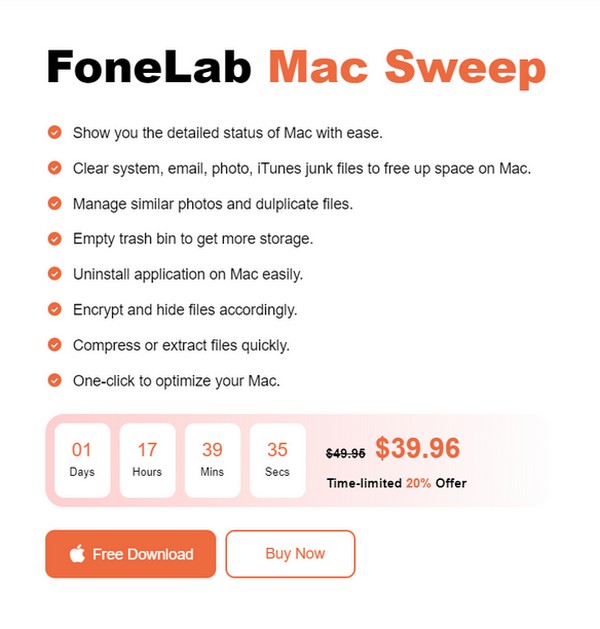
Βήμα 2Κάντε κλικ στο Cleaner στο μεσαίο τμήμα της κύριας διεπαφής και επιλέξτε Σύστημα Junk στην επόμενη οθόνη. Μετά από αυτό, κάντε κλικ σάρωση > Δες αναλόγως να προχωρήσει.
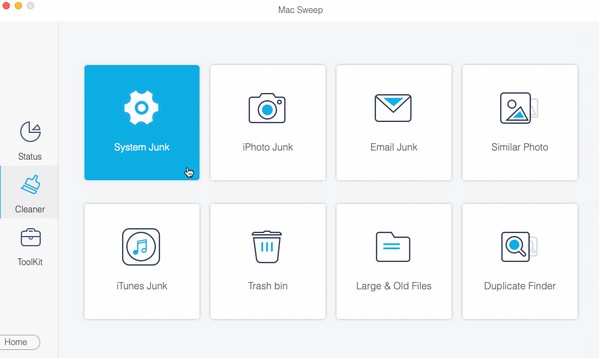
Βήμα 3Επιλέξτε όλα τα στοιχεία στην τελευταία διεπαφή μόλις εμφανιστούν τα ανεπιθύμητα Mac σας, συμπεριλαμβανομένων των κρυφών μνήμες και των cookie. Τέλος, πατήστε Καθαρός για να τα διαγράψετε από το Mac σας.
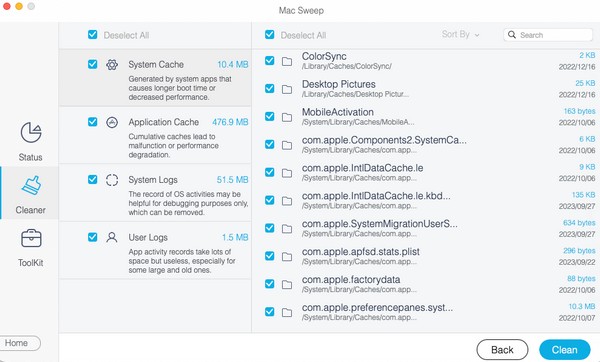

Με το FoneLab Mac Sweep, θα εκκαθαρίσετε αρχεία συστήματος, email, φωτογραφιών, iTunes για να ελευθερώσετε χώρο στο Mac.
- Διαχειριστείτε παρόμοιες φωτογραφίες και διπλότυπα αρχεία.
- Δείξτε σας τη λεπτομερή κατάσταση του Mac με ευκολία.
- Αδειάστε τον κάδο απορριμμάτων για να έχετε περισσότερο χώρο αποθήκευσης.
Μέρος 2. Συχνές ερωτήσεις σχετικά με τις ρυθμίσεις για αλλαγή στο Mac σας για ασφάλεια
1. Ποιες ρυθμίσεις ασφαλείας πρέπει να ρυθμίσω στο Mac μου;
Η τοποθέτηση κωδικού πρόσβασης είναι η πιο σημαντική ρύθμιση ασφαλείας που πρέπει να ρυθμίσετε, καθώς είναι η κύρια άμυνά σας έναντι μη εξουσιοδοτημένης πρόσβασης. Ωστόσο, οι ρυθμίσεις στο παραπάνω άρθρο προτείνονται επίσης ιδιαίτερα για να παρέχουν στο Mac σας καλύτερη ασφάλεια.
2. Πρέπει να ενημερώσω το Mac Security μου;
Δεν είναι απαίτηση, αλλά σας προτείνουμε να ενημερώσετε το Mac Security, καθώς είναι επίσης ένας πολύ καλός τρόπος για να αποτρέψετε το Mac σας από το να υποστεί βλάβη.
Εάν εκτελέσετε όλες τις προτεινόμενες ρυθμίσεις σε αυτό το άρθρο, η ασφάλεια του Mac σας θα είναι εγγυημένη, επιτρέποντάς σας να έχετε μια ανενόχλητη εμπειρία Mac.

Με το FoneLab Mac Sweep, θα εκκαθαρίσετε αρχεία συστήματος, email, φωτογραφιών, iTunes για να ελευθερώσετε χώρο στο Mac.
- Διαχειριστείτε παρόμοιες φωτογραφίες και διπλότυπα αρχεία.
- Δείξτε σας τη λεπτομερή κατάσταση του Mac με ευκολία.
- Αδειάστε τον κάδο απορριμμάτων για να έχετε περισσότερο χώρο αποθήκευσης.
